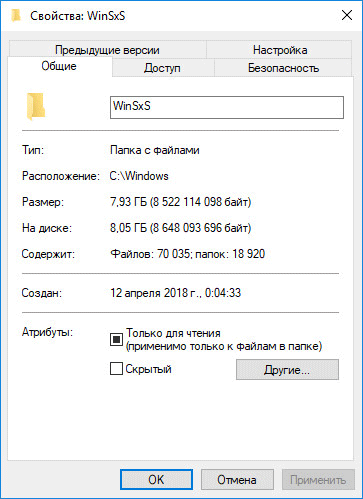- Очистка папки «Windows» от мусора в Windows 7
- Способы очистки
- Способ 1: CCleaner
- Способ 2: Очистка с помощью встроенного инструментария
- Способ 3: Ручная очистка
- Очистка папки WinSxS: чистим правильно разными способами
- Очистка папки WinSxS в Windows 10
- Как очистить папку WinSxS в Windows с помощью утилиты Очистка диска (cleanmgr.exe)
- Очистка папки WinSxS в Windows 8.1
- Как очистить папку WinSxS в Windows 7
- Выводы статьи
Очистка папки «Windows» от мусора в Windows 7
Не секрет, что с течением времени по мере работы компьютера папка «Windows» наполняется всякими нужными или не очень нужными элементами. Последние принято называть «мусором». Пользы от таких файлов практически нет никакой, а иногда даже и вред, выражающийся в замедлении работы системы и других неприятных вещах. Но главное то, что «мусор» занимает много места на жестком диске, которое можно было бы использовать более продуктивно. Давайте выясним, как удалить ненужное содержимое из указанного каталога на ПК с ОС Виндовс 7.
Способы очистки
Папка «Windows», расположенная в корневом каталоге диска С, является наиболее сильно засоряющейся директорией на ПК, так как именно в ней расположена операционная система. Именно это является фактором риска при очистке, ведь если ошибочно удалить важный файл, то последствия могут быть весьма удручающими, а то и катастрофическими. Поэтому при чистке данного каталога нужно соблюдать особую деликатность.
Все способы очистки указанной папки можно разделить на три группы:
- Использование стороннего программного обеспечения;
- Применение встроенной утилиты ОС;
- Ручная чистка.
Первые два метода менее рискованны, а вот последний вариант все-таки подойдет для более продвинутых пользователей. Далее мы подробно рассмотрим отдельные способы решения поставленной задачи.
Способ 1: CCleaner
Вначале рассмотрим использование сторонних программ. Одним из самых популярных инструментов для чистки компьютера, в том числе и папки «Windows», является CCleaner.
- Запустите CCleaner с административными правами. Перейдите в раздел «Очистка». Во вкладке «Windows» отметьте галочками те пункты, чистку которых вы хотите произвести. Если вы плохо понимаете, что они означают, то можете оставить те настройки, которые выставлены по умолчанию. Далее жмите «Анализ».
Выполняется анализ выбранных элементов ПК на наличие содержимого, которое можно удалить. Динамика этого процесса отражается в процентах.
После завершения анализа в окне CCleaner отобразится информация о том, какой объем содержимого будет удален. Для запуска процедуры удаления жмите «Очистка».
Появляется диалоговое окно, в котором будет говориться о том, что выбранные файлы будут удалены с ПК. Нужно подтвердить свои действия. Для этого жмите «OK».
Существует и множество других сторонних приложений, предназначенных для очистки системных директорий, но принцип действия в большинстве из них такой же, как и в CCleaner.
Способ 2: Очистка с помощью встроенного инструментария
Впрочем, совсем необязательно использовать для очистки папки «Windows» какое-то стороннее ПО. Данную процедуру с успехом можно выполнить, ограничившись только тем инструментарием, который предлагает операционная система.
В открывшемся перечне жестких дисков щелкайте правой кнопкой мыши (ПКМ) по наименованию раздела C. Из раскрывшегося перечня выбирайте «Свойства».
В открывшейся оболочке во вкладке «Общие» жмите «Очистка диска».
Запускается утилита «Очистка дисков». Она производит анализ подлежащего удалению объема данных в разделе C.
После этого появляется окно «Очистка диска» с единственной вкладкой. Тут, как и при работе с CCleaner, открывается список элементов, внутри которых можно удалить содержимое, с отображаемым объемом высвобождаемого пространства напротив каждого. Путем выставления галочек вы указываете, что именно нужно удалять. Если вы не знаете, что означают наименования элементов, то оставляйте настройки по умолчанию. Если вы хотите очистить ещё больше места, то в этом случае жмите «Очистить системные файлы».
Утилита снова выполняет оценку объема подлежащих для удаления данных, но уже с учетом системных файлов.
После этого опять открывается окно с перечнем элементов, в которых будет производиться очищение содержимого. На этот раз общий объем удаляемых данных должен быть больше. Устанавливайте галочки около тех элементов, которые вы желаете очистить или, наоборот, снимите пометки с тех объектов, где вы не хотите производить удаление. После этого жмите «OK».
Откроется окошко, в котором нужно подтвердить свои действия, нажав «Удалить файлы».
Способ 3: Ручная очистка
Также можно произвести ручную очистку папки «Windows». Этот способ хорош тем, что позволяет при необходимости точечно удалять отдельные элементы. Но в то же время он требует особой осторожности, так как имеется вероятность удаления важных файлов.
- Учитывая тот факт, что некоторые из описываемых далее директорий являются скрытыми, нужно отключить скрытие системных файлов в вашей системе. Для этого, находясь в «Проводнике» зайдите в меню «Сервис» и выберите «Параметры папок…».
Папка «Temp»
Прежде всего, можно удалить содержимое папки «Temp», которая располагается в директории «Windows». Данный каталог довольно сильно подвержен заполнению различным «мусором», так как в нем хранятся временные файлы, но ручное удаление данных из этой директории практически не связано ни с какими рисками.
- Откройте «Проводник» и введите в его адресную строку такой путь:
Производится переход в папку «Temp». Для того чтобы выделить все элементы, которые расположены в этой директории, примените сочетание Ctrl+A. Щелкните ПКМ по выделению и в контекстном меню выбирайте «Удалить». Или просто жмите «Del».
Активируется диалоговое окно, где нужно подтвердить свои намерения, нажав «Да».
Очистка папок «Winsxs» и «System32»
В отличие от ручной очистки папки «Temp», соответствующая манипуляция с каталогами «Winsxs» и «System32» является довольно опасной процедурой, которую без глубоких знаний Виндовс 7 лучше вообще не начинать. Но в целом принцип тот же, который был описан выше.
- Заходите в целевой каталог, введя в адресную строку «Проводника» для папки «Winsxs» путь:
А для каталога «System32» введите путь:
Кликайте Enter.
Перейдя в нужную директорию, удаляйте содержимое папок, включая элементы, находящиеся в подкаталогах. Но в этом случае нужно произвести удаление выборочно, то есть ни в коем случае не применять комбинацию Ctrl+A для выделения, а удалять конкретные элементы, четко понимая последствия каждого своего действия.
Внимание! Если вы досконально не знаете структуру Windows, то для очистки каталогов «Winsxs» и «System32» лучше не использовать ручное удаление, а воспользоваться одним из первых двух способов в этой статье. Любая ошибка при ручном удалении в этих папках чревата серьезными последствиями.
Как видим, существует три основных варианта очистки системной папки «Windows» на компьютерах с ОС Виндовс 7. Данную процедуру можно выполнить при помощи сторонних программ, встроенного функционала ОС и ручного удаления элементов. Последний способ, если он не касается очистки содержимого каталога «Temp», рекомендуется использовать только продвинутым пользователям, которые имеют четкое понимание последствий каждого своего действия.
Очистка папки WinSxS: чистим правильно разными способами
Папка «WinSxS» находится в системной папке «Windows», расположенной на системном диске компьютера. У некоторых пользователей возникает вопрос: что это за папка WinSxS? Это служебная папка — хранилище системных компонентов, необходимых для нормального функционирования операционной системы Windows.
В папке WinSxS хранятся резервные копии компонентов операционной системы, ранее установленных на компьютер, файлы и другая информация необходимая для восстановления системы.
Многие пользователи интересуются: можно ли удалить папку «WinSxS» с компьютера? Пользователи считают, что папка WinSxS занимает очень много пространства на жестком диске ПК, поэтому ее нужно удалить или полностью очистить для экономии места.
Папка WinSxS расположена по пути: «C:\Windows\WinSxS» на диске с установленной операционной системой.
Благодаря папке WinSxS существует возможность возврата системы в предыдущее состояние к старой версии обновления. В Windows 10 в папке WinSxS хранятся данные необходимые для сброса системы к первоначальным настройкам операционной системы Windows. Поэтому удалять с компьютера папку WinSxS вручную или с помощи программ не рекомендуется.
Если на компьютере удалена папка WinSxS, или из нее удалены необходимые файлы, возможны неполадки или сбои в работе операционной системы, отказ при загрузке Windows. Будет невозможно выполнить восстановление системы из-за отсутствия необходимых файлов.
Для того, что посмотреть на размер папки WinSxS, следует войти в папку Windows, а затем щелкнуть правой кнопкой мыши по папке WinSxS. В контекстном меню выберите «Свойства», в открывшемся окне «Свойства: WinSxS», во вкладке «Общие» отобразится информация о том, сколько места на диске занимают файлы в папке WinSxS.
Необходимо учитывать, что размер папки в Проводнике не учитывает того, что большая часть файлов в папке WinSxS являются «жесткими ссылками», а сами файлы находятся в других каталогах операционной системы. Поэтому истинный размер папки WinSxS меньше, чем показывает Проводник или другой файловый менеджер, потому что они суммируют размер файлов из двух мест.
Из-за того, что в операционной системе постоянно проводятся обновления, в папке WinSxS скапливаются старые версии обновленных системных файлов, поэтому размер папки увеличивается.
Если папка WinSxS занимает много места на жестком диске, то очистка папки WinSxS от ненужных файлов позволит освободить от данных некоторое количество дискового пространства. Для этого необходимо воспользоваться встроенными средствами операционной системы Windows.
Как уменьшить папку WinSxS? Для очистки папки WinSxS используются системные средства:
- Утилита Очистка диска (cleanmgr.exe).
- Команды, выполняемые из командной строки.
- Утилита DISM.exe.
- Планировщик заданий.
В статье мы рассмотрим инструкции, как почистить папку WinSxS в операционных системах Windows 10, Windows 8.1, Windows 8, Windows 7.
Очистка папки WinSxS в Windows 10
В Windows 10 в папке WinSxS хранятся не только резервные копии системных компонентов и обновлений, но и другие важные данные операционной системы, поэтому очищать папку без особой необходимости не рекомендуется. Этим способом можно пользоваться в операционных системах Windows 8.1 и Windows 8.
Запустите командную строку от имени администратора. О том, как это сделать в Windows 10 читайте здесь.
В окне интерпретатора командной строки велите команду, которая выполняет анализ хранилища системных компонентов, а после ввода команды нажмите на «Enter»:
После завершения анализа, в окне командной строки отобразится информация о состоянии хранилища: файлы совместимые с Windows и файлы, которые можно удалить (резервные копии и отключенные компоненты, кэш и временные данные) из операционной системы.
Для запуска очистки WinSxS в Windows 10 введите команду:
Запуск данной команды с дополнительным ключом «/ResetBase» удаляет устаревшие версии компонентов:
После успешного завершения операции, перезагрузите компьютер.
Как очистить папку WinSxS в Windows с помощью утилиты Очистка диска (cleanmgr.exe)
Очистка папки WinSxS в Windows проводится с помощью системной утилиты Очистка диска (cleanmgr.exe). Этот способ работает в операционных системах Windows 7, Windows 8, Windows 8.1, Windows 10.
Если на вашем компьютере под управлением Windows 7, в утилите Очистка диска нет пункта для очистки обновлений, установите необязательное обновление «KB2852386», которое добавляет данный пункт в системное приложение.
Запустите утилиту Очистка диска, выполните следующие действия:
- Нажмите на клавиатуре «Win» + «R».
- В окне «Выполнить» введите команду: «cleanmgr» (без кавычек), нажмите «ОК».
- Выберите диск для очистки. По умолчанию выбирается системный диск.
- В открывшемся окне «Очистка диска (С:)», нажмите на кнопку «Очистить системные файлы».
- Снова выберите диск для очистки.
- В окне «Очистка диска (С:)» поставьте галки напротив пунктов «Очистка обновлений Windows», нажмите на кнопку «ОК».
- В окне с предупреждением, согласитесь с удалением файлов.
- Дождитесь окончания процесса удаления данных, а когда очистка папки WinSxS в Windows завершится, перезагрузите компьютер.
Это позволит несколько уменьшить размер папки WinSxS на диске компьютера.
Очистка папки WinSxS в Windows 8.1
В Windows 8.1 (Windows 8) папка WinSxS может очищаться при помощи Планировщика заданий. Этот способ также работает в операционной системе Windows 10.
Для того, чтобы почистить папку WinSxS выполните следующие действия:
- Запустите Планировщик заданий одним из этих способов.
- В левом столбце откройте «Библиотека Планировщика заданий», а затем поочередно перейдите сначала в раздел «Microsoft», а затем в раздел «Windows».
- Нажмите на раздел «Servicing», компонент «StartComponentCleanup», отвечающий за очистку хранилища компонентов, готов к выполнению задания.
- В правой колонке, в разделе «Выбранный элемент» нажмите «Выполнить».
Дождитесь завершения удаления ненужных файлов из системной папки, а затем перезагрузите ПК.
Для автоматического запуска задания по очистке папки WinSxS выполните следующее:
- В окне компонента «StartComponentCleanup», в правой колонке, в разделе «Выбранный элемент» нажмите на «Свойства».
- В окне ««StartComponentCleanup (локальный компьютер)» откройте вкладку «Триггеры» нажмите на кнопку «Создать».
- В окне «Создание триггера» настройте расписание для автоматического запуска задания с нужной периодичностью в определенное время.
Как очистить папку WinSxS в Windows 7
В Windows 7 можно удалить ненужные данные из папки WinSxS, при помощи выполнения команды в командной строке.
- Запустите командную строку от имени администратора.
- В окне интерпретатора командной строки введите команду, а затем нажмите на клавишу «Enter»:
Выводы статьи
Системная папка WinSxS используется для хранения компонентов операционной системы Windows. В случае необходимости, пользователь может очистить папку WinSxS от ненужных файлов, используя системные средства: утилиту Очистка диска, утилиту DISM, приложение Планировщик заданий, с помощью выполнения команд в командной строке.