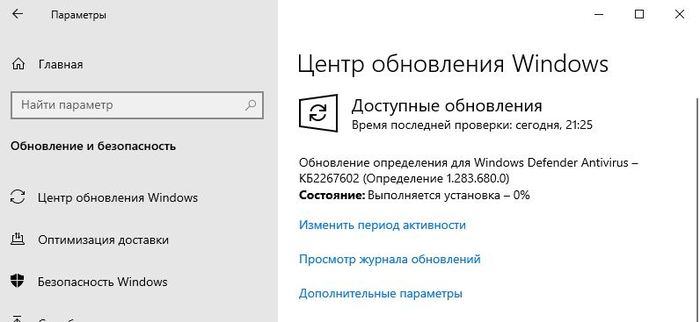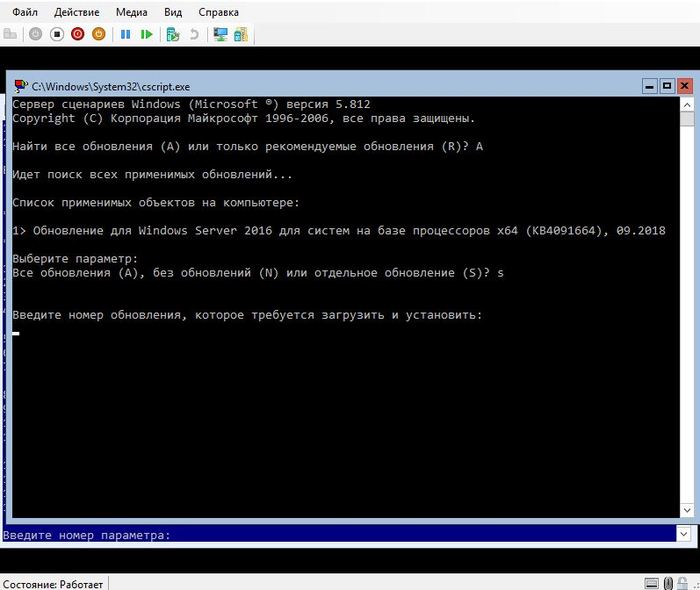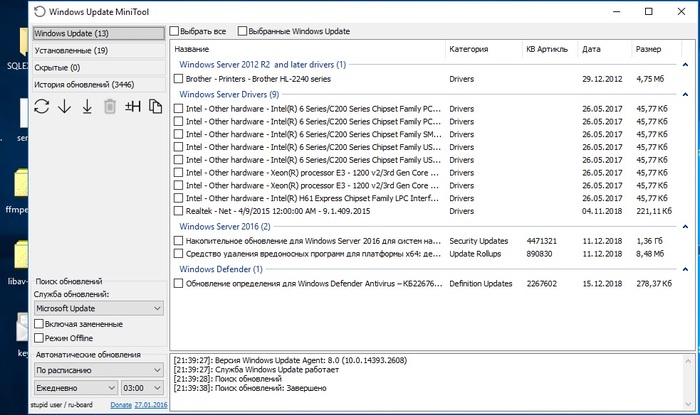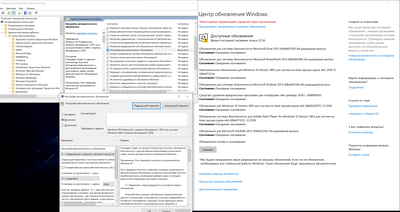- Windows Update MiniTool для Windows
- Отзывы о программе Windows Update MiniTool
- Проверка наличия обновлений в Windows 10
- Проверка наличия обновлений
- Видео: как проверить наличие обновлений Windows 10
- Быстрая проверка обновлений Windows 10 с помощью ярлыка
- Дополнительный способ со сторонней программой Windows 10 Update Assistant
- Видео: как использовать Windows 10 Update Assistant
- Принудительная проверка через терминал «Командной строки»
- Просмотр полученных обновлений
- Проблема с очень длительным поиском обновлений и другие возможные проблемы
- Долгое обновление системы
- Windows Update Minitool: верни контроль за обновлениями
- Найдены дубликаты
- Лига Сисадминов
- Правила сообщества
Windows Update MiniTool для Windows
| Оценка: |
4.24 /5 голосов — 30 |
| Лицензия: | Бесплатная |
| Версия: | 20.12.2016 | Сообщить о новой версии |
| Обновлено: | 13.03.2017 |
| ОС: | Windows 10, 8.1, 8, 7, Vista, XP |
| Интерфейс: | Английский, Русский |
| Разработчик: | Stupid User |
| Категория: | Обновления, патчи |
| Загрузок (сегодня/всего): | 11 / 35 164 | Статистика |
| Размер: | 2,33 Мб |
| СКАЧАТЬ | |
Windows Update MiniTool — альтернатива стандартному Windows Update. Ищет обновления для вашей системы, затем вы выбираете необходимые и скачиваете для последующей установки.
Не требует установки.
- Проверка обновлений
- Скачивание обновлений (в папку \Windows\SoftwareDistribution\Download\)
- Установка обновлений
- Удаление установленных обновлений
- Скрытие нежелательных обновлений
- Получение прямых ссылок на *.cab/*.exe/*.psf/*.esd файлы обновлений
- Просмотр истории обновлений
- Настройка автоматических обновлений:
- Автоматически — Установка обновлений происходит в автоматическом режиме. Либо используются настройки конфигурации на панели управления Центра обновления Windows
- Отключено — Обновления не проверяются, не скачиваются, не устанавливаются
- Режим уведомлений — Уведомлять перед загрузкой и установкой любых обновлений
- Только скачивать — Автоматически загружать обновления и уведомлять об их готовности к установке
- По расписанию — Автоматически загружать обновления и устанавливать их по указанному расписанию
- Управляется администратором — Этот вариант позволяет локальным администраторам выбирать режим конфигурации на панели управления Центра обновления Windows
- Режим Offline (необходим файл wsusscn2.cab, который нужно поместить в папку с программой)
Внимание! Первая проверка обновлений может длиться до двух часов. Чтобы ускорить поиск нужно установить обновление KB3138612.
Win Updates Disabler — бесплатный и простой в использовании инструмент для управления.
Media Creation Tool — бесплатный инструмент от компании Microsoft с помощью которого можно легко.
Windows Update MiniTool — альтернатива стандартному Windows Update. С ее помощью вы в любой момент сможете.
Microsoft Windows XP Service Pack 3 — официальный пакет обновления 3 (SP3) для Windows XP содержит все ранее.
Show or hide updates — специальная утилита от Microsoft для ручного отключения установки выбранных патчей для новейшей операционной системы Windows 10.
Windows XP Service Pack 3 — третий официальный сборник обновлений Windows XP собрал в себя все сервисные.
Отзывы о программе Windows Update MiniTool

Отзывов о программе Windows Update MiniTool 20.12.2016 пока нет, можете добавить.
Проверка наличия обновлений в Windows 10
Мало кто задумывается насколько важны обновления ОС Windows. Основная цель апгрейда системы — это улучшение безопасности компьютера от внешних угроз. Кража личных и корпоративных данных, перешифрование или удаление файлов и многое другое — лишь малая часть опасностей, которые подстерегают пользователя в глобальной сети. Корпорация Microsoft постоянно обновляет систему для того, чтобы свести к минимуму все угрозы для юзеров.
Проверка наличия обновлений
Самый простой способ проверки наличия неустановленных обновлений — это обращение к «Центру обновлений» (ЦО).
- Нажимаем комбинацию клавиш Win+r, в открывшемся окне выбираем апплет «Обновление и безопасность».
Открываем апплет «Обновление и безопасность»
- Открываем вкладку «Центр обновления Windows» (открывается по умолчанию) и нажимаем кнопку «Проверка наличия обновлений». Дожидаемся, пока программа найдёт, скачает и установит обновления, если таковые будут.
В ЦО нажимаем кнопку «Проверка наличия обновлений»
После запуска проверки окно «Параметров» можно закрывать, служба поиска и установки обновлений может работать в фоновом режиме. При этом выполнение задачи может продолжаться несколько часов, потому нет смысла следить за процессом. Операционная система сама сообщит, когда установка будет закончена, и предложит перезагрузить компьютер.
Мой опыт показывает, что лучше завершить установку сразу, так как недоустановленные обновления могут тормозить работу системы в целом.
Видео: как проверить наличие обновлений Windows 10
Быстрая проверка обновлений Windows 10 с помощью ярлыка
Существует способ, который позволяет осуществить «быструю» проверку обновлений. Нет необходимости рыться в «Параметрах» и настройках, достаточно просто открыть один ярлык, после чего запустится цепочка, активирующая поиск апдейтов.
- На рабочем столе щёлкаем правой кнопкой мыши. Открываем выпадающее меню пункта «Создать» и выбираем «Ярлык».
Создаем ярлык для быстрого запуска проверки
- Откроется мастер создания ярлыка. В поле «Укажите расположение объекта» прописываем ms-settings:windowsupdate-action, нажимаем «Далее».
Указываем ms-settings:windowsupdate-action в поле расположении объекта
- Последний шаг — это присваивание имени ярлыку. Прописываем удобное и понятное имя, затем нажимаем «Готово».
Указываем удобное имя ярлыка и нажимаем «Готово»
После создания ярлыка двойной щелчок по нему будет открывать ЦО и запускать процедуру проверки наличия обновлений.
Дополнительный способ со сторонней программой Windows 10 Update Assistant
Утилита Windows 10 Update Assistant создана программистами Microsoft и является дополнительным инструментом для обновления операционной системы. Однако «Помощник» имеет одно отличие, относительно ЦО: при использовании ассистента не только обновляется базы данных безопасности и библиотеки, но ещё и сама операционная система становится более новой версии.
- Скачиваем средство с официального сайта Microsoft. Программы с других ресурсов могут быть вредоносными или нелицензированными, а это может повредить компьютеру.
- Запускаем файл.
- В открывшемся окне нажимаем кнопку Update Now («Обновить сейчас»).
Нажимаем кнопку Update Now («Обновить сейчас»)
- Ожидаем, пока утилита закончит проверку совместимости компьютера и устанавливаемого продукта, затем нажимаем Continue («Далее»).
Нажимаем Continue («Далее») и запускаем этим процесс обновления
- Ожидаем, пока программа закончит свою работу, после чего перезагружаем компьютер.
Дожидаемся, когда программа завершит обновление, и перезагружаем компьютер
Видео: как использовать Windows 10 Update Assistant
Принудительная проверка через терминал «Командной строки»
Через терминал «Командной строки» на компьютере можно сделать практически всё. Проверка обновлений не является исключением.
- Щёлкаем правой кнопкой по значку Windows в левом нижнем углу, выбираем пункт «Командная строка(администратор)».
Через контекстное меню открываем «Командная строка(администратор)»
- В терминал вводим команду wuauclt.exe /updatenow и запускаем её в исполнение клавишей Enter.
Команда wuauclt.exe /updatenow запускает проверку обновлений
Проверка будет проходить в фоновом режиме, потому некоторое время лучше не перезагружать компьютер.
Просмотр полученных обновлений
Чтобы узнать, какие попытки обновления завершились успехом, а какие нет, нужно посмотреть «Журнал обновлений». Дополнительные сведения по тому или иному апдейту также можно узнать в протокольной службе.
- Открываем ЦО WIndows, как показано в примере выше. Щёлкаем по кнопке «Журнал обновлений».
 Через «Центр обновлений» открываем журнал
Через «Центр обновлений» открываем журнал В открывшемся списке щёлкаем по ссылке «Успешно установлено», чтобы вызвать всплывающее окошко подсказки. В нём нажимаем на «Дополнительные сведения», для получения справки по обновлению на сайте Microsoft.

Проблема с очень длительным поиском обновлений и другие возможные проблемы
Как и большинство компонентов Windows, ЦО может быть подвержен влиянию ошибок. Это может быть как простые — бесконечные обновления, так и более сложные — повреждённые файлы службы вирусами или ошибками дисков.
Если возникает любая ошибка в любой службе, когда что-либо в операционной системе работает некорректно, сразу же необходимо провести диагностику ОС на наличие вирусов. Используем для этого не меньше двух разных антивирусных программ, чтобы увеличить диапазон и качество поиска. После проверки необходимо запустить средство по сканированию и восстановлению системных файлов.
- Открываем терминал «Командной строки», прописываем команду sfc /scannow и запускаем её в исполнение клавишей Enter.
Команда sfc /scannow запускает проверку и восстановление системных файлов
- Обязательно дожидаемся, пока программа проверит и восстановит файлы, если потребуется. После перезагружаем компьютер.
Долгое обновление системы
Проблема с долгим, практически бесконечным, поиском обновлений известна многим пользователям. Часто это связано с проблемами интернета, в этом случае всё решится само собой. Однако в случае, когда на компьютере происходит сбои в работе служб, нужно лёгкое вмешательство пользователя для исправления ситуации.
- В «Командной строке» прописываем команду services.msc и запускаем её в исполнение клавишей Enter.
Команда services.msc открывает «Службы»
- В открывшемся окне служб двойным щелчком левой кнопки открываем свойства службы «Центр обновления Windows». Меняем фильтр «Тип запуска» на «Автоматически» и сохраняем изменения кнопкой OK.
Меняем тип запуска на «Автоматически» и сохраняем кнопкой OK
- Перезагружаем компьютер, после чего повторяем процедуру поиска обновлений для операционной системы.
Обновить Windows 10 очень просто, если пользоваться инструкциями выше. Поддерживайте свою систему в наиболее актуальном состоянии и будете защищены от всех возможных угроз потери или кражи данных.
Windows Update Minitool: верни контроль за обновлениями
Продолжим разговор об обновлениях. Как обновлять компьютер компьютер у подруге на квартире, что позвала компьютер починить, мы уже разобрались. Теперь поговорим о самом процессе обновления, вернее о выборе обновлений для установки. Как-то так получилось, что парни из Microsoft лишили нас возможности выбирать обновления для установки.
Я не берусь рассуждать о правильности данного решения, но давайте посмотрим, как это выглядит со стороны.
Пользователь Windows 10 нажимает кнопку проверить обновления. Что происходит потом? Правильно! Она проверяет обновления и скачивает их!
Теперь посмотрим, как дела обстоят на серверной версии. Возьмем полную установку WIndows Server 2016: кнопка установить там есть, но установит она всё и сразу.
В Windows Server 2016 Core: там обновления можно устанавливать или все или по-одному.
Справедливости ради стоит отметить, что подобный метод работает и в полной инсталляции. Скомандуте sconfig от админа и будет праздник. Так себе решение, но уже что-то.
Тебе, дорогой анонимус, я предлагаю другое решение: умельцы написали утилиту для управления стандартным механизмом обновлений.
Скачать можно по ссылке.
Следует понимать, что если у Вас Windows не обновляется, а процесс скачивания или проверки обновлений стандартным средством падает с ошибкой, то эта утилита Вам не поможет. Она лишь более дружелюбный интерфейс.
Не буду про неё расписывать — автор всё прекрасно расписал. Скажу лишь, что её без проблем можно запускать и в Windows Server core install.
Я в курсе про WSUS, но его использование всё равно не вернет выборочную установку обновлений.
Если Вы столкнулись с неполадками при проверке или установке обновлений, воспользуйтесь средством от Microsoft.
Найдены дубликаты
Лига Сисадминов
571 пост 11.5K подписчиков
Правила сообщества
# mount -o remount,rw /sysadmins_league
— # mount /dev/good_story /sysodmins_league
— # mount /dev/photo_it /sysodmins_league
— # mount /dev/best_practice /sysodmins_league
— # mount /dev/tutorial /sysodmins_league
А ты ему санкции введи)
Блин, чуть не подавился от Windows верни.
Собственно, в этом сообществе я думаю интереснее комплексные решения — а WSUS все-таки пока что нормально работает.
По большому счету это даже правильно, чтобы юзер так просто не мог этим делом управлять. Точнее, было БЫ правильно, если бы мелкомягкие сами научились ошибки до деплоя исправлять.
Про свои приключения с WSUS напишу как-нибудь потом. Но в целом работает он хорошо, особенно если для пула приложений объем памяти увеличить, что-бы не падал на бок в ответственный момент.
Про юзеров согласен. В этом плане мне нравятся ежемесячные накопительные пакеты. Но мне, например иногда надо обновить сервер и не трогать пока Exchange. Вот для такого случая утилитку использую.
А может просто РУССКИХ программистов принять на работу в Microsoft? чтобы они написали НОРМАЛЬНЫЙ РАБОЧИЙ продуманный вариант WSUS?
Наши программисты заняты другим:
Астра мне очень понравилась. Без проблем вошла в домен Windows и прекрасно себя в нем чувствует.
AltLinux когда нибудь дорастёт до полноценной поддержки игр?
Всё зависит от игрового сообщества.
Valve сделали огромный шаг вперед, за что им поклон и уважение.
а кто-то им мешает?
Извините за оффтоп, а какая версия или сборка виндоуса максимально подойдёт для virtualbox в линуксе? Чтобы можно было комфортно работать. Пробовал 10 — уже все эффекты там отключил, и памяти дал 4гб и 2 ядра — все равно тормозит заметно. Можно и XP, но оно такое древнее, что на неё не все программы пойдут. И это притом что основной комп у меня хороший (6 ядер и 16 гб)
Аппаратная виртуализация включена?
VT в биосе — да. VT-d тоже надо?
Если можно включить — включайте
ну как и обещал держи +)
А не проще групповую политику настроить, чем левый софт ставить?
Во первых, это один бинарник — инсталлировать ничего не надо.
Во вторых, это программа для другого. Вы сами видите на своем скриншоте ОДНУ кнопку скачать. Вы не можете установить одно обновление. Только все.
Эта программа позволяет выбрать, что устанавливать. Читайте внимательно.
А зачем их отключать?
Вот представьте. Около 140 магазинов. Везде стоят кассы Атол, всё настроено и работает. И бац, после очередного обновления у всех com-портов атол-usb меняется драйвер на тот, который предлагает windows и кассы перестают работать.
Атол тоже не Windows? Думал Android. В случае с Windows могу посоветовать WSUS. Контролируйте обновления, вручную одобряя/отклоняя их.
Обновления, сука, необходимы. Но в последнее время это сплошная боль 🙁
Боль и страдания!
Согласен! Про утилиту почитайте, позволяет выборочно ставить. Давно использую.
можно вас попросить сделать отдельные посты на темы:
«готовые exe-инсталляторы паки с кучей уже встроенных обновлений» (по типу oszone.net
отдельный пост на тему:
готовые утилиты с набором закрывашек «дыр в реестре, портов» — чтобы народ с голой задницей в интернет не заходил.
и будет самый сок, какую нить пост на тему: супер микро быстрый браузер portable с готовыми включенными внутрь плагинами от банеров и закрытым от кражи coockies (чтобы сайты не воровали кеш браузера и не приходил спам на емайлы и телефоны) в результате сёрфинга.
одна из тем котоаря будет интересна и полезна: персональные usb Защищенные флешки как контейнеры информации так и локальные хранилища паролей от сайтов в зашифрованном виде. А то каждый сайт требует свою уникальную пару логин и пароль, а нормальной программки portable на флешку — да на русском языке нету. Как обстоят дела со smart-флешками сейчас?


 Открываем апплет «Обновление и безопасность»
Открываем апплет «Обновление и безопасность» В ЦО нажимаем кнопку «Проверка наличия обновлений»
В ЦО нажимаем кнопку «Проверка наличия обновлений» Создаем ярлык для быстрого запуска проверки
Создаем ярлык для быстрого запуска проверки Указываем ms-settings:windowsupdate-action в поле расположении объекта
Указываем ms-settings:windowsupdate-action в поле расположении объекта Указываем удобное имя ярлыка и нажимаем «Готово»
Указываем удобное имя ярлыка и нажимаем «Готово» Нажимаем кнопку Update Now («Обновить сейчас»)
Нажимаем кнопку Update Now («Обновить сейчас») Нажимаем Continue («Далее») и запускаем этим процесс обновления
Нажимаем Continue («Далее») и запускаем этим процесс обновления Дожидаемся, когда программа завершит обновление, и перезагружаем компьютер
Дожидаемся, когда программа завершит обновление, и перезагружаем компьютер Через контекстное меню открываем «Командная строка(администратор)»
Через контекстное меню открываем «Командная строка(администратор)» Команда wuauclt.exe /updatenow запускает проверку обновлений
Команда wuauclt.exe /updatenow запускает проверку обновлений Команда sfc /scannow запускает проверку и восстановление системных файлов
Команда sfc /scannow запускает проверку и восстановление системных файлов Команда services.msc открывает «Службы»
Команда services.msc открывает «Службы» Меняем тип запуска на «Автоматически» и сохраняем кнопкой OK
Меняем тип запуска на «Автоматически» и сохраняем кнопкой OK