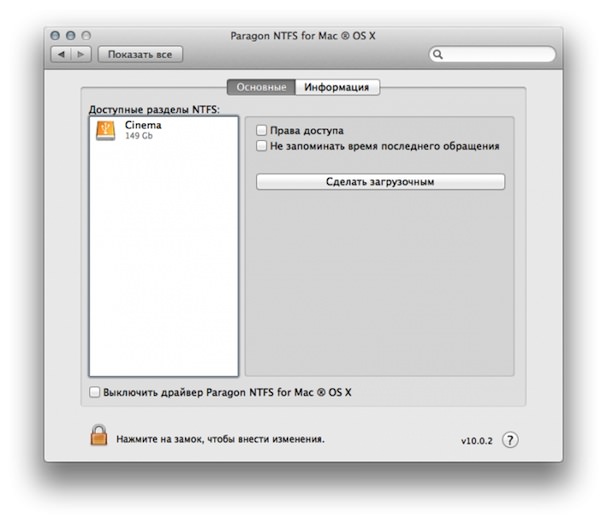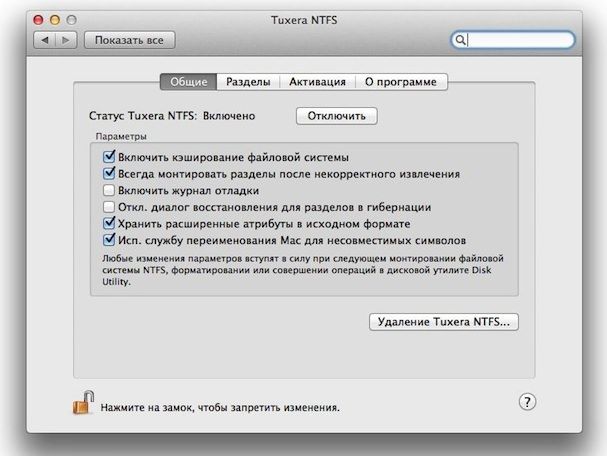- NTFS на Mac. Лучшие программы для работы с файловой системой
- Paragon NTFS
- NTFS-3G и Tuxera для Mac
- 3 лучших инструмента для анализа диска на вашем Mac
- Встроенные инструменты MacOS
- 1. DaisyDisk
- 2. CleanMyMac X
- 3. OmniDiskSweeper
- Заключение
- Респект за пост! Спасибо за работу!
- Аналоги Disk Utility
- Лучшее программное обеспечение Partition Manager для Mac в 2020 году
- Лучшее программное обеспечение Partition Manager для Mac в 2020 году
- # 1. Дисковая утилита
- # 2. Stellar Mac Partition Manager
- # 3. iPartition для Mac
- # 4. Перегородка Magic Mac
- # 5. Paragon Hard Disk Manager
- # 6. GParted (редактор разделов Gnome)
NTFS на Mac. Лучшие программы для работы с файловой системой
Многим пользователям компьютеров Mac приходится сталкиваться с накопителями, отоформатированными в NTFS — стандартную файловую систему Windows. С чтением данных с таких дисков прекрасно справляется встроенный драйвер OS X, но когда дело доходит до записи — приходится прибегать к помощи сторонних утилит.
Все утилиты, перечисленные в данной статье обладают достаточной производительностью как для простого копирования или удаления файлов на диске, так и для активной работы с накопителем. Например, с помощью сторонних драйверов NTFS, можно комфортно работать с торрентами и даже с потоковыми данными (видео, звук) без каких-либо неудобств.
Paragon NTFS
Более известный аналог для работы с файловой системой NTFS. За программу придётся заплатить $19,95, но свой функционал она окупает полностью — может даже сделать NTFS-диск загрузочным. После установки потребуется перезагрузка Mac.
NTFS-3G и Tuxera для Mac
Paragon NTFS смело можно было признать лучшим решением проблемы записи NTFS-дисков под Mac, если бы ни утилита от компании Tuxera, хорошо знакомая в кругах пользователей UNIX-подобных операционных систем, которой и является Mac OS. Существует 2 версии программы — бесплатная NTFS-3G и платная ($31) — Tuxera for Mac. Отличие заключается только в производительности. Однако, для большинства целей подойдёт и бесплатная версия. По умолчанию диски подключаются в режиме записи. К слову, данная утилита разрабатывалась с упором не на производительность, а в первую очередь, на надёжность и стабильность.
Как видим, на Mac OS X можно легко работать с дисками, отформатированными под стандарт Windows — необходимо лишь выбрать нужную программу.
Источник
3 лучших инструмента для анализа диска на вашем Mac
3 лучших инструмента для анализа диска на вашем Mac
Нехватка места на Mac — это всегда не очень весело. Конечно, вы можете начать удалять приложения, но лучше сначала проверить диск. В зависимости от того, что вы пытаетесь найти, существует достаточное количество инструментов, которые могут решить вашу проблему.
Встроенные инструменты MacOS
Существует несколько инструментов, которые помогут вам управлять дисковым пространством, встроенным в MacOS. Для просмотра объема пространства, используемого приложениями, фотографиями и другими категориями, можно использовать Disk Storage Summary.
1. DaisyDisk
DaisyDisk является одним из наиболее широко используемых приложений для управления накопителями в macOS. Частично это объясняется простотой использования приложения, но в значительной степени это также связано с тем, насколько оно красиво выглядит.
После завершения сканирования накопителя DaisyDisk отображает файлы и папки в виде визуальной интерактивной карты. На ней можно обнаружить большой файл, просмотреть его содержимое, а затем удалить, если он вам не нужен. Все это можно сделать, не покидая DaisyDisk.
DaisyDisk стоит 9,99 долларов в Mac App Store, но также доступна бесплатная пробная версия.
2. CleanMyMac X
CleanMyMac X делает гораздо больше, чем просто управляет дисковым пространством.
В дополнение к инструментам для очистки дискового пространства, CleanMyMac X включает средства для высвобождения оперативной памяти, управления элементами входа и обслуживания системы. Это не значит, что он не так хорош в анализе дискового пространства.
Запустите приложение, и, как и другие приложения из этого списка, оно начнется с анализа диска. Тогда он может сделать гораздо больше, чем показать вам файлы, которые вы можете удалить. Приложение может автоматически удалять устаревшие кэши, сломанные загрузки, журналы и другие файлы, которые вы не используете.
CleanMyMac X также имеет встроенный деинсталлятор, который может помочь вам удалить приложения вместе с различными файлами, которые они обычно оставляют в вашей системе после удаления. Вы можете попробовать CleanMyMac X с бесплатной пробной версией, но лицензия на приложение обойдется вам в 34,95$.
3. OmniDiskSweeper
OmniGroup известна своим программным обеспечением, таким как OmniFocus, OmniOutliner и OmniPlan. Все эти приложения большие, сложные и довольно дорогостоящие. OmniDiskSweeper, в отличии от них, не только прост, но и бесплатен.
Откройте OmniDiskSweeper, и он просканирует диск. Затем вы увидите простой и легко сканируемый список, в котором отображаются файлы от самых больших до самых маленьких. Это позволит вам быстро получить представление о том, что занимает больше всего места на вашем Mac.
Как и в случае с DaisyDisk, вы можете легко открывать или перемещать файлы в корзину прямо из OmniDiskSweeper.
Заключение
Если вы не уверены, какой из них лучше для вас, есть простое решение: Начните с бесплатных опций и двигайтесь дальше. Попробуйте сначала использовать инструменты, встроенные в MacOS, а если это не работает, попробуйте OmniDiskSweeper. Если эти опции не помогают, обратитесь к DaisyDisk или CleanMyMac X.
Спасибо, что читаете! Подписывайтесь на мои каналы в Telegram, Яндекс.Мессенджере и Яндекс.Дзен. Только там последние обновления блога и новости мира информационных технологий.
Респект за пост! Спасибо за работу!
Хотите больше постов? Узнавать новости технологий? Читать обзоры на гаджеты? Для всего этого, а также для продвижения сайта, покупки нового дизайна и оплаты хостинга, мне необходима помощь от вас, преданные и благодарные читатели. Подробнее о донатах читайте на специальной странице.
Заранее спасибо! Все собранные средства будут пущены на развитие сайта. Поддержка проекта является подарком владельцу сайта.
Источник
Аналоги Disk Utility
Disk Utility — это название утилиты, созданной Apple для выполнения связанных с диском задач в Mac OS X.
Эти задачи включают в себя:
— создание, преобразование, сжатие и шифрование образов дисков из широкого спектра форматов, считываемых Disk Utility, в .dmg или для образов CD / DVD, в .cdr;
— установка, отключение и извлечение дисков (включая жесткие диски, сменные носители и образы дисков);
— включение или отключение ведения журнала;
— проверка целостности диска и восстановление его в случае повреждения (это будет работать как для разделов формата, совместимого с Mac, так и для разделов FAT32 с установленной Microsoft Windows);
— проверка и восстановление разрешений;
— стирание, форматирование, разбиение и клонирование дисков;
— безопасное удаление свободного места или диска с использованием данных обнуления, 7-проходного стандарта DOD 5220-22 M или 35-проходного алгоритма Гутмана;
— добавление или изменение таблицы разделов между Apple Partition Table, GUID Partition Table и основной загрузочной записью (MBR);
— создание, удаление, объединение и восстановление RAID-массивов;
— восстановление томов из образов Apple Software Restore (ASR);
— запись образов дисков на CD или DVD в формате HFS +;
— стирание CD-RW и DVD-RW;
— проверка состояния жесткого диска S.M.A.R.T.
Доступ к функциям Disk Utility также можно получить из командной строки Mac OS X с помощью команд diskutil и hdiutil.
Источник
Лучшее программное обеспечение Partition Manager для Mac в 2020 году
Наличие дополнительного пространства на вашем Mac — это как благо. Вы можете легко хранить свои загрузки и другие файлы, не беспокоясь о месте. Если вы когда-нибудь хотели создать дополнительное пространство, тогда проверьте лучшее программное обеспечение Partition Manager для Mac, упомянутое ниже.
Эти менеджеры разделов для Mac позволяют хитро редактировать, удалять или объединять дополнительные пробелы. Вы можете контролировать разделение и запланировать разделы на своем Mac, чтобы получить упорядоченный жесткий диск.
Лучшее программное обеспечение Partition Manager для Mac в 2020 году
# 1. Дисковая утилита

Этот менеджер разделов имеет полезные функции, такие как возможность добавлять, удалять и изменять размеры разделов жесткого диска без предварительного стирания жесткого диска. В приложении также есть такие опции, как Первая помощь, Стереть, Восстановить и Размонтировать.
Используя это, я создал разделы на своем MacBook очень быстро и без усилий. Вы можете увидеть простые шаги вместе со скриншотами здесь.
Цена: Бесплатно (встроенный)
# 2. Stellar Mac Partition Manager

С помощью этого программного обеспечения вы можете создавать, удалять, изменять размер и скрывать разделы. Вам нужно запустить программное обеспечение, а затем вы можете выполнить вышеуказанные команды. Лучшая особенность в том, что вы можете скрыть разделы, которые вы не хотите, чтобы кто-либо еще видел.
Цена: $ 39
Операционная система: macOS Sierra 10.12, 10.11, 10.10, 10.9, 10.8, 10.7 и 10.6
Скачать Stellar Partition Manager
# 3. iPartition для Mac

Цена: Свободно
Операционная система: Mac OS X 10.4 в macOS 10.13
Скачать iPartition для Mac
# 4. Перегородка Magic Mac

Программное обеспечение является достаточно надежным, поэтому, если в середине раздела будет отключение питания, оно сохранит вашу работу, и разделы будут такими же, какими вы их установили до отключения питания. Он имеет действительно удобный пользовательский интерфейс.
Цена: Бесплатная пробная версия)
Операционная система: macOS Sierra 10.12, 10.11, 10.10, 10.9, 10.8, 10.7 и 10.6
Скачать Partition Magic Mac
# 5. Paragon Hard Disk Manager

Это программное обеспечение поддерживает последние пять операционных систем, а именно. Йосемити, Эль-Капитан, Сьерра, Хай-Сьерра и Мохаве. Когда вы планируете продать свой старый Mac, вы можете сделать клон своего старого диска.
Цена: Бесплатно (10-дневная пробная версия) $ 39,95
Операционная система: macOS 10.14 Мохаве
Скачать Paragon Hard Disk Manager
# 6. GParted (редактор разделов Gnome)

Программное обеспечение также позволяет играть с расширениями файлов, такими как btrfs, nilfs, ntfs, ufs, xfs и многими другими. Если вы хотите иметь дополнительное место на диске C или создать совершенно новое пространство, тогда программное обеспечение Gnome для вас.
Вот и все, ребята!
Подводя итог …
Создание раздела диска на Mac позволяет использовать отдельную операционную систему; Таким образом, вы получаете лучшее из обоих миров. Встроенная в Apple утилита для работы с дисками позволяет обычному пользователю разбить жесткий диск на две или более частей.
Источник