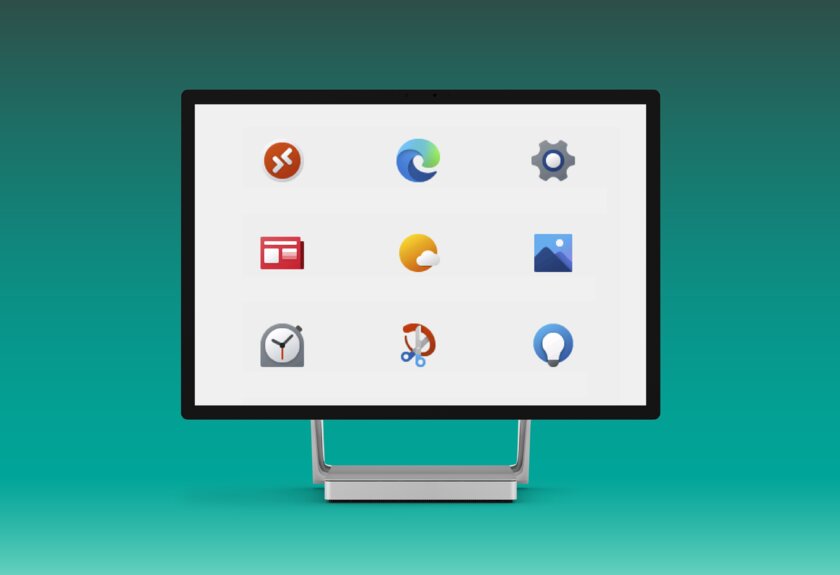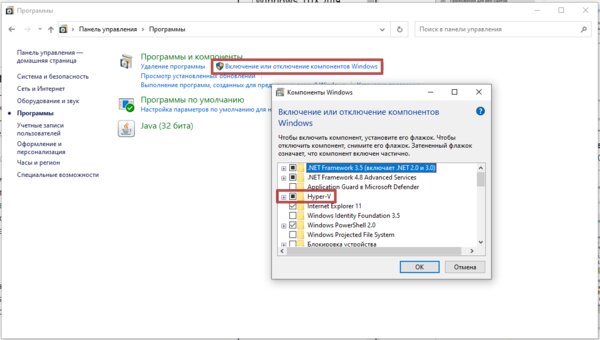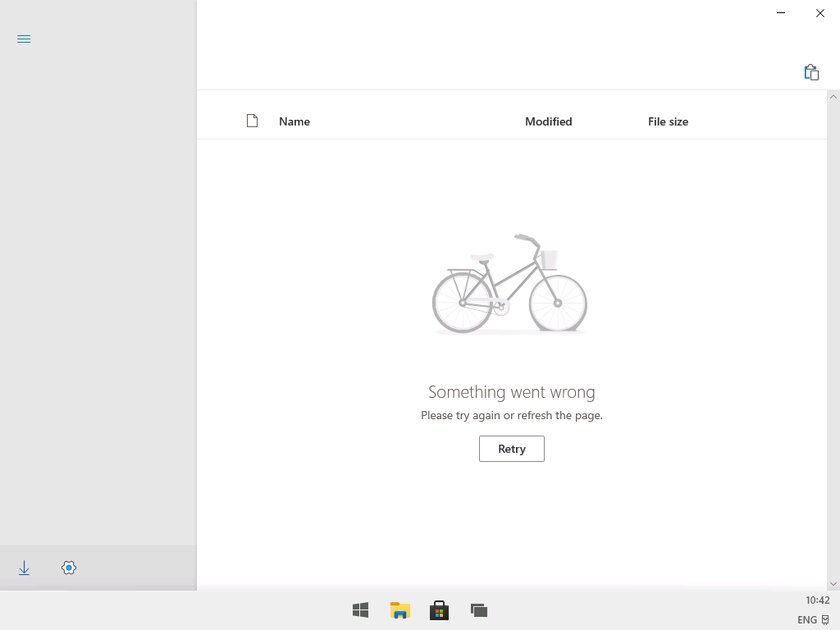- Доступен инструмент для создания образов Windows 10X
- Device Image Generator – инструмент для быстрого создания FFU-образов Windows 10X
- Важная информация
- Windows 10X для слабых ПК уже можно попробовать. Рассказываю, как её запустить
- Содержание
- Включение Hyper-V
- Запуск Windows 10X в Hyper-V
- Как выглядит Windows 10X и кому она нужна
- Как установить эмулятор Windows 10X на Windows 10
- Как установить эмулятор Windows 10X на Windows 10
- Установка Windows 10 Insider Preview
- Важная информация
- Примечание
- Включение компонента Microsoft Hyper-V
- Проверка поддержки Hyper-V
- Включение поддержки Hyper-V
- Установка Microsoft Emulator
- Установка Windows 10X Emulator image
- Запуск эмулятора Windows 10X
- Скачать Windows 10
- обновление Windows 10 за октябрь 2020 г.
- Хотите установить Windows 10 на своем компьютере?
Доступен инструмент для создания образов Windows 10X
Операционная система Windows 10, разработанная компанией Microsoft, занимает львиную долю рынка операционных систем для настольных ПК благодаря тому, что ее можно установить практически на любой современный компьютер.
Однако Windows 10X – это уникальная разновидность операционной системы Microsoft, которая изначально была разработана исключительно для складных устройств и устройств с двумя экранами, но затем была переработана для поддержки устройств с одним экраном.
Интересно, что вся архитектура Windows 10X радикально отличается от операционной системы Windows 10. Универсального установщика для Windows 10X не существует, поскольку компания Microsoft не намерена позволять конечным пользователям устанавливать данную систему на свои ПК.
Если вы уже видели обзоры Windows 10X или даже протестировали систему, установив её на на виртуальную машину Microsoft Hyper-V, то возможно вы захотите установить Windows 10X в качестве основной операционной системы. В таком случае вы будете рады узнать, что независимый разработчик выпустил инструмент под названием «Device Image Generator», который упрощает процесс создания установочного образа Windows 10X.
Device Image Generator – инструмент для быстрого создания FFU-образов Windows 10X
Инструмент Device Image Generator, созданный инсайдером Albacore, призван стать простой и удобной утилитой для создания полнофункционального пакета Full Flash Update (FFU) для сборки Windows 10X с поддержкой обычных ПК. Device Image Generator позволяет отказаться от инструментов командной строки и пользователи теперь могут экспортировать все необходимые драйверы из существующей установки Windows 10 и вставить их в базовый образ Windows 10X.
Кроме того, утилита автоматически создает набор пакетов конфигурации, необходимых для построения окончательного образа. Имейте в виду, что инструмент Device Image Generator не загружает набор файлов Unified Update Platform (UUP) сборки Windows 10X, поэтому пользователи должны будут воспользоваться утилитой UUPMediaCreator для самостоятельной загрузки UUP файлов. Подробная инструкция с описанием работы утилиты UUPMediaCreator доступна по ссылке.
Вы можете скачать инструмент Device Image Generator для генерации образов Windows 10X по ссылке ниже. После загрузки разархивируйте архив 7Z и запустите файл DevImgGen.exe.
Важная информация
Инструмент отмечен как «бета версия», что означает, что нет никакой гарантии в том, что он сможет создать образ при использовании определенных аппаратных компонентов. Например, операционная система Windows 10X требует DHCU-драйверы, которые доступны только для новых устройств. Более того, сама Windows 10X еще не достигла стадии RTM, поэтому стоит ожидать случайных ошибок на любом этапе, от создания образа до установки и эксплуатации системы.
Windows 10X для слабых ПК уже можно попробовать. Рассказываю, как её запустить
Недавно, в сеть утекла почти финальная сборка Windows 10X, которая поддерживает компьютеры и ноутбуки с одним дисплеем. Впервые о системе стало известно осенью 2019 года в качестве ОС для Surface Neo (складного планшета Microsoft). Однако, спустя время Microsoft решила отказаться от концепции эксклюзивности для устройств с двумя экранами. Выход Windows 10X будет ещё нескоро, но уже есть возможность попробовать её на своём ПК. В этой статье описан процесс установки и запуска будущей операционной системы в виртуальной машине Hyper-V — аналогичные программы не подходят.
Содержание
Включение Hyper-V
Практически все современные процессоры имеют поддержку технологии виртуализации, но есть и исключения. Без неё запустить Windows 10X, как и другие виртуальные машины, будет невозможно. Кроме этого, должна быть установлена Windows 10 редакции Pro, Enterprise или Education.
Чтобы убедиться, поддерживает ли ваш ПК Hyper-V, необходимо:
- Открыть поиск Windows 10 с помощью сочетания клавиш Win + S.
- Ввести cmd и нажать на Командную строку.
- Ввести systeminfo.exe и нажать Enter. В разделе «Требования Hyper-V» должно быть написано, что функция поддерживается. В противном случае, поддержки виртуализации процессором нет, либо её нужно включить в BIOS.
Если виртуализация поддерживается компьютером, можно переходить к следующему шагу — установке гипервизора Hyper-V.
Как включить Hyper-V:
- Откройте Панель управления > Программы > Включение или отключение компонентов Windows.
Запуск Windows 10X в Hyper-V
Прежде всего, необходимо загрузить образ диска с операционной системой по этой ссылке (VHDX-образ загрузил на облако инсайдер Albacore) и распаковать в удобную для использования папку. Чтобы запустить Windows 10X, необходимо создать новую виртуальную машину.
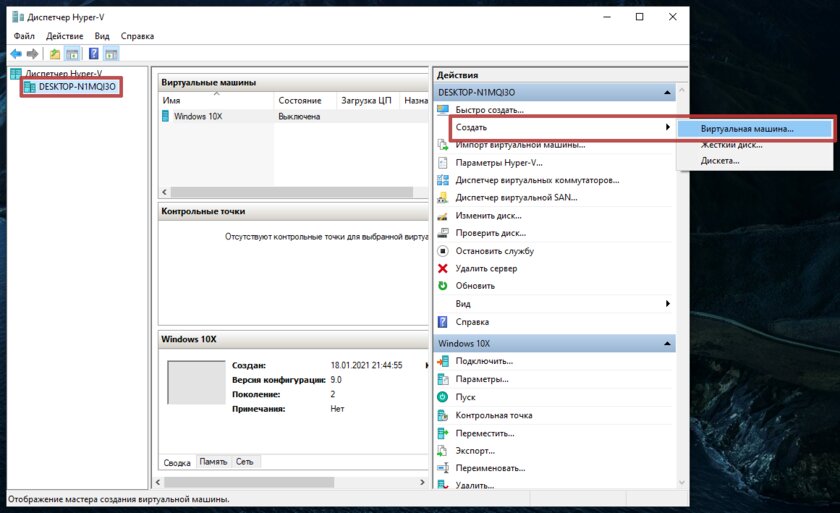
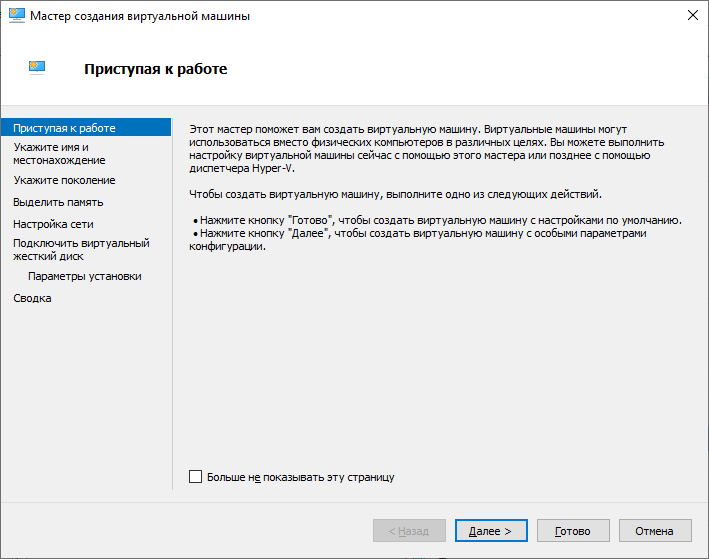
Создание новой виртуальной машины:
- Откройте Поиск Windows, введите «Диспетчер Hyper-V» и нажмите Enter.
- Выберите в левой вкладке название вашего компьютера, а затем Создать > Виртуальная машина.
- Нажмите кнопку «Далее».
- Присвойте имя виртуальной машине.
- Выберите «Поколение 2».
- Для стабильной работы ОС введите в качестве значения параметра «Память, выделяемая при запуске» 2048 МБ. Этого будет достаточно для запуска системы.
- В пункте «Подключение», выберите «Default Switch».
- Нажмите на «Использовать имеющийся виртуальный жесткий диск» и укажите путь к образу диска Windows 10X.
- Жмите «Готово».
Теперь, дело осталось за малым. Нажмите правой кнопкой мыши по только что созданной виртуальной машине, а затем выберите пункт «Подключить». В появившемся окне нужно нажать на кнопку «Пуск». Первый запуск системы может длиться больше 5 минут, придётся подождать.
Как выглядит Windows 10X и кому она нужна
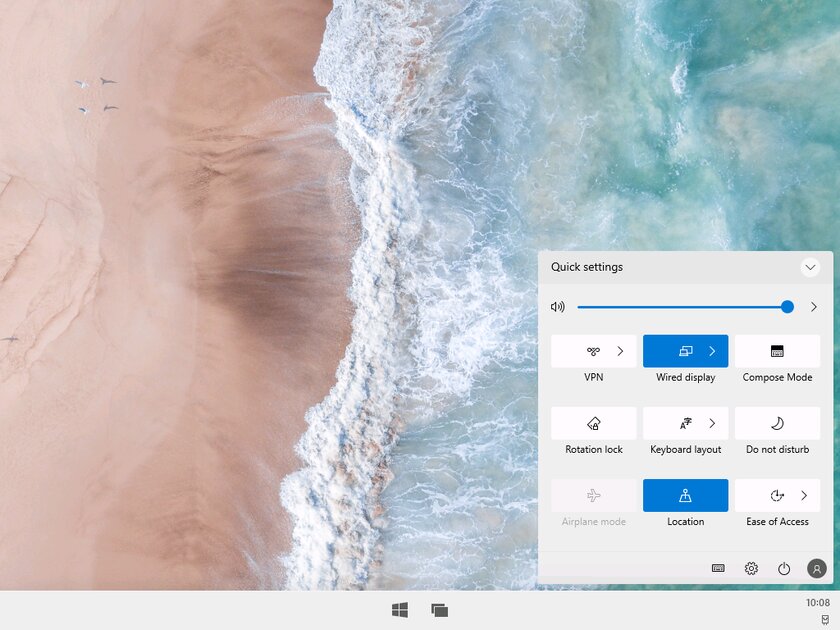
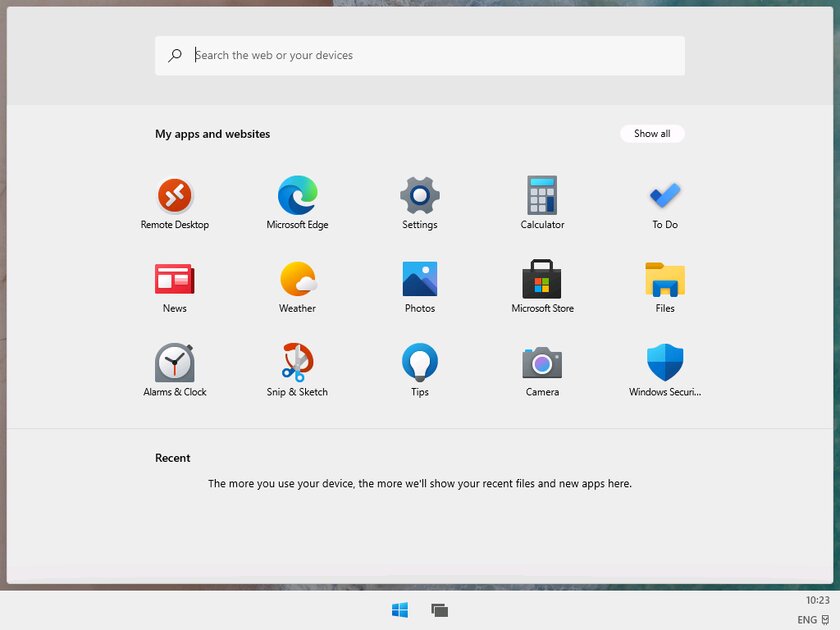
На данный момент, Windows 10X — это новая версия Windows 10 для слабых ПК и складных устройств с двумя экранами, которую активно разрабатывает Microsoft. Первый взгляд вы можете получить здесь, но в ближайшее время выйдет более детальный обзор — следите за новостями.
Как установить эмулятор Windows 10X на Windows 10
Компания Microsoft выпустила свой эмулятор Windows 10X, новой версии Windows 10, предназначенной для двухэкранных и складных устройств. Эмулятор доступен для разработчиков, но любой желающий может скачать его, чтобы посмотреть на некоторые функции и возможности современной версии Windows.
Портал Windows Central выпустил видео, демонстрирующее новые функции и особенности, которые Microsoft реализовала в ОС Windows 10X для устройств с двумя экранами. Однако, вы сами можете протестировать Windows 10X на вашем Windows 10 устройстве с помощью эмулятора Microsoft. Но, конечно, если ваше устройство соответствует минимальным требованиям.
В этом руководстве мы расскажем вам, как попробовать Windows 10X с помощью эмулятора для разработчиков.
Как установить эмулятор Windows 10X на Windows 10
Чтобы установить Windows 10X на свой компьютер, убедитесь, что он соответствует минимальным требованиям – на странице Эмулятор Windows 10X откройте блок Системные требования и ознакомьтесь с ними.
Также для работы эмулятора вы должны запустить последнюю инсайдерскую версию Windows 10 и включить функцию виртуализации Hyper-V.
Установка Windows 10 Insider Preview
Эмулятор Windows 10X использует технологии, находящиеся в стадии разработки, поэтому необходимо установить последнюю сборку Windows 10 Insider Preview на канале обновления Ранний доступ.
Важная информация
После процесса вы не сможете откатиться на стабильную версию без чистой установки ОС, и процесс установки инсайдерской версии также также может завершиться неудачно. Рекомендуется использовать тестовый компьютер или создать полную резервную копию Windows 10, прежде чем продолжить.
Чтобы установить последнюю сборку предварительного просмотра Windows 10, выполните следующие шаги:
- Зарегистрируйтесь в Программе предварительной оценки Windows 10.
- В установленной Windows 10 перейдите в меню Параметры > Обновление и Безопасность > Программа предварительной оценки Windows и установите тип предварительных сборок – Ранний доступ, используя вашу учетную запись Microsoft.
- Перезагрузите компьютер и в меню «Программа предварительной оценки Windows» проверьте, что указанный тип предварительных сборок был установлен правильно.
- Проверьте и установите последние обновления в Центре обновления Windows.
Примечание
Вы также можете скачать последнюю инсайдерскую версию Windows 10 с помощью UUP файлов и создать установочный ISO-образ для чистой установки системы.
Включение компонента Microsoft Hyper-V
Hyper-V – это технология виртуализации, доступная в Windows 10 Pro, Enterprise и Education, которая позволяет вам создавать виртуальные машины для установки и запуска различных ОС на одном физическом аппаратном оборудовании. Именно эта технология позволяет вам запускать эмулятор Windows 10X.
Проверка поддержки Hyper-V
Чтобы убедиться, что ваш компьютер имеет необходимую поддержку Hyper-V, выполните следующие шаги:
- Нажмите сочетание клавиша Windows + R , чтобы открыть команду Выполнить.
- Введите cmd и нажмите OK, чтобы запустить Командную строку.
- В командной строке введите systeminfo.exe .
- В разделе Требования Hyper-V, должно быть отмечено, что функция поддерживается. Если – нет, то ваше аппаратное оборудование не поддерживается, или вам нужно включить поддержку виртуализации в BIOS вручную.
Эмулятору Windows 10X также требуется как минимум четырехъядерный процессор Intel. Хотя большинство современных устройств удовлетворяют минимальным требованиям, вы можете определить, достаточно ли у вас ядер в Диспетчере задач, используя сочетание клавиш Ctrl+Shift+ESC и перейдя на вкладку Производительность.
Включение поддержки Hyper-V
Чтобы включить Hyper-V в Windows 10, выполните следующие шаги:
- Введите в меню Параметры > Приложения > Программы и компоненты.
- Выберите Включение или отключение компонентов Windows.
- Отметьте опцию Hyper-V, нажмите ОК.
После того, как вы выполните все шаги, вы можете приступить к загрузке и установке Microsoft Emulator и тестового образа Windows 10X Emulator Image.
Установка Microsoft Emulator
- На странице Эмулятор Windows 10X нажмите Скачать > скачать как и выберите Microsoft Emulator (Microsoft Store), чтобы установить эмулятор из магазина приложений.
- Нажмите кнопку Установить.
После того, как вы выполните все шаги, эмулятор установится на ваш компьютер, и единственное, что останется сделать, это скачать образ Windows 10X.
Установка Windows 10X Emulator image
- На странице Эмулятор Windows 10X нажмите Скачать > скачать как и выберите Windows 10X Emulator Image Preview (Microsoft Store), чтобы установить образ Windows 10X для эмулятора из магазина приложений.
- Нажмите кнопку Установить.
После того, как вы выполните все шаги, тестовый образ Windows 10X будет установлен на вашем компьютере, а Microsoft Emulator обнаружит его автоматически.
Запуск эмулятора Windows 10X
- В Поиске Windows введите Microsoft Emulator и запустите приложение приложение.
- Нажмите кнопку Start.
- Используйте контроллеры, расположенные справа, для вращения, навигации, снятия скриншотов, управления громкостью и выключения эмулятора.
После того, как вы выполните все шаги, эмулятор запустится, и вы сможете начать тестировать новые возможности, представленные компанией Microsoft в Windows 10X.
Если что-то работает некорректно, вы также можете нажать кнопку Edit для изменения настроек в приложении Microsoft Emulator, после чего вы найдете опцию сброса «Diff Disk and Checkpoint», чтобы начать чистую загрузку эмулятора. Вы также можете настроить использование оперативной памяти и при необходимости отключить GPU.
Скачать Windows 10
Перед обновлением ознакомьтесь с описанием известных проблем на странице информации о выпуске Windows и убедитесь, что это не повлияет на ваше устройство.
обновление Windows 10 за октябрь 2020 г.
Средство Update Assistant может помочь вам выполнить обновление до последней версии Windows 10. Чтобы начать, щелкните Обновить сейчас.
Хотите установить Windows 10 на своем компьютере?
Чтобы приступить к работе, вам потребуется лицензия на установку Windows 10. Затем можно будет установить и запустить средство создания носителя. Подробнее о том, как работать с этим средством, см. в инструкциях, приведенных ниже.
Эти инструкции можно использовать в следующих случаях:
- У вас есть лицензия на установку Windows 10 и вы обновляете операционную систему компьютера с Windows 7 до Windows 8.1.
- Вам нужно переустановить Windows 10 на компьютере, где уже была успешно активирована эта ОС.
Если вы устанавливаете Windows 10 на компьютере с Windows XP или Windows Vista или вам нужно создать установочный носитель с Windows 10 на другом компьютере, ознакомьтесь с разделом Использование средства для создания установочного носителя (USB-устройства флэш-памяти, DVD-диска или ISO-файла) для установки Windows 10 на другом компьютере ниже.
Примечание. Прежде чем устанавливать Windows 10, убедитесь, что ваш компьютер соответствует требованиям к системе для Windows 10. Кроме того, рекомендуем посетить веб-сайт производителя компьютера, чтобы получить дополнительные сведения об обновленных драйверах и совместимости оборудования.
- Нажмите Скачать средство, а затем — Запустить. Для запуска этого средства необходимы права администратора.
- Если вы согласны с условиями лицензионного соглашения на странице Условия лицензии, нажмите Принять.
- На странице Что вы хотите сделать? выберите Обновить этот компьютер сейчас, а затем нажмите Далее.
После загрузки и установки программное обеспечение предоставит инструкции по настройке Windows 10 на вашем ПК. По ссылке Windows 10 доступны все версии Windows 10, кроме Корпоративная. Дополнительную информацию о версии Корпоративная см. на веб-сайте Volume Licensing Service Center.
- Если у вас нет лицензии для установки Windows 10 и вы еще не выполнили обновление до этой версии, можете приобрести экземпляр здесь: https://www.microsoft.com/ru-ru/windows/get-windows-10.
- Если вы уже обновили операционную систему на этом компьютере до Windows 10 и сейчас переустанавливаете ее, вам не нужно вводить ключ продукта. Ваш экземпляр Windows 10 будет активирован автоматически позже с помощью цифровой лицензии.
Следуйте этим указаниям, чтобы создать установочный носитель (USB-устройство флэш-памяти или DVD-диск), с помощью которого можно установить новую копию Windows 10, выполнить чистую установку или переустановить Windows 10.
Прежде чем устанавливать средство, убедитесь, что у вас есть:
- Подключение к Интернету (интернет-провайдер может взимать плату за услуги).
- Достаточно свободного места на диске компьютера, USB-устройстве или внешнем носителе.
- Пустое устройство флэш-памяти USB объемом не менее 8 ГБ или чистый DVD-диск (а также устройство для записи DVD-дисков), если требуется создать носитель. Рекомендуем использовать чистый носитель USB или чистый DVD-диск, поскольку все его содержимое будет удалено.
- Если при записи ISO-файла на DVD-диск появится сообщение, что файл образа диска имеет слишком большой размер, необходимо использовать двухслойный DVD-диск (DL).
Проверьте характеристики компьютера, на котором требуется установить Windows 10:
- 64-разрядный или 32-разрядный процессор (ЦП). Вы создадите 64-разрядную или 32-разрядную версию Windows 10. Чтобы проверить эту характеристику компьютера, откройте раздел Сведения о компьютере в параметрах компьютера или Система в панели управления и найдите Тип системы.
- Системные требования. Убедитесь, что ваш компьютер соответствует требованиям к системе для Windows 10. Кроме того, рекомендуем посетить веб-сайт производителя компьютера, чтобы получить дополнительные сведения об обновленных драйверах и совместимости оборудования.
- Язык Windows. При установке Windows 10 потребуется выбрать тот же язык. Чтобы узнать, какой язык используется в настоящее время, откройте раздел Время и язык в параметрах компьютера или Регион в панели управления.
- Выпуск Windows. Вам также потребуется выбрать тот же выпуск Windows. Чтобы узнать, какой выпуск используется, откройте раздел Сведения о компьютере в параметрах компьютера или Система в панели управления и найдите выпуск Windows. Windows 10 Корпоративная недоступна в средстве для создания носителя. Больше об этом можно узнать на веб-сайте Volume Licensing Service Center.
- Продукты Microsoft Office. Если вы только что приобрели новое устройство, на котором установлен Office 365, рекомендуем активировать (установить) Office перед обновлением до Windows 10. Сведения об активации копии Office читайте в статье Скачивание и установка Office 365 для дома, Office 365 персональный или Office 365 для студентов. Дополнительные сведения читайте в статье Обновление до Windows 10 на новых устройствах, включающих Office 365.
Если у вас установлен Office 2010 или более ранней версии и вы хотите выполнить чистую установку Windows 10, необходимо найти ключ продукта Office. Советы по поиску ключа продукта читайте в статье Поиск ключа продукта для Office 2010 или Ввод ключа продукта для программы Office 2007.
Создание установочного носителя с помощью средства:
- Нажмите Скачать средство сейчас, а затем — Запустить. Для запуска этого средства необходимы права администратора.
- Если вы согласны с условиями лицензионного соглашения, нажмите Принять.
- На странице Что вы хотите сделать? выберите Создать установочный носитель для другого компьютера, а затем нажмите Далее.
Выберите для Windows 10 язык, выпуск и архитектуру (32- или 64-разрядная версия). Приведенная ниже таблица поможет вам решить, какой выпуск Windows 10 нужно установить.
| Текущий выпуск Windows | Выпуск Windows 10 |
|---|---|
| Windows 7 Starter Windows 7 Home Basic Windows 7 Home Premium Windows 7 Professional Windows 7 Ultimate Windows 8/8.1 Windows 8.1 with Bing Windows 8 Pro Windows 8.1 Pro Windows 8/8.1 Professional with Media Center Windows 8/8.1 Single Language Windows 8 Single Language with Bing Windows 10 Home Windows 10 Pro | Windows 10 |
| Windows 8/8.1 Chinese Language Edition Windows 8 Chinese Language Edition with Bing | Windows 10 Home China |
- USB-устройство флэш-памяти. Подключите пустое USB-устройство флэш-памяти емкостью не менее 8 ГБ. Все содержимое устройства будет удалено.
- ISO-файл. Сохраните ISO-файл на компьютере, чтобы создать DVD-диск. Скачав файл, вы можете открыть папку, в которой он сохранен, или выбрать команду Открыть устройство записи DVD-дисков и следовать указаниям по записи файла на DVD-диск. Дополнительные сведения об использовании ISO-файла читайте в разделе Дополнительные методы использования ISO-файла для установки Windows 10 ниже.
После выполнения установки Windows 10, пожалуйста, убедитесь в том, что у вас установлены все необходимые драйверы устройств. Чтобы проверить наличие обновлений, нажмите кнопку «Пуск», щелкните Настройки > Обновление и безопасность > Центр обновления Windows и выберите команду «Проверить наличие обновлений». Вы также можете посетить веб-сайт технической поддержки изготовителя своего устройства, чтобы загрузить какие-либо дополнительные драйверы, которые могут быть необходимы.
Примечание. Драйверы для устройств Surface доступны на странице загрузки драйверов и встроенного ПО для устройств Surface.
Прежде чем устанавливать Windows 10, рекомендуется сохранить все необходимые данные и создать резервную копию компьютера. Если вы скачали ISO-файл для Windows 10 с помощью средства для создания носителя, необходимо записать его на DVD-диск, прежде чем следовать приведенным ниже указаниям.
- Подключите USB-устройство флэш-памяти или вставьте DVD-диск в компьютер, на котором требуется установить Windows 10.
- Перезапустите ПК.
Если ПК не загрузится автоматически с загрузочного USB-накопителя или DVD-диска, может потребоваться открыть меню загрузки или изменить порядок загрузки в настройках BIOS или UEFI. Чтобы открыть меню загрузки или изменить порядок загрузки, обычно необходимо нажать клавишу (например, F2, F12, Delete или Esc) сразу после включения питания ПК. Инструкции о доступе к меню загрузки или изменении порядка загрузки ПК см. в документации, входящей в комплект ПК, или на веб-сайте производителя. Если в списке вариантов загрузки отсутствует USB-накопитель или DVD-диск, вам может потребоваться обратиться к производителю ПК за инструкциями для временного отключения режима безопасной загрузки в настройках BIOS.
Если изменение меню загрузки или порядка загрузки не работает, а ПК сразу загружает операционную систему, которую вы хотите заменить, возможно, что ПК не был полностью выключен. Чтобы обеспечить полное выключение ПК, нажмите кнопку питания на экране входа или в меню «Пуск» и выберите «Завершение работы».
Если вы скачали ISO-файл для Windows 10, он сохранен в указанной вами папке на локальном компьютере. Если на компьютере установлена сторонняя программа для записи DVD-дисков, которую вы хотите использовать для создания установочного DVD-диска, откройте папку, в которой сохранен файл и дважды щелкните ISO-файл или щелкните его правой кнопкой мыши, выберите команду Открыть с помощью, а затем выберите предпочитаемую программу.
Чтобы создать установочный DVD-диск с помощью средства записи образов Windows, откройте папку, в которой сохранен ISO-файл. Щелкните ISO-файл правой кнопкой мыши и выберите Свойства. На вкладке «Общие» нажмите Изменить и выберите проводник Windows в качестве программы для открытия ISO-файлов, а затем нажмите кнопку Применить. Затем щелкните ISO-файл правой кнопкой мыши и выберите команду Записать образ диска.
Чтобы установить Windows 10 непосредственно из ISO-файла, не используя DVD-диск или устройство флэш-памяти, вы можете подключить ISO-файл. При этом текущая операционная система будет обновлена до Windows 10.