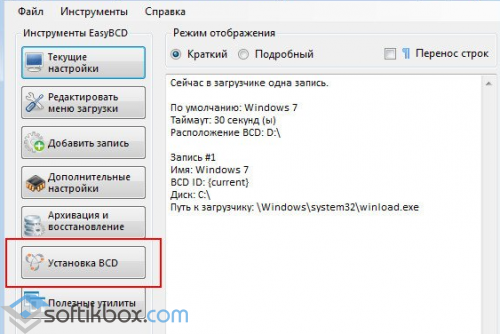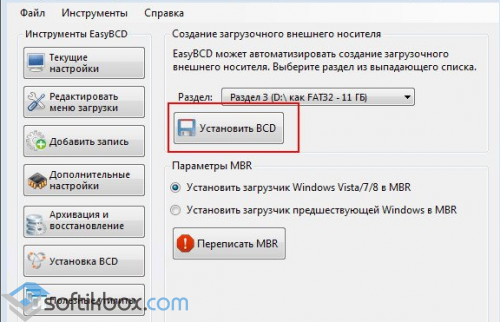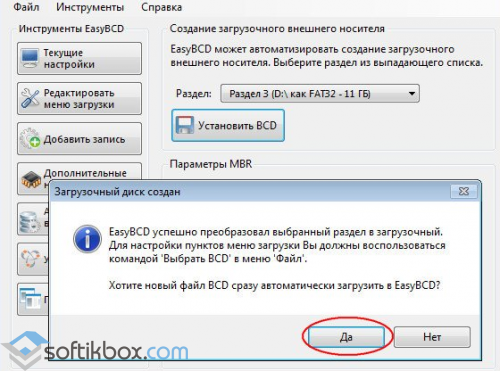- EasyBCD — менеджер загрузки с поддержкой grub2, EFI и Windows 8
- EasyBCD – настройка загрузки операционных систем Windows
- Основные функции
- Достоинства и недостатки
- Похожие программы
- Инструкция по созданию загрузочной флешки
- Менеджеры загрузочных записей (boot менеджеры)
- Выбор операционной системы при загрузке компьютера: как изменить или отключить
- Выбор операционной системы при загрузке компьютера: как изменить или отключить
- В Windows 7
- В Windows 10
- Видеоролик о выборе операционной системы при загрузке в Windows 7:
EasyBCD — менеджер загрузки с поддержкой grub2, EFI и Windows 8
Опытные пользователи Windows хорошо знакомы с программой EasyBCD — одним из лучших менеджеров загрузки операционных систем. На днях это приложение обновилось , теперь поддерживает grub2, EFI и Windows 8, обзавелось мультиязычным интерфейсом. Для тех кому EasyBCD пользоваться не приходилось поясним, что эта программа позволяет легко создавать загрузочное меню и загружать несколько операционных систем семейства Windows, GNU/Linux, MacOS X.
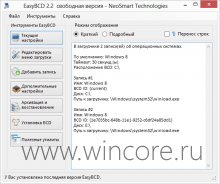

У пользователя имеется возможность задать ОС, загружаемую по-умолчанию, установить паузу перед загрузкой, настроить некоторые параметры запуска операционной системы. В комплекте с программой имеются инструменты для создания внешних загрузочных носителей и резервных копий настроек, восстановления стандартного загрузчика Windows.


С помощью EasyBCD можно запустить не только ОС, уже установленную на жёстком диске компьютера, но и размещённую в образе CD/DVD-диска или дискеты, а также воспользоваться функцией загрузки по локальной сети.


Распространяется программа на бесплатной основе (для некоммерческого использования), интерфейс полностью русифицирован.
EasyBCD – настройка загрузки операционных систем Windows
EasyBCD – удобный менеджер, который дает возможность быстро настраивать загрузку системы, пользоваться несколькими ОС на одном ПК, устанавливать загрузочные записи и др.
Основные функции
- создание загрузочного USB-носителя;
- восстановление загрузчика системы;
- быстрое переключение между разными ОС Windows;
- резервное копирование / восстановление данных конфигурации загрузки;
- переименование / изменение любой записи в системном загрузчике;
- перенаправление записей на другой диск с их предварительной модификацией;
- сброс / восстановление настроек;
- установка данных для текущей системы;
- выявление / замена отсутствующих либо поврежденных файлПохожие программыов загрузки;
- установка определенной последовательности загрузки и др.
Достоинства и недостатки
- бесплатность;
- наличие русскоязычного интерфейса;
- легкий процесс добавления, удаления, редактирования записей в меню загрузчика;
- настройка и конфигурация вариантов запуска системы с приспособлением к индивидуальным требованиям пользователя;
- создание загрузочных флешек без форматирования с сохранением данных, которые на них хранятся.
Похожие программы
nLite. Бесплатное приложение, которое помогает создавать сборки для ОС со всеми нужными компонентами. Позволяет настраивать и удалять службы, редактировать учетные записи, создавать ISO-образ загрузочного диска, автоматизировать установку, изменять необходимые папки и др.
Universal USB Installer. Бесплатная утилита, которая создает загрузочные диски дистрибутивов для всех ОС на платформах Linux / Windows. Поддерживает различные форматы образов. Форматирует USB-устройство, предоставляет ссылки для загрузки нужных компонентов с официальных ресурсов.
Инструкция по созданию загрузочной флешки
Для начала следует проверить, какую файловую систему поддерживает ваше устройство. Программа позволяет создавать диск без форматирования флешки только для файловой системы FAT32. Данную информацию можно проверить, подключив USB-носитель к компьютеру и нажав меню «Свойства».
Далее запускаем EasyBCD и выбираем пункт «Установка BCD»:
Затем в выпадающем меню выбираем накопитель, который будет загрузочным, и нажимаем «Установить BCD»:
Через несколько секунд в окне появится сообщение с уведомлением о создании загрузочного раздела:
С этого момента вы сможете использовать свое устройство для установки системы и других задач.
О том, как изменить загрузчик Windows, можно узнать из видео:
EasyBCD представляет собой продвинутую графическую оболочку, благодаря которой можно настраивать и изменять параметры загрузчика Windows, что значительно облегчает вход в систему для пользователя.
Менеджеры загрузочных записей (boot менеджеры)
Программы и утилиты для управления загрузочными записями, создания и редактирование, а также восстановления секторов MBR (Master Boot Record) или PBR (Partition Boot Record). Не редко обладают дополнительным функционалом.
Your Universal Multiboot Installer (YUMI) v.2.0.8.2a
Your Universal Multiboot Installer (YUMI) 1.0 — бесплатное приложение, позволяющее создавать мультизагрузочные флешки. Программа работает на всех Windows-платформах.
EasyBCD v.2.4.0.237
EasyBCD – небольшая бесплатная утилита, которая позволяет редактировать (BSD) загрузочные области операционной системы, в графическом режиме, без необходимости использовать сложные замысловатые консол.
MultiBoot — Восстановления загрузчиков Windows v.11.01.16
MultiBoot – Небольшая бесплатная графическая утилита, разработанная в рамках конференции oszone.net, основной задачей которой является сделать работу с такими консольными утилитами как BootSect, BcdEd.
Bootice v.1.3.4.0
Bootice — небольшой, но мощный программный инструмент для управления загрузочными секторами жёстких дисков. С его помощью, мы сможем восстанавливать загрузочные записи MBR (Master Boot Record) и PBR (.
Словоёб – Это простой инструмент, с помощью которого можно без особых знаний продвигать свои собстве.
OoVoo — приложение для обмена сообщениями и организации видеоконференций. Сервис работает на персона.
Opera Neon — бесплатный браузер нового поколения, позволяющий сделать интернет-серфинг и просмотр ви.
Microsoft Edge — единственный браузер с встроенными инструментами, помогающими сэкономить время и де.
Comodo Dragon Internet Browser
Comodo Dragon — бесплатная и быстрая программа для безопасного серфинга в интернете, созданная на ба.
Guitar Pro — это профессиональный инструмент для удобной работы с табулатурами и доступным обучением.
ASIO4ALL — универсальный драйвер для звуковых карт, основная и единственная задача которого — уменьш.
MobaXterm — это инструмент для удаленного управления компьютером, поддерживаются протоколы такие как.
IcoFX — создания иконок и курсоров
IcoFX — бесплатное приложение для создания иконок и курсоров. Поддерживает режим регулирования прозр.
Hotspot Shield VPN
Hotspot Shield VPN — условно-бесплатная утилита для создания VPN между девайсом пользователя и шлюзо.
Православный ежедневник предназначен для просмотра православного церковного календаря, с Богослужебн.
DVDFab 1.0 — платная утилита со множеством режимов для копирования DVD-дисков. Програм.
Drupal — бесплатная CMS
Drupal — бесплатная CMS, используемая для создания веб-приложений различной сложности. «Движок» напи.
Double Commander — бесплатный файловый менеджер, поддерживающий разнообразные плагины. Его можно инс.
Any Burn 5.2 — бесплатное windows-приложение для создания и записи образов на оптические носители.
Verb — новая социальная сеть, позволяющая публиковать информацию о каких-либо действиях пользователя.
Hangouts — бесплатная служба от компании «Google», предназначенная для отправки мгновенных сообщений.
Psiphon Pro 3 — бесплатная программа, созданная для обхода запрещенных правительством интернет-ресур.
Slack — android-версия частной сети для обмена информацией, которая предназначена для общения между .
PicsArt Photo Studio
PicsArt Photo Studio — универсальный графический и видеоредактор для Android с богатыми функциональн.
GTA San Andreas
GTA San Andreas (Grand Theft Auto: San Andreas) — игра для Android, разработанная в жанре «криминаль.
Snapchat — популярный мессенджер для общения посредством переписки в чате или видеосвязи. Он разрабо.
Яндекс.Мессенджер — простое и удобное приложение для переписки в чатах или осуществления видеозвонко.
Oddmar — игра для платформы «Android», в которой геймер может окунуться в мир скандинавской мифологи.
Mi Remote — программа для android-устройств, позволяющая дистанционно управлять различными бытовыми .
Telegram X — android-приложение для общения между пользователями посредством переписки и выполнения .
Авито — бесплатное android-приложение, позволяющее просматривать и мониторить новые объявления на он.
AliExpress Shopping Apps
AliExpress Shopping Apps (Алиэкспресс) — приложение для доступа к базе данных товаров известного инт.
Keepsafe — Секретная Папка
Keepsafe — Android-приложение, позволяющее скрывать папки с фотографиями и другой личной информацией.
Imgur — бесплатное и простое в использовании онлайн-хранилище изображений пользователя, написанное д.
Покупаем обзоры на программы
Если вы умеете писать грамотные и качественные тексты, мы готовы купить обзоры на программное обеспечение по цене за 55 руб за 1000 зн.
Выбор операционной системы при загрузке компьютера: как изменить или отключить
Некоторые пользователи не знают, что существует выбор операционной системы при загрузке компьютера. Конечно, если у вас есть из чего выбирать. У меня, например, установлено три системы Windows, и я не всегда успеваю вовремя выбрать ту систему, которая мне необходима в данную минуту. Если у вас тоже на компьютере несколько операционных систем, то можно настроить так, что при загрузке компьютера будет выводится список по их выбору, и не доли секунд, а столько, сколько вам необходимо. А можно и вовсе убрать этот список, и компьютер будет загружать только одну, выбранную вами систему. Всё это вы можете настроить сами.
Выбор операционной системы при загрузке компьютера: как изменить или отключить

В Windows 7
В Windows 7 это можно сделать несколькими способами:
- Первый способ. Если на Рабочем столе есть иконка Компьютер, то кликнуть по ней правой кнопкой мыши, и выбираете в контекстном меню пункт Свойства. Если иконки на рабочем столе нет, то идем в меню Пуск и находим запись Компьютер. Кликаем по ней правой кнопкой мыши, и тоже выбираем пункт Свойства. Откроется окно «Система», в котором слева необходимо перейти по ссылке Дополнительные параметры системы, перейти в блок Загрузка и восстановление, и нажать на кнопку Параметры.
- Второй способ. Это открыть меню Пуск, выбрать Панель управления, перейти на Система и безопасность, и выбрать ссылку Система. Откроется окно «Система», в котором слева необходимо перейти по ссылке Дополнительные параметры системы, перейти в блок Загрузка и восстановление, и нажать на кнопку Параметры.
В блоке Загрузка операционной системы, в поле Операционная система, загружаемая по умолчанию, выбираете необходимую ОС и кликаете по кнопке ОК.
Там, где написано Отображать список операционных систем, можно изменить время отображения этого списка, или снять галочку, чтобы этот список вообще не отображался.
В Windows 10
- Первый способ. Кликнуть правой кнопкой мыши по кнопке Пуск. Выбрать в списке пункт Система. Откроется окно «Система», в котором слева необходимо перейти по ссылке Дополнительные параметры системы, перейти в блок Загрузка и восстановление, и нажать на кнопку Параметры.
В блоке Загрузка операционной системы, в поле Операционная система, загружаемая по умолчанию, выбираете необходимую ОС и кликаете по кнопке ОК.
Там, где написано Отображать список операционных систем, можно изменить время отображения этого списка, или снять галочку, чтобы этот список вообще не отображался.
- Второй способ. Если на Рабочем столе есть иконка «Этот компьютер», то кликнуть по ней правой кнопкой мыши и в выпадающем контекстном меню выбрать пункт Свойства. Дальше, как описано выше.
- Третий способ. Войти в настройки системы через Панель управления.
Есть еще и другие способы, но они более сложные и занимают много времени.
Видеоролик о выборе операционной системы при загрузке в Windows 7:
Почти тоже самое можно проделать и в Windows 10.
Удачи!