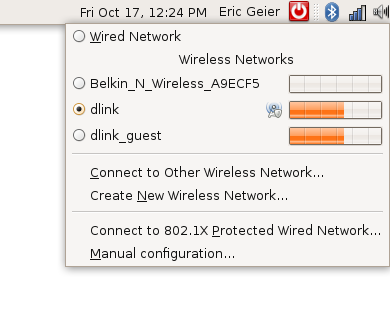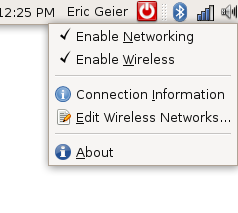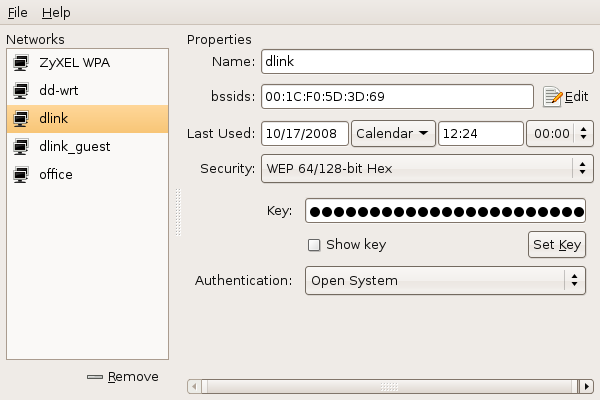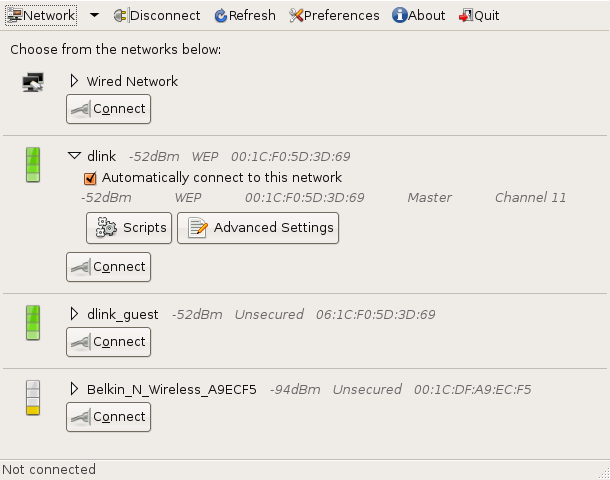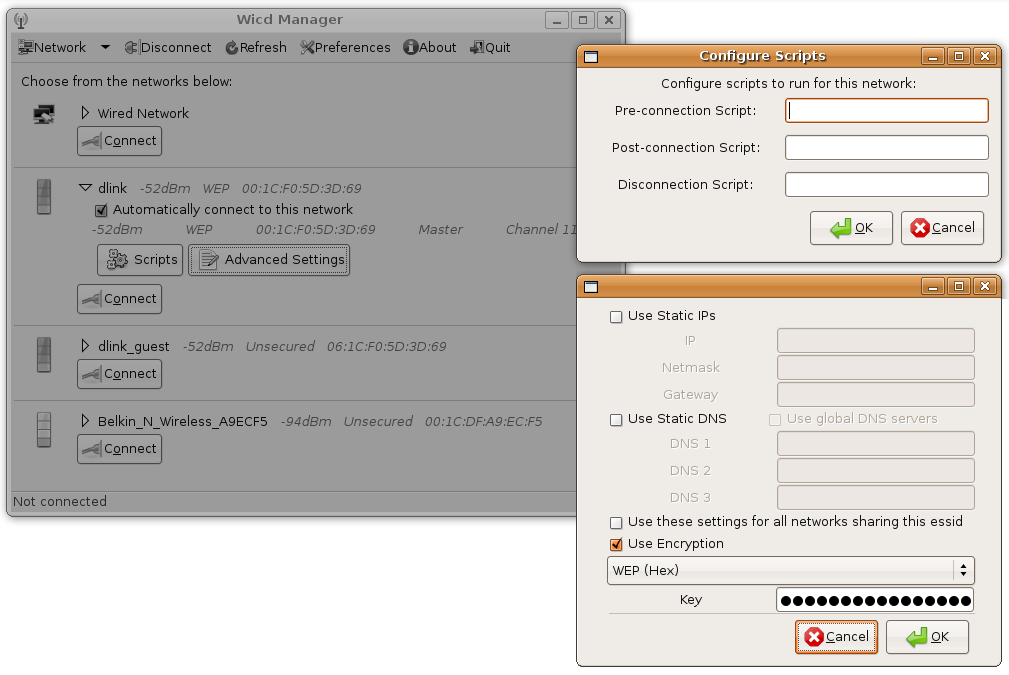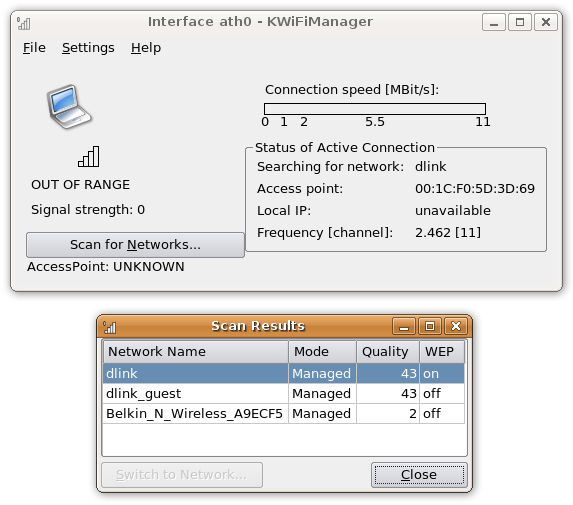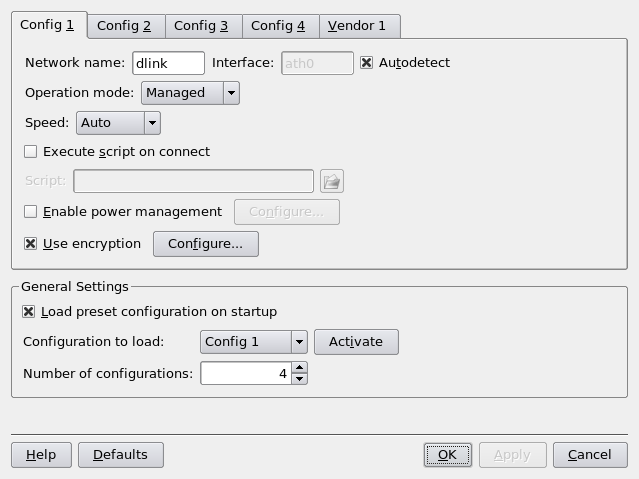- Обзор Wi-Fi менеджеров для Linux
- Существует много Wi-Fi менеджеров для Linux
- NetworkManager
- Утилита Wicd
- KWiFiManager
- Подытожим
- Как настроить Wifi-соединение на любом Linux-десктопе
- Вступление
- Командная строка
- Рассмотрим пример подключения к wifi-точке с шифрованием WEP
- Рассмотрим более сложный случай — соединение с точкой доступа по WPA-шифрованию
- Заключение
Обзор Wi-Fi менеджеров для Linux
Существует много Wi-Fi менеджеров для Linux
Мы поставили перед собой задачу найти, проверить на практике и оценить программы для Linux, которые помогут нам управлять Wi-Fi соединениями. Мы нашли много различных сетевых утилит. В большинстве из них в основном используется конфигурирование профиля, где хранятся все настройки подключения, такие как ключи шифрования, необходимые для восстановления соединений. В некоторых из них даже поддерживается распределение IP адресов в сети и настройка DNS. Это здорово, например, если вашей домашней сети требуется статический IP, а в вашем домашним маршрутизаторе используется DHCP сервер – информация об IP адресе сохранится в профиле каждой сети. В добавок к простым индикаторам наличия сигнала беспроводной сети, в некоторых утилитах выдаются дополнительные данные, такие как графики уровней сигнала и шума и указываются каналы, используемые беспроводными сетями.
В процессе нашего поиска мы нашли много утилит, поддерживающих сетевые соединения: NetworkManager , Wicd , KWiFiManger , WaveSelect , AP Radar , NetChoose , gWireless . Мы рассмотрим следующие из них: Network Manager, Wicd и KWifiManager.
NetworkManager
Первая сетевая утилита, которую мы рассмотрим, это утилита NetworkManager , устанавливаемая по умолчанию в Ubuntu, которая является интерфейсом как для проводных, так и для беспроводных соединений. Хотя в NetworkManager отсутствует дополнительная функциональность, такая как настройка IP адресов сети и просмотр информации о каналах, в нем есть базовые функции.
Посмотрим на рис.1.
Рис.1
Щелчок мышки по иконке, расположенной в трее, открывает окно, где будут показаны все обнаруженные Wi-Fi сети и будет перечислены операции с сетями. Если Вы щелкните мышкой по какой-нибудь из беспроводных сетей, то в случае, если нужен ключ шифрования, будет выдан запрос на ввод ключей, а затем произойдет соединение. Для сети автоматически будет создан профиль, содержащий ключи шифрования, которые Вы ввели.
Чтобы подключиться к сетям, не использующих широковещательную рассылку пакетов, или к скрытым сетям, Вы можете щелкнуть мышкой по ссылке Connect to Other Wireless Network (Подключиться к другой беспроводной сети), а затем вручную ввести имя сети (SSID) и тип используемой секретности. Если щелкните по ссылке Create New Wireless Network (Создать новую беспроводную сеть), то вдобавок Вы можете создать свою собственную сеть вида ad-hoc (без точки доступа) или прямое соединение компьютер-компьютер.
Посмотрим на рис.2.
Рис.2
Щелчок правой кнопкой мыши по иконке, расположенной в трее, позволит вам отменить /восстановить подключение к проводной или беспроводной сети. Щелчок мышкой по пункту меню Connection Information (Информация о подключении) выдаст вам детальную информацию о текущем подключении, такую как скорость передачи данных, настройку IP и аппаратный адрес (адрес MAC). Для того, чтобы просмотреть или изменить профили, созданные для сетей, к которым Вы подключаетесь, щелкните мышкой по пункту Edit Wireless Networks (Редактировать беспроводные сети). На рис.3 видно, что для каждого профиля можно изменить настройки секретности / шифрования, а для сетей с несколькими точками доступа (точки доступа AP) можно добавить MAC адреса всех точек доступа, имеющих одно и то же имя сети (BSSID).
Рис.3
Мы выяснили, что NetworkManager не требует сложных навыков работы в случае, если работа ведется с простыми сетями. Вам придется воспользоваться чем-нибудь другим в случае, если Вы работаете сразу с несколькими сетями, для каждой из которой нужна дополнительная настройка (такая, как ввод статических IP адресов), либо если вам нужен инструмент, который предоставит детализированную информации о силе сигнала и о каналах.
Утилита Wicd
Wicd – другая утилита, которая поможет вам управлять подключениями к проводным и беспроводным сетям. У нее нет зависимостей от Gnome (хотя она требует GTK) и она должна работать на любых дистибутивах Linux. Ее можно получить с ее вебсайта или взять из репозитория вашего дистрибутива. Инструкции по установке для конкретных дистибутивов можно получить по ссылке скачать Wicd .
После установки щелчком мышкой по иконке Wicd, расположенной в трее, откроем менеджер Wicd, где будем выполнять все необходимые действия. На рис.4 видно, что для каждой проводной сети и каждой сети Wi-Fi создается запись, где указывается сила сигнала (в процентах или dBm), статус шифрования и физический (MAC) адрес.
Рис.4
В каждой записи есть маленький треугольник – если щелкнуть мышкой по нему, то можно открыть детализацию так, как это, например, показано на рис.4 для сети dlink. Для беспроводных сетей вам будет показана дополнительная информация, номер канала и появятся две кнопки: кнопка конфигурирования специальных сетевых скриптов и кнопка установки таких дополнительных настроек, как статический IP адрес, адрес DNS и ключ шифрования. На рис.5 показана такая детализация: менеджер Wicd с детализированными данными о сети, окно настройки скриптов и окно дополнительных настроек. Настройки, которые Вы вводите в этих окнах, сохраняются, так что если Вы выйдите из зоны действия сети, а затем сеть будет снова обнаружена, настройки восстановятся – используется схема профиля, допускающая пропадание сети. Для проводного соединения детализированные данные будут аналогичными, но дополнительно будет присутствовать поле, в котором можно задать / выбрать различные профили для проводных адаптеров и для каждого профиля указать статический IP адрес и адрес DNS.
Рис.5
Теперь – о панели инструментов приложения. В меню Network (Сеть) имеется ссылка на подключение к скрытым беспроводным сетям и ссылка на создание сети вида ad-hoc (без точки доступа). Ясно, что с помощью кнопки Disconnect (Отключение) Вы отключитесь от сети, а с помощью кнопки Refresh (Обновить)Вы заново просканируете окружающее вас пространство и обновите список имеющихся Wi-Fi сигналов. С помощью кнопки Preferences (Настройки) Вы перейдете в режим, где Вы сможете изменить расширенные настройки утилиты. Здесь, вероятно, Вы захотите настроить глобальный DNS и переключится в режим изображения сигнала в dBm, а от остальных настроек будете держаться подальше.
Хотя в утилите Wicd предоставлены расширенные возможности, такие как настройки профиля с указанием IP, силы сигнала и канала, в ней отсутствует окно, отображающее обычные данные о соединении, такие как IP настройки и MAC адреса. Хотя для выяснения этих данных можно воспользоваться другими средствами, например, командой ifconfig -a или iwconfig.
KWiFiManager
Последняя сетевая утилита, которую мы рассмотрим, это — KWiFiManager , предназначенная для управления беспроводными соединениями. Мы выяснили, что хотя в ней отсутствует поддержка проводных сетей, она предоставляет несколько возможностей, которые делают ее достаточно полезной на сцене беспроводных сетей. Давайте продолжим и увидим все сами.
Подобно другим, утилита KWiFiManager помещает свою иконку в системный трей, однако только она показывает численное значение силы сигнала вдобавок к анимированной шкале силы сигнала. Так что Вы всегда с первого взгляда будете иметь точное представление о силе сигнала. И это на иконке. Щелкните мышкой по иконке и перейдите в KWiFiManager.
На рис.6 показано, что с помощью Scan for Networks. (Сканирование сетей…) можно открыть список ближайших к нам Wi-Fi сетей. Зная имя сети, силу сигнала и настройки шифрования, Вы можете выбрать одну из них, а затем щелкнуть мышкой по Switch to Network. (Подключение к сети…). После этого в окошке появится скорость подключения (скорость передачи данных), имя сети или SSID, MAC адрес точки доступа и номер канала. Вдобавок слева Вы увидите анимированную шкалу силы сигнала и его числовое значение.
Рис.6
В меню File (Файл) Вы можете включать / выключать передатчик радиосигнала, а также открыть окно Connection Statistics (Статистика подключений). В этом окне в режиме реального времени изображается график сигнала и уровни шумов, если таковые имеются. В случае, если с подключением возникают проблемы, то это отличная возможность проверить наличие интерференции. Плюс эту возможность можно применить для грубой оценки состояния беспроводной сети.
В меню Settings (Настройки) имеется еще более эксцентричные возможности настроек. Когда включен режим Acoustic Scanning (Акустическое сканирование), программа издает тональные сигналы (более низкий тон при слабых сигналах и более высокий – при более мощных сигналах) с тем, чтобы помочь вам найти наилучшее «пятно» подключения, либо даже саму точку доступа. Кроме того, именно здесь Вы можете указать, что надо изображать иконку в системном трее и указывать на ней числовое значение силы сигнала.
В меню Settings (Настройки) Вы также можете запустить Configuration Editor (Конфигурационный редактор, см. Рис.7), где можно создать профили беспроводных сетей. Хотя в сравнении с другими утилитами интерфейс немного сырой и поддерживается только WEP шифрование, программа дает возможность управления по профилям. Вы можете ввести имя сети (SSID), ключи WEP, настройки адаптера, указывающие желаемую скорость передачи и мощность сигнала, а также указать скрипты, которые запустятся при успешном соединении.
Рис.7
Подытожим
Теперь Вы должны знать, что предлагают три различные сетевые утилиты Linux и как ими пользоваться. В конце нам бы хотелось рекомендовать, что новичкам в Linux и в беспроводных технологиях и тем, кто пользуется Ubuntu, может оказаться достаточно возможностей утилиты NetworkManager. Однако тем, кто пользуется несколькими беспроводными сетями, и тем, кому нужна утилита, дающая немного больше подробностей об Wi-Fi, подойдет утилита Wicd. А тем, кому нужно еще больше возможностей в беспроводных технологиях, гораздо больше подойдет KWiFiManager совместно с другими утилитами, управляющими проводными соединениями.
Источник
Как настроить Wifi-соединение на любом Linux-десктопе
Если вы владелец какого-либо мобильного устройства под управлением OS Linux, то вам в первую очередь придется задуматься над выполнением задачи номер один — настройка соединения с беспроводной точкой доступа Wifi. По умолчанию, стандартные инструменты для Linux-десктопов надежны и удобны в использовании. Например, Wifi Radar , Network Manager , Wicd и многие другие программы этого класса. Конечно, подразумевается, что вы используете окружения типа Gnome или KDE, обладающих очень богатым функционалом и выбором.
Но как быть, если у вас нечто другое и более редкое — E17, Fluxbox, ION или вообще «голая» консоль? В этом случае вам стоит применить классический способ настройки — командная строка.
Давайте рассмотрим два случая настройки соединения с беспроводной точкой доступа:
— графическое приложение Wicd ( для примера );
— консольные утилиты.
Вступление
Предполагается, что у вас имеется беспроводное сетевое устройство (адаптер), который работает под Linux. Если вы вдруг обнаружили, что ваше устройство не работает, можно предложить, как один из вариантов для новичков, поставить последнюю версию дистрибутива Ubuntu и установить проприетарные драйвера для своей беспроводной карточки. Предложенный случай является наиболее простым и действенным, по сравнению с попытками заставить работать адаптер через драйвер ndiswrapper.
Также предполагается, что у вас имеются в наличии два параметра для подключения к беспроводной точке: SSID и идентификационный ключ. Без них (особенно — без второго, так как первый еще можно легко узнать) вы не сможете установить соединение.
Wicd — графическое приложение, написанное на Python. Гибкая и удобная в использовании программа, предлагающая большой функционал. Wicd легко устанавливается и им также легко пользоваться. Достаточно всего нескольких минут для ознакомления с программой. Стоит также заметить, что Wicd, помимо графического интерфейса, имеет и консольный вариант «исполнения», не уступающий по функциональности.
Командная строка
Давайте теперь посмотрим, как настроить wifi-соединение через командную строку. К слову сказать, такой способ является универсальным, так как используются утилиты, являющиеся стандартными для всех дистрибутивов Linux. Более того, все приложения с графическим интерфейсом (GUI) основаны на работе именно этих утилит. Образно говоря, если мы «снимем» «крышу» GUI у любого графического приложения, то под ней мы увидим скромных и незаметных тружеников консоли: ifconfig, wireless-tools, wpa_supplicant, ping, nmap и многих других.
Для выполнения нашей задачи понадобятся следующие утилиты:
- — ifconfig : полностью управляет работой любого сетевого адаптера вашего компьютера (будь то проводной или беспроводной интерфейс);
- — iwlist : выдает список доступных для подключения (находящихся в радиусе досягаемости) беспроводных дочек доступа;
- — iwconfig : утилита управления и конфигурирования беспроводных сетевых устройств (адаптеров);
- — dhclient (или его налоги): автоматически получает IP-адрес от dhcp-сервера беспроводной точки;
- — wpa_supplicant : утилита для настройки шифрованных соединений.
Перед началом настройки wifi-соединения логичным было бы проверить наличие всех этих утилит в системе (хотя, почти все они входят в стандартный набор Linux-дистрибутивов). Давайте, все же, убедимся в том, что они есть у нас, выполнив совсем несложные команды (см. man which):
- — which ifconfig
- — which iwlist
- — which iwconfig
- — which dhclient
- — which wpa_supplicant
При выполнении каждой из этих команд вы увидите путь, по которому они располагаются в файловой системе. Если вдруг не увидите — вам придется установить отсутствующие. Наиболее простой и рекомендуемый — это менеджером пакетов того дистрибутива Linux, которым вы пользуетесь. Как альтернатива — можно предложить установку из исходников, но такой путь требует достаточного опыта от пользователя.
Рассмотрим пример подключения к wifi-точке с шифрованием WEP
1 . Первое, что мы сделаем — посмотрим, какие сетевые адаптеры имеются у нас на компьютере:
Вывод будет содержать имена и подробное описание всех сетевых интерфейсов, которые удалось обнаружить утилите ifconfig. Если не был обнаружен желаемый, то причина заключается только в одном — нет драйверов для него и не включена поддержка этого интерфейса в ядре Linux.
2 . Запускаем беспроводной сетевой адаптер:
здесь :
— wlan0 — стандартное в большинстве Linux-систем имя wifi-карточки;
— up — опция говорит команде ifconfig запустить для работы («поднять») сетевое устройство.
3 . Теперь нам надо сканировать эфир вокруг себя на наличие доступных hot-spot’ов:
— wlan0 — имя беспроводного адаптера;
— scan — команда iwlist запускается в режиме сканирования.
Результатом работы iwlist будет детальный отчет, из которого на данном этапе нас интересует только одна строчка: ESSID:»Some_Name». Значение параметра ESSID («Some_Name») — это имя беспроводной точки доступа. Теперь мы знаем, к какой конкретно wifi-точке мы будем подключаться.
4 . Выполняем подключение:
— wlan0 — сетевой адаптер, на котором настраивается соединение;
— essid — задаем имя точки доступа, к которой подключаемся;
— key — указываем ключ шифрования, использующийся этой точкой доступа для передачи данных.
Команда iwconfig по умолчанию использует для ключа шифрования данные в шестнадцатеричном виде HEX. Если вы хотите указать ключ в виде простого текста (ASCII), вам необходимо использовать опцию s .
5 . Последний шаг — получаем от dhcp-сервера wifi-точки IP-адрес:
Естественно, вышеуказанные шаги выполнять каждый раз утомительно. Можно упростить процесс установки соединения, написав скрипт подключения, в котором мы объединим все эти команды в одно целое:
Здесь мы добавили еще одну команду sleep с параметром 10 секунд. Это рекомендуется делать перед получением IP-адреса для надежности установки соединения.
Сохраняем этот файл под каким-либо именем (например, wireless_up) и делаем его исполняемым командой:
Переносим wireless_up по пути /usr/local/bin, чтобы сделать его глобально видимым всей системой.
Теперь вам достаточно набрать в командной строке:
. и соединение будет установлено.
Рассмотрим более сложный случай — соединение с точкой доступа по WPA-шифрованию
Соединение с таким шифрованием поддерживает только утилита wpa_supplicant, поэтому она нам понадобиться. Также, опять таки, предполагаем, что мы знаем ключ (пароль) шифрования этой точки доступа.
1 . Генерируем пароль на основе этого ключа с помощью утилиты wpa_passphrase, которая входит в состав пакета wpa_supplicant. Дело в том, что пароль, который мы будем использовать далее, должен быть в виде шестнадцатиричного числа:
Утилита выдаст сгенерированную строку psk, которую мы вставим в конфигурационный файл wpa_supplicant.conf:
Это очень упрощенный файл конфигурации, но он будет работать. Возможно, вам потребуется добавить в шапку этого файла еще одну строку:
для предоставления необходимых прав доступа.
2 . «Поднимаем» интерфейс wlan0:
3. Указываем, к какой точке мы хотим подключиться:
4 . Запускаем утилиту wpa_supplicant на установку соединения:
здесь :
— B — запускать команду wpa_supplicant в фоновом режиме;
— Dwext — говорим утилите wpa_supplicant использовать драйвер wext для интерфейса wlan0;
— i — задаем настраиваемый сетевой интерфейс (wlan0 в нашем случае);
— с — указываем путь к конфигурационному файлу wpa_supplicant.conf.
5 . Проверяем, что соединение установлено:
На выводе увидим подробную информацию по указанному интерфейсу wlan0.
6 . Получаем локальный IP-адрес:
7 .Упрощаем процесс, создав по пути /etc/network/interfaces запись следующего вида:
Заключение
В зависимости от дистрибутива Linux, существует множество способов настройки wifi-соединений. Именно благодаря такому разнообразию настроить соединение можно практически в любой Linux-системе.
Главное, чтобы сам беспроводной адаптер поддерживался в Linux на уровне драйверов. Но это уже зависит главным образом от разработчиков операционных систем.
Источник