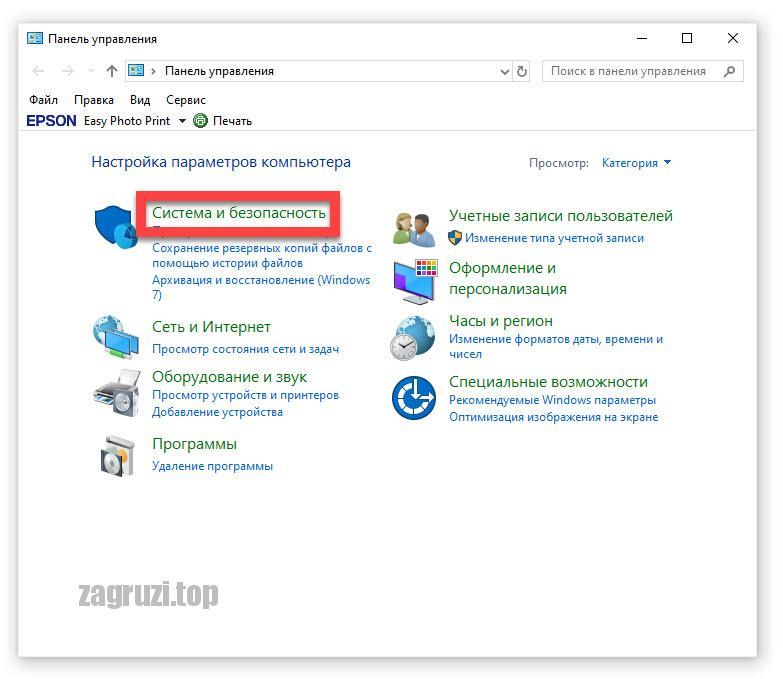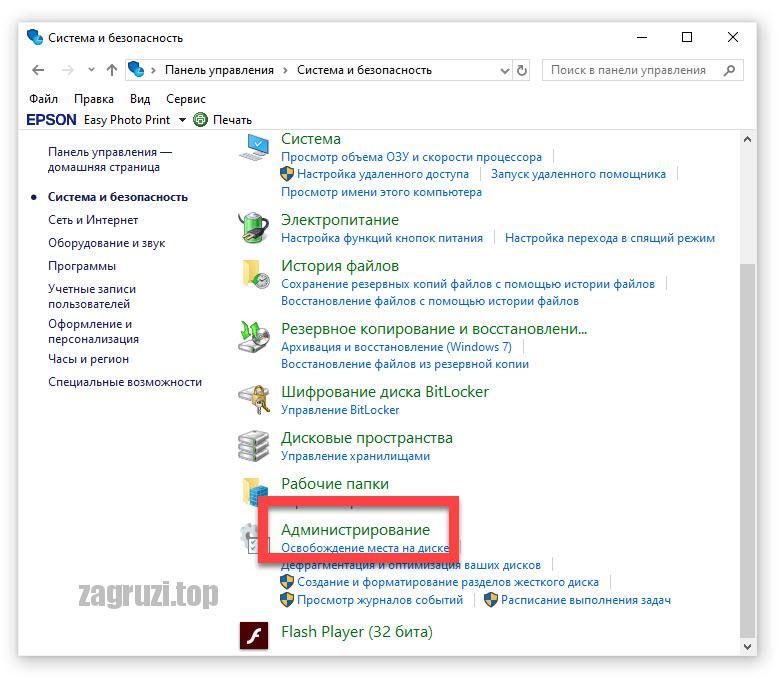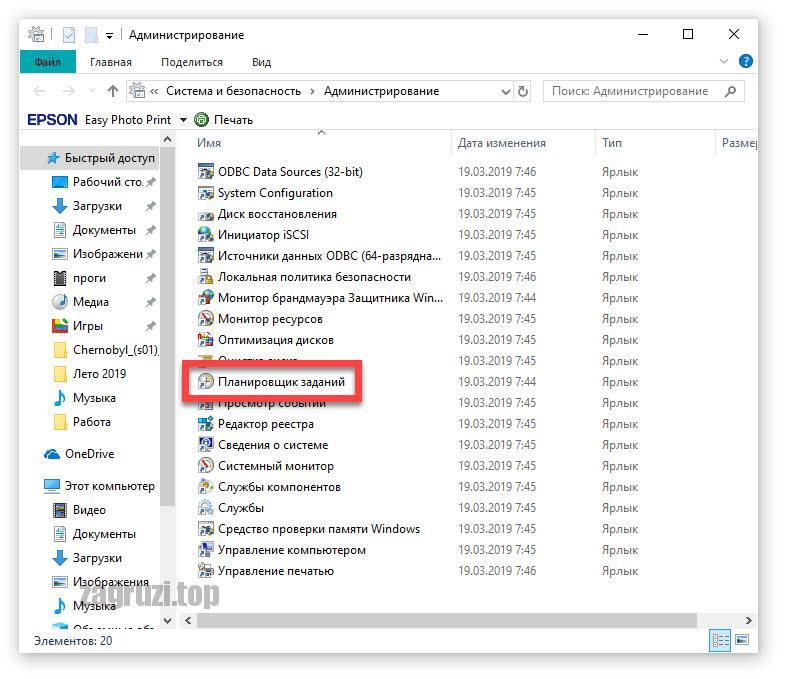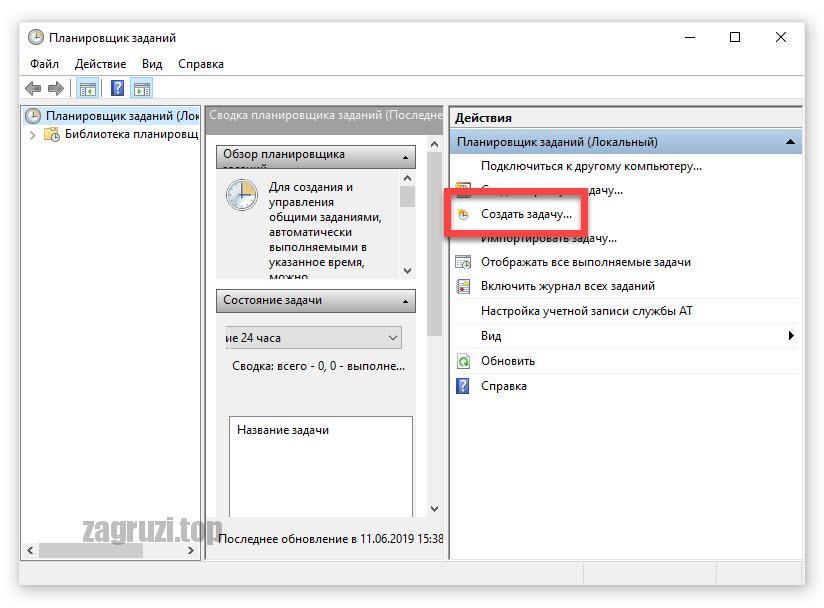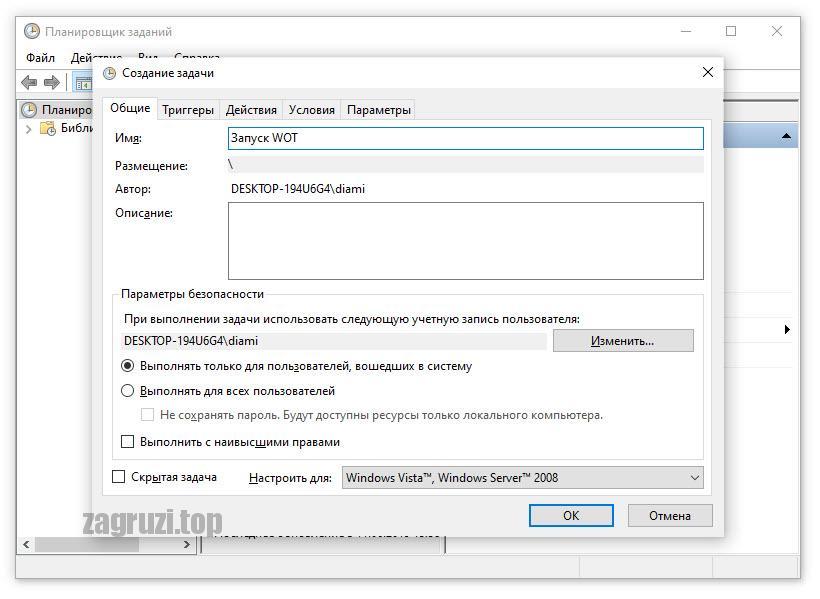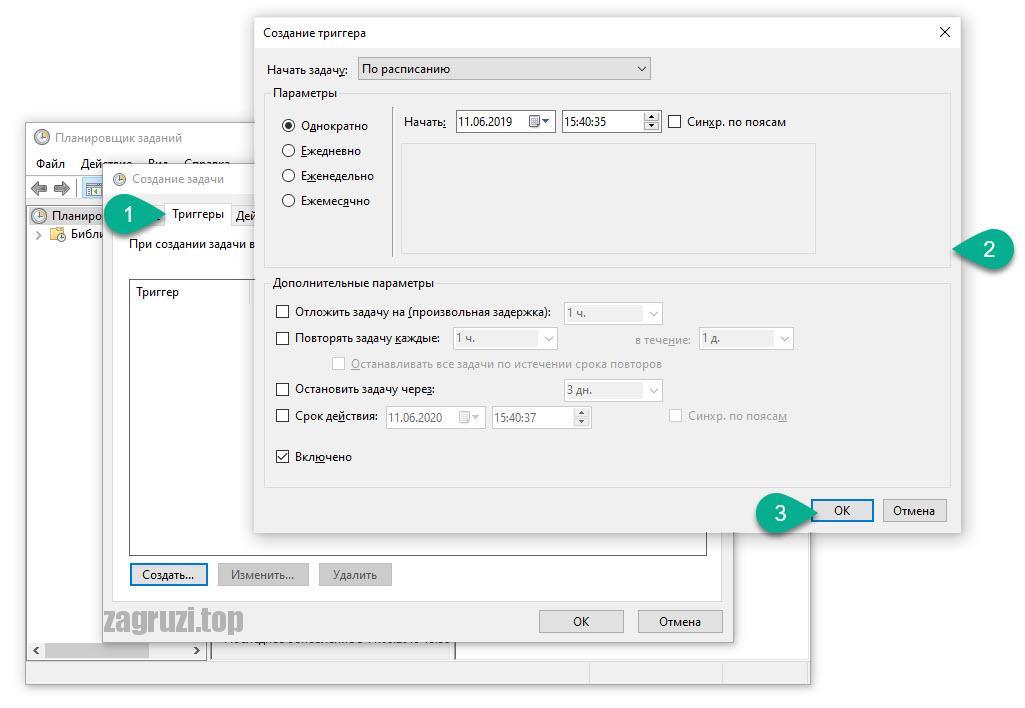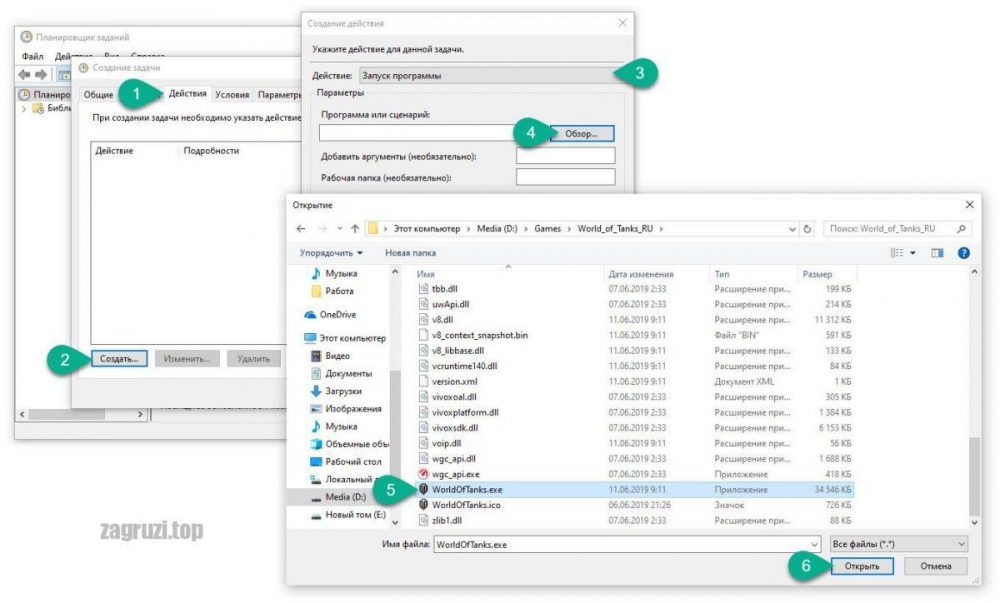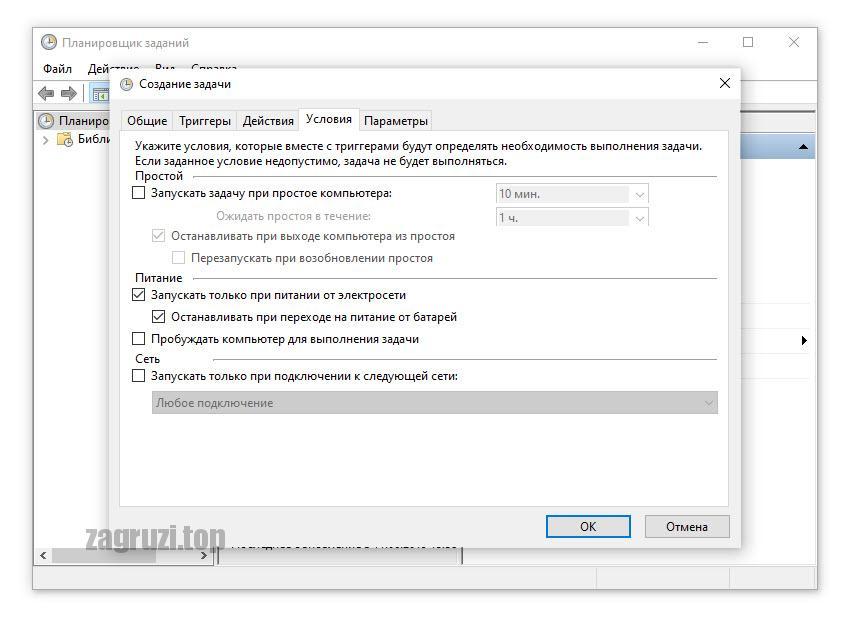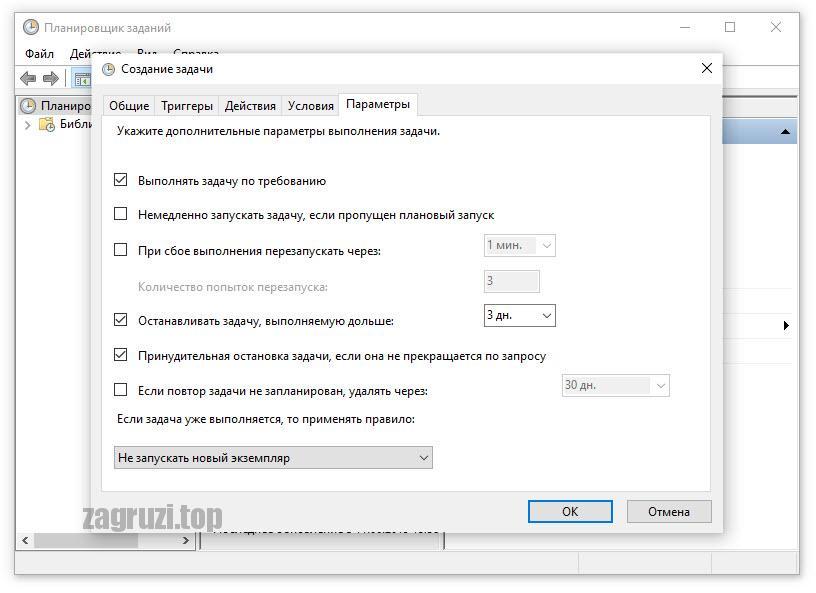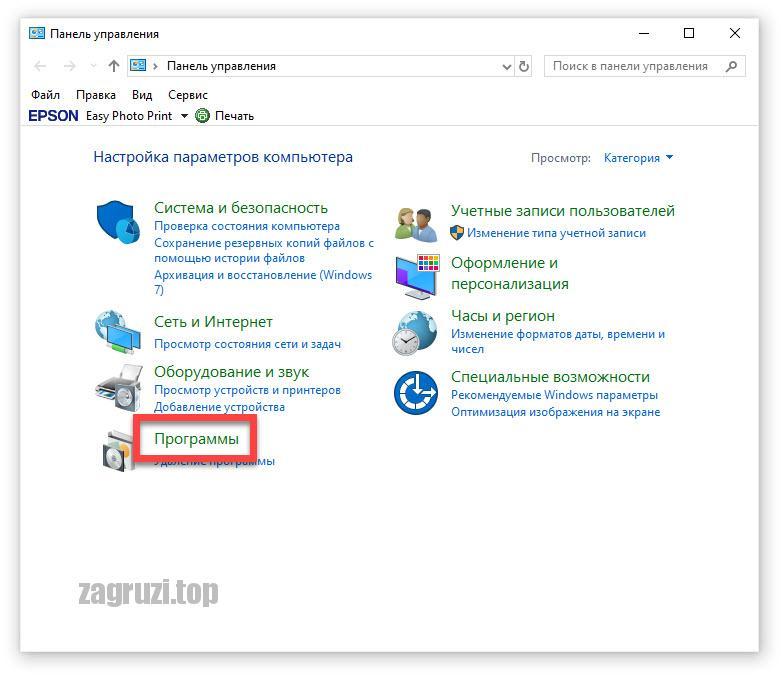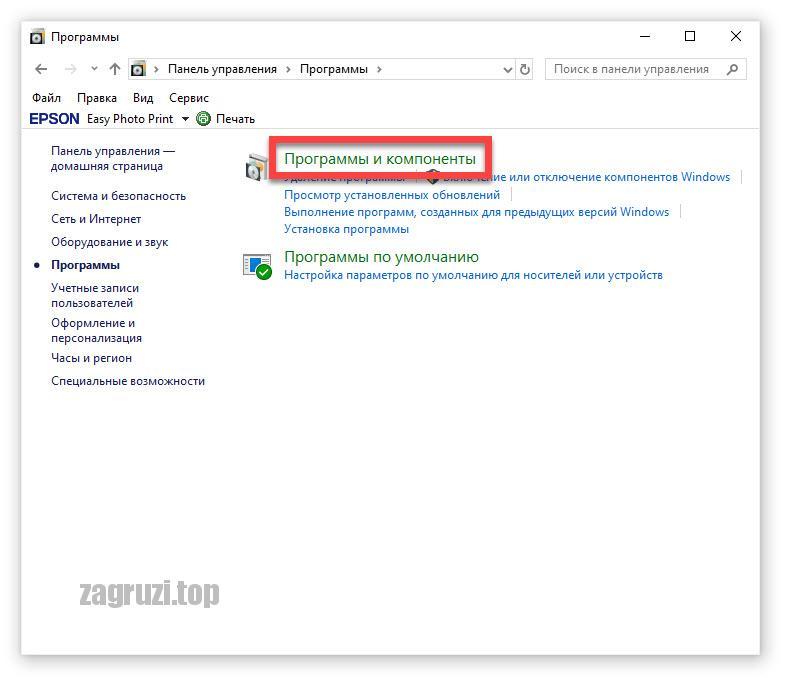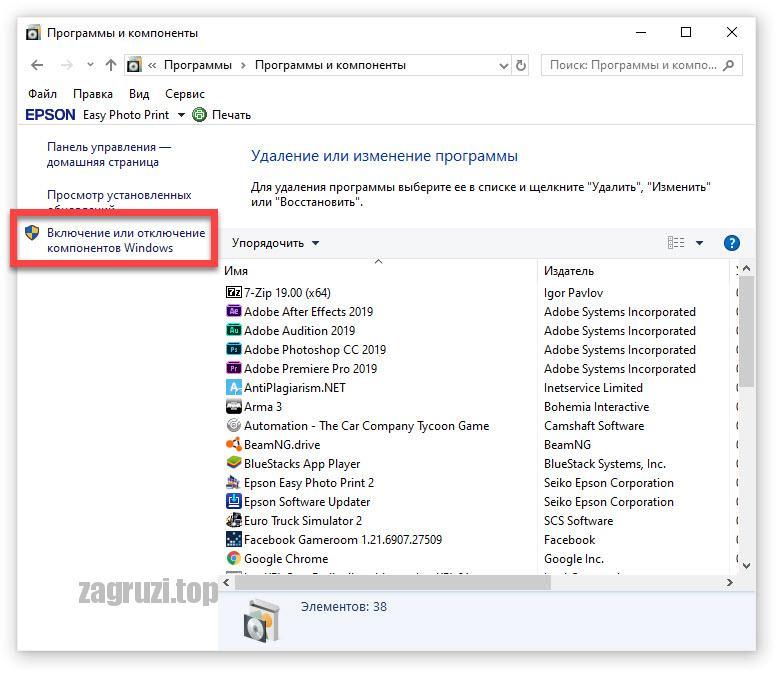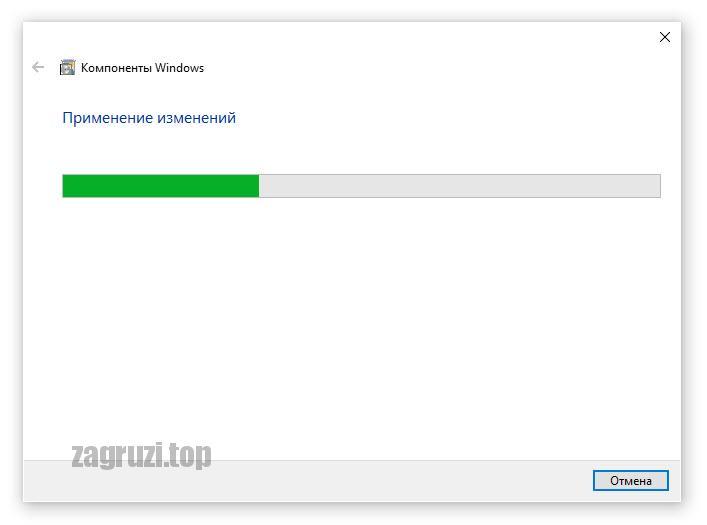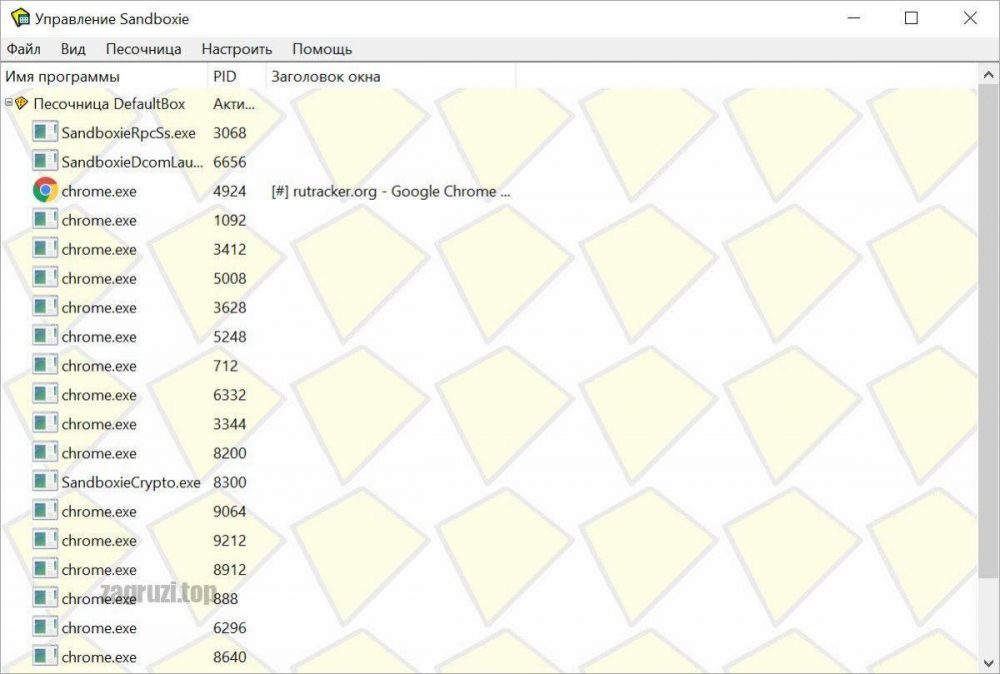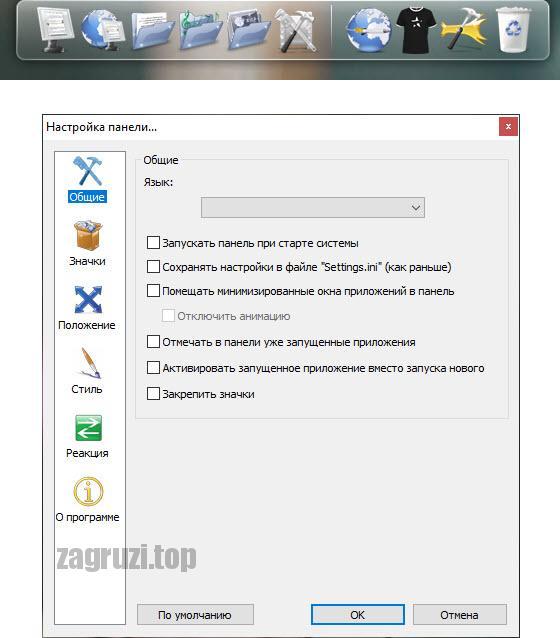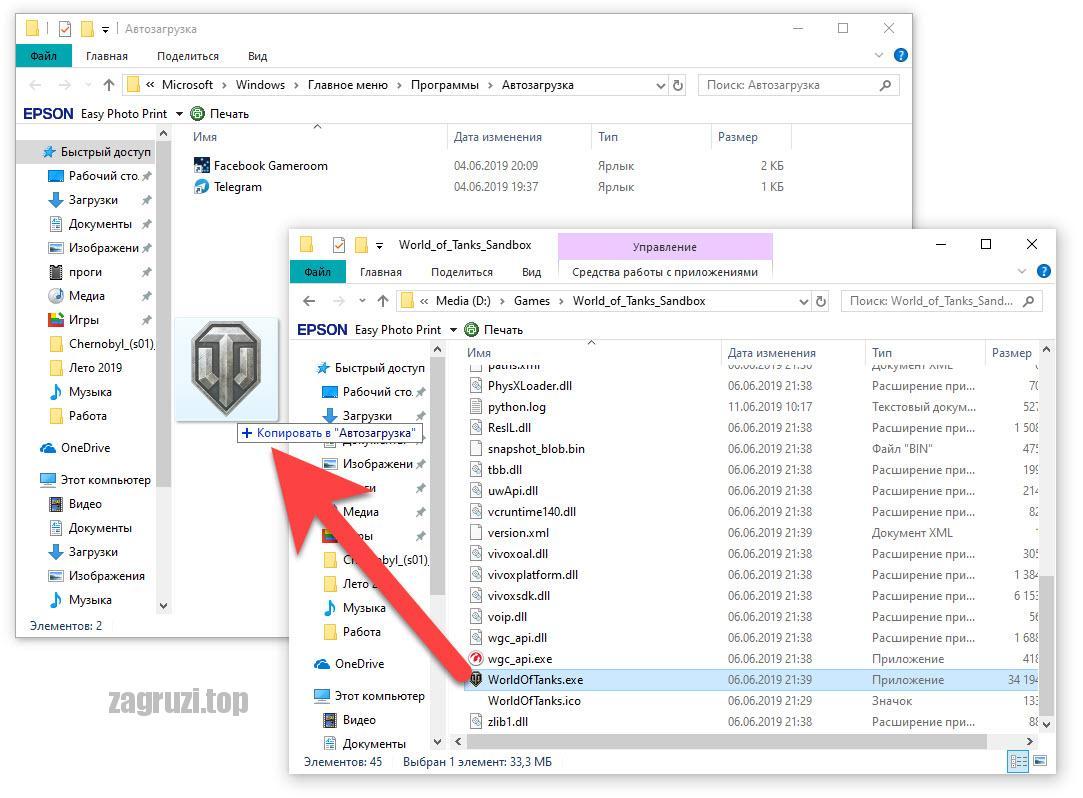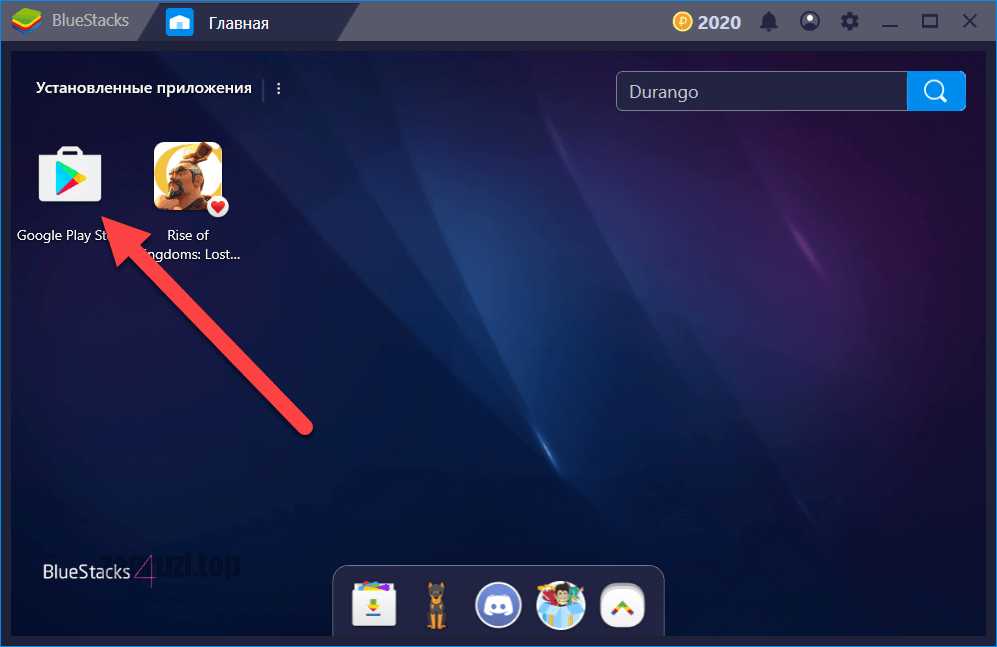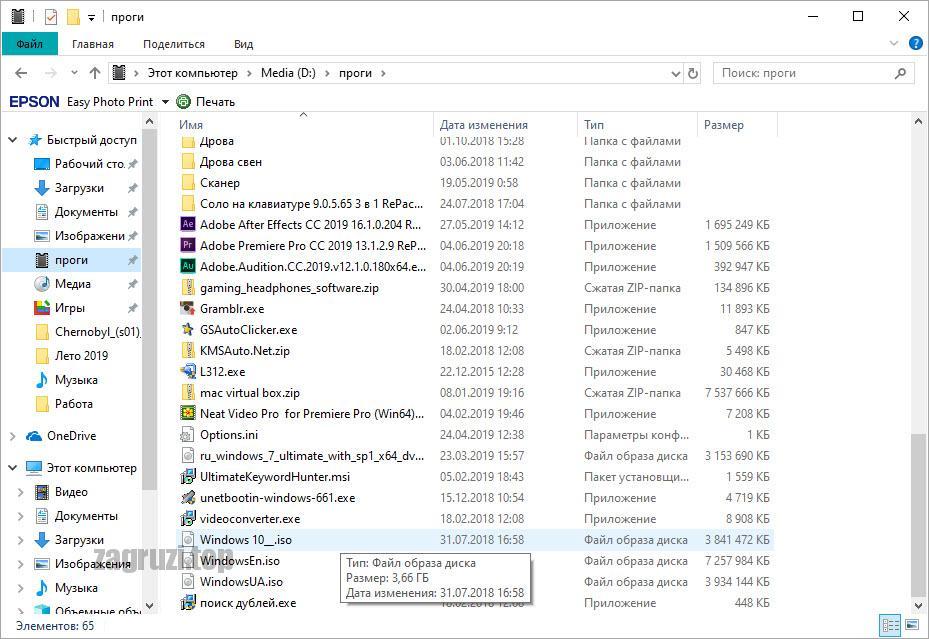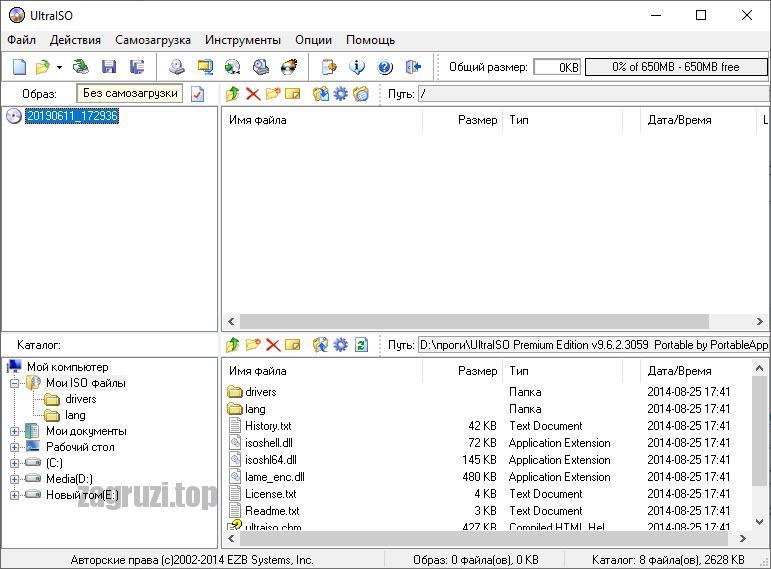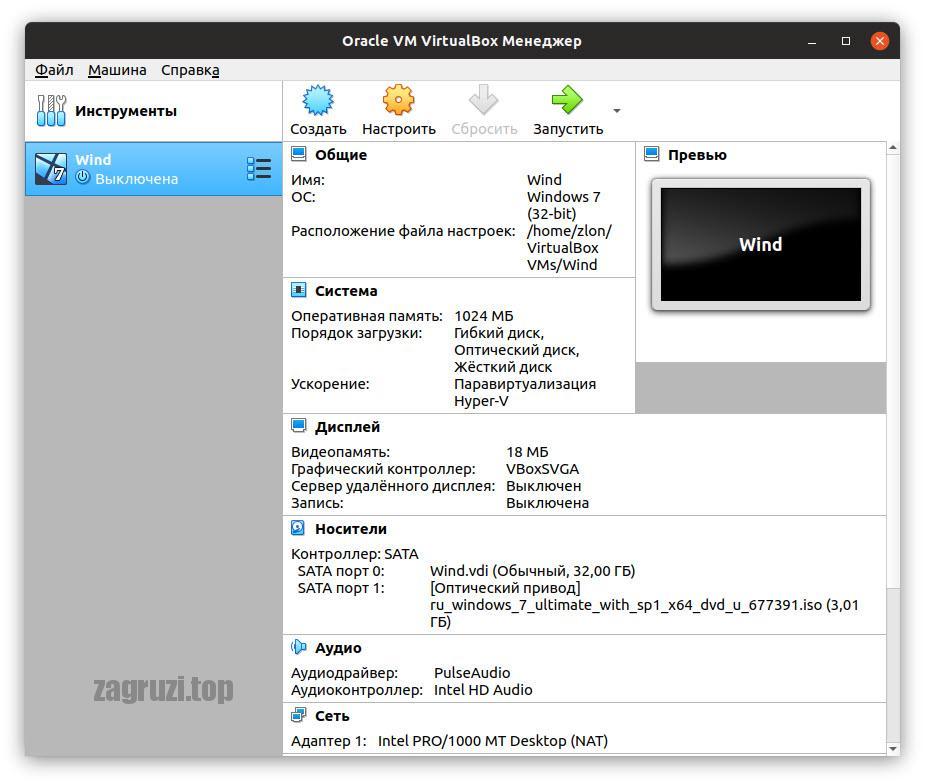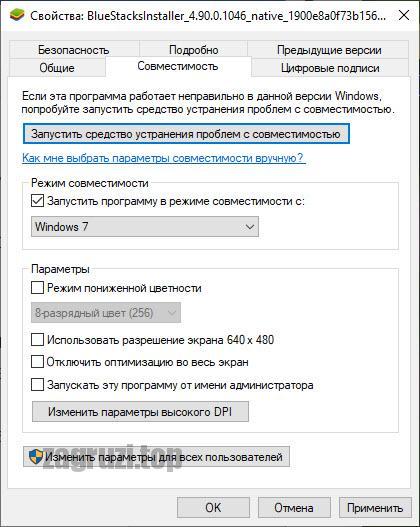- Программы для быстрого запуска программ
- Winstep Nexus Dock
- RocketDock
- ObjectDock
- Launchy
- XLaunchpad
- AutoStarter
- Утилита для запуска windows приложений
- Программы для запуска программ
- Программа для запуска программ по расписанию
- Запуск от имени администратора
- Песочница
- В Windows 10
- В более ранних ОС от Microsoft
- Дополнительные панели для запуска программ
- Запуск ПО вместе с ОС
- Программа для запуска Android-программ на Windows
- Программы для запуска образа диска
- В Windows 10
- Предыдущие ОС
- Запускаем Windows на MacOS
- Работа Windows-приложений на Linux
- Запуск старых игр на Windows 10
- Программа запуска игры Fortnite
- Подводим итоги
Программы для быстрого запуска программ
У каждого пользователя есть свой набор программ, работать с которыми приходится чаще, чем с остальными. В таком случае хорошим решением в пользу повышения производительности будет обеспечение возможности их максимально быстрого и удобного запуска. Сделать это можно с помощью специальных программ – лаунчеров или док-панелей, и сегодня мы рассмотрим лучшие из них.
Winstep Nexus Dock
Одно из наиболее популярных, простых и удобных в использовании средств быстрого запуска приложений, папок и документов. Winstep Nexus представляет собой аналог дока в macOS, который и является образцом для всех подобных решений. Панель с ярлыками может быть размещена в любой из четырех областей экрана – верхняя или нижняя, левая или правая граница. Интерфейс самой «пусковой площадки», как и внешний вид всех расположенных на ней элементов, можно тонко настроить, также имеется возможность назначения дополнительных действий, которые будут представлены в контекстном меню.
В неактивном положении док быстро скрывается, тем самым высвобождая место на рабочем столе. При желании он может быть расположен поверх всех окон. Помимо общего стиля отображения, отрегулировать можно и прозрачность панели, ее цвет и/или фон, добавить тень, определить анимацию при наведении и поведение при нажатии на ярлык. Для быстрого запуска нужной программы достаточно навести указатель курсора сначала на область, в которой закреплен док, а затем на ярлык и нажать по нему левой кнопкой мышки. Приложение русифицировано, есть бесплатная версия, но для получения доступа ко всем функциям потребуется приобрести его ультимативную редакцию.
RocketDock
Панель быстрого запуска, которая ранее была наиболее востребованной среди пользователей. Как и Winstep Nexus Dock, элемент RocketDock может быть расположен в любой области экрана, где на нем, помимо программ и системных приложений («Этот Компьютер», «Корзина» и т. д.), можно также разместить папки и файлы. По умолчанию док отображается поверх всех окон, но при бездействии он скрывается (задается в настройках), в таком случае для повторного вызова нужно будет просто навести курсор в место его нахождения.
Интерфейс данного лаунчера поддается детальной настройке – изменен может быть его внешний вид, цвет, прозрачность, стиль ярлыков, размер и эффекты, отображаемые при взаимодействии с объектами. Помимо этого, имеется возможность установки сторонних скинов и дополнений, позволяющих не только преобразить панель, но и расширить ее функциональность. Данное решение отлично справляется со всеми возлагаемыми на него задачами, предоставляя ряд дополнительных возможностей, однако имеет один недостаток, который для многих пользователей может показаться критичным – разработчик прекратил его поддержку более 10 лет назад.
ObjectDock
По заверениям разработчиков, это самый популярный анимированный док для Windows. От Winstep Nexus Dock и RocketDock он в первую очередь отличается поддержкой вкладок – таких на одной панели можно создать несколько, после чего распределить по ним ярлыки приложений, файлы и папки на свое усмотрение, например, по тематике или типу. Изначально ObjectDock выглядит практически так же, как и его аналоги, но внешний вид также поддается изменению – настраивается цвет, размер, прозрачность и стиль. Говоря о последнем, стоит отметить тот факт, что док может быть как цельной площадкой, так и состоять из независимых «островков» — небольших подложек под каждым отдельным элементом.
Рассматриваемая программа проста в освоении и настройке, несмотря на то что ее интерфейс выполнен на английском языке. Как и во всех аналогичных решениях, добавление и удаление ярлыков в доке осуществляется путем их обычного перетаскивания. В составе есть утилита, предоставляющая возможность возвращения классического меню «Пуск» в ОС Windows 8 и выше, что наверняка заинтересует ностальгирующих пользователей. Данная панель быстрого запуска является платной, но более чем доступной ($5), имеется и 30-дневная пробная версия (для активации потребуется указать и подтвердить электронную почту).
Launchy
Минималистичная док-панель с предельно простым и даже несколько невзрачным интерфейсом, который при желании можно радикально изменить путем установки сторонних скинов. Как раз последние позволяют использовать данное средство не только в качестве «пусковой установки» для запуска программ, но и как некий аналог заметочника, по типу тех, что в Windows Vista и 7 были представлены в виде гаджетов рабочего стола. В отличие от рассмотренных выше решений, Launchy может располагаться в любой области экрана, а не только у одной из четырех его границ. Правда, польза от этого кажется весьма сомнительной, тем более что при каждом новом запуске и даже просто при обращении док оказывается прямо в центре монитора. Это, наверное, наиболее существенный его недостаток.
Данная панель быстрого запуска наделена обширным разделом настроек, благодаря чему каждый пользователь сможет адаптировать под себя не только ее внешний вид, но и поведение. Если же доступных опций, как и функциональности программы в целом, окажется недостаточно, расширить ее можно за счет установки плагинов. В числе последних есть и удобное средство запуска веб-приложений – аналогов сайтов, ярлыки которых можно поместить в док. Интерфейс, к сожалению, не русифицирован, зато скачать этот лаунчер можно совершенно бесплатно (разработчики зарабатывают на добровольных пожертвованиях).
XLaunchpad
Программа, которая в отличие от всех рассмотренных выше, представляет собой не док-панель, а именно средство быстрого запуска. Это практически полный аналог Launchpad в macOS, причем как в визуальном плане, так и в функциональном. По своей сути XLaunchpad является лаунчером, в котором можно разместить ярлыки приложений и папки с ними, а также директории на дисках и сами диски, подобно тому, как это делается в системном «Проводнике». Для каждого из значков можно настроить расположение и вид, указать название и аргументы. В параметрах определяется поведение данной «пусковой установки» (например, запуск при старте ОС, режим отображения, размытие фона, жесты мыши и т. д.). Имеется возможность изменения фонового изображения, размера ярлыков, сетки и расстояния между ними. Для вызова основных функций можно назначить горячие клавиши.
При желании все элементы, помещенные в область лаунчера, могут быть сгруппированы не только по папкам, но и по отдельным страницам, что позволяет более удобно и продуктивно организовать рабочее пространство. Для быстрого вызова того или иного приложения можно воспользоваться поиском, правда, стандартная функция Windows 10 с этой задачей справляется быстрее. Управление ярлыками и их редактирование осуществляется по алгоритму, схожему с таковым в iOS. Можно смело сказать, что это одно из лучших, если не лучшее средство быстрого запуска программ из рассмотренных нами в рамках настоящей статьи. Недостатки у него такие же, как и у основных конкурентов – отсутствие русификации и платная модель распространения, хотя возможность бесплатного пользования тоже имеется.
AutoStarter
В завершение рассмотрим софт для быстрого запуска программ в пакетном режиме, а не поодиночке. AutoStarter позволяет создать BAT-файл, который будет инициировать одновременный запуск всех необходимых приложений и сайтов. Помимо непосредственного вызова программных компонентов и/или ссылок, имеется возможность определения параметров их запуска (например, с правами администратора, в полноэкранном режиме и т. д.), а для того чтобы все окна не появлялись на экране единовременно, оказывая бо́льшую нагрузку на систему, можно установить предпочтительный временной интервал (паузу).
Это средство быстрого запуска довольно просто использовать, однако ознакомление со встроенной справкой все же рекомендуется. Работоспособность проекта пакетного запуска, разработанного с помощью AutoStarter, перед сохранением можно (а зачастую даже нужно) проверить во встроенном эмуляторе. Программа позволяет создавать как собственные команды, так и применять готовые комбинации, предусмотренные разработчиком. Интерфейс, к сожалению, не переведен на русский язык, зато за доступ ко всем функциям не потребуется платить.
Мы рассмотрели несколько приложений для быстрого запуска программ, большинство из которых являются знакомыми многим док-панелями и мало чем отличаются друг от друга. Если же это не то, что вы ищите, желаемая функциональность наверняка найдется в лаунчере XLaunchpad или средстве пакетного запуска AutoStarter.
Утилита для запуска windows приложений
Программа Soluto предназначена для сокращения времени загрузки Windows, выявления конфликтов между программами и их устранения, повышения общей производительности системы. Soluto позволяет контролировать процесс загрузки от включения компьютера до отображения рабочего стола.
] Startup Delayer — удобное приложение для оптимизации процесса автозагрузки приложений на вешем ПК под управлением операционной системы. Утилита свободно распространяется, поэтому скачать ее бесплатно можно прямо сейчас.
Программа AutoRuns — это расширенная возможность пользователя следить за автозагрузкой и управлять ею.
Утилита BootVis — это целый комплекс для ускорения запуска Windows XP. Программа направлена на работу только с одной операционной системой, зато делает это очень хорошо.
Программы для запуска программ

Программа для запуска программ по расписанию
Запустить любую программу в указанное время в операционной системе от Microsoft можно при помощи штатного функционала. Для этого нам не понадобится устанавливать какое-либо дополнительное программное обеспечение. Рассмотрим подробнее, как это реализовать:
- Изначально запускаем планировщик задач Windows. Для этого нам потребуется перейти к панели управления (если у вас Windows 10 начните писать название панели управления в поисковом инструменте, если Windows 7, запустите приложение из меню «Пуск»). В открывшейся панели управления переходим к разделу «Система и безопасность». При этом режим отображения должен быть установлен, как «Категория».
- В открывшемся списке находим пункт «Администрирование» и переходим к нему.
- На следующем этапе запускаем и сам планировщик заданий.
- Жмем кнопку создания новой задачи. В появившемся окне в первую очередь прописываем название нашей задачи для упрощенной идентификации. Это делается в первой вкладке, которая называется «Общие».
- Переходим на вкладку «Триггеры» и настраиваем время запуска нашего приложения. Это может быть запуск по расписанию, производимый в определенное время. Также присутствует и ряд других параметров, позволяющих максимальной гибко настроить период активации выбранной программы.
- Следующий этап — это настройка меню действий. Переключаемся на нужную вкладку и жмем кнопку «Создать» (обозначена цифрой «2»). В открывшемся окошке выбираем «Запуск приложения» затем жмем кнопку «Обзор». Когда запустится проводник Windows находим ту программу, которая должна запускаться. Выбираем приложение и жмем кнопку «Открыть».
- Теперь настраиваем условия запуска. Тут можно задать ряд вспомогательных параметров, а именно:
- Задача может запускаться при простое компьютера.
- Приложение стартует только при питании от электросети.
- Для выполнения задачи компьютер будет пробуждаться.
- ПО будет стартовать только при подключении к определенной сети.
- Последняя вкладка, с которой нам нужно будет поработать, это «Параметры». Тут мы можем выполнять нашу задачу по требованию, немедленно запускать, если пропущен плановый запуск или настроить остановку запуска. Когда все нужные изменения будут внесены, мы жмем кнопку «ОК».
Готово. Теперь выбранное приложение будет запускаться тогда, когда мы ему это «сказали». Естественно, будут учиться все параметры, которые были заданы в планировщике заданий.
Запуск от имени администратора
Итак, давайте также поговорим о программе для запуска других программ от имени администратора. На самом деле в данном случае нам даже не придется устанавливать какое-либо стороннее программное обеспечение. Для того чтобы запустить любое приложение или игру в операционной системе Windows от имени администратора нам нужно просто сделать правый клик мышью по его иконке и выбрать соответствующий пункт в контекстном меню.
Существует одна загвоздка: выполнить такие действия можно только из-под учетной записи с администраторскими полномочиями. Если у вас гостевой аккаунт, сделать это не получится. И вам не помогут абсолютно никакие программы.
Песочница
Иногда нам нужно запустить какое-либо приложение, однако, сделать это так, чтобы в основную операционную систему не вносились никакие изменения. Это может понадобиться, например, тогда, когда программа является потенциально опасной. Именно для этого существуют специальные приложения — песочницы. Рассмотрим, как с ними работать.
В Windows 10
с Майским обновлением 2019 года «Десятка» получила встроенный инструмент «Песочница». Теперь, все что нам нужно сделать, это включить ее. А делается это так:
- Переходим к нашей панели управления и кликаем по пункту «Программы».
- На следующем этапе переходим к пункту «Программы и компоненты».
- В новом окне в боковом меню жмем пункт «Включение или отключение компонентов Windows».
- Появится еще одно окошко, в котором нам нужно найти пункт с песочницей Windows 10. Для того чтобы ее включить просто ставим флажок напротив нужного чекбокса. Сохраняем изменения, нажав кнопку «ОК».
- Дожидаемся пока операционная система внесет все нужные изменения.
- Для того чтобы изменения применились нам обязательно нужно перезагрузить компьютер или ноутбук.
Теперь песочница появится в меню пуск Windows 10 и вы сможете запускать любые приложения без вреда для основной операционной системы. Каждый раз, когда песочница будут закрыта любое приложение и все его данные окажутся удалены.
В более ранних ОС от Microsoft
В Windows XP, 7 или 8 нет функции песочницы. Поэтому тут нам придется использовать стороннее программное обеспечение для запуска программ через него. Наиболее подходящая для этого утилита называется Sandboxie. Скачать ее можно на официальном сайте. Когда это будет сделано можно произвести установку и перейти к работе с программой.
Точно так же, как и в предыдущем случае данное приложение для запуска программ способно делать это без вреда для основной операционной системы. Однако, в отличие от песочницы Windows 10, тут данные не удаляются после закрытия программы. И это, на самом деле, очень удобно.
Некоторые сложные приложения отказываются работать с песочницей Windows 10 и Sandboxie. Например, те из них, которые используют для своей работы аппаратные ресурсы ПК. В таком случае вы можете использовать приложение — виртуальную машину, которая доступна полностью бесплатно.
При помощи данного подхода мы получаем операционную систему в операционной системе при этом наделенную полным функционалом оригинала. Одним из таких вариантов является Virtual Box.
Дополнительные панели для запуска программ
Для тех из вас, кому не хватает функционала меню «Пуск» и панели задач Windows, мы подготовили специальный лаунчер, который значительно расширить штатные возможности. Давайте разбираться, как с этим работать:
- Изначально нам нужно перейти на официальный сайт RocketDock и скачать последнюю русскую версию приложения оттуда.
- Произведите инсталляцию и запустите нашу программу. В результате на рабочем столе Windows появится красивая панель, внешний вид, которой можно тонко настраивать.
Обратите внимание на то, что на данную панель мы можем добавлять любые значки, которые будут запускать соответствующие приложения.
Запуск ПО вместе с ОС
Для того чтобы настроить запуск любой программы вместе с нашей операционной системой «Виндовс» XP, 7, 8 или 10, мы можем воспользоваться функционалом самой ОС. Делается это следующим образом:
- При помощи сочетания горячих клавиш win + r запускаем утилиту «Выполнить».
- Прописываем команду «shell:startup» жмем Enter .
- В результате запустится каталог с ярлыками автозагрузки тех приложений, которые должны стартовать вместе с системой.
- Параллельно открываем второе окно с нашим приложением. Перетаскиваем файл его запуска правой кнопкой мыши и из появившегося контекстного меню выбираем пункт «Создать ярлык».
Точно таким же образом мы можем настроить и автоматический запуск программы при подключении по RDP.
- При необходимости запуск программ при включении компьютера мы можем отменить из этого же меню.
Как вы сами понимаете, никаких программ для открытия файлов с расширением .EXE не существует. Это исполняемый формат Windows и такие приложения запускаются при помощи самой операционной системы. То же самое касается и .BAT-файлов. Программы с расширением JAVA тоже открываются без дополнительного ПО. Для открытия файлов .RAR существует бесплатный архиватор. Данное приложение доступно на официальном сайте 7-ZIP.
В результате ярлык нужного нам приложения появится в папке автозагрузки и программа будет стартовать вместе с Windows.
Программа для запуска Android-программ на Windows
Запустить любое приложение или игру от Android на нашей операционной системе Windows в оконном режиме очень просто. Для этого нам необходимо просто установить специальный эмулятор, и таким образом мы получим полноценный Google Play Market на своем ПК или ноутбуке. Работает это следующим образом:
- Переходим на официальный сайт BlueStacks и скачиваем последнюю русскую версию эмулятора оттуда. Когда это будет сделано запускаем полученный файл и устанавливаем приложение.
- Запускаем наш эмулятор и авторизуемся при помощи Google-аккаунта. Если такового нет, пройдите простую регистрацию.
- В результате для вас окажется доступным Google Play Market и с его помощью вы сможете устанавливать любую игру или программу прямо на Windows.
При этом поддерживается приложения любой сложности, вы будете получать уведомления от них, а также создаются ярлыки прямо на рабочем столе операционной системы от Microsoft. В результате вам даже не нужно запускать эмулятор, вы просто кликайте по ярлыку и приступайте к работе с приложением. Кроме этого, поддерживается любая периферия, например, наушники, микрофон или веб-камера.
Программы для запуска образа диска
К для того, чтобы открыть образ диска существует стороннее программное обеспечение, однако в новой версии операционной системы от Microsoft все работает без него.
В Windows 10
Для того чтобы открыть образ в формате .ISO в операционной системе Windows 10 никакого дополнительного программного обеспечения устанавливать не нужно. Вам необходимо просто сделать двойной левый клик по такого типа файлу. В результате содержимое нашего образа откроется в проводнике Windows и может быть оттуда запущено.
Если у вас есть другой формат образа, не поддерживаемый Windows 10, воспользуйтесь следующим вариантом.
Предыдущие ОС
Для того чтобы запустить образ через программу мы можем использовать бесплатную утилиту под названием UltraISO. Скачать ее можно с официального сайта. Когда приложение будет установлено ассоциации автоматически пропишутся в системе и все файлы образов могут быть открыты двойным левым кликом.
Данное приложение поддерживает огромное количество функций, включая запись образа операционной системы на внешний носитель.
Запускаем Windows на MacOS
Для того чтобы запустить любое Windows-приложение на MacOS от Apple мы можем использовать одну из двух программ. Это может быть так называемый Boot Camp, позволяющий перезагружаться в установленную параллельно Windows и работать с нею полноценно, либо более комфортный вариант — Parallels Desktop (некоторое подобие виртуальные машины, позволяющее запускать любые Windows-программы прямо на рабочем столе MacOS).
И то и другое приложение доступно в магазине iTunes.
Работа Windows-приложений на Linux
Что касается запуска программ от Windows на операционных системах Linux, тут лучше всего использовать виртуальную машину Virtual Box. Это полностью бесплатный вариант, доступных в репозиториях любых версий Linux. Достойных альтернатив данному способу пока не существует. Нам даже необязательно использовать терминал операционной системы. Скачать последнюю русскую версию программы можно на официальном сайте.
При помощи данной виртуальной машины вы сможете установить любую операционную систему или программу от нее внутри своего Linux-дистрибутива и использовать ее по мере необходимости.
Запуск старых игр на Windows 10
Если кто-то из вас ищет программу для запуска старых игр на новой операционной системе Windows 10, бросьте это. Сейчас мы покажем один маленький лайфхак, который позволит устанавливать и наслаждаться любыми играми на вашей «Десятке». Работает это следующим образом:
- Жмем по иконке нашей игры и в появившемся контекстном меню и выбираем пункт «Свойства».
- Переключаем во вкладку «Совместимость» и ставим флажок напротив пункта «Запустить программу в режиме совместимости».
- Из выпадающего списка выбираем Windows 7 и сохраняем изменения, нажав кнопку «ОК».
В результате большинство игр начнет работать и на новой операционной системе от Microsoft.
Программа запуска игры Fortnite
Для запуска данной игры используется бесплатный лаунчер Epic Games Launcher. Скачать его можно на официальном сайте вместе с самим Fortnite.
Кстати, запустить любое приложение от Яндекс можно, просто прописав его название в поисковой строке Windows. В «Десятке» она находится прямо на панели задач, а в Windows 7 найти ее можно в меню «Пуск».
Подводим итоги
В принципе, на этом мы свою статью можно заканчивать. Как нам кажется, мы рассказали о лучших программах для запуска других программ различными способами. Однако, свое общение с вами, пользователями, мы на этом не заканчиваем. Если какие-то вопросы останутся, воспользуйтесь формой комментирования, прикрепленной немного ниже. Мы всегда читаем комментарии и по мере необходимости даем ответ тому или иному человеку, обратившемуся с проблемой.
Существуют и другие варианты запуска программ, например, через командную строку или Power Shell. Однако, это равносильно распилу многовековых сосен лобзиком. Естественно, мы не стали морочить вам голову, и захламлять свою статью бесполезными вариантами.