- assist кнопка на ноутбуке sony vaio
- Страница 39
- Присоединяйтесь и станьте частью нашего Сообщества!
- кнопка ASSIST
- Brightness Control not working in Windows 10 Sony Vaio
- Boot меню sony vaio
- Что такое boot-menu
- Как вызвать boot menu — клавиши вызова меню загрузки BIOS
- Выбор загрузочных устройств в BIOS или в Boot Menu: отличия между двумя способами
- Отключение функции быстрого запуска в Windows 10, Windows 8.1, Windows 8
- Как вызвать Boot Menu на настольном компьютере: таблица
- Boot Menu ASUS
- Boot Menu Lenovo
- Boot Menu HP
- Boot Menu Acer
- Boot Menu Samsung
- Boot Menu Sony
- Как зайти в загрузочное меню на ноутбуке: таблица
- Выводы статьи
assist кнопка на ноутбуке sony vaio
Страница 39
Использование компьютера VAIO >
Использование кнопок специальных функций
Использование кнопок специальных функций
Данный компьютер оснащен кнопками для запуска специальных функций компьютера.
Кнопки специальных
функций
Запуск VAIO Care, когда компьютер включен.
Если компьютер выключен, при нажатии кнопки ASSIST запускается приложение VAIO Care —
Восстановление (VAIO Care Rescue). Приложение VAIO Care — Восстановление (VAIO Care Rescue)
может быть использовано для восстановления компьютера в аварийной ситуации (например, если
не запускается Windows). Подробнее см. Использование VAIO Care
Не нажимайте кнопку ASSIST, если компьютер находится в режиме гибернации.
Когда компьютер работает в обычном режиме, при нажатии кнопки WEB запускается веб-браузер,
назначенный этой кнопке по умолчанию.
Когда компьютер выключен, нажатие кнопки WEB активизирует функцию быстрого доступа в
Интернет и запускает веб-браузер, используемый с этой функцией. Подробнее см. Использование
функции быстрого доступа в Интернет
Кнопка WEB отключена, когда компьютер находится в спящем режиме или режиме гибернации.
Выполняет действие, назначенное кнопке по умолчанию.
Назначение по умолчанию можно изменить, используя VAIO Control Center.
Этой статьей я продолжаю серию материалов, посвященных восстановлению ноутбуков к заводскому состоянию из раздела восстановления. Как видно из названия, речь в ней пойдет о ноутбуках Sony VAIO.
Как не жаль, но ноутбуки Sony VAIO попадаются мне довольно редко. В связи с этим мне так и не удалось написать руководство по восстановлению моделей, работающих под управлением операционной системы Windows 7. Несколько таких компьютеров ко мне приезжали, но это было еще до того, как я начал писать цикл статей о восстановлении ноутбуков различных производителей.
Поэтому в данном примере мы будем использовать один из ноутбуков с операционной системой Windows 8.
Тем не менее, основные принципы здесь те же самые, так что перед началом процедуры восстановления обязательно ознакомьтесь со статьей «Как вернуть ноутбук к заводскому состоянию: вступление», так как данная инструкция предполагает, что вы четко понимаете, что делаете и приняли все необходимые меры предосторожности. В противном случае вы рискуете безвозвратно потерять ваши персональные данные и даже вывести компьютер из строя.
Для запуска процедуры восстановления на компьютерах Sony VAIO используется специальная кнопка Assist, которая находится на корпусе компьютера. Воспользоваться ею можно как из-под запущенной операционной системы, так и на выключенном компьютере.
Мы будем рассматривать второй вариант, поскольку он позволяет восстановить ноутбук до заводского состояния даже в том случае, когда операционная система уже не загружается.
Нажатие кнопки Assist приводит к загрузке оболочки VAIO Care. В ее меню выбираем пункт «Восстановление или обслуживание системы».
На экране появится логотип VAIO и начнется загрузка.
Вскоре нам предложат выбрать раскладку клавиатуры. Выбираем, что нам нужно.
В очередном меню жмем на пункт «Диагностика».
Затем «Вернуть в исходное состояние».
Нас предупредят, что наши данные будут удалены, а параметры компьютера будут сброшены. Поскольку это именно то, что нам нужно, нажимаем «Далее».
Теперь нужно выбрать нашу операционную систему. Тут, я думаю, все понятно.
Затем выбираем вариант очистки диска. Мне требуется полная очистка диска, хотя такой способ занимает значительно больше времени.
Наконец, все готово. Жмем «Вернуть в исходное состояние».
На дисплее снова появится логотип VAIO. Внизу будет отображаться информация о степени готовности восстановления из соответствующего раздела. Теперь можете оставить компьютер в покое и заняться своими делами, так как процедура небыстрая. Особенно, если вы выбрали вариант с полной очисткой диска.
Признаком, что ваш Sony VAIO успешно вернулся к заводскому состоянию, станет приглашение к выбору языка интерфейса операционной системы.
Если моя статья оказалась для вас полезной, посоветуйте пожалуйста ее своим друзьям с помощью кнопок социальных сетей или просто поделившись ссылкой.
Делитесь своим опытом!
Присоединяйтесь и станьте частью нашего Сообщества!
- Сообщество
- :
- ПК и eReader
- :
- ПК и Аксессуары
- :
- кнопка ASSIST
- Подписка на RSS-канал
- Отметить тему как новую
- Отметить тему как прочитанную
- Выполнить отслеживание данной Тема для текущего пользователя
- Закладка
- Подписаться
- Отключить
- Страница в формате печати
кнопка ASSIST
- Отметить как новое
- Закладка
- Подписаться
- Отключить
- Подписка на RSS-канал
- Выделить
- Печать
- Электронная почта другу
- Сообщить о недопустимом содержимом
суть такова — имееться аппарат VPCEB2M1R , и глюканул намертво vaio care, пришлось его снести и поставить VAIO Care — 6.4.2.11150 , но вот беда -перестала работать кнопка ASSIST под ОС, в выключенном состоянии работает. кто подскажет куда копать??
- Отметить как новое
- Закладка
- Подписаться
- Отключить
- Подписка на RSS-канал
- Выделить
- Печать
- Электронная почта другу
- Сообщить о недопустимом содержимом
Слов много , но сути мало!
Снова и пошаговую суть осилите написать?:smileywhistling:
- Отметить как новое
- Закладка
- Подписаться
- Отключить
- Подписка на RSS-канал
- Выделить
- Печать
- Электронная почта другу
- Сообщить о недопустимом содержимом
1. аппарат sony PCG-71211V VPCEB2M1R
3.перестала работать программа vaio care
4. была деинсталлирована(удалена) средствами ОС
5.по рекомендации сайта sоny была скачена программа VAIO Care версии 6.4.2.11150
6. она была инсталлирована(установлена) на ноутбук sony PCG-71211V VPCEB2M1R
7.установка прошла без замечаний самой программы ( VAIO Care ) и ОС (WIN 7)
8. при проверке работоспособности программы ( VAIO Care ) обнаружеллость , что она ( VAIO Care ) перестала вызываться кнопкой ASSIST(находящейся в правом верхнем углу ноутбука sony VPCEB2M1R), до новой инсталяции(установки) программы VAIO Care версии 6.4.2.11150 кнопка работала.
9.в выключенном состоянии ноутбука кнопка ASSIST(находящейся в правом верхнем углу ноутбука sony VPCEB2M1R) запускает VAIO Care — Восстановление (VAIO Care Rescue) для восстановления компьютера когда не загружается ОС.
ворос в следующем — какие дествия мне нужно произвести с ноутбуком sony PCG-71211V VPCEB2M1R, чтобы программа VAIO Care запускалась кнопкой ASSIST(находящейся в правом верхнем углу ноутбука sony VPCEB2M1R) при запущенной ОС.
ОС -операционная система.
приношу извинения за первый текст, я не мог знать что здесь есть люди не понимающий компьютерный слэнг.
Brightness Control not working in Windows 10 Sony Vaio
I’m having a Sony vaio VGN CS26G model notebook. It was running Windows Vista at first, and I managed to upgrade to Windows 8.1 with no issues with drivers. Since I received offer from Microsoft claiming that my driver fits to upgrade to Windows 10, I then perform the action.
However, all the drivers work fine except that the brightness control issue that troubles me. I’m using Nvidia GEFORCE 9300M GS display driver. Hotkeys for sounds and output of displays are working fine except my brightness control as shown:
Please note that the bar can only up to 1 bar only and cannot move further. At power management there, no brightness slider for me as well:
And now for the display adapter issue, I tried to install the graphic driver that I used in windows 8.1 but sadly the error message displayed as shown: The driver version is 8.15.0.0 and I have tried to install with Windows 7 compatibility
Hence, I tried to get another version from here: http://www.driverscape.com/manufacturers/sony/laptops-desktops/vgn-cs26g-q/124305
which is of version 8.15 but newer version and I managed to install it by manually selecting the nvidia folder.
So the above showed how I installed by graphic driver and still unavailable to control the brightness on my notebook.
Following are my graphic driver hardware IDs:
PCI\VEN_10DE&DEV_06E9&SUBSYS_903F104D&REV_A1
PCI\VEN_10DE&DEV_06E9&SUBSYS_903F104D
PCI\VEN_10DE&DEV_06E9&CC_030000
PCI\VEN_10DE&DEV_06E9&CC_0300
The reason that I don’t want to get updates from windows update is that the situation is even worst without the brightness level bar when pressing my hotkeys as shown in the first photo and last time on Windows 8.1, the updates from Windows won’t allow brightness control to work so I have to manually get my drivers from somewhere else only will do.
Is there anyways that I can fix my brightness control issues? Thanks for your helps and I appreciate that!
Boot меню sony vaio
Что такое boot-menu
Наверно все знают, чтобы загрузиться с дисковода или флешки нужно установить порядок устройств для загрузки в БИОСе. Например, чтобы установить Windows XP с диска на компьютер, нужно с этого самого диска для начала загрузиться. Для этого нужно в БИОСе поставить дисковод первым устройством для загрузки.
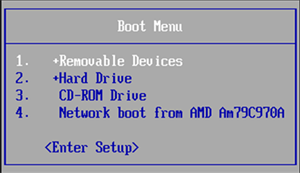
Как вызвать boot menu — клавиши вызова меню загрузки BIOS
Итак, с тем, что такое boot menu в БИОСе, мы разобрались. Теперь расскажу с помощью каких горячих клавиш оно вызывается. Тут какого-то стандарта нет. Все зависит от производителя материнской платы ПК или ноутбука и от версии установленного там BIOS . Так например вызов boot menu asus отличается от того, как вызвать boot menu на ноутбуке acer или sony vaio .
В большинстве случаев клавишей для вызова меню выбора устройства загрузки служит F12 , но некоторые производители используют свои комбинации клавиш. Особое внимание можно заострить на boot menu samsung и HP . Чтобы попасть в boot menu ноутбука Samsung нужно нажать Esc (только один раз!). Если нажать на Esc хотя бы два раза, то меню загрузки закроется, не успев открыться. Поэтому нужно рассчитать и четко попасть по времени с нажатием горячей клавиши вызова boot menu . Это бывает достаточно сложно сделать без определенной сноровки.
Вызов boot menu на ноутбуках HP тоже специфичен. Для этого сначала нужно нажать Esc , после чего появится сервисное меню ноутбука. В нем мы уже выбираем нужный пункт (с помощью нажатия горячей клавиши). Для вызова boot menu HP нажимаем F9 .
У некоторых производителей устройство для загрузки в меню выбирается клавишами курсора, у других необходимо нажать клавишу с цифрой, обозначающей порядковый номер устройства в списке.
Ниже приведена таблица, в которой несложно разобраться. Это таблица соответствия горячих клавиш для вызова меню выбора устройства загрузки, производителя материнской платы и БИОСа.
Да, и последнее уточнение. В некоторых случаях горячие клавиши вызова меню загрузки по умолчанию отключены в БИОСе. Чтобы появилась возможность пользоваться boot -меню, необходимо ее включить в настройках БИОСа. Обычно эта функция называется F12 Boot Menu . Чтобы включить эту функцию, необходимо установить ее значение в Enabled .
Помимо клавиш вызова boot menu , в таблице указаны клавиши для входа в BIOS .

Клавиши входа в BIOS и Boot Menu
Обычно клавиши входа в BIOS и Boot Menu (POST клавиши), указываются на начальном этапе загрузки компьютера, на скриншоте данные клавиши указаны в нижней части экрана.
В нашем случае чтобы попасть в меню загрузки требуется нажать клавишу [ESC], а для того чтобы попасть в BIOS нужно нажать клавишу [F2].
Клавиши входа в BIOS для ноутбуков и ПК
Производитель — BIOS — Горячая клавиша.
Acer (Altos 600 Server) — [Ctrl]+[Alt]+[Esc] или [F1]
Acer (Aspire, Power, Veriton, Extensa, Ferrari, TravelMate, Altos) — [F2] или [DEL]
Acer (Older PC) — [F1] или [Ctrl]+[Alt]+[Esc]
AMI (American Megatrends AMIBIOS, AMI BIOS) — [Delete]
AMI (American Megatrends AMIBIOS, AMI BIOS) — Old Version — [F1] или [F2]
Award BIOS (AwardBIOS) — [Del]
Award BIOS (AwardBIOS) — Old Version — [Ctrl]+[Alt]+[Esc]
Compaq (Older Computers) — [F1], [F2], [F10], или [Del]
Compaq (Presario, Prolinea, Deskpro, Systempro, Portable) — [F10] — в момент показа логотипа.
Compaq (Presario, Prolinea, Deskpro, Systempro, Portable) — [F10] — курсор в верхнем правом углу.
Dell (Older 486 Models) — [Ctrl]+[Alt]+[Enter]
Dell (Older Laptop Models) — [Fn]+[Esc] или [Fn]+[F1]
Dell (Some Models) — Reset — нажать кнопку дважды
Dell (XPS, Dimension, Inspiron, Latitude. OptiPlex, Precision, Vostro) — [F2]
Dell Dimension L566cx System — [Del]
eMachine (Some Older Computers) — [F2]
eMachines (eMonster, eTower, eOne, S-Series, T-Series) — [Tab] или [Del]
Gateway (Some Older PCs) — [F2]
Gateway Using Phoenix BIOS (DX, FX, One, GM, GT, GX, Profile, Astro) [F1]
Hewlett-Parkard (HP Alternative) — [F2] или [Esc]
Hewlett-Parkard (HP Pavilion, TouchSmart, Vectra, OmniBook, Tablet) — [F1]
Hewlett-Parkard (HP) Tablet PC — [F10] или [F12]
IBM (Older Computers or Notebooks) — [F2]
IBM (PC, XT, AT) — [F1]
IBM ThinkPad using IBM BIOS (Early Models) — [Ctrl]+[Alt]+[Ins] — когда курсор в верхнем правом углу.
IBM ThinkPad using IBM BIOS (Later Models) — [F1] — нажать и удерживать
IBM ThinkPad using Phoenix BIOS — [Ctrl]+[Alt]+[F11] — из командной строки DOS
Lenovo (Older Products) — [Ctrl]+[Alt]+[F3], [Ctrl]+[Alt]+[Ins] или [Fn]+[F1]
Lenovo (ThinkPad, IdeaPad, 3000 Series, ThinkCentre, ThinkStation) — [F1] или [F2]
NEC (PowerMate, Versa, W-Series) — [F2]
NEC Versa Notebook — [F1] — нажать и удерживать.
Packard Bell (8900 Series, 9000 Series, Pulsar, Platinum, EasyNote, imedia, iextreme) — [F1], [F2] или [Del]
Packard Bell (Early 386 and 486 Dodels) — [Ctrl]+[Alt]+[S] — последовательно.
Phoenix BIOS (Phoenix-Award BIOS) — [Del]
Phoenix BIOS (Phoenix-Award BIOS) — Old Version — [Ctrl]+[Alt]+[S], [Ctrl]+[Alt]+[Esc], [Ctrl]+[Alt]+[Ins] или [Ctrl]+[S]
Sharp (Notebook Laptops, Actius UltraLite) — [F2]
Sharp (Old PCs) — требуется диск диагностики для входа в BIOS.
Sony (VAIO, PCG-Series, VGN-Series) — [F1], [F2] или [F3]
Sony Vaio 320 Series — [F2]
Tandon — [Ctrl]+[Shift]+[Esc]
Tandon 386 — [Ctrl]+[Shift]+[Esc]
Toshiba (Portege, Satellite, Tecra with Phoenix BIOS) — [F1]
Toshiba (Portege, Satellite, Tecra) — [Esc]
После нажатия клавиш откроется меню BIOS-системы. Внешний вид Биос-системы может отличаться в зависимости от производителя материнской платы и версии BIOS.
Но в каждой версии Биоса есть меню Boot (загрузка) вот именно этот параметр – Boot нам и требуется найти если нужно выставить загрузку с флеш-накопителя, например. Далее рассмотрим вход в boot menu без посещения Биоса.
Клавиши вызова меню загрузки (boot menu) на ноутбуках и персональных компьютерах
В начале загрузки компьютера, можно увидеть сочетание клавиш или клавишу (горячие клавиши POST) нажимая которую вы попадете в загрузочное меню напрямую минуя посещения БИОСа. У некоторых компьютеров горячие клавиши вызова Boot Menu по умолчанию могут быть отключены в БИОСе. Для появления возможности использования горячих клавиш, необходимо включить ее в настройках БИОСа. Напротив графы F12 Boot Menu нужно выставить параметр Enabled.
Сделать это нужно до загрузки операционной системы. Если это не получилось, перезагружаем компьютер и пробуем снова.
Так выглядит меню загрузки, внешний вид может отличаться в зависимости от производителя. Ниже перечислены клавиши (POST клавиши) вызова меню загрузки для ноутбуков и персональных компьютеров.
- Клавиши вызова меню начальной загрузки (Boot Menu) на персональных компьютерах
Производитель — BIOS — Горячая клавиша.
Acer — клавиша [F12]
ASRock (AMI) — клавиша [F11]
Asus (Phoenix-Award) — клавиша [F8]
BioStar ( hoenix-Award) — клавиша [F9]
ChainTech Award — клавиша [ALT+F2]
ChainTech Award — клавиша [ALT+F2]
ECS (EliteGrour) — клавиша [F11]
FoxConn (WinFast) — клавиша [ESC]
Gigabyte (Award) — клавиша [F12]
Intel AMI [F2] Enter SETUP
MSI (MicroStar) Enter SETUP
- Клавиши вызова меню начальной загрузки (Boot Menu) на ноутбуках
Производитель — BIOS — Горячая клавиша.
Asus — клавиша [Esc]
Acer (Inside H2O) — клавиша [F12]
Acer (Phoenix) — клавиша [F12]
Hewlett Packard (Hp) — клавиша [Esc] и [F9]
Samsung — клавиша [Esc] (Нажимать один раз)
Sony Vaio — клавиша [F11]
Toshiba — клавиша [F12]
Dell — клавиша [F12]
Lenovo — клавиша [F12]
Packard Bell — клавиша [F12]
MSI (MicroStar) — клавиша [F11]
Так что, если Вам потребуется сменить порядок загрузки устройств, например, установить загрузку компьютера с флеш-накопителя, в этом случае не обязательно для этого заходить в Биос, удобнее воспользоваться POST-клавишами и вызвать меню начальной загрузки напрямую. Успешной работы!
Сейчас мы разберемся, как зайти в Boot Menu, обычно, это необходимо для выбора загрузочного устройства: загрузочной флешки или CD/DVD диска, с которых требуется загрузиться на компьютере. Boot Menu BIOS отвечает за выбор загрузочного диска и за выбор приоритета загрузки с дисков компьютера.
Сразу после включения компьютера, в BIOS — «базовой системе ввода/вывода» происходит инициализация, определение и настройка оборудования компьютера, подготавливается загрузка операционной системы. На компьютерах используются современные версии UEFI BIOS и устаревшие версии BIOS (Legasy BIOS).
Для выбора загрузочного устройства, необходимо войти в загрузочное меню BIOS. Это понадобиться в следующих случаях: при установке или переустановке Windows, или установке на ПК другой операционной системы, для загрузки с антивирусного LiveCD (LiveDVD) или LiveUSB диска для лечения компьютера от заражения, для запуска другой операционной системы, которая может работать на компьютере с внешнего диска, например, запустить с флешки один из дистрибутивов Linux — TAILS, в других ситуациях.
Загрузочные диски, обычно, находятся на съемных носителях: загрузочная флешка на USB накопителе, а образ системы или «живой» диск записывается на оптическом CD/DVD диске. Для возможности загрузки с внешнего диска, на компьютере необходимо выбрать этот диск в загрузочном меню БИОС.
Для запуска Boot Menu используется одна «горячая» клавиша на клавиатуре, на которую нужно нажать сразу после появления экрана загрузки, в это время на экране отображается логотип производителя ноутбука или материнской платы. Для успешного входа в меню загрузки следует быстро нажать несколько раз на соответствующую клавишу. Если сразу войти не получилось, повторите попытку при следующем запуске системы.
В статье вы найдете инструкции и таблицы для входа в Boot Menu на стационарном компьютере и на ноутбуках разных моделей.
Выбор загрузочных устройств в BIOS или в Boot Menu: отличия между двумя способами
Сразу после включения компьютера, выбрать загрузочное устройство можно двумя способами:
- непосредственно из BIOS;
- из Boot Menu.
В первом случае потребуется войти в БИОС, а затем в соответствующей вкладке поменять приоритет загрузки, выполняемой с устройств компьютера. По умолчанию, загрузка системы осуществляется с жесткого диска компьютера.
В списке устройств, в зависимости от комплектации ПК, находится оборудование, с которого возможно выполнить загрузку: жесткий диск, привод CD/DVD, подключенные USB устройства и т. д. Пользователь, с помощью клавиш со стрелками на клавиатуре, выбирает нужное устройство, передвигает его на первое место в списке, а затем сохраняет изменения в настройках БИОС.
После применения изменений, компьютер начнет загружаться с самого первого устройства, установленного в БИОС Boot Menu. Если первое устройство не имеет загрузочного диска, загрузка начнется со следующего устройства и т. д. Например, на ПК был установлен приоритет загрузки с CD/DVD диска, а жесткий диск находится в качестве второго загрузочного устройства, если в дисководе отсутствует загрузочный CD/DVD диск, компьютер загрузится с жесткого диска. Соответственно, если в приводе вставлен диск с Windows, на ПК произойдет загрузка с DVD диска.
Выбор приоритета загрузки в БИОС — постоянная настройка, которую можно изменить, если такая потребность снова понадобится.
Загрузка Boot Menu, наоборот, временная настройка. В отдельном окне пользователь заходит в меню загрузки, выбирает загрузочное устройство для запуска на компьютере. Это действие носит однократный характер в текущий момент времени. Данный способ удобен тем, что пользователю не придется вызывать БИОС, для изменения настройки порядка загрузки системы.
Если понадобится снова загрузиться на компьютере с загрузочного диска (USB флешки или CD/DVD-диска), пользователю придется войти в Boot Menu, для выбора загрузочного устройства.
Отключение функции быстрого запуска в Windows 10, Windows 8.1, Windows 8
На многих современных компьютерах, работающих под управлением операционных систем Windows 10, Windows 8.1, Windows 8, во время запуска системы не отображается экран загрузки, или экран отображается в очень короткий промежуток времени. Это сделано для увеличения скорости запуска Windows, потому что на ПК активирована функция быстрого запуска.
Все происходит так быстро, что пользователь просто не успеет нажать на нужную «горячую» клавишу для входа в Бут Меню. В этом случае, потребуется отключить быструю загрузку операционной системы Windows.
- В Панели управления выберите раздел «Электропитание».
- В окне «Электропитание» выберите параметр «Действие кнопок питания».
- В окне «Системные параметры» выберите опцию «Изменение параметров, которые сейчас недоступны».
- В разделе «Параметры завершения работы» снимите флажок напротив пункта «Включить быстрый запуск (рекомендуется)», а после этого нажмите на кнопку «Сохранить изменения».
В некоторых UEFI BIOS имеется функция быстрого запуска, поэтому ее необходимо отключить в настройках БИОС.
Как вызвать Boot Menu на настольном компьютере: таблица
На стационарных ПК вход в меню загрузки зависит от производителя материнской платы и версии BIOS, используемой на оборудовании. В основном, материнские платы выпускают известные тайваньские компании.
Самыми распространенными клавишами для входа в меню загрузки являются клавиши «F12», «F11», «Esc», другие клавиши клавиатуры используются не так часто.
| Производитель материнской платы | Версия BIOS | Клавиши |
|---|---|---|
| ASUS | AMI | F8 |
| ASRock | AMI | F11 |
| Gigabyte | AMI | F12 |
| Gigabyte | Award | F12 |
| MSI | AMI | F11 |
| Intel | Visual BIOS | F10 |
| Intel | Phoenix-Award | Esc |
| Biostar | Phoenix-Award | F9 |
| ECS (Elitegroup) | AMI | F11 |
| Foxconn | Phoenix-Award | Esc |
Далее подробнее рассмотрим, примеры, как открыть Boot Menu на моделях ноутбуков известных производителей.
Boot Menu ASUS
На ноутбуках Асус, на большинстве изделий используется клавиша «Esc». На устройствах K-серии и X-серии для запуска меню загрузки применяется клавиша «F8».
Boot Menu Lenovo
Пользователь может зайти в меню загрузки на ноутбуках Леново при помощи клавиши «F12». С помощью специальной клавиши на некоторых моделях ноутбуков Lenovo можно войти в дополнительное меню и там выбрать запуск Boot Menu.
Boot Menu HP
Сразу после включения компьютера, на ноутбуке HP следует нажать на клавишу «Esc», а затем в открывшемся меню выбрать клавишу «F9».
Boot Menu Acer
На ноутбуках Acer для входа в Boot Menu используется клавиша «F12». На некоторых моделях ноутбуков этой компании отключена возможность для входа в меню загрузки, при запуске компьютера.
Для исправления ситуации понадобиться войти в настройки БИОС, и там включить клавишу «F12», в качестве «горячей клавиши» для входа в загрузочное меню. Не забудьте сохранить изменения в настройках BIOS.
Boot Menu Samsung
Особенностью входа в Boot Menu на ноутбуках Самсунг, является одноразовое нажатие на клавишу «Esc» во время открытия экрана загрузки. Повторное нажатие на клавишу приведет выходу из меню загрузки.
На некоторых моделях марки Samsung вход в загрузочное меню осуществляется с помощью кнопки «F10».
Boot Menu Sony
Для входа в загрузочное меню на ноутбуках Сони используется клавиша «F11». Бывает, что на ноутбуках Sony VAIO в BIOS отключена функция входа в меню загрузки. Для изменения параметров потребуется зайти в настройки БИОС, а затем включить опцию «External Device Boot».
Как зайти в загрузочное меню на ноутбуке: таблица
В таблице собраны горячие клавиши для входа в Boot Menu ноутбука от наиболее известных и распространенных производителей. На некоторых моделях ноутбуков в меню загрузки, среди других устройств имеется раздел восстановления, созданный производителем компьютера.
| Производитель ноутбука | Версия BIOS | Клавиши |
|---|---|---|
| Acer | InsydeH2O | F12 |
| Acer | Phoenix | F12 |
| ASUS | AMI | Esc |
| ASUS | Phoenix-Award | F8 |
| Dell | Phoenix | F12 |
| Dell | Aptio (AMI) | F12 |
| eMachines (Acer) | Phoenix | F12 |
| Fujitsu Siemens | AMI | F12 |
| HP | InsydeH2O | Esc → F9 |
| Lenovo | Phoenix Secure Core | F12 |
| Lenovo | AMI | F12 |
| MSI | AMI | F11 |
| Packard Bell (Acer) | Phoenix Secure Core | F12 |
| Samsung | Phoenix Secure Core | Esc (нажать один раз) |
| Samsung | Aptio | F10 |
| Sony VAIO | InsydeH2O | F11 |
| Toshiba | Phoenix | F12 |
| Toshiba | InsydeH2O | F12 |
Выводы статьи
Для входа в Boot Menu, сразу после включения компьютера, используются различные клавиши клавиатуры. «Горячие клавиши» зависят от версии БИОС и производителя устройства: материнской платы или ноутбука. В статье находятся инструкции и таблицы с перечнем используемых клавиш на разных устройствах, отдельно для стационарных компьютеров и отдельно для ноутбуков.























