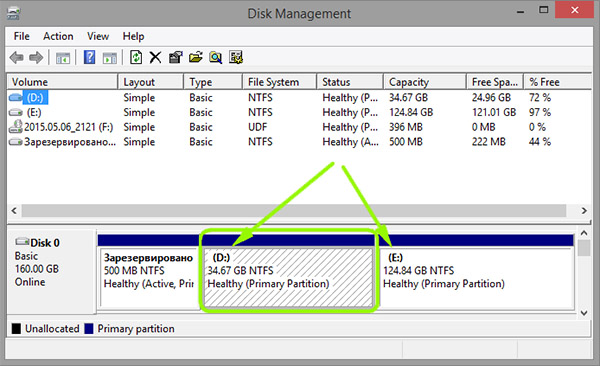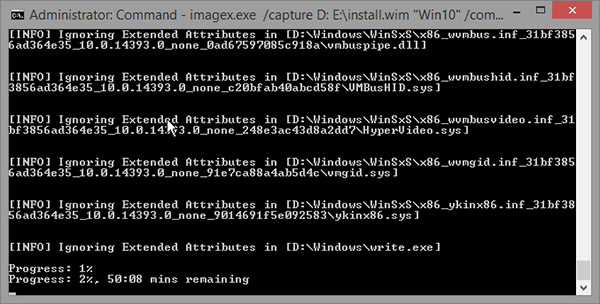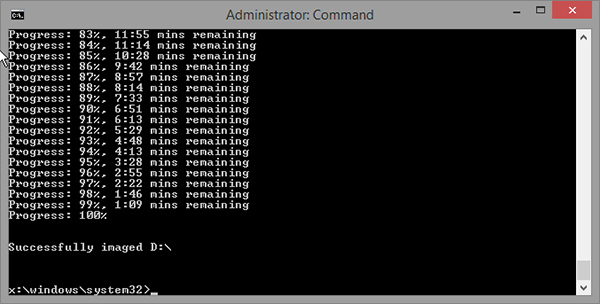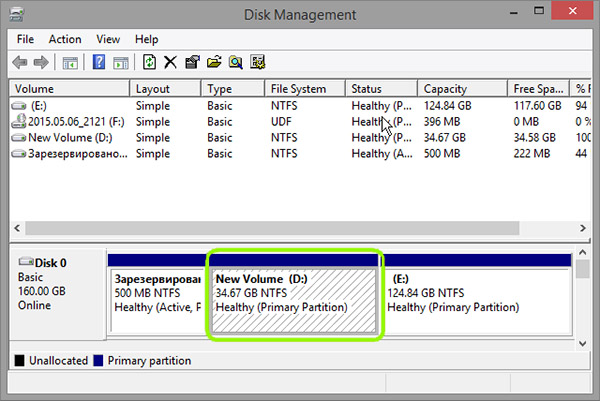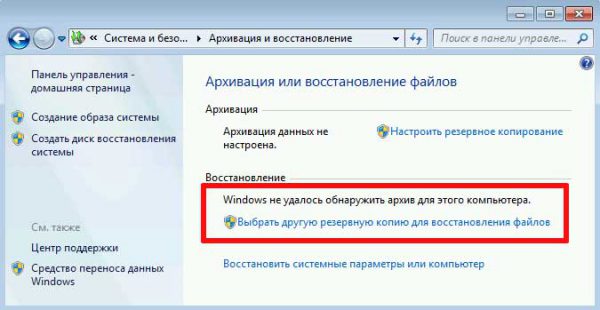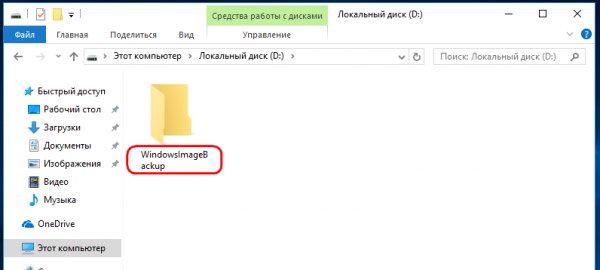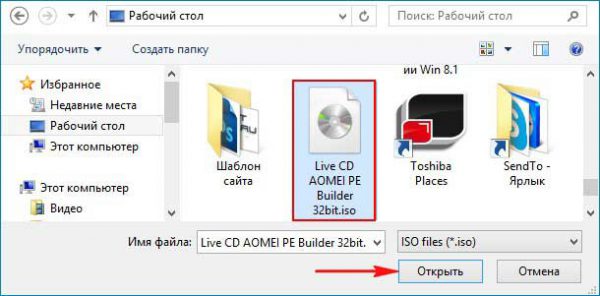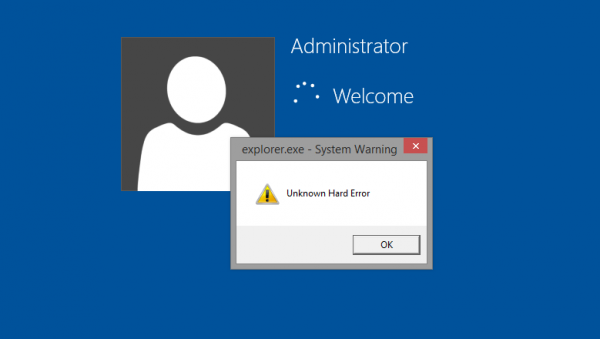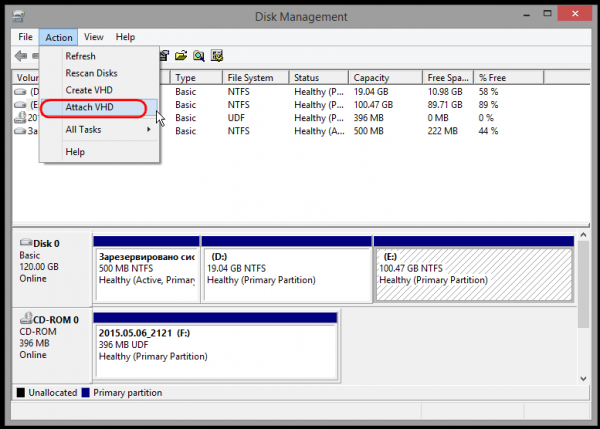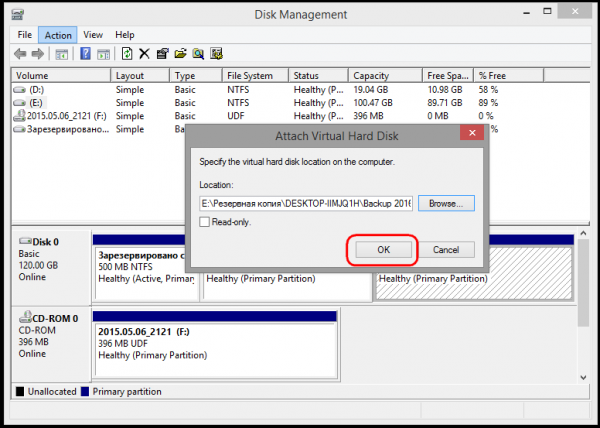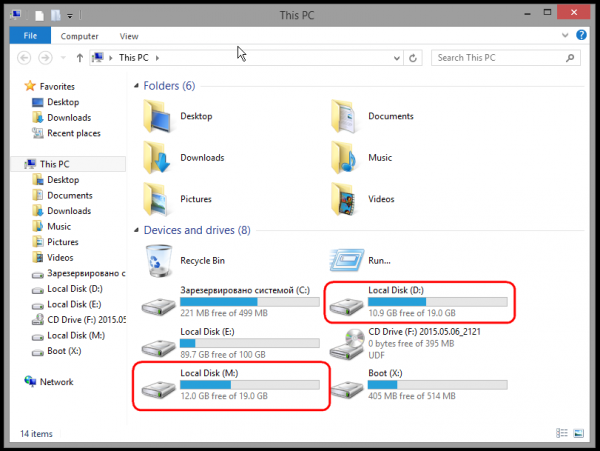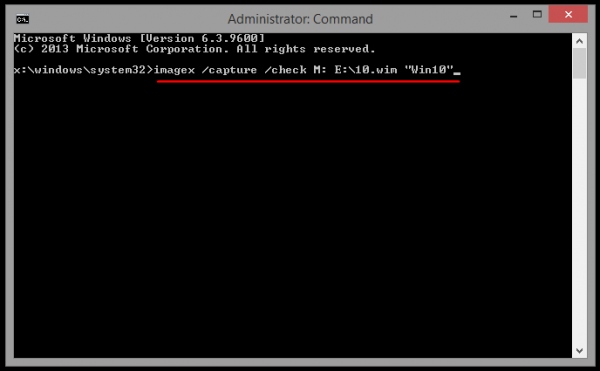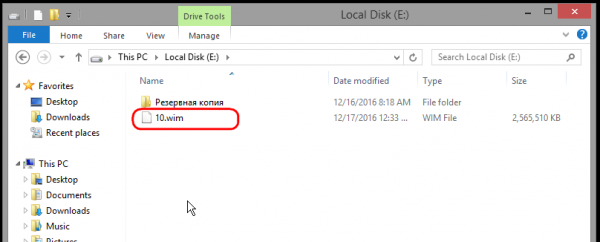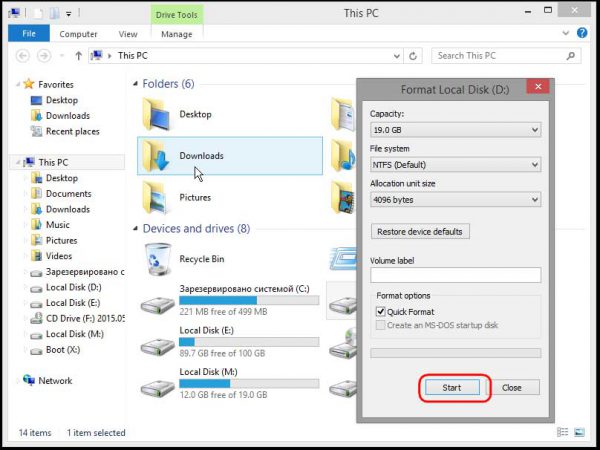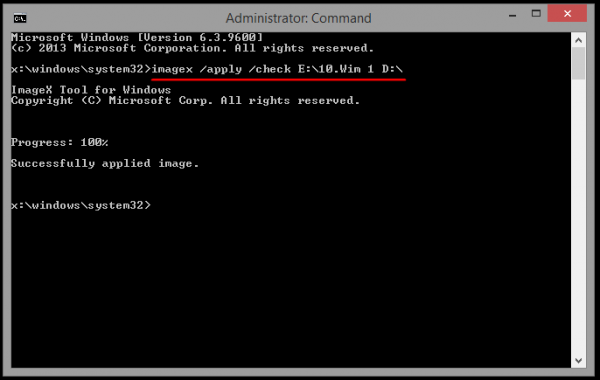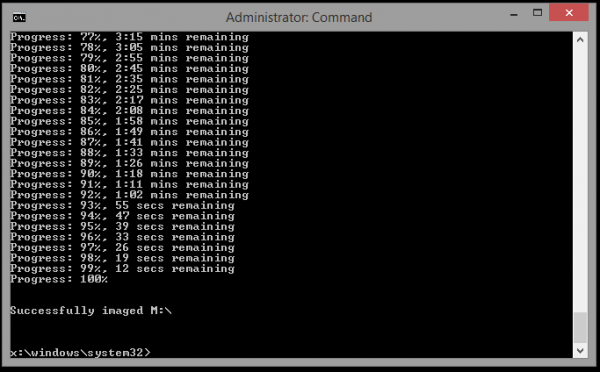- Imagex
- Описание и функционал
- Требования
- Скачать Imagex
- Как с помощью утилиты ImageX создать резервную копию Windows 10
- Как с помощью утилиты ImageX создать резервную копию Windows 10
- Виджеты на рабочий стол
- В Экселе не двигается курсор по ячейкам: в чем может быть проблема?
- Не работает правая кнопка мыши в Excel: где кроется проблема?
- Не работает фильтр в Excel: загвоздка, на которую мы часто не обращаем внимания
- Не отображаются листы в Excel: как вернуть вкладки без танцев с бубнами
- Как сделать резервную копию Windows 10, используя утилиту ImageX?
- Как создать резервную копию системы с помощью ImageX?
- Как восстановить Windows 10 из резервной копии?
- Как восстановиться из образа, созданного инструментом резервирования Windows 10
- Где должен находиться файл образа ОС
- Консольная утилита ImageX
Imagex
Imagex, также известное как Wimlib, представляет собой приложение, которое можно использовать для управления файлами Windows Imaging (WIM).
Описание и функционал
Пакет включает в себя библиотеку Winlib C и API, который позволяет читать, записывать и извлекать файлы в формате WIM.
С целью использования в качестве альтернативы Microsoft WIMGAPI, ImageX может обрабатывать архивы в формате Windows Imaging Format, обеспечивая совместимость с различными форматами сжатия, такими как LZX, XPRESS и LZMS, и высокой степенью сжатия. Эти преимущества делают программу конкурентоспособной перед популярными утилитами.
Инструмент командной строки может выполнять различные операции с использованием документов WIM. При запуске без параметров отображается список всех доступных команд и их синтаксис.
Любой пользователь может легко захватывать, удалять, экспортировать, извлекать, объединять, оптимизировать и разделять архивы WIM, включая файлы ESD. Таким образом, есть возможность работать с файлами WIM без фактического их монтирования (данное приложение не позволяет монтировать документы WIM). Более того, существует множество вариантов добавления документов WIM и получения информации о входных данных, проверки их целостности и т. д.
Также возможно перестроить и обновить архивы. Их можно даже повторно сжать, используя более высокий уровень, чтобы получить место для хранения и сэкономить пространство на диске. Если возникают вопросы по поводу интерфейса или работы программы, он может обратиться в справочник или в тех поддержку на главном сайте.
Вы можете выполнить несколько операций с документами при помощи инструмента командной строки. Если запустить утилиту без параметров, отобразится список всех доступных команд вместе с их синтаксисом. Сделано для того, чтобы новичкам было проще овладеть программой.
В основном, программа поддерживает такие форматы, как:
Требования
Чтобы установленная программа работала исправно, необходимо, чтобы операционная система Windows была 7, 8, 8.1 или 10. Минимальный объем оперативной памяти должен составлять 4 Гб. Во время работы будет использоваться минимум 2 Гб.
Рекомендуется также освободить 2 Гб на жестком диске. Путь установки ПО можно менять, чтобы лишний раз не заполнять главный накопитель. Скачать Imagex можно бесплатно, однако, если не хотите, чтобы программа постоянно вылетала, и успешно установилась на компьютер, следует учесть вышеупомянутые требования.
| Разработчик | Fath Software |
| Лицензия | Бесплатно |
| ОС | Windows XP/Vista/7/8/10 32|64-bit |
| Язык | Русский |
| Категория | Мультимедиа редакторы |
| Скачиваний | 2378 раз |
Скачать Imagex
Imagex – программа, с помощью которой можно работать с файлами WIM. Приложение для компьютера позволяет изменять и создавать новые образы, уменьшать их размер, быстро развертывать созданные образы. Приложение использует три технологии для работы с образами: развертывание программного обеспечения, предустановка, пакет средств для развертывания на сервере.
После того, как Imagex скачать и запустить, на компьютере создается отдельная загрузочная область. В случае непредвиденных обстоятельств, существует возможность полностью установить нужное программное обеспечение или загрузить старую версию. С помощью утилиты чаще всего производят развертывание операционной системы, поскольку такой способ позволяет не только уменьшить время, затраченное на установку, а и получить Виндовс со всеми обновлениями, приложениями и сохраненными настройками.
Imagex для Windows имеет встроенные сценарии пользования. Для быстрого развертывания применяется функция записи образа из сети. Еще один встроенный сценарий – настройка записанного образа, можно обновить выбранные файлы и папки. Доступна функция копирования, редактирования, удаления и добавления необходимых файлов. Для записи операционной системы нужна её «чистая» версия. Можно вывести в отдельный документ информацию о файлах, содержащихся в образе. Если Имеджкс скачать, можно смонтировать образ, доступный только для чтения. При возникновении проблем со смонтированным программным обеспечением, доступна функция его перемонтирования – восстанавливается связь WIM-файлов и папки, с которой записывался образ. При необходимости можно удалить все лишние файлы и папки, которые уже были смонтированы. Если образ монтируется на несколько носителей, то его можно разбить на несколько архивов.
Как пользоваться программой сможет понять каждый, поскольку в приложения простой интерфейс, только нужные функции и понятная навигация. В программе доступна исчерпывающая справка.
Как с помощью утилиты ImageX создать резервную копию Windows 10
Как с помощью утилиты ImageX создать резервную копию Windows 10
Виджеты на рабочий стол
В Экселе не двигается курсор по ячейкам: в чем может быть проблема?
Не работает правая кнопка мыши в Excel: где кроется проблема?
Не работает фильтр в Excel: загвоздка, на которую мы часто не обращаем внимания
Не отображаются листы в Excel: как вернуть вкладки без танцев с бубнами
Когда возникает необходимость в создании резервной копии системы, предпочтение отдается простым инструментам вроде Acronis True Image, и это правильно, но и сбрасывать со счетов старые проверенные способы тоже не стоит. К слову, некоторые из них даже обладают преимуществами, например, возможностью интеграции в резервную копию драйверов и пакетов обновлений.
Как раз такой способ мы сегодня рассмотрим. Для создания резервной копии Windows мы будем использовать пусть и несколько устаревшее, но очень надежное и универсальное средство – утилиту ImageX, входящую в состав загрузочного диска Live CD AOMEI PE Builder.
Первым делом скачиваем образ (ссылки внизу) и создаем на его основе загрузочный диск или флешку с помощью WinSetupFromUSB или аналогичной утилиты.
Далее выставляем в BIOS соответствующие приоритеты и загружаемся с нашего внешнего носителя. Когда на экране появится приглашение входа в систему и окошко «Unknown Hard Error», нажимаем OK и попадаем на рабочий стол Live CD AOMEI PE Builder.
Для начала запустите с рабочего стола утилиту Windows Disk Management и посмотрите, какие буквы у вас имеют разделы С и D, в загрузочной среде они могут отличаться. Например, у нас системному разделу присвоена буква D, а пользовательскому – буква Е.
Вооружившись этой информацией, откройте с десктопа командную строку и выполните в ней такую команду:
imagex.exe /capture D: E:\install.wim «Win10» /compress maximum
На человеческом языке это означает примерно следующее: создай снимок системного раздела D, сохрани его на раздел E, имя снимку присвой Win10 и используй при этом максимальное сжатие.
Начнется прогресс создания системного образа WIM на диске E.
А теперь представим, что система оказалось настолько повреждена, что не может загрузиться. Грузимся с диска или флешки AOMEI PE Builder, заходим в управление дисками (Windows Disk Management) и форматируем весь системный раздел.
После этого запускаем командную строку и определяем индекс ранее созданного образа:
У нас это 1. Зная индекс, разворачиваем образ на отформатированный системный раздел:
При достижении прогресса в 100 процентов образ будет развернут, а система восстановлена. Можете извлечь носитель с AOMEI PE Builder и загрузиться в обычном режиме. Созданный образ никак не привязан к конкретному компьютеру, так что если хотите, можете развернуть его на другой машине.
Как сделать резервную копию Windows 10, используя утилиту ImageX?
При работе с любой системой Windows может случиться непредвиденная и печальная ситуация. Возможно, даже не вы виноваты в повреждении системы, и в том, что она уже не будет загружаться. Чтобы такого в будущем не происходило нужно сохранять все важное на другой носитель, другими словами, делать копии важных файлов. Вы можете перенести все необходимое на флешку, дополнительный жесткий диск или что-то другое. Главное, что файлы будут в безопасности.
Что делать, если необходимо сделать копию самой системы? Тут проблем особо и нет. Обычно пользователи используют сторонние утилиты, типа AOMEI Backupper или Acronis True Image. В Windows 10 есть даже встроенное средство для создания резервной копии.
В багаже хорошего специалиста должна быть не одна программа, которая решает одни и те же действия. Ведь, если не справится одна, то это сделает другая. В данном случае я рассмотрю еще одну утилиту, которая поможет создать резервную копию Windows 10, да и не только. Называется она ImageX.
Как создать резервную копию системы с помощью ImageX?
Данная программа находится в пакете Live CD AOMEI PE Builder. Весь пакет весит около 500 Мб. Также приготовьте какой-нибудь накопитель, например, флешку и программу для создания загрузочной флешки WinSetupFromUSB.
Я думаю вы справитесь с созданием загрузочного носителя?
Теперь нужно с этого накопителя загрузиться. Вы можете вставить ее перезагрузить компьютер и быстро нажимать кнопку Esc, чтобы войти в Boot Menu и оттуда выполнить загрузку, либо выставить приоритет загрузки в BIOS (флешка на первом месте, далее HDD). Должно появиться окошко с ошибкой, где нажимаем ОК.
Один из самых недорогих сервисов ДокторСмм предлагает Вам совершить выгодную покупку лайков в Инстаграме с большими скидками и персональными условиями. Покупайте любой формат ресурса, необходимый конкретно для Вашего аккаунта и получайте гарантию на качественное выполнение работы! В любой момент Вы можете связаться и проконсультироваться с квалифицированной техподдержкой.
Мы попали на рабочий стол. Там видим все необходимые программы для работы с системой, но нам нужно запустить Windows Disk Management. После открытия этой утилиты проверьте буквы системного диска и обычных, где просто хранятся файлы.
Что же, открываем командную строку и пишем туда следующее:
imagex.exe /capture C: D:\install.wim “Windows10” /compress maximum
Перевести на русский это можно так: мы при помощи ImageX берем все находящееся на диске D и копируем с максимальным сжатием на диск E, называя образ «Windows10».
Процесс копирования вы можете видеть на скриншотах ниже.
После этого вы можете посмотреть созданный файл резервной копии Windows 10.
Как восстановить Windows 10 из резервной копии?
Давайте на минуту подумаем, что системные файлы настолько могут быть повреждены, что Windows не загрузится. Такое, кстати, бывает очень часто. Так вот, здесь нам нужно загрузиться с той загрузочной флешки, которую вы сделали вначале, и, используя программу Windows Disk Management отформатировать системный раздел.
Запустите командную строку и введите команду определяющая индекс диска, который будет являться системным:
dism /Get-WimInfo /WimFile:C:\install.wim
Цифра там окажется любая, к примеру 1, тогда помещаем образ системы на это диск следующим действием:
imagex /apply D:\install.wim 1 E:
Когда процесс копирования завершится можете перезагрузить компьютер и попытаться загрузиться с жесткого диска. Вы должны оказаться в системе. Надеюсь у вас все прошло удачно.
Как восстановиться из образа, созданного инструментом резервирования Windows 10
Из статьи вы узнаете, как восстановить систему с помощью утилиты ImageX из созданного штатным инструментом резервирования Windows 10 образа, если не получается сделать это стандартным способом.
Также в статье раскрыты причины, по которым пользователь получает ошибку «Windows не удаётся найти образ системы.
Где должен находиться файл образа ОС
Для создания полной резервной копии системы совсем необязательно использовать дорогой сторонний софт, Windows 10 располагает собственными инструментами резервного копирования, причём весьма качественными и эффективными.
Но даже они не гарантируют, что в процессе восстановления у пользователя не возникнет никаких проблем.
Так, некоторые пользователи жаловались, что при попытке восстановиться из созданной резервной копии они получали сообщение, в котором указывалось, что мастер архивации не может найти образ.
Конечно, нельзя исключать, что причиной тому стало повреждение образа вследствие какого-то сбоя, но чаще всего виной тому становятся ошибочные действия самого юзера.
Дело в том, что созданный с помощью штатной утилиты архивации образ должен находиться в том расположении, в котором он был изначально записан утилитой, кроме того, каталог, в котором он хранится, должен иметь оригинальное название WindowsImageBackup.
Если вы его переименуете или переместите, скажем, на внешний диск, то при восстановлении получите характерную ошибку «Windows не удаётся найти образ системы на этом компьютере».
Причиной этой ошибки также может стать изменение раздела, например, его сжатие или напротив, расширение.
Консольная утилита ImageX
Выйти из сложившейся ситуации поможет консольная утилита ImageX, входящая в состав загрузочного диска Live CD AOMEI PE Builder.
Запишите его на оптический диск или флешку и загрузитесь.
Когда на экране появится окошко с предупреждением «Unknown Hard Error», нажмите Enter и рабочий стол AOMEI PE Builder будет загружен.
Кликом по ярлыку «Windows Disk Management» откройте оснастку управления дисками и в меню «Действие» (Action) выберите «Присоединить виртуальный жёсткий диск» (Attach VHD).
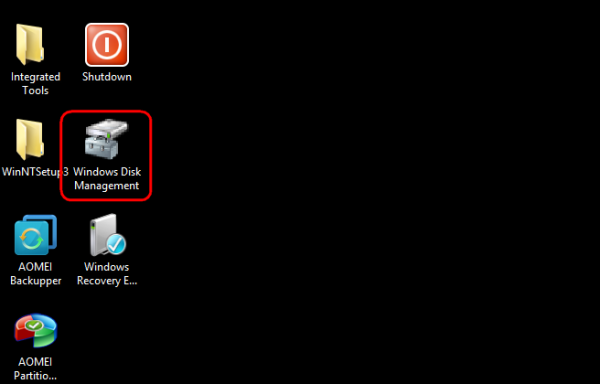
В открывшемся окошке нажмите кнопку обзора и укажите путь к созданному VHDX-образу системы.
В дочернем каталоге DESKTOP-XXXX обычно располагаются два VHDX-файла, больший и меньший, так вот, вам нужен тот, который имеет больший размер.
Также обратите внимание, что в загрузочной среде AOMEI PE Builder буквы дисков могут отличаться. Так, в нашем случае диск D с образом системы имеет букву Е.
В окошке «Attach Virtual Hard Disk» нажмите «OK» и присвойте присоединённому виртуальному диску произвольную букву. Пусть это будет М.
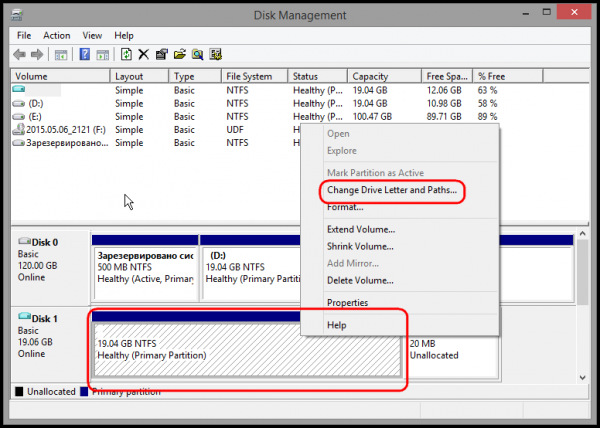
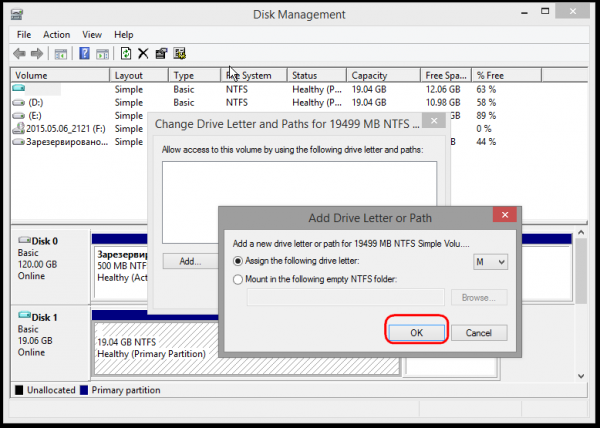
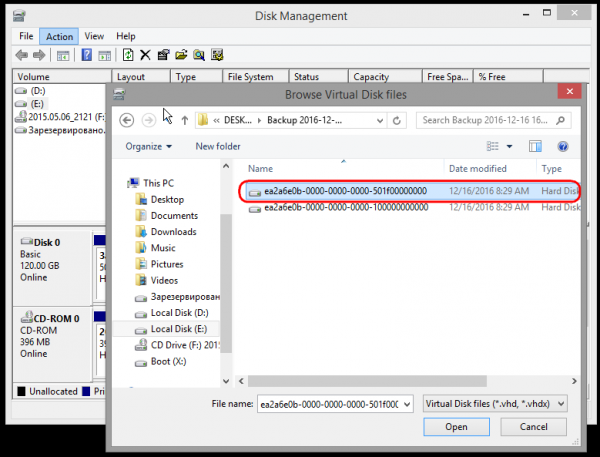
Если теперь вы откроете Проводник, то увидите, что у вас имеется два одинаковых по размеру раздела — системный и виртуальный.
Следующая наша задача — создать из содержащего резервную копию виртуального диска образ WIM, который затем можно будет развернуть на системный диск, предварительно отформатировав его и таким образом выполнив восстановление.
Запустите с рабочего стола командную строку и выполните в ней такую команду:
imagex /capture /check M: E:/10.wim “Win10”.
Кратко поясним. М – это буква подключённого виртуального диска с бекапом, а Е — буква пользовательского раздела, в который утилита ImageX сохранит образ WIM.
Сохранять его нужно только на пользовательский раздел, так как раздел с системой подлежит форматированию.
По завершении процесса создания WIM-файла, не закрывая командную строку, зайдите в Проводник и выполните форматирование раздела, на котором сейчас находится система. У нас этот раздел имеет букву D.
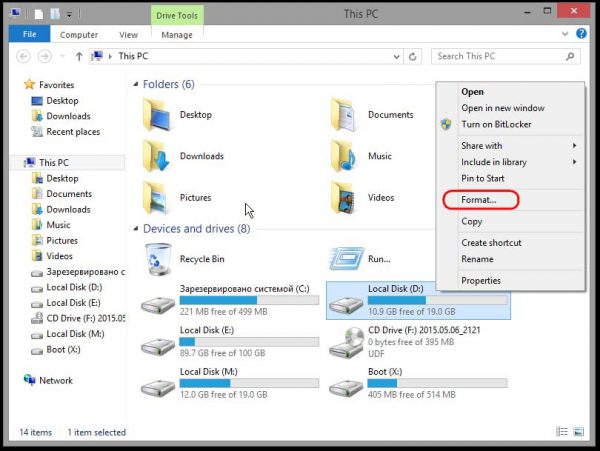
Теперь разворачиваем WIM-файл на отформатированный системный раздел, для чего возвращаемся в консоль и выполняем в ней такую команду:
imagex /apply /check E:/10.wim 1 D:
C буквами, надеемся, всё понятно, образ на диске Е мы разворачиваем на системный диск D. 1 — это индекс редакции Windows, этот параметр не меняем.
Когда прогресс достигнет 100 процентов, систему можно считать восстановленной.
Но перед тем как перезагружаться в обычном режиме, рекомендуется проверить системный диск на предмет ошибок файловой системы.
Для этого тут же в командной строке выполняем команду chkdsk D: /f, а затем перезагружаемся.