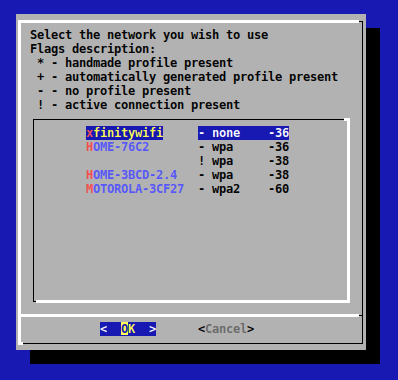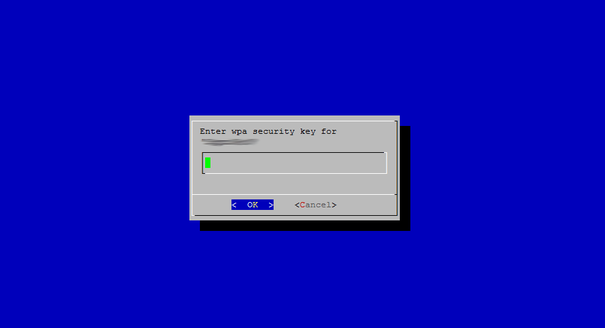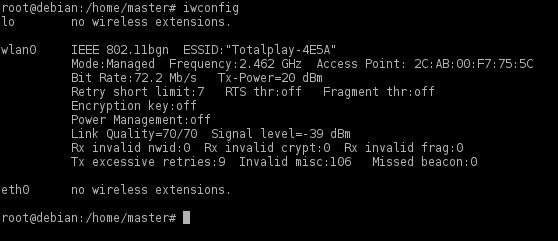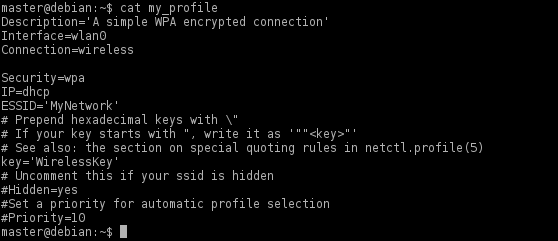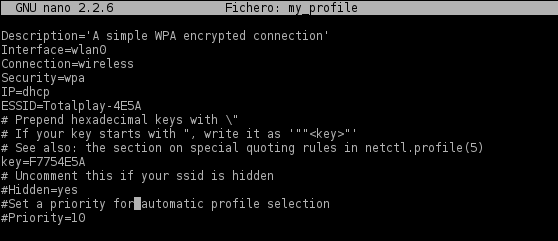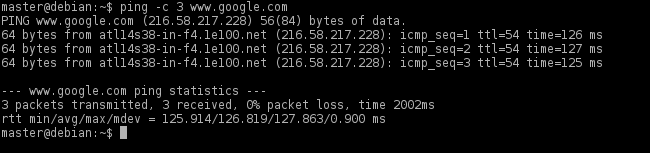- Русские Блоги
- Как настроить WiFi сеть в терминале Arch Linux
- Поиск в сети
- Используйте netctl для настройки Wi-Fi:
- Простой способ — Wifi-меню
- Сложный путь
- Запустите netctl
- Другие инструменты
- Настройка WiFi в Arch Linux из командной строки
- Сканирование сети
- Настройка Wi-Fi с помощью netctl
- Простой способ – Wifi-menu
- Сложный способ
- Запуск netctl
- Другие утилиты
- Заключение
- Using iw to Manage Wireless LAN in Linux
- WiFi Interface Names
- Associate with an AP
- Disconnect from an AP
- Diagnosing Problems with AP Connectivity
- Capture Other Peoples Packets in Monitor Mode
- Disable Monitor Mode
Русские Блоги
Как настроить WiFi сеть в терминале Arch Linux
Как настроить WiFi сеть в терминале Arch Linux
Если вы используете другие дистрибутивы Linux вместо Arch CLI, вы не сможете использовать WiFi в терминале. Хотя весь процесс немного прост, я все еще должен поговорить об этом. В этой статье я проведу новичков с помощью пошагового мастера установки, чтобы подключить Arch Linux к вашей сети Wi-Fi.
В Linux существует множество программ для настройки беспроводного соединения, мы можем использовать ip и iw Чтобы настроить подключение к Интернету, но это немного сложно для новичков. Итак, мы будем использовать netctl Команды, это инструмент на основе командной строки, используемый для настройки и управления сетевыми подключениями через файлы конфигурации.
Примечание: для всех настроек требуются права суперпользователя, или вы можете использовать sudo Заказ для завершения.
Поиск в сети
Выполните следующую команду для просмотра вашего сетевого интерфейса:
Запустите следующую команду, чтобы включить сетевой интерфейс, если он не включен:
Выполните следующую команду для поиска доступных сетей WiFi. Вы можете прокрутить вниз для просмотра.
- iwlist interface scan | less
Примечание: Интерфейс в команде используется до iwconfig Фактический сетевой интерфейс получен.
После сканирования, если вы не используете этот интерфейс, вы можете запустить следующую команду, чтобы закрыть:
- ip link set interface down
Используйте netctl для настройки Wi-Fi:
Используется netctl Перед настройкой соединения вы должны сначала проверить совместимость вашей сетевой карты под Linux.
Эта команда используется для проверки, загружен ли драйвер вашей беспроводной сетевой карты в ядро. Вывод должен быть таким:
Если ядро не загружает драйвер, вы должны использовать проводное соединение для его установки. Вот официальная вики-страница для беспроводных сетей Linux:https://wireless.wiki.kernel.org/。
Если ваша беспроводная карта совместима с Linux, вы можете использовать netctl configuration 。
netctl Используйте файл конфигурации, который является файлом, содержащим информацию о соединении. Есть два простых и сложных способа создать этот файл.
Простой способ — Wifi-меню
Если вы хотите использовать wifi-menu , Должен быть установлен dialog 。
- Запустите команду: wifi-menu
Выберите свою сеть
wifi-menu to setup wifi in arch
Введите правильный пароль и подождите
wifi-menu setup wifi password in arch
Если информация об ошибке подключения отсутствует, вы можете подтвердить это с помощью следующей команды:
- ping — c 3 www . google . com
Ничего себе! Если вы видите ping, значит, настройка сети прошла успешно. Теперь вы подключены к WiFi под Arch Linux. Если у вас есть какие-либо вопросы, вы можете вернуться и начать заново. Может быть, чего-то не хватает.
Сложный путь
По сравнению с вышеизложенным wifi-menu Командовать таким образом будет немного сложнее, поэтому я называю это сложным. В приведенной выше команде конфигурация сети будет сгенерирована автоматически. Сложно, мы будем вручную изменять файл конфигурации. Но не волнуйтесь, это не так сложно. Давайте начнем!
Прежде всего, вы должны знать имя сетевого интерфейса, который обычно будет wlan0 или wlp2s0 Но есть много исключений. Чтобы подтвердить свой собственный сетевой интерфейс, введите iwconfig Заказать и записать.

scan wifi networks in arch linux cli
- cd / etc / netctl / examples
В этом каталоге есть много разных примеров конфигурационных файлов.
Скопируйте пример файла конфигурации для использования в /etc/netctl/your_profile
- cp / etc / netctl / examples / wireless — wpa / etc / netctl / your_profile
Вы можете использовать эту команду для просмотра содержимого файла конфигурации: cat /etc/netctl/your_profile
view network profile in arch linux
использование vi или nano Отредактируйте следующие части вашего файла конфигурации:
Если вы не знаете, как его использовать nano , После открытия файла отредактируйте место, которое нужно изменить, и нажмите ctrl+o , А затем нажмите Enter, затем нажмите ctrl+x 。
edit network profile in arch
Запустите netctl
Вы обязательно увидите wifi-menu Сгенерированный файл конфигурации, такой как wlan0-SSID Или, если вы выберете трудный путь, вы обязательно увидите профиль, который вы создали сами.
Запустите команду для запуска конфигурации соединения: netctl start your_profile 。
Используйте следующую команду для проверки соединения:
- ping — c 3 www . google . com
Вывод выглядит так:
check internet connection in arch linux
Наконец, вы должны выполнить следующую команду: netctl enable your_profile 。
- netctl enable your_profile
Это создаст и активирует службу systemd, а затем автоматически запустится при загрузке. Тогда ура! Вы настроили сеть Wi-Fi в вашем Arch Linux.
Другие инструменты
Вы также можете использовать другие программы для настройки беспроводного соединения:
- iw dev wlan0 link — Статус
- iw dev wlan0 scan ——Поиск сети
- iw dev wlan0 connect your_essid -Подключиться к открытой сети
- iw dev wlan0 connect your_essid key your_key -Подключение к зашифрованной сети WEP с использованием шестнадцатеричного ключа
Источник
Настройка WiFi в Arch Linux из командной строки
Оригинал: How To Setup A WiFi Network In Arch Linux Using Terminal
Автор: Mohd Sohail
Дата публикации: 26 октября 2016 года
Перевод: А. Кривошей
Дата перевода: октябрь 2017 г.
Если вы ранее не работали с дистрибутивом Arch CLI, то одной из самых сложных задач для вас может стать настройка WiFi в терминале. В этой статье проведу вас через пошаговое руководство по настройке подключения Arch Linux к вашей сети WiFi.
Существует множество программ по настройке беспроводного соединения в Linux, для настройки подключения к интернету мы могли бы использовать ip и iw , но это было бы немного сложно для новичков. Поэтому мы будем использовать netctl, это инструмент командной строки, применяемый для настройки и управления сетевыми подключениями с помощью профилей.
Примечание: для всех настроек вам будут нужны права root.
Сканирование сети
Определите имя своего сетевого интерфейса с помощью команды:
Выполните следующую команду:
Запустите поиск доступных сетей WiFi:
Примечание: здесь interface — это ваш сетевой интерфейс, который вы ранее нашли с помощью команды iwconfig.
Настройка Wi-Fi с помощью netctl
Перед настройкой соединения с помощью netctl необходимо проверить совместимость вашей сетевой карты с Linux.
Эта команда проверит, загружен ли модуль ядра — драйвер беспроводной карты. Ее вывод должен быть примерно таким:
Если ядро не загрузило дравер, вам необходимо установить его, подключившись к интернету по Ethernet (или с помощью мобильной сети). Официальный Linux Wireless Wiki: https://wireless.wiki.kernel.org/
Если ваша беспроводная карта совместима с Linux, можно приступать к настройке netctl.
netctl работает с профилями — то есть файлами, в которых содержится информация о соединении. Профиль можно создать двумя способами.
Простой способ – Wifi-menu
Если вы хотите использовать wifi-menu, у вас должен быть установлен dialog.
1. Выполните команду: wifi-menu
2. Выберите вашу сеть для настройки wifi в arch.
3. Введите правильный пароль и ждите.
Если вы не получили сообщения о неудачном подключении, вы можете проверить его работу командой:
Если он пингуется, то сеть настроена успешно. Теперь вы подключены к сети Wi-Fi в Arch Linux. Если у вас возникли какие-либо ошибки, повторите описанные выше шаги. Возможно, вы что-то пропустили.
Сложный способ
По сравнению с вышеописанным, этот метод немного сложнее. В приведенной выше команде сетевой профиль был настроен автоматически. Сейчас мы настроим профиль вручную. Но не беспокойтесь, это будет ненамного сложнее. Давайте начнем!
1. Первое, что вы должны сделать, это узнать имя вашего интерфейса, как правило, это wlan0/wlp2s0, но может быть много исключений. Чтобы узнать имя вашего интерфейса, необходимо использовать команду iwconfig.
2. Выполните команду:
В этой поддиректории вы увидите различные примеры профилей.
3. Скопируйте пример своего профиля в /etc/netctl/your_profile
4. Вы можете просмотреть содержимое профиля с помощью команды:
5. Отредактируйте следующие поля в профиле с помощью vi или nano:
1. Interface: это должен быть wlan0
2. ESSID: имя вашей сети
3. key: пароль вашей сети
Запуск netctl
1. Выполните команды:
Вы должны увидеть профиль, созданный с помощью wifi-menu, например wlan0-SSID; или, если вы использовали сложный способ, то вы должны увидеть профиль, созданный вами.
2. Запустите свой профиль с помощью команды:
3. Протестируйте подключение:
4. В конце вы должны выполнить следующую команду:
При этом будет создана и активирована служба systemd, которая будет запускаться при загрузке компьютера. Теперь вы настроили wifi в своем Arch Linux.
Другие утилиты
Вы также можете использовать для настройки беспроводного соединения и другие программы, например iw:
iw dev wlan0 link – статус
iw dev wlan0 scan – сканирование сетей
iw dev wlan0 connect your_essid – подключение к открытой сети
iw dev wlan0 connect your_essid key your_key — подключение к сети с защитой WEP, используя шестнадцатеричный ключ.
Заключение
Итак, на этом все! Я упомянул 3 способа подключения к сети WiFi в Arch Linux. Одна вещь, на которую я хочу обратить внимание: когда вы выполняете первую команду, обратите внимание на интерфейс. В следующей команде, где мы сканируем сети, используйте не interface, а имя вашего интерфейса, например wlan0 или wlp2s0 (которое вы узнали из вывода предыдущей команды). Не забудьте поделиться этой статьей со своими друзьями в социальных сетях. Спасибо!
Источник
Using iw to Manage Wireless LAN in Linux
A wireless LAN (WiFi) interface is configured in a slightly different manner than a wired LAN (Ethernet) interface in Linux command line. Although ifconfig and dhclient can still be used to view/configure an IP address of the interface, other commands are needed to associate the wireless LAN device to an access point (AP). There are two main commands:
- iwconfig can be used in a similar manner as ifconfig, allowing setting of various WiFi parameters.
- iw is a newer command which is more powerful than iwconfig, but different syntax that ifconfig/iwconfig. (In fact there is an analogous command called ip which is meant to replace ifconfig for wired interfaces, but I do not use it much).
In this document I will show how to use iw to manage the WiFi in the Linux command line, with only one or two examples of iwconfig.
WiFi Interface Names
Ethernet interfaces are named eth0, eth1, . whereas WiFi interfaces are named wlan0, wlan1, and so on. But be careful that as WiFi devices are often less permanent than Ethernet devices (e.g. WiFi USB sticks can be inserted/removed on a regular basis) its more likely that the wlan interface number will be change. That is, don’t always assume the interface is wlan0, even if there is just one WiFi device. You can check with ifconfig:
In fact with WiFi it is important to distinguish between the WiFi hardware (or PHYsical layer) and the WiFi interface (or MAC layer). Usually we set parameter values for the PHYsical layer, such as frequency or channel, and then associate the WiFi interface with an AP at the MAC layer. The command iw distinguishes between the hardware (also called phy) and the interface (also called dev, in the same manner as Ethernet).
To view the available WiFi hardware/interfaces:
This shows I have hardware called phy0 and an interface called wlan0. Check the names for your computer and use them in the following instructions.
Associate with an AP
The process of connecting your wireless interface with an Access Point is called association. APs are given an Extended Service Set Identifier (ESSID) which identifies the network that they provide a connection to. For example, many APs inside SIIT have the ESSID of wsiit. Normally software will automatically show you the available ESSIDs within range of your interface, allowing you to click on the one you want to connect to. This triggers your interface to associate with an AP with that ESSID. On the lab computers we have disabled this software, requiring us to manually connect to a ESSID. The following steps show how. Remember the examples use wlan0 — you should replace with your interface name.
Make sure the wireless interface is up:
Tell your interface to connect to a specified ESSID (e.g. wsiit or NetlabBlueAC2):
You can check the link details:
Another way to see the link information is using the old iwconfig command:
Assuming the wireless AP is configured as a DHCP server, you can request an IP address (lternatively you can set your own IP address with ifconfig.):
You should now have IP connectivity. Test using ping or some other application
Disconnect from an AP
To disconnect from an AP run:
Diagnosing Problems with AP Connectivity
If after you try to connect to a WiFi network but have problems with the above steps you should try to diagnose the problem using ping and arp. For example, ping the AP and from another computer ping your WiFi computer. Check that the ARP table contains entries. If it still doesn’t work you can try again by:
Capture Other Peoples Packets in Monitor Mode
The broadcast nature of wireless LAN transmissions means that WiFi hardware can receive any transmission on the same frequency from other devices nearby. However WiFi interfaces are normally configured to ignore frames for which your device is not the intended destination (e.g. if the destination address does not match yours or the broadcast address). Some devices and drivers support switching the WiFi interface to a special mode where it will not ignore packets that aren’t destined to you. This is called monitor mode.
Putting a WiFi interface into monitor mode means you can capture packets that other devices are sending to an AP (and vice versa), again only if you are using the same frequency and are within range of the other devices. Of course, this is a potential security threat and it is probably illegal to intercept other peoples packets without their permission. Hence only perform these steps in the lab.
Monitor mode is only supported by some devices/drivers. In the lab, the TP-Link white USB adapters do not fully support monitor mode. However we have some other no-brand black USB adapters that do. Use those adapters for monitor mode.
To use monitor mode we will create a new interface for our hardware, and delete the normal (wlan0) interface:
If you use ifconfig, iwconfig or iw dev now, you should see the mon0 interface.
To capture other peoples traffic your monitor interface must use the same frequency as theirs. Once you know the frequency they are using (e.g. 2.437 GHz) you can set the frequency for the monitor interface:
If you want to see that you are in monitor mode and the frequency being used, a quick way to check is with iwconfig:
Now you can capture with tcpdump:
Disable Monitor Mode
You cannot use your WiFi device for both transmitting and monitoring at the same time. If you want to return to normal (managed) mode after performing monitoring then delete the monitoring interface down and add the normal interface
Use iw and other commands to connect to a WiFi network again.
Источник