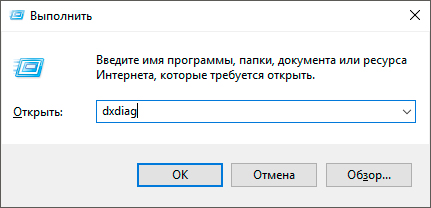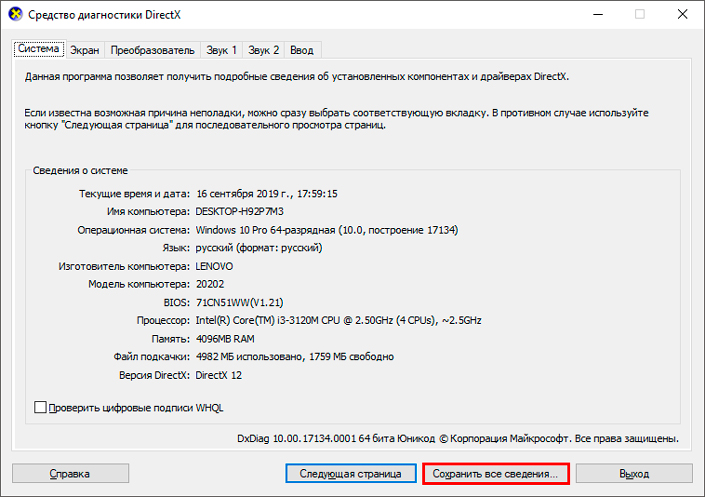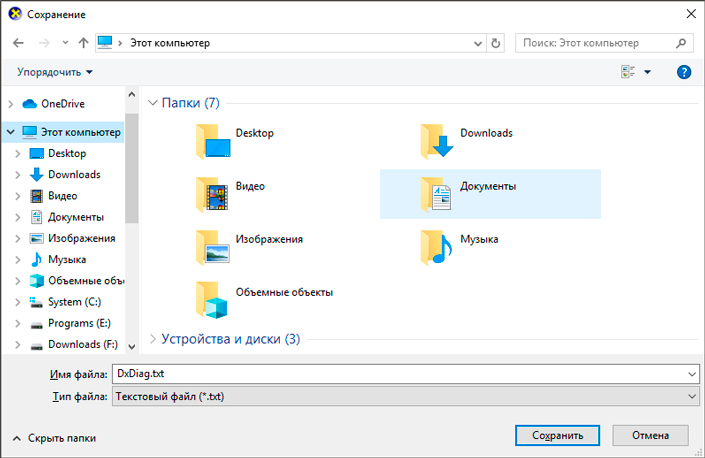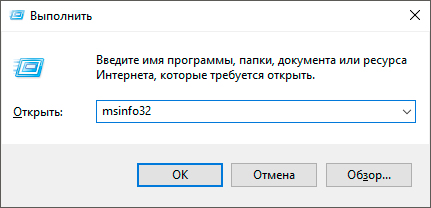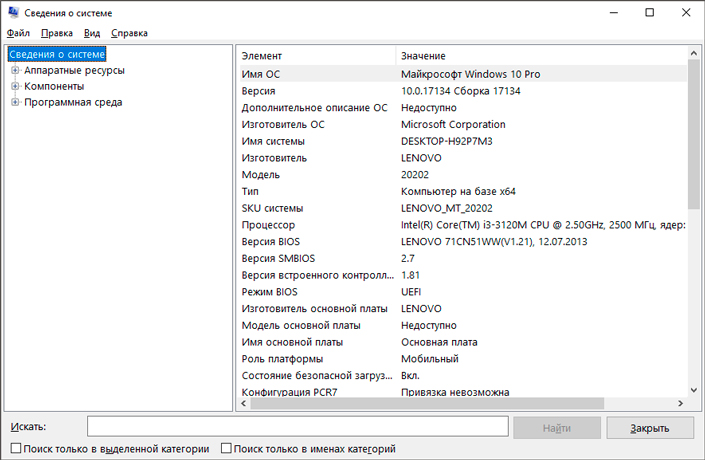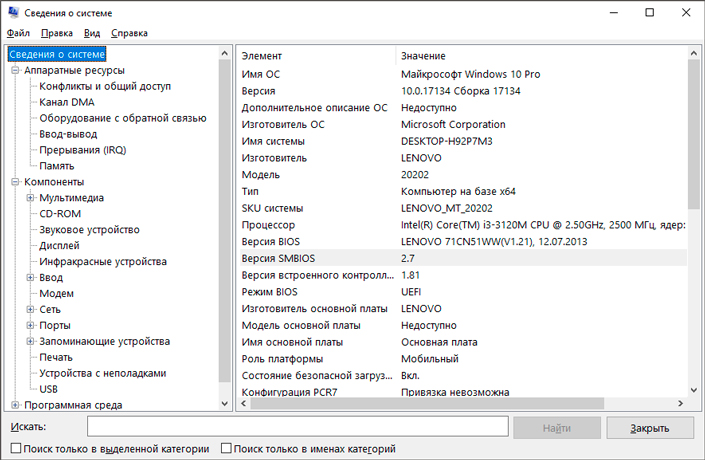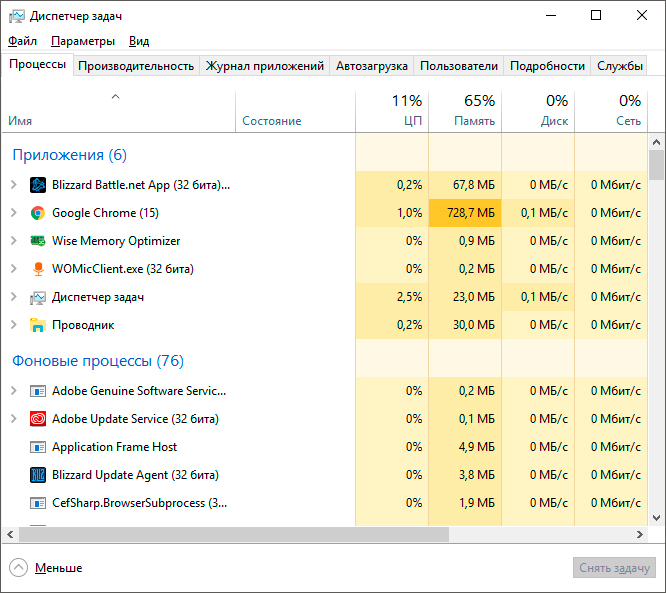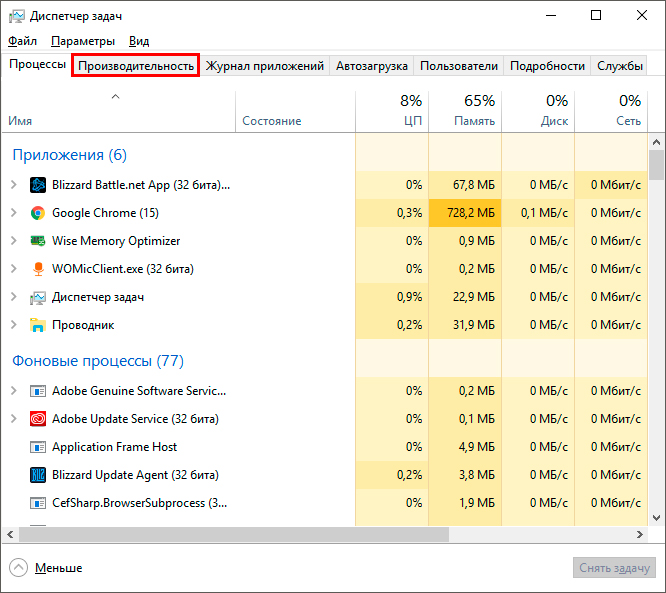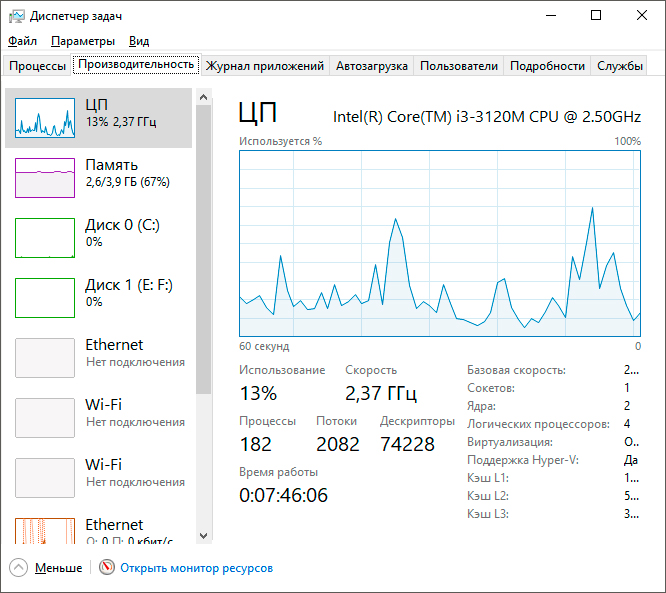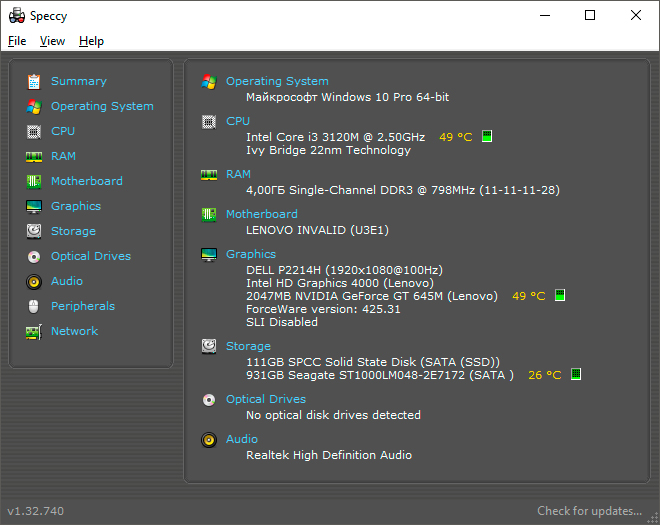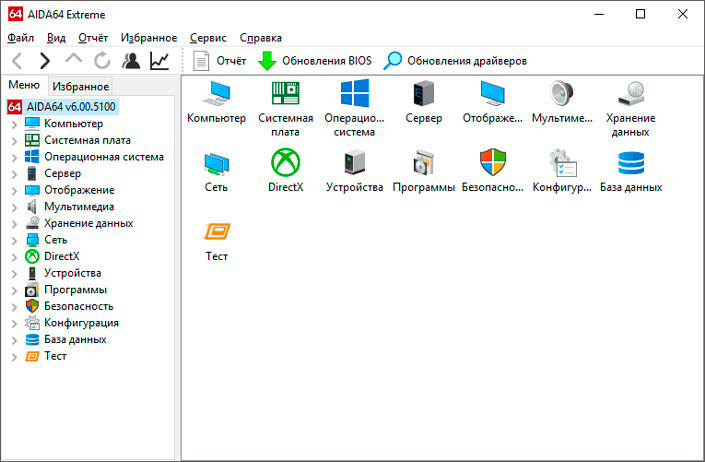- Программы для мониторинга системы
- Мониторинг системы в играх
- Диагностика компьютера
- Оценка производительности ОС
- Мониторинг температуры
- Определение аппаратной составляющей компьютера
- Информация о драйверах
- Информация об установленных программах
- Проверка скорости SSD
- Проверка блока питания
- Топ программ для мониторинга и диагностики ПК в Windows 10
- В чем польза мониторинга состояния ПК
- Основные комплектующие, подлежащие мониторингу
- Рекомендации — важные параметры вашего ПК
- Инструменты мониторинга внутренних систем компьютера
- Средство диагностики DirectX
- Сведения о системе
- Диспетчер задач
- Приложение Speccy
- Программа AIDA64
- Какой инструмент выбрать для диагностики ПК в реальном времени в Windows 10
- Похожие статьи про восстановление данных:
- Полезные программы для вашего ПК в 2019 году
- Как определить состояние жесткого диска — атрибуты S.M.A.R.T
- Топ 5 программ по восстановлению данных на ПК
Программы для мониторинга системы
Мониторинг системы в играх
Начать следует с более комплексного программного обеспечения, позволяющего отслеживать все показатели комплектующих и то, как на это реагирует операционная система, в играх. Это один из самых популярных типов вспомогательного софта, поскольку юзерам всегда интересно узнать не только количество FPS, но обнаружить слабые места в сборке своего ПК или определить максимальную нагрузку и температуру процессора либо видеокарты. Практически все подобные программы обладают настраиваемым оверлеем — информация выводится на экран прямо во время игры, избавляя от надобности постоянного переключения окон. Обновление показателей тоже происходит с разной настраиваемой задержкой, и это позволяет как найти какие-то микроизменения, так и определить нагрузку в долгосрочной перспективе — например, на протяжении получаса или даже часа игрового процесса.

Приложений данного типа существует огромное количество, часть из которых просто копирует популярные решения, в точности повторяя как интерфейс, так и функциональность. В другой статье мы постарались сделать обзор только на самые значимые и полезные программы для мониторинга системы в играх, поэтому если вас интересует данная тема и вы желаете подобрать оптимальный инструмент, ознакомьтесь с данным материалом, перейдя по ссылке ниже.
Диагностика компьютера
Под выражением «диагностика компьютера» подразумевается не только проверка состояния комплектующих, но и самой операционной системы, поскольку она имеет свойство засоряться ненужными файлами, получает воздействие других факторов снижающих общее быстродействие. Программы для диагностики компьютера предназначены для проверки как температурного режима или вольтажа составляющих, так и узконаправленных показателей, таких как версии драйверов, загруженность системных папок и наличие ненужного софта. Некоторые комплексные решения имеют собственную систему оценок: после проведения сканирования на экране появляются сведения о том, в каком состоянии находится ОС и где есть какие-то недочеты или слабые места.
Помимо упомянутых комплексных программ есть и узконаправленные, предназначенные исключительно для диагностики жесткого диска, оперативной памяти, процессора, видеокарты или же самой операционной системы. В подборке ниже вы найдете весь этот софт, узнаете о преимуществах и недостатках каждого, а также сможете выбрать подходящий для себя вариант, если возникла необходимость провести определенный тип диагностики своего ПК.
Оценка производительности ОС
В качестве ответвления описанного выше софта можно назвать программы для оценки производительности операционной системы, как правило, не выводящие на экран детальную информацию о состоянии того или иного комплектующего или где в Windows замечены сбои. Вместо этого они действуют по принципу оценивания, и по результатам сканирования пользователь видит только итоговые баллы и их распределение на категории. В качестве примера отметим стандартный инструмент «Оценка производительности компьютера» в Windows 7, который в следующих версиях удален разработчиками.
Разработчики, занимающиеся созданием таких приложений, в большинстве случаев отталкиваются как раз от существовавшей утилиты компании Microsoft, добавляя только графический интерфейс своему инструменту или внося небольшие правки в общую функциональность. Однако есть и действительно уникальные решения, заслуживающие отдельного внимания, к которым можно отнести ту же SiSoftware Sandra. В ней собрано огромное количество самых разных тестов производительности компьютера, которые затрагивают либо определенные чипы процессора/видеокарты, либо связаны с другими вычислительными операциями. Это пригодится тем юзерам, кто заинтересован в детальном мониторинге ОС и желает узнать всю информацию о своем железе.
Мониторинг температуры
Некоторые из предложенных выше программ предоставляют функции по мониторингу температуры комплектующих во время работы операционной системы как в штатном режиме, так и в играх. Однако не каждая из них предназначена исключительно для выполнения этой операции или не показывает все необходимые датчики. Тогда пользователю предстоит выбирать: универсальный инструмент или направленный преимущественно на мониторинг температурного режима. Кстати, некоторые из комплексных решений отлично справляются со всеми возложенными на них задачами, поэтому доступных вариаций довольно много.
Многие из программ для мониторинга температуры предназначены для проверки показателей во время запуска игр, поэтому обладают внутренним оверлеем, выводящимся на экран поверх остальных окон. Это помогает следить за датчиками в режиме реального времени и сразу же получать все необходимые сведения. Можете выбрать одно из нескольких таких подходящих приложений, ознакомившись с обзором на самые популярные представители в другой статье на нашем сайте.
Определение аппаратной составляющей компьютера
Некоторые пользователи заинтересованы в получении детальных сведений об установленных в компьютер комплектующих, например, при необходимости скачать последние драйверы или для любых других целей, где требуется точное название аппаратного компонента. Базовую информацию можно узнать и при помощи стандартной функциональности операционной системы, но этот вариант не всегда подходит, особенно новичкам и тем, кому предоставляемых сведений недостаточно. Тогда на помощь приходит специализированное программное обеспечение со встроенными функциями для вывода на экран полного наименования всех комплектующих и других характеристик ПК.
Почти все подобные инструменты выполняют и другие операции, отображая текущую температуру, вольтаж железа, данные о Windows и установленном софте. Соответственно, выбор приложения зависит исключительно от личных предпочтений пользователя, того, какой тип данных и в каком формате он хочет получить. О многих программах из списка для определения установленного железа уже шла речь в других обзорах на нашем сайте, но некоторые вы увидите впервые, поэтому сможете подобрать оптимальный вариант.
Информация о драйверах
Время от времени юзеры сталкиваются с необходимостью проверки обновлений для драйверов. Конечно, можно просто сравнивать их версии при помощи уже описанных ранее программ, однако лучше обратить внимание на специализированные решения. Они не только показывают, какие из драйверов необходимо обновить, но и реализовывают эту задачу сами, загружая файлы с собственных серверов. Иногда такой подход к апдейтам гораздо удобнее, нежели поиск драйверов самостоятельно. Есть у этого метода и противники, аргументирующие свое мнение тем, что многое программное обеспечение для обновления драйверов засоряет компьютер ненужными программами. Этого можно избежать, если внимательно следить за тем, какие дополнительные пункты активированы при использовании подобного софта.
Программы для обновления драйверов функционируют примерно по одному и тому же принципу и не заставляют сразу же скачивать файлы, как только те будут найдены. Софт можно смело использовать и лишь для проверки устаревших драйверов, узнавая их новые версии и загружая с официальных сайтов вручную, если такой вариант для вас предпочтителен. Узнать более детально о том, как работает данный софт, вы можете в обзоре на популярных представителей в другом руководстве.
Информация об установленных программах
Примерно то же самое, о чем шла речь выше, относится и к установленному на компьютере программному обеспечению. Нередко разработчики активно выпускают обновления, но их автоматическая установка настроена не всегда, поэтому были придуман специальный софт, занимающийся сканированием и отображением сведений о найденных обновлениях. Последние версии софта обычно скачиваются с официального сайта, а в графическом интерфейсе софта есть только кнопка для перехода к загрузке и информация о найденной версии.
Как уже можно было понять, подобные инструменты активно применяются для обнаружения новых версий установленного на ПК софта, если в этом возникает необходимость. С его функционированием разберется каждый пользователь, даже тот, кто ранее не сталкивался со взаимодействием с подобными вспомогательными решениями. Далее вы найдете информацию о том, какие существуют приложения для обновления программ и какие особенности есть у каждой.
Проверка скорости SSD
Перейдем к узконаправленному софту, предназначенному для выполнения определенной задачи. Из заголовка уже понятно, что речь пойдет об инструментах для замера скорости SSD (большинство из этих программ совместимы и с обычным жестким диском). Вы можете использовать подобные приложения для проверки быстродействия накопителя, если, например, тот был приобретен недавно его или нужно убедиться в том, что спустя определенное время скорость не упала.
Данные решения работают по одному алгоритму: пользователь выбирает тип проверки в зависимости для чтения и записи, сама программа производит автоматическое тестирование, а затем на экране появляются соответствующие сведения о полученных результатах. Соответственно, в интернете и даже на официальных сайтах такого ПО есть открытая информация о том, какая скорость чтения и записи и для каких типов носителей считается приемлемой или даже очень хорошей. Благодаря этому вы можете сравнить стандарты со своими и понять, насколько хорошо функционирует приобретенное устройство.
Проверка блока питания
Завершат список с программами для мониторинга системы инструменты, позволяющие следить за состоянием блока питания. Практически все описанные выше решения не предназначены для этого, поскольку довольно сложно получить какую-либо информацию о БП программным методом. Однако некоторые приложения все-таки позволяют узнать, насколько это комплектующее устойчиво к повышенным нагрузкам или перепадам энергии, воспроизводя небольшие тесты при помощи записанного заранее алгоритма.
Уточним, что каждое из ПО такого рода предоставляет и другие виды анализа компьютерных комплектующих, поэтому вам предстоит самостоятельно разобраться со встроенной функциональностью, чтобы подобрать для себя необходимые тесты. Детально о том, что есть в подходящих для проверки блока питания программах, читайте в нашем отдельном обзоре.
Топ программ для мониторинга и диагностики ПК в Windows 10
В этой статье мы рассмотрим, на наш взгляд, лучшие приложения для мониторинга состояния систем персонального компьютера .
Функциональные возможности любого устройства напрямую зависят от их физического состояния. Это касается как всего компьютера в целом, так и отдельно взятых комплектующих. Сложно понять, что та или иная деталь готовится выйти из строя просто по звуку или внешнему виду девайса. Часто проблема кроется гораздо глубже.
Рассмотрим для примера жесткий диск. Всем известно, что его физическое повреждение легко идентифицировать по странным звукам во время работы. Это может быть треск, свист или просто непонятный шум. Тем не менее в некоторых ситуациях HDD может буквально сыпаться на глазах, а звуков при этом не издавать. Именно для избежания неожиданных поломок и был разработан специальный софт.
Содержание статьи:
В чем польза мониторинга состояния ПК
Мониторинговые программы позволяют пользователям в режиме реального времени следить за состоянием систем персонального компьютера. Эта информация практически со 100% вероятностью позволит вам предупредить возникновение той или иной поломки.
Основные комплектующие, подлежащие мониторингу
Параметров большое количество, но есть ли среди них те на которые стоит обратить особое внимание? Мы считаем, что наиболее важными комплектующими в этом списке являются центральный процессор, графическая карта и хранилище данных. Прочие девайсы не так подвержены возможным повреждениям, как вышеописанные.
Рекомендации — важные параметры вашего ПК
Инструменты мониторинга внутренних систем компьютера
Большинство приложений, предлагающих мониторинг комплектующих, придется качать из интернета. К сожалению, разработчики Windows пока не создали программы, способной избавить нас от этой необходимости. Тем не менее, есть некоторые системные приложения, которые могут дать базовую информацию о ПК.
Средство диагностики DirectX
Средство диагностики DirectX — это простая системная программа, осуществляющая проверку системы, видео, звука и аппаратуры ввода. Здесь вы найдете полную информацию обо всех подключенных к компьютеру устройствах.. Главный минус приложения — вы можете увидеть только активные девайсы, но не их состояние.
Запустить средство диагностики DirectX можно следующим образом:
1. Откройте утилиту Выполнить с помощью комбинации клавиш Windows + R.
2. Введите команду dxdiag и нажмите клавишу Enter.
3. Перед вами появится окно программы. При желании, вы можете сохранить полученную информацию путем нажатия клавиши Сохранить все сведения.
4. Укажите директорию в которой нужно сохранить файл. По умолчанию он именуется DxDiag.txt.
На наш взгляд, одним из самых полезных элементов данного приложения является параметр отображающий текущую версию BIOS. Он пригодится пользователям, заинтересованным в его обновлении.
Сведения о системе
Сведения о системе — это встроенная в операционную систему Windows утилита, предназначенная для отображения полного списка подключенных к компьютеру устройств. Дополнительной возможностью софта является сканирование установленного программного обеспечения, драйверов и настроек интернета.
Как открыть утилиту “Сведения о системе”.
1. Откройте утилиту Выполнить с помощью комбинации клавиш Windows + R.
2. Введите команду msinfo32 и нажмите клавишу Enter.
В открывшемся окне вы можете найти следующие типы доступной информации:
- Аппаратные ресурсы.
- Компоненты.
- Программная среда.
Каждый раздел содержит в себе другие подразделы, отвечающие за мониторинг даже незначительных комплектующих, таких как “USB”, “Печать” и “Модем”.
Выберите нужный параметр и проверьте состояние интересующей вас аппаратуры.
Диспетчер задач
Диспетчер задач — это системная утилита, ответственная за отображение всех активных процессов компьютера. С помощью нее вы можете управлять процессами, следить за быстродействием компьютера, подключением к сети и рядом других важных нюансов.
1. Воспользуйтесь комбинацией клавиш Ctrl + Alt + Delete, чтобы открыть меню Windows.
2. Запустите Диспетчер задач. Обычно утилита расположена в самом низу списка.
Альтернативный способ запуска: комбинация клавиш Ctrl + Shift + Esc. Не самая удобная, но позволяет открыть диспетчер моментально без совершения дополнительных действий.
Как проверить состояние компьютера с помощью диспетчера задач:
1. Откройте Диспетчер задач.
2. Перейдите в раздел Производительность.
3. Окно Производительность позволит вам в режиме реального времени отслеживать работу центрального процессора, оперативной памяти, жесткого диска, интернета и ряда других модулей ПК.
Приложение Speccy
Speccy — одно из универсальных сторонних приложений для мониторинга состояния компьютера. Отличительной особенностью программы является возможность контроля жесткого диска с помощью S.M.A.R.T. анализа. Кроме того Speccy позволяет следить за температурой центрального процессора и видеокарты, что позволяет предупредить возникновение перегрева.
Наличие всех нужных базовых функций делает программу чрезвычайно полезной как в домашних, так и в рабочих условиях.
Доступный функционал Speccy:
- Summary.
Обобщенная информация обо всех установленных комплектующих. - Operating System.
Здесь отображается системная информация такая как версия ОС, платформа на которой она установлена, дата установки, статус антивируса и др. - CPU.
Отображает информацию о центральном процессоре компьютера. Позволяет увидеть количество имеющихся ядер, производителя, частоту устройства, температуру и прочую информацию. - RAM.
Отображает количество слотов памяти, тип подключения, частоту и загруженность в режиме реального времени. - Motherboard.
Предоставляет подробную информацию об установленной материнской памяти, включая модель, версию, бренд и тип подключения. - Graphics.
Состояние графической карты и монитора. Позволяет увидеть модель, частоту работы устройства, частоту обновления монитора и другую полезную информацию. - Storage.
Предоставляет подробный S.M.A.R.T. анализ диска, позволяющий определить его текущее состояние и предупредить сбой в работе в результате повреждения кластеров. - Optical Device.
Информация о подключенных оптических устройствах. - Peripherals.
Информация о подключенной периферии (компьютерная мышь, клавиатура и т.д.). - Network.
Информация о состоянии сети.
Широкий функционал Speccy и простота его интерфейса позволяют с легкостью мониторить состояние компьютера не нагружая себя дополнительной теорией о компьютерном железе.
Программа AIDA64
AIDA64 — одна из лучших программ для мониторинга состояния компьютера. Она позволяет не только увидеть информацию о комплектующих, но и дает возможность протестировать их. Например, с помощью одного из тестов, вы можете проверить чтение из памяти, запись в нее, копирование и задержку памяти.
AIDA64 собирает в себе все лучшие функции мониторинговых программ и отображает:
- Компьютер.
Здесь вы найдете всю информацию о ПК, включая датчики температур. - Системная плата.
Получите информацию о материнской плате, SPD, чипсете, BIOS и ACPI. - Операционная система.
Вся информация об установленной операционной системе. В список входят активные процессы, системные драйверы, службы, файлы АХ, DLL, сертификаты и время работы ОС. - Сервер.
Раздел, ответственный за пользовательскую информацию, безопасность и общие ресурсы. - Отображение.
Отвечает за мониторинг видео-составляющей компьютера. Вы можете увидеть состояние OpenGL, GPGPU, Mantle, Vulkan, шрифтов и других элементов. - Мультимедиа.
Отслеживайте информацию об аудио-комплектующих, драйверах, видео и аудио кодеках. - Хранение данных.
Получите подробную информацию о хранилище данных. Доступен S.M.A.R.T. анализ диска. - Сеть.
Мониторинг состояния подключения. Начиная от базовых параметров “Интернет” на компьютере, заканчивая настройкой маршрутизатора и сетевых ресурсов. - DirectX.
Проверьте состояние DirectX, видео и звука. - Устройства.
Раздел, позволяющий проверить состояние всех подключенных к компьютеру устройств. - Программы.
Узнайте какие приложения задействованы в автозагрузке, проверьте установленные программы и лицензии к ним. - Безопасность.
Проверьте состояние антивируса Windows и то насколько ваш компьютер в безопасности относительно угроз из интернета. - Конфигурация.
Мониторинг текущих настроек Windows. - База данных.
Содержит информацию об установленных на компьютер драйверах и их источниках. - Тест.
Раздел позволяющий запустить тесты компьютерных комплектующих: чтение из памяти, запись в память, копирование в памяти, задержка в памяти и др.
Как вы видите, функционал программы действительно очень широк и при желании проверить абсолютно каждый элемент операционной системы, может уйти не один час. Именно поэтому AIDA64 является одним из самых популярных приложений для мониторинга состояния ПК.
Какой инструмент выбрать для диагностики ПК в реальном времени в Windows 10
Существует большое количество программ, нацеленных на слежение за состоянием компьютера. Некоторые из них отличаются только интерфейсом, а некоторые и по функционалу. Тем не менее не существует единственно верного выбора. Если вы хотите иметь базовое представление о жизни своего ПК, вам вполне хватит программы Speccy, если же хотите иметь подробный отчет о каждой детали — AIDA64. Выберите лучшее для себя приложение и наслаждайтесь работой за ПК без единого сбоя!
Надеемся, статья оказалась для вас полезной и помогла определиться в выборе программы для мониторинга состояния вашего компьютера.
Похожие статьи про восстановление данных:
Полезные программы для вашего ПК в 2019 году
После установки операционной системы первое что приходит в голову большинства пользователей — .
Как определить состояние жесткого диска — атрибуты S.M.A.R.T
В этой статье мы рассмотрим S.M.A.R.T.-атрибуты жесткого диска, по которым вы легко сможете определи.
Топ 5 программ по восстановлению данных на ПК
Потеря данных на ПК — ситуация, рассказом о которой уже сложно кого-либо удивить. Все дело в т.