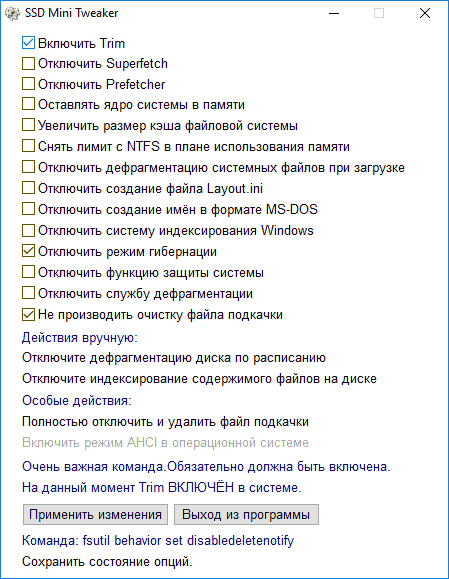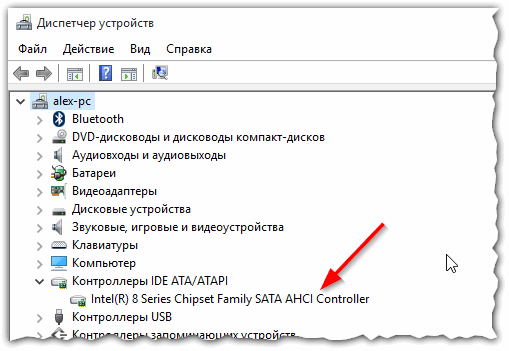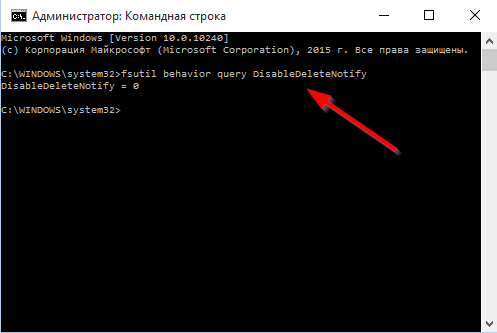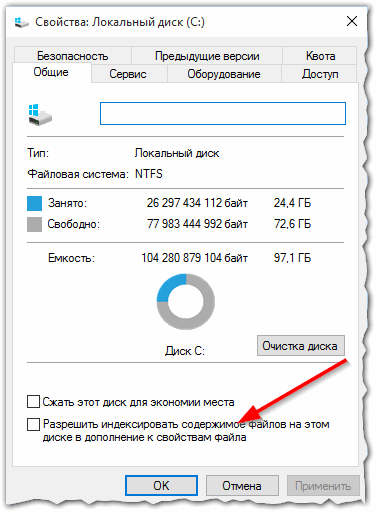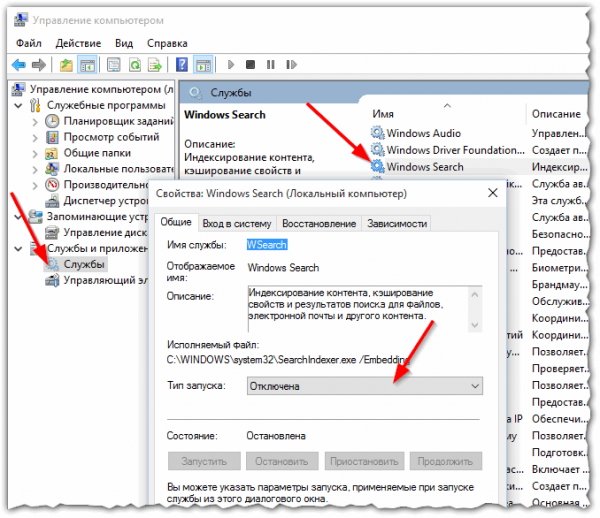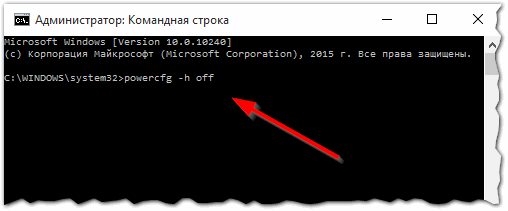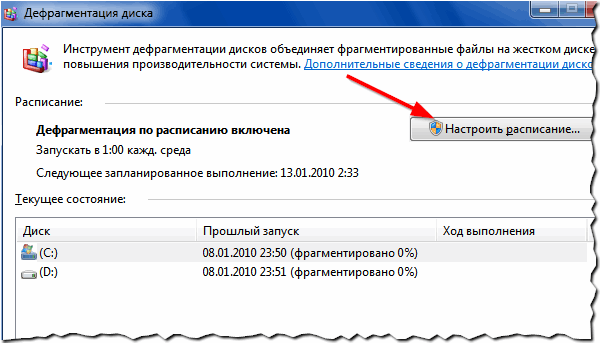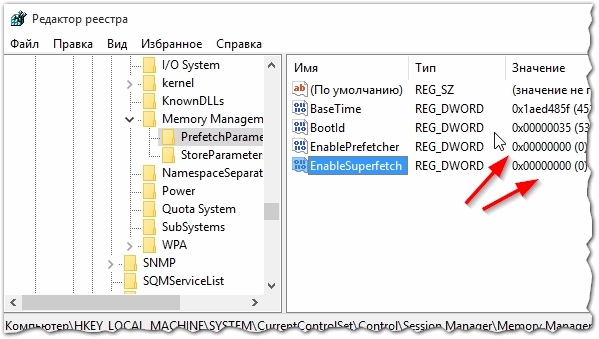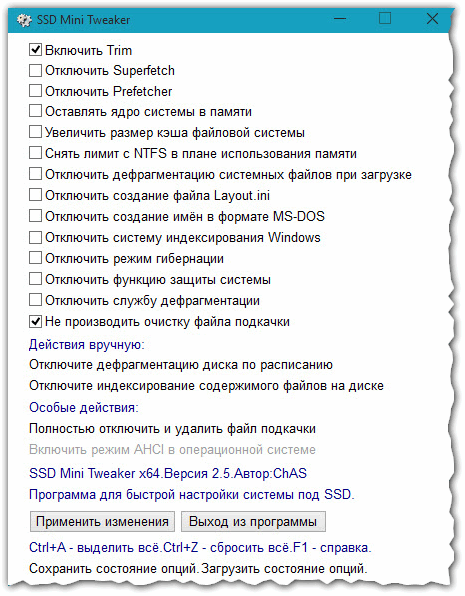- Программы для SSD дисков
- Программы для проверки SSD (проверка состояния, SMART)
- Программы для переноса Windows 10, 8.1 и Windows 7 на SSD
- Фирменные утилиты производителей SSD
- Программы для проверки скорости SSD диска
- Программы настройки и оптимизации SSD и другие утилиты
- Как оптимизировать Windows под SSD диск
- Что нужно проверить перед оптимизацией?
- Оптимизация Windows (актуально для 7, 8, 10) под SSD диск
- Утилита для автоматической оптимизации Windows под SSD диск
Программы для SSD дисков
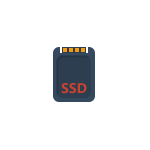
В обзоре о программах для проверки SSD, их состояния и скорости, для переноса установленной Windows 10, 8.1 или Windows 7 на SSD, утилитах для настройки и оптимизации твердотельных накопителей. Также может быть интересным: Что делать, если медленно работает SSD.
Программы для проверки SSD (проверка состояния, SMART)
Среди программ для проверки состояния SSD стандартом является CrystalDiskInfo, несмотря на наличие и другого ПО для тех же целей.
С помощью CrystalDiskInfo вы можете просмотреть сведения самодиагностики SMART и их интерпретацию (которая в этой утилите, если не забывать её обновлять, сравнительно точная), а также другую полезную информацию о твердотельном накопителе.
Однако, ту же информацию, а в некоторых случаях и более подробные сведения можно увидеть и в программах от производителя SSD (перечислены далее в соответствующем разделе), которые можно рекомендовать к использованию в первую очередь, поскольку атрибуты SMART и правила записи их значений отличается от производителя к производителю и может быть разным для разных моделей SSD.
Подробно о возможностях проверки SSD на ошибки и про чтение атрибутов SMART в CrystalDiskInfo в отдельном материале: Как проверить состояние SSD диска.
Программы для переноса Windows 10, 8.1 и Windows 7 на SSD
В том случае, если после покупки SSD вы не хотите выполнять переустановку Windows на компьютере или ноутбуке, а желаете просто перенести уже установленную систему на другой диск (клонировать диски), для этого существует достаточное количество программ, в том числе и бесплатных, среди которых я рекомендую к использованию:
- Macrium Reflect
- Программы производителей: Samsung Data Migration, Intel Data Migration, Acronis True Image WD Edition, Seagate Disc Wizard, Acronis True Image в бесплатной версии для накопителей Kingston и другие (обычно можно найти по запросу, состоящим из названия производителя и «Data Migration Tool»).
- Minitool Partition Wizard и Aomei Partition Assistant Standard
- EaseUS ToDo Backup Free
Фирменные утилиты производителей SSD
Одни из самых полезных и безвредных для вашего накопителя программ — фирменные утилиты от конкретных производителей SSD. Их функции во многом схожи и, как правило, включают в себя:
- Обновление прошивки SSD
- Просмотр сведений о состоянии диска, как в понятном простом виде (хорошее, среднее или плохое, количество записанных данных), так и со значениями атрибутов SMART.
- Оптимизация системы для работы с SSD накопителем в рамках рекомендаций производителя. Тут может быть полезным: Настройка SSD для Windows 10.
- Дополнительные функции, специфичные для конкретного накопителя и производителя: ускорение за счет использования кэша в RAM, полная очистка диска, проверка статуса TRIM и подобные.
Обычно такие утилиты легко найти на официальном сайте производителя диска, но перечислю утилиты для самых распространенных марок:
- ADATA SSD Toolbox
- Crucial Storage Executive
- Intel SSD Toolbox
- Kingston SSD Manager
- OCZ SSD Utility (для OCZ и Toshiba)
- Optimum SSD Tool (Goodram)
- Samsung Magician
- SanDisk SSD Dashboard
- WD SSD Dashboard
Все они достаточно просты в использовании, полностью бесплатны и на русском языке. Настоятельно рекомендую скачивать только с официальных сайтов, а не со сторонних источников.
Программы для проверки скорости SSD диска
Для целей проверки скорости записи/чтения SSD существует множество похожих утилит, но чаще всего используется бесплатная CrystalDiskMark — в большинстве случаев какое-либо дополнительное ПО вам не потребуется.
Однако есть и другие схожие утилиты — HD Tune, AS SSD Benchmark, DiskSpd от Майкрософт, а также комплексные бенчмарки для компьютера, оценивающие, в том числе и скорость дисков компьютера или ноутбука.
Подробнее обо всех этих программах и где их скачать в отдельном руководстве Как проверить скорость SSD.
Программы настройки и оптимизации SSD и другие утилиты
Помимо перечисленных утилит для твердотельных накопителей, можно отметить следующие популярные инструменты:
- SSD Mini Tweaker — настройка функций Windows для оптимизации работы SSD, включение TRIM и другое. Подробно о программе, её возможностях, а также официальный сайт в статье Оптимизация твердотельного диска в SSD Mini Tweaker.
- SSDReady и SSDLife — программы оценки оставшегося срока службы накопителя, работающие немного по-разному: первая следит за режимом использования в реальном времени и проводит оценку, вторая опирается на данные, полученные из SMART диска. Про программу SSDLife, Статья про SSDReady.
- SSD-Z — утилита, включающая в себя самые разные возможности: просмотр сведений о SSD диске и SMART, оценка скорости работы накопителя, информация о разделах на диске и выделенном месте под Over-Provisioning. Официальный сайт SSD-Z: aezay.dk
На этом завершаю список, а если вам есть, что к нему добавить, буду благодарен комментарию.
А вдруг и это будет интересно:
Почему бы не подписаться?
Рассылка новых, иногда интересных и полезных, материалов сайта remontka.pro. Никакой рекламы и бесплатная компьютерная помощь подписчикам от автора. Другие способы подписки (ВК, Одноклассники, Телеграм, Facebook, Twitter, Youtube, Яндекс.Дзен)
12.04.2019 в 12:45
Vicroria версия для SSD
26.05.2019 в 15:59
Версии Victoria без SSD в заголовке, например 4.47, тоже успешно читают SSD.
16.04.2019 в 13:02
Здравствуйте Дмитрий! При установке утилит SanDisk SSD Dashboard и CrystalDiskInfo, на ноутбук китайского производителя CHUWI — ультрабук с SSD SanDisk на 120 Gb (согласно диспетчера устройств) утилиты пишут, что диск не обнаружен. Не подскажите в какую сторону копать или это закавыки китайцев?
Спасибо.
17.04.2019 в 11:20
Здравствуйте.
Странно немного: CrystalDiskInfo-то в любом случае должен «видеть» диск, даже если это не SSD и даже если не SanDisk.
Так что предполагаю, что как-то он по-особому там подключен или инициализирован в системе и с точки зрения этих утилит не является жестким диском или SSD (а, например, работает как RAID-массив). Конкретнее сказать не могу, не пробовал эти ноуты (хотя как-то присматривался к покупке для экспериментов).
17.04.2019 в 19:07
Здравствуйте! В ноутбуке установлен накопитель: eMMC SanDisk DF4128. Для таких накопителей есть утилиты?
Спасибо.
22.05.2019 в 23:21
здравствуйте! приобрел ssd, поставил винду 10, и обновился на 1903 через Media Creation Tools. все гуд! старая винда весит 22 гб, применил новый способ очистки диска и в конце процесса выдало что освободилось 12 гб! что то еще зависло на ссдшке? как удалить? спасибо!
23.05.2019 в 10:21
Здравствуйте. Не видя наглядно не могу сказать определенно, что именно там у вас. Вообще при очистке старой установки она целиком обычно и без проблем удаляется, а что там еще и подлежит ли оно удалению у вас — не знаю. Может, просто подсчитанные 22Гб были не верны.
26.05.2019 в 15:57
Насколько понимаю, 22 Гб это с ссылками.
23.05.2019 в 23:35
спасибо за ответ! а может быть и не верно!!
26.05.2019 в 12:10
Доброго времени суток… шрифт на сайте неудобночитаемый… пожирнее-бы..
26.05.2019 в 12:58
Здравствуйте. А какое разрешение у вас и диагональ экрана (попробую глянуть на таком экране, посмотреть)
26.05.2019 в 16:03
Зрение и диоптрии у людей разные, на всех не угодишь.
27.05.2019 в 10:22
Да не.. логика в запросе есть.. я сам приобрел себе 4k монитор и вижу, что нужно бы что-то сделать иначе в стилях (я то основу сайта верстал еще в 2014-м, тогда не было особо таких разрешений), чтобы не приходилось людям в масштабы залезать.
26.05.2019 в 16:01
Если нужно пожирнее, то есть масштаб.
28.08.2019 в 14:28
Ну напишите хоть кто-нибудь, осветите вопрос…
Все этот вопрос обходят стороной. После 8 часового серфинга по интернету накапливается огромная куча мусорных файлов. ( за один час активного серфинга по интерн. на SSD происходит запись почти 1 ГБ.). Никто очисткой не занимается. Чистить надо в ручную. И не одной программой а несколькими. Теоретически при очистке ресурс SSD должен уменьшаться. Да и практически я это замечал. Хотя увидеть это не легко. (вёл запись LBA до и после очистки.) LBA каждые несколько секунд меняется в сторону увеличения. Но если удаляемых файлов много (600-800 МБ. ) И переключаться по программам быстро, то заметить, как уменьшился ресурс, можно. Повторяю, уследить за этим не очень легко. И поэтому всё приблизительно…. Для эрудиции — Одна только проверка CRYSTALDISKMARK уменьшает ресурс на 35 ГБ… Так ответит кто-нибудь из знатоков . Насколько сильно влияет РУЧНАЯ очистка на ресурс SSD?
28.08.2019 в 16:54
Здравствуйте. Ровно настолько, сколько вновь ваш браузер запишет кэша.
А потому я рекомендую этой самой очисткой не заниматься. Кэш в браузере — на пользу придуман так то, а не во вред. Выше определенного размера он не разрастается. А когда вы чистите раз в 8 часов его, вот что происходит:
1. кэш удален.
2. снова зашли в браузер и он снова все ресурсы часто посещаемых вами сайтов заново закачал и в кэш записал (а так бы очень многое просто прочитал бы оттуда — и трафика меньше и операций записи).
3. вы снова почистили, вернулись к первому пункту.
21.10.2019 в 12:19
Какой SSD-шник на скриншоте CrystalDiskMark?
Как оптимизировать Windows под SSD диск

После установки SSD диска и переноса на него копии Windows со своего старого жесткого диска — ОС необходимо соответствующим образом настроить (оптимизировать). Кстати, если вы установили Windows «с нуля» на SSD диск — то многие службы и параметры будут сконфигурированы автоматически при установке (именно по этой причине, многие и рекомендуют при установке SSD — устанавливать «чистую» Windows).
Оптимизация Windows под SSD позволит не только увеличить срок службы самого диска, но и несколько увеличить скорость работы Windows. Кстати, насчет оптимизации — советы и рекомендации из данной статьи актуальны для Windows: 7, 8 и 10. И так, пожалуй, начнем…
Что нужно проверить перед оптимизацией?
1) Включен ли режим ACHI SATA
Проверить в каком режиме работает контроллер можно достаточно просто — посмотреть настройки BIOS. Если диск работает в ATA — то необходимо переключить его режим работы в ACHI. Правда есть два нюанса:
— первый — ОС Windows откажется загружаться, т.к. у нее нет необходимых для этого драйверов. Нужно либо установить эти драйвера предварительно, либо просто переустановить ОС Windows (что предпочтительней и проще на мой взгляд);
— второй нюанс — у вас в BIOS может просто не быть режима ACHI (хотя, конечно, это уже несколько устаревшие ПК). В этом случае, скорее всего, придется обновить BIOS (по крайней мере, изучить официальный сайт разработчиков — есть ли в новом BIOS такая возможность).
Рис. 1. Режим работы AHCI (BIOS ноутбука DELL)
Кстати, так же не лишним будет зайти в диспетчер устройств (можно найти в панели управления Windows) и раскрыть вкладку с контроллерами IDE ATA/ATAPI. Если контроллер в названии которого имеется «SATA ACHI» есть — значит все в порядке.
Рис. 2. Диспетчер устройств
Режим работы AHCI требуется для поддержки нормальной работы TRIM SSD диска.
TRIM — команда интерфейса ATA, необходимая для того, чтобы ОС Windows могла передать накопителю данные о том, какие блоки больше не нужны и их можно перезаписать. Дело в том, что принцип удаления файлов и форматирования в HDD и SSD дисках — разный. При использовании TRIM возрастает скорость работы SSD диска, и обеспечивается равномерный износ ячеек памяти диска. Поддерживают TRIM ОС Windows 7, 8, 10 (если вы используете Windows XP — рекомендую обновить ОС, либо покупать диск с аппаратным TRIM).
2) Включена ли поддержка TRIM в ОС Windows
Чтобы проверить включена ли поддержка TRIM в Windows — достаточно запустить командную строку от имени администратора. Далее ввести команду fsutil behavior query DisableDeleteNotify и нажать Enter (см. рис. 3).
Рис. 3. Проверка — включен ли TRIM
Если DisableDeleteNotify = 0 (как на рис. 3) — значит TRIM включен и ничего более вводить не нужно.
Если DisableDeleteNotify = 1 — значит TRIM выключен и нужно его включить командой: fsutil behavior set DisableDeleteNotify 0 . А затем проверить еще раз командой: fsutil behavior query DisableDeleteNotify .
Оптимизация Windows (актуально для 7, 8, 10) под SSD диск
1) Отключение индексирование файлов
Это первое, что я рекомендую сделать. Эта функция больше предусмотрена для HDD с целью ускорения доступа к файлам. SSD диск же и так достаточно быстрый и эта функция для него бесполезна.
Тем более при отключений данной функции уменьшается количество записей на диск, а значит увеличивается его срок работы. Для отключения индексирования — зайдите в свойства SSD диска (можно открыть проводник и перейти во вкладку «Этот компьютер») и уберите галочку напротив пункта «Разрешить индексирование файлов на этом диске…» (см. рис. 4).
Рис. 4. Свойства SSD диска
2) Отключение службы поиска
Данная служба создает отдельный индекс файлов, благодаря чему нахождение тех или иных папок и файлов ускоряется. SSD диск достаточно быстр, к тому же очень многие пользователи не пользуются практически этой возможностью — а значит, ее лучше выключить.
Сначала открываете следующий адрес: Панель управления/Система и безопасность/Администрирование/Управление компьютером
Далее во вкладке службы необходимо найти Windows Search и отключить ее (см. рис. 5).
Рис. 5. Отключение службы поиска
3) Отключение гибернации
Режим гибернации позволяет сохранить все содержимое оперативной памяти на жесткий диск, благодаря чему, когда снова включите ПК — он быстро вернется к своему прежнему состоянию (приложения будут запущены, документы открыты и пр.).
При использовании SSD диска — эта функция несколько теряет свой смысл. Во-первых, система Windows и так стартует достаточно быстро с SSD, а значит нет смысла сохранять ее состояние. Во-вторых, лишние циклы записи-перезаписи на SSD диск — могут сказаться на его сроке работы.
Отключить гибернацию достаточно просто — нужно запустить командную строку от имени администратора и ввести команду powercfg -h off.
Рис. 6. Отключение гибернации
4) Отключение авто-дефрагментации диска
Дефрагментация — полезная операция для HDD дисков, помогающая несколько повысить скорость работы. Но данная операция не несет никакой пользы для SSD диска, так как они устроены несколько иначе. Скорость доступа ко всем ячейкам, в которых храниться информация на SSD диске — одинакова! А это значит, что где бы не лежали «кусочки» файлов — разницы по скорости доступа не будет!
Кроме того, перемещение «кусочков» файла с одного места на другое — увеличивает количество циклов записи/перезаписи, что сокращает срок службы SSD диска.
Если у вас Windows 8, 10* — то отключать дефрагментацию не нужно. Встроенный оптимизатор дисков (Storage Optimizer) автоматически определит,
Если у вас Windows 7 — нужно зайти в утилиту дефрагментации диска и отключить автозапуск оной.
Рис. 7. Дефрагментация диска (Windows 7)
5) Отключение Prefetch и SuperFetch
Prefetch — это технология, благодаря которой, ПК ускоряет запуск часто-используемых программ. Делает это он, загружая их в память заранее. Кстати, на диске создается специальный файл с одноименным названием.
Так как SSD диски достаточно быстры — эту функцию желательно отключить, никакой прибавки к скорости она не даст.
SuperFetch — аналогичная функция, с той лишь разницей, что ПК предугадывает, какие программы вы скорее всего запустите, заблаговременно загружая их в память (тоже рекомендуется отключить).
Когда откроете редактор реестра — переходите в следующую ветку:
HKEY_LOCAL_MACHINE\SYSTEM\CurrentControlSet\Control\Session Manager\Memory Management\PrefetchParameters
Далее нужно в этом подразделе реестра найти два параметра: EnablePrefetcher и EnableSuperfetch (см. рис. 8). Значение этих параметров нужно установить в 0 (как на рис. 8). По умолчанию, значения этих параметров равны 3.
Рис. 8. Редактор реестра
Кстати, если вы устанавливаете на SSD диск Windows «с нуля» — то эти параметры будут сконфигурированы автоматически. Правда, это происходит далеко не всегда: например, могут наблюдаться сбои, если у вас в системе 2 типа дисков: SSD и HDD.
Утилита для автоматической оптимизации Windows под SSD диск
Можно, конечно, вручную настраивать все вышеперечисленное в статье, а можно воспользоваться специальными утилитами для тонкой настройки Windows (такие утилиты называют твикерами, или Tweaker). Одна из таких утилит, на мой взгляд, будет весьма полезна для обладателей SSD диска — SSD Mini Tweaker.
SSD Mini Tweaker
Рис. 9. Главное окно программы SSD mini tweaker
Отличная утилита для автоматической настройки Windows для работы на диске SSD. Настройки, который изменяет данная программа позволяют увеличить время работы SSD на порядок! К тому же, некоторые параметры, позволят несколько увеличить скорость работы Windows.
Преимущества SSD Mini Tweaker:
- полностью на русском языке (в том числе и подсказки к каждому пункту);
- работает во всех популярных ОС Windows 7, 8, 10 (32, 64 bits);
- не требуется установка;
- полностью бесплатна.
Рекомендую всем обладателям SSD диска обратить внимание на данную утилиту, поможет сэкономить время и нервы (особенно в некоторых случаях :))
PS
Многие рекомендуют так же переносить кэш браузеров, файлы подкачки, временные папки Windows, бэкап системы (и прочее) с SSD диска на HDD (либо вообще отключить данные возможности). Один маленький вопрос: «а зачем тогда нужен SSD?». Чтобы только стартовала система за 10 сек.? В моем понимании SSD диск нужен для ускорения работы системы в целом (главная цель), снижения шума и скрежета, повешение времени работы ноутбука от аккумулятора и т.д. А выполняя эти настройки — мы тем самым, можем свести на нет все преимущества SSD диска…
Именно поэтому, я под оптимизацией и отключением ненужных функций понимаю только то, что действительно никак не ускорит систему, но может сказаться на времени «жизни» SSD диска. На этом все, всем удачной работы.
P.S. Система стартует за 7 секунд 😀
Перенес профиль с SSD на винчестер (там находятся temp, tmp, path, там же кеши браузеров, загрузки и т.п.) и не заметил существенного падения скорости работы. Программы и игры все так же шустро открываются, задержка связана только с использованием проводника — если открываешь «Мой Компьютер», а винчестеры спят (когда долго не используются винчестеры они останавливаются и не крутятся), приходится ждать пока винты раскрутятся. Опера и др. так же шустро открываются и работают в не зависимости от того, что их кеш на винчестере — здесь видимо все упирается в скорость интернет соединения, но это уже претензии к провайдеру.
После установки Windows 10, всех программ, переноса папки Стим на SSD, программа мониторинга показала, что записано на SSD 137 Гб. Компьютер работает в среднем 10-16 часов в сутки (ночью грузятся торренты). После 3 дней использования, программа мониторинга показала, что записано 151 Гб (151-137=14 Гб за 3 дня работы).
Думаю есть смысл оставить все как есть на SSD (профили, кэши и т.п.)и не заморачиваться, ведь если ресурс SSD 240 Gb на запись выше 20 Гб в день, то это убьет диск лет через 10+, и то не факт, ведь контроллер может и раньше загнуться.
красавец спасибо сохранил твою статью в браузере молоток
У меня нет слов благодарностей. Недавно установил на свой компьютер SSD диск, прочитал кучу материалов о безопасной эксплуатации и оптимизации SSD. Но здесь материал озвучен в такой доступной форме, что даже мне, не обладающему большими знаниями человеку, стало все понятно. Спасибо большое.