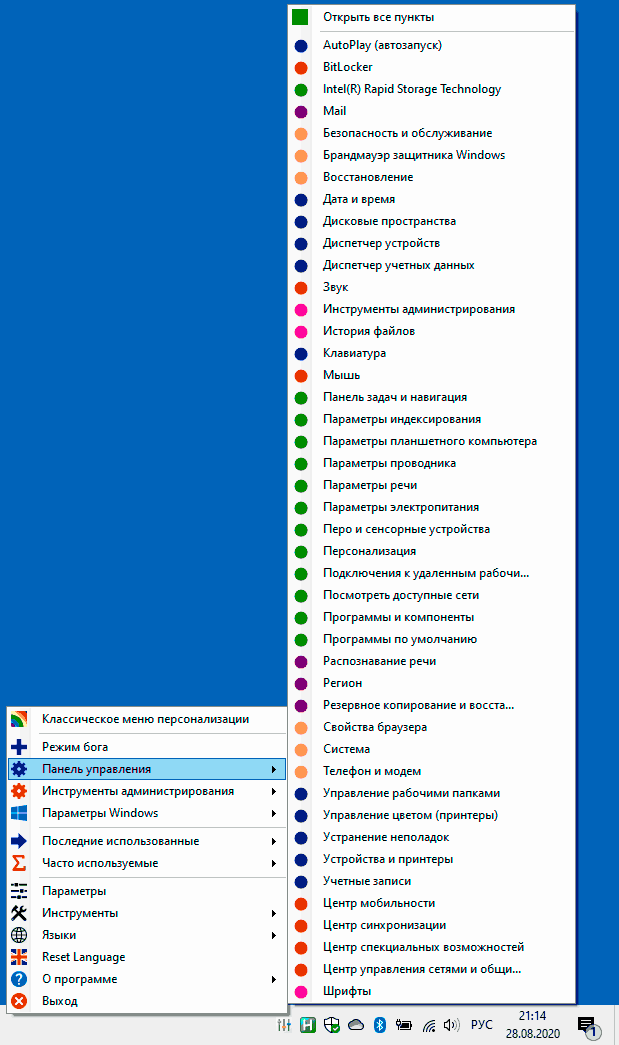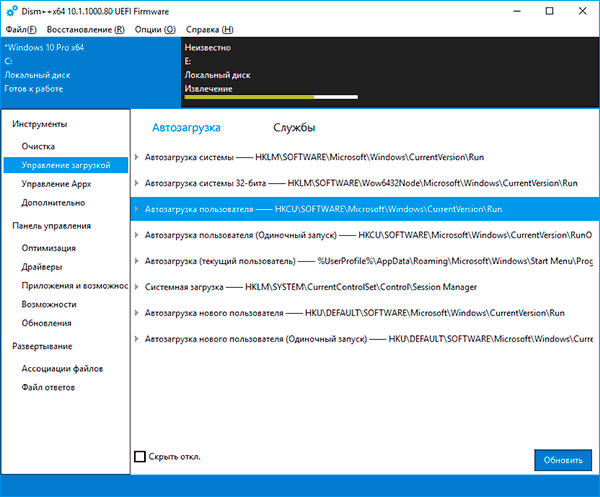- Windows 10 Preparation Tool
- Скачать Windows 10
- обновление Windows 10 за октябрь 2020 г.
- Хотите установить Windows 10 на своем компьютере?
- Лучшие бесплатные программы для настройки Windows 10
- Win10 All Settings
- Microsoft PowerToys
- Winaero Tweaker
- Программы отключения функций и удаления компонентов Windows 10
- WPD App
- Defender Control
- Программы для очистки компьютера, удаления ненужных файлов и встроенных приложений
- Разное
- Дополнительная информация
Windows 10 Preparation Tool
Windows 10 Preparation tool – утилита, которая позволит пользователям компьютеров с версией Windows 7, Windows 8 и Windows 8.1 без проблем перейти на более новую версию операционной системы — Windows 10.
Этот вариант идеально подойдет для тех, кто очень хочет получить обновленную ОС, но тратить время и нервы на поиск неофициальных путей и версий не желает. Это официальная программа Microsoft, и распространяется она абсолютно бесплатно.
Первым делом после установки и запуска, программа проверяет версию Windows, которая стоит на компьютере на данный момент. Вслед за этим идет проверка многих параметров (язык системы, его совместимость с новой версией и т.д.). После всех проверок, Windows 10 Preparation tool может создать в реестре компьютера специальный ключ, состоящий из самого ключа продукта и пути, по которому он находится. Если это произошло, то это значит, что компьютер имеет возможность обновиться до последней, 10-ой версии Windows, а созданный ключ облегчит эту задачу.
Все, что останется сделать, это просто зайти в центр обновлений компьютера и нажать на подсвеченную кнопку «Проверить компьютер». После этого начнется скачивание пакетов, нужных для установки Windows 10, и их распаковка.
Процесс установки по большей своей части происходит автоматически, система всё делает сама. От пользователя компьютера требуется лишь выбрать предпочитаемые им настройки, а также ввести свое имя, настроить время и прочие стандартные параметры, с вводом которых справится даже ребенок. Все пользовательские файлы, папки и приложения останутся на своих местах, хотя, при желании, можно отформатировать диск и получить абсолютно чистую систему.
После того, как установка новой версии Windows завершится, а также выставятся базовые настройки, пользователь получит полностью рабочую бесплатную версию операционной системы.
В заключение можно сказать, что такой способ обновления Windows подойдет как для неопытных пользователей, которые попросту не знают, каким образом обновлять операционную систему, так и для продвинутых юзеров, которым не хочется тратить свое время на переход с одной версии Windows на другую. Главное помните, что скачивать «Windows 10 Preparation tool», как и любую другую утилиту, нужно с проверенных источников, иначе вместе с новой версий системы можно получить в придачу пару вирусов.
Скачать Windows 10
Перед обновлением ознакомьтесь с описанием известных проблем на странице информации о выпуске Windows и убедитесь, что это не повлияет на ваше устройство.
обновление Windows 10 за октябрь 2020 г.
Средство Update Assistant может помочь вам выполнить обновление до последней версии Windows 10. Чтобы начать, щелкните Обновить сейчас.
Хотите установить Windows 10 на своем компьютере?
Чтобы приступить к работе, вам потребуется лицензия на установку Windows 10. Затем можно будет установить и запустить средство создания носителя. Подробнее о том, как работать с этим средством, см. в инструкциях, приведенных ниже.
Эти инструкции можно использовать в следующих случаях:
- У вас есть лицензия на установку Windows 10 и вы обновляете операционную систему компьютера с Windows 7 до Windows 8.1.
- Вам нужно переустановить Windows 10 на компьютере, где уже была успешно активирована эта ОС.
Если вы устанавливаете Windows 10 на компьютере с Windows XP или Windows Vista или вам нужно создать установочный носитель с Windows 10 на другом компьютере, ознакомьтесь с разделом Использование средства для создания установочного носителя (USB-устройства флэш-памяти, DVD-диска или ISO-файла) для установки Windows 10 на другом компьютере ниже.
Примечание. Прежде чем устанавливать Windows 10, убедитесь, что ваш компьютер соответствует требованиям к системе для Windows 10. Кроме того, рекомендуем посетить веб-сайт производителя компьютера, чтобы получить дополнительные сведения об обновленных драйверах и совместимости оборудования.
- Нажмите Скачать средство, а затем — Запустить. Для запуска этого средства необходимы права администратора.
- Если вы согласны с условиями лицензионного соглашения на странице Условия лицензии, нажмите Принять.
- На странице Что вы хотите сделать? выберите Обновить этот компьютер сейчас, а затем нажмите Далее.
После загрузки и установки программное обеспечение предоставит инструкции по настройке Windows 10 на вашем ПК. По ссылке Windows 10 доступны все версии Windows 10, кроме Корпоративная. Дополнительную информацию о версии Корпоративная см. на веб-сайте Volume Licensing Service Center.
- Если у вас нет лицензии для установки Windows 10 и вы еще не выполнили обновление до этой версии, можете приобрести экземпляр здесь: https://www.microsoft.com/ru-ru/windows/get-windows-10.
- Если вы уже обновили операционную систему на этом компьютере до Windows 10 и сейчас переустанавливаете ее, вам не нужно вводить ключ продукта. Ваш экземпляр Windows 10 будет активирован автоматически позже с помощью цифровой лицензии.
Следуйте этим указаниям, чтобы создать установочный носитель (USB-устройство флэш-памяти или DVD-диск), с помощью которого можно установить новую копию Windows 10, выполнить чистую установку или переустановить Windows 10.
Прежде чем устанавливать средство, убедитесь, что у вас есть:
- Подключение к Интернету (интернет-провайдер может взимать плату за услуги).
- Достаточно свободного места на диске компьютера, USB-устройстве или внешнем носителе.
- Пустое устройство флэш-памяти USB объемом не менее 8 ГБ или чистый DVD-диск (а также устройство для записи DVD-дисков), если требуется создать носитель. Рекомендуем использовать чистый носитель USB или чистый DVD-диск, поскольку все его содержимое будет удалено.
- Если при записи ISO-файла на DVD-диск появится сообщение, что файл образа диска имеет слишком большой размер, необходимо использовать двухслойный DVD-диск (DL).
Проверьте характеристики компьютера, на котором требуется установить Windows 10:
- 64-разрядный или 32-разрядный процессор (ЦП). Вы создадите 64-разрядную или 32-разрядную версию Windows 10. Чтобы проверить эту характеристику компьютера, откройте раздел Сведения о компьютере в параметрах компьютера или Система в панели управления и найдите Тип системы.
- Системные требования. Убедитесь, что ваш компьютер соответствует требованиям к системе для Windows 10. Кроме того, рекомендуем посетить веб-сайт производителя компьютера, чтобы получить дополнительные сведения об обновленных драйверах и совместимости оборудования.
- Язык Windows. При установке Windows 10 потребуется выбрать тот же язык. Чтобы узнать, какой язык используется в настоящее время, откройте раздел Время и язык в параметрах компьютера или Регион в панели управления.
- Выпуск Windows. Вам также потребуется выбрать тот же выпуск Windows. Чтобы узнать, какой выпуск используется, откройте раздел Сведения о компьютере в параметрах компьютера или Система в панели управления и найдите выпуск Windows. Windows 10 Корпоративная недоступна в средстве для создания носителя. Больше об этом можно узнать на веб-сайте Volume Licensing Service Center.
- Продукты Microsoft Office. Если вы только что приобрели новое устройство, на котором установлен Office 365, рекомендуем активировать (установить) Office перед обновлением до Windows 10. Сведения об активации копии Office читайте в статье Скачивание и установка Office 365 для дома, Office 365 персональный или Office 365 для студентов. Дополнительные сведения читайте в статье Обновление до Windows 10 на новых устройствах, включающих Office 365.
Если у вас установлен Office 2010 или более ранней версии и вы хотите выполнить чистую установку Windows 10, необходимо найти ключ продукта Office. Советы по поиску ключа продукта читайте в статье Поиск ключа продукта для Office 2010 или Ввод ключа продукта для программы Office 2007.
Создание установочного носителя с помощью средства:
- Нажмите Скачать средство сейчас, а затем — Запустить. Для запуска этого средства необходимы права администратора.
- Если вы согласны с условиями лицензионного соглашения, нажмите Принять.
- На странице Что вы хотите сделать? выберите Создать установочный носитель для другого компьютера, а затем нажмите Далее.
Выберите для Windows 10 язык, выпуск и архитектуру (32- или 64-разрядная версия). Приведенная ниже таблица поможет вам решить, какой выпуск Windows 10 нужно установить.
| Текущий выпуск Windows | Выпуск Windows 10 |
|---|---|
| Windows 7 Starter Windows 7 Home Basic Windows 7 Home Premium Windows 7 Professional Windows 7 Ultimate Windows 8/8.1 Windows 8.1 with Bing Windows 8 Pro Windows 8.1 Pro Windows 8/8.1 Professional with Media Center Windows 8/8.1 Single Language Windows 8 Single Language with Bing Windows 10 Home Windows 10 Pro | Windows 10 |
| Windows 8/8.1 Chinese Language Edition Windows 8 Chinese Language Edition with Bing | Windows 10 Home China |
- USB-устройство флэш-памяти. Подключите пустое USB-устройство флэш-памяти емкостью не менее 8 ГБ. Все содержимое устройства будет удалено.
- ISO-файл. Сохраните ISO-файл на компьютере, чтобы создать DVD-диск. Скачав файл, вы можете открыть папку, в которой он сохранен, или выбрать команду Открыть устройство записи DVD-дисков и следовать указаниям по записи файла на DVD-диск. Дополнительные сведения об использовании ISO-файла читайте в разделе Дополнительные методы использования ISO-файла для установки Windows 10 ниже.
После выполнения установки Windows 10, пожалуйста, убедитесь в том, что у вас установлены все необходимые драйверы устройств. Чтобы проверить наличие обновлений, нажмите кнопку «Пуск», щелкните Настройки > Обновление и безопасность > Центр обновления Windows и выберите команду «Проверить наличие обновлений». Вы также можете посетить веб-сайт технической поддержки изготовителя своего устройства, чтобы загрузить какие-либо дополнительные драйверы, которые могут быть необходимы.
Примечание. Драйверы для устройств Surface доступны на странице загрузки драйверов и встроенного ПО для устройств Surface.
Прежде чем устанавливать Windows 10, рекомендуется сохранить все необходимые данные и создать резервную копию компьютера. Если вы скачали ISO-файл для Windows 10 с помощью средства для создания носителя, необходимо записать его на DVD-диск, прежде чем следовать приведенным ниже указаниям.
- Подключите USB-устройство флэш-памяти или вставьте DVD-диск в компьютер, на котором требуется установить Windows 10.
- Перезапустите ПК.
Если ПК не загрузится автоматически с загрузочного USB-накопителя или DVD-диска, может потребоваться открыть меню загрузки или изменить порядок загрузки в настройках BIOS или UEFI. Чтобы открыть меню загрузки или изменить порядок загрузки, обычно необходимо нажать клавишу (например, F2, F12, Delete или Esc) сразу после включения питания ПК. Инструкции о доступе к меню загрузки или изменении порядка загрузки ПК см. в документации, входящей в комплект ПК, или на веб-сайте производителя. Если в списке вариантов загрузки отсутствует USB-накопитель или DVD-диск, вам может потребоваться обратиться к производителю ПК за инструкциями для временного отключения режима безопасной загрузки в настройках BIOS.
Если изменение меню загрузки или порядка загрузки не работает, а ПК сразу загружает операционную систему, которую вы хотите заменить, возможно, что ПК не был полностью выключен. Чтобы обеспечить полное выключение ПК, нажмите кнопку питания на экране входа или в меню «Пуск» и выберите «Завершение работы».
Если вы скачали ISO-файл для Windows 10, он сохранен в указанной вами папке на локальном компьютере. Если на компьютере установлена сторонняя программа для записи DVD-дисков, которую вы хотите использовать для создания установочного DVD-диска, откройте папку, в которой сохранен файл и дважды щелкните ISO-файл или щелкните его правой кнопкой мыши, выберите команду Открыть с помощью, а затем выберите предпочитаемую программу.
Чтобы создать установочный DVD-диск с помощью средства записи образов Windows, откройте папку, в которой сохранен ISO-файл. Щелкните ISO-файл правой кнопкой мыши и выберите Свойства. На вкладке «Общие» нажмите Изменить и выберите проводник Windows в качестве программы для открытия ISO-файлов, а затем нажмите кнопку Применить. Затем щелкните ISO-файл правой кнопкой мыши и выберите команду Записать образ диска.
Чтобы установить Windows 10 непосредственно из ISO-файла, не используя DVD-диск или устройство флэш-памяти, вы можете подключить ISO-файл. При этом текущая операционная система будет обновлена до Windows 10.
Лучшие бесплатные программы для настройки Windows 10
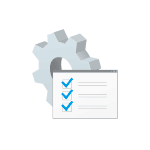
Эта статья — сводный обзор лучших, с точки зрения автора, программ такого рода бесплатных программ, который в дальнейшем планируется пополнять интересными находками.
Win10 All Settings
Небольшая утилита Win10 All Settings не привносит чего-то существенно нового в плане функциональности системы. Её задача — дать максимально удобный доступ ко всем системным инструментам, предназначенных для работы с Windows 10 и её возможности не ограничиваются тем, что вы видите на изображении ниже.
Среди полезных возможностей — так называемый режим бога Windows 10, который можно включить и без программ (подробнее Режим бога и другие секретные папки Windows 10), но представленная в утилите реализация для кого-то из пользователей может оказаться предпочтительнее.
Даже если вы пока не знаете, пригодится ли вам такая программа, рекомендую ознакомиться. Подробно обо всех доступных функциях программы в обзоре: Win10 All Settings — простое изменение настроек, режим бога и управление доступными параметрами Windows 10, описываемые в обзоре шаги для включения русского языка интерфейса в последней версии программы можно пропусти (но используя тот же подход вы можете назначить собственные имена пунктам меню).
Microsoft PowerToys
Microsoft PowerToys — активно развиваемая программа, расширяющая функциональность Windows 10. Уже сейчас доступны возможности, чтобы переназначить клавиши, разделить экран Windows 10 на части, инструменты массового переименования файлов и не только.
Обзор программы (в версии, когда русский язык интерфейса еще отсутствовал, сегодня уже в наличии) и ссылка на официальный сайт в обзоре Microsoft PowerToys для Windows 10.
Пожалуй, один из самых интересных инструментов, при этом вполне безопасный для использования. Среди возможностей программы вы найдёте:
И это далеко не полный список. Подробно об использовании программы и официальный сайт в статье Бесплатная программа Dism++ для настройки и очистки Windows.
Winaero Tweaker
Различного рода утилит для «тонкой» настройки и оптимизации Windows 10 существует огромное множество. Кто-то в первую очередь вспомнит Win 10 Tweaker (хотя я и не назвал бы утилиту полностью безопасной, особенно для начинающего пользователя), с моей же точки зрения оптимальным выбором для большинства будет Winaero Tweaker.
К сожалению, в ней нет русского языка интерфейса, но, надеюсь, многим будет понятны большинство доступных функций настройки, я их подробно объяснил в материале Настройка Windows 10 в Winaero Tweaker. Похожая, но, на мой взгляд, слегка менее удобная утилита — Ultimate Windows Tweaker.
Программы отключения функций и удаления компонентов Windows 10
Программы, представленные ниже не всегда полностью безопасны для использования: применяя их, вы рискуете, что что-то пойдёт не так, потому их использование — только под вашу ответственность. Лучше всего перед их использование создавать точку восстановления системы.
WPD App
WPD предназначена для трёх задач:
- Изменение параметров конфиденциальности Windows 10 (отключение «слежки»)
- Блокировки адресов телеметрии.
- Удаления встроенных приложений Windows 10.
Всё это представлено в удобном русскоязычном интерфейсе, а большинство параметров имеют пояснения на русском языке, позволяющие принять решение о том, стоит ли их применять. Подробно об использовании и загрузка: Программа WPD для отключения телеметрии Windows 10, настройки ОС и удаления встроенных приложений.
Defender Control
Как можно понять из названия, утилита предназначена для единственной задачи — отключения защитника Windows 10 (и его включения при необходимости). Примечательно в ней то, что пока эта программа продолжает работать исправно, несмотря на все обновления ОС.
Подробно об использовании программы, её скудных, но необходимых некоторым возможностях, в статье Отключение защитника Windows 10 в Defender Control.
Программы для очистки компьютера, удаления ненужных файлов и встроенных приложений
В этом разделе я не могу назвать единственную программу и рекомендую ознакомиться со следующими отдельными обзорами:
Разное
И в завершение — несколько дополнительных полезных утилит, на которые рекомендую обратить внимание:
- Программы управления обновлениями Windows 10
- Lively Wallpaper — бесплатные живые обои для Windows 10
- EasyContextMenu — простое редактирование контекстных меню
- TaskbarX — настройка панели задач (прозрачная, значки по центру)
- HotkeyP — простое создание горячих клавиш
- DiskGenius — бесплатная работа с разделами дисков, перенос Windows 10 на SSD или другой жесткий диск.
- Parallels Toolbox — полезный и удобный набор утилит для Windows 10
- Программы для SSD дисков
Дополнительная информация
В обзоре собрано далеко не всё, что можно использовать для настройки Windows 10. Я постарался отметить лишь те инструменты, использование которых сравнительно безопасно, хотя, не исключаю, что упустил и что-то вполне подходящее для этого списка, а потому предполагаю его дальнейшее пополнение, в том числе с учетом ваших комментариев.
А вдруг и это будет интересно:
Почему бы не подписаться?
Рассылка новых, иногда интересных и полезных, материалов сайта remontka.pro. Никакой рекламы и бесплатная компьютерная помощь подписчикам от автора. Другие способы подписки (ВК, Одноклассники, Телеграм, Facebook, Twitter, Youtube, Яндекс.Дзен)
03.03.2021 в 08:28
Про win 10 Tweaker забыли. Классная вещь
03.03.2021 в 08:49
Я его упомянул в разделе про Winaero Tweaker. Но там проблема в том, что начинающий может себя легко что-то сломать + встречались проблемы с безопасностью самой программы.
03.03.2021 в 12:14
Вот да, Дмитрий, win10tweaker может конечно сломать систему в раз. И видел сообщения насчёт проблем с безопасностью программы на форуме ру-борд. В общем то большинству пользователей (которые «чайники») — она не подойдёт. Да и не нужна такая программа. Есть уйма безопасных аналогов (многие из которых Вы провели в статье), которые конечно же не с таким функционалом, но зато.. безопасны для абсолютного большинства.
Кстати, на том же форуме руборд я увидел новую утилиту, которая уже очень и очень функциональна. Называется «Кроха Tweaker». Посмотрите ее, когда будет время. Мне лично понравилась. Вот ссылка на ветку с разработчиком и релизами: