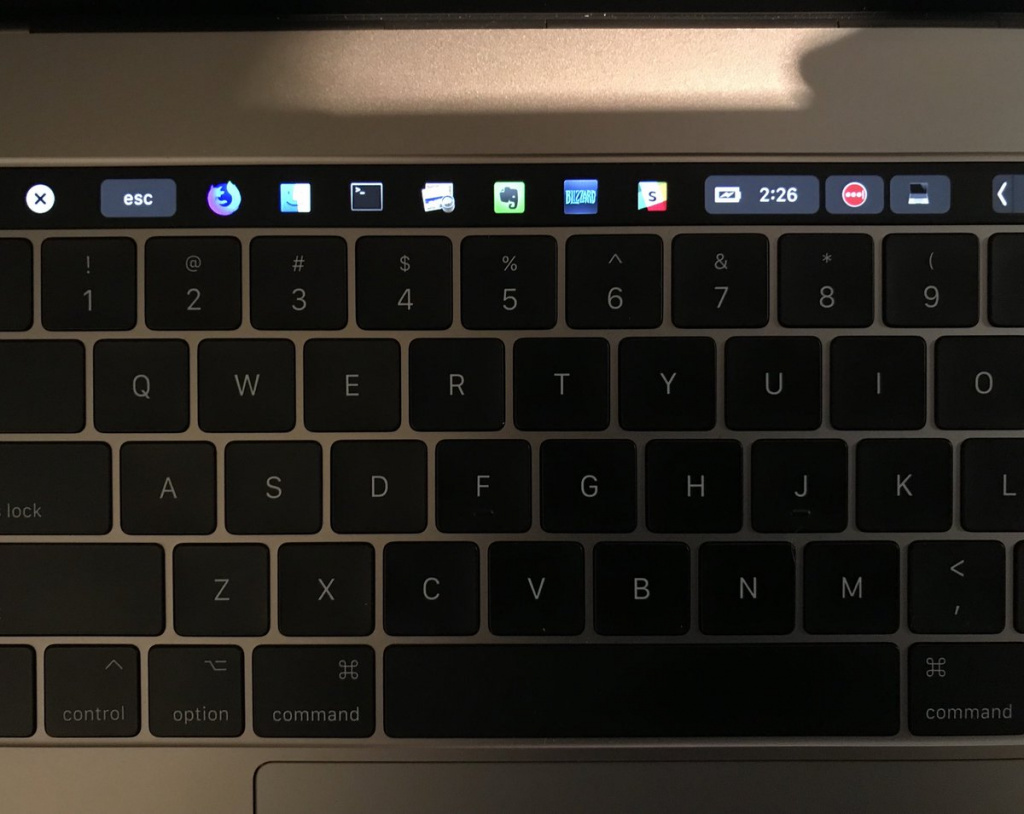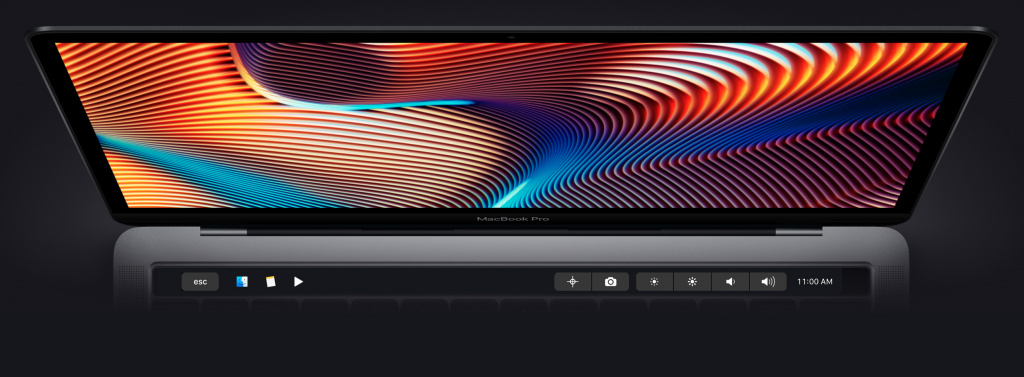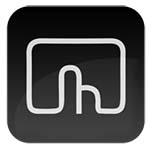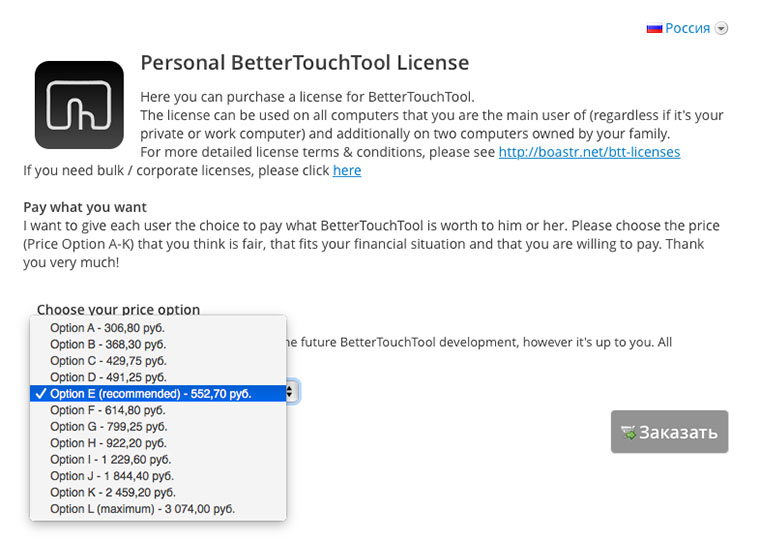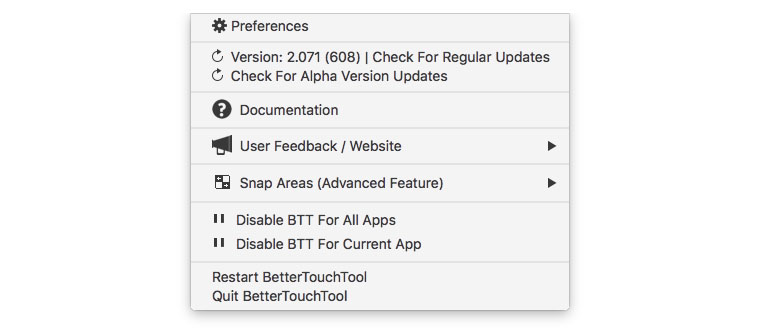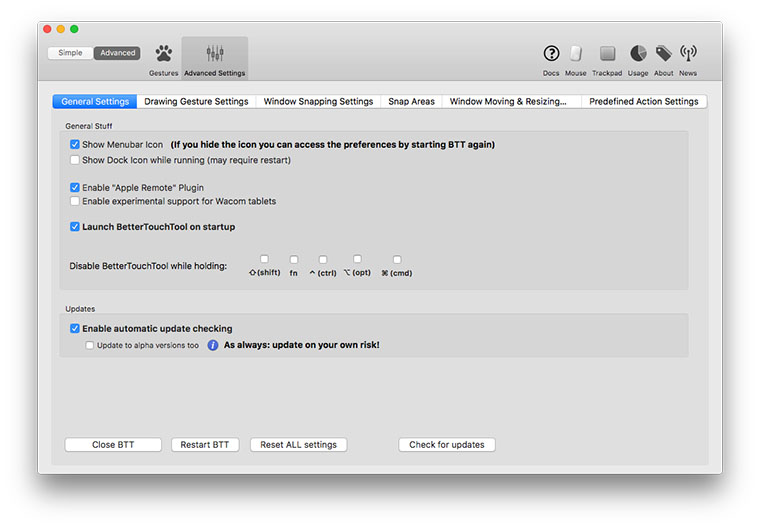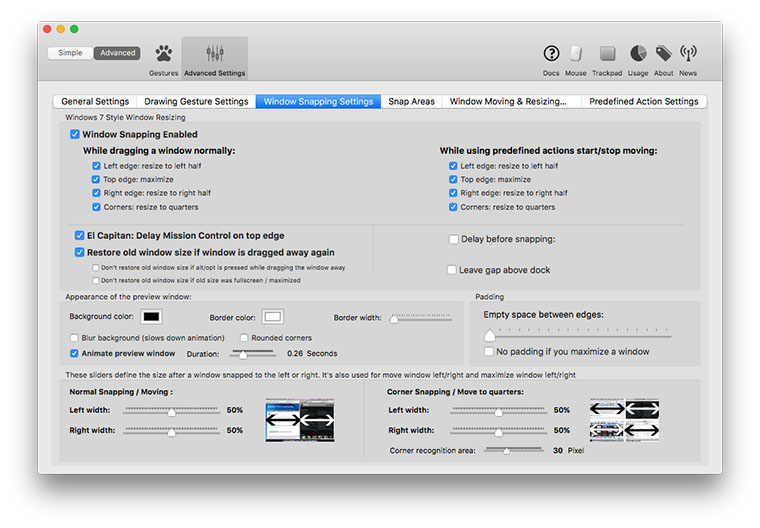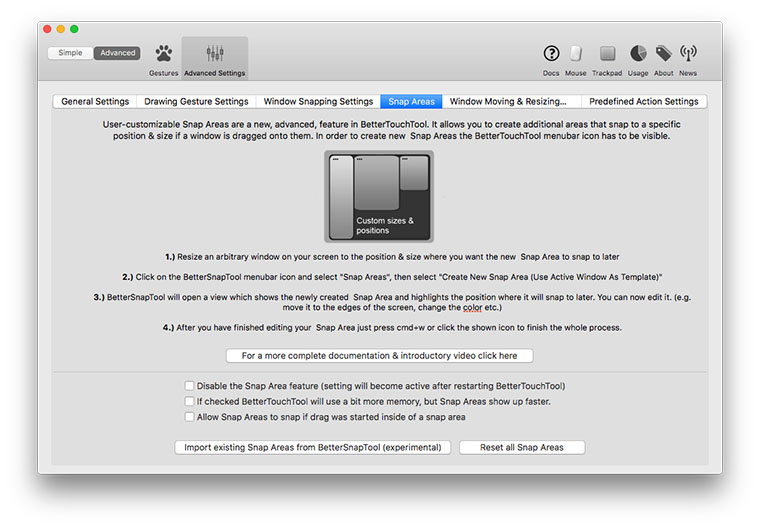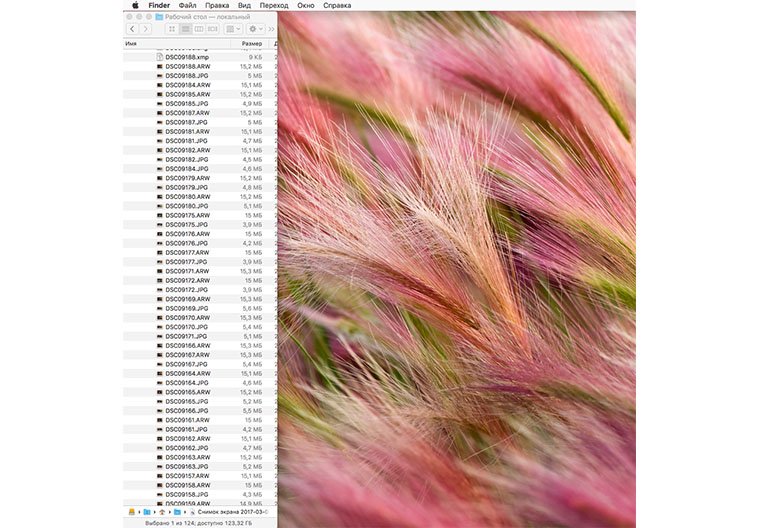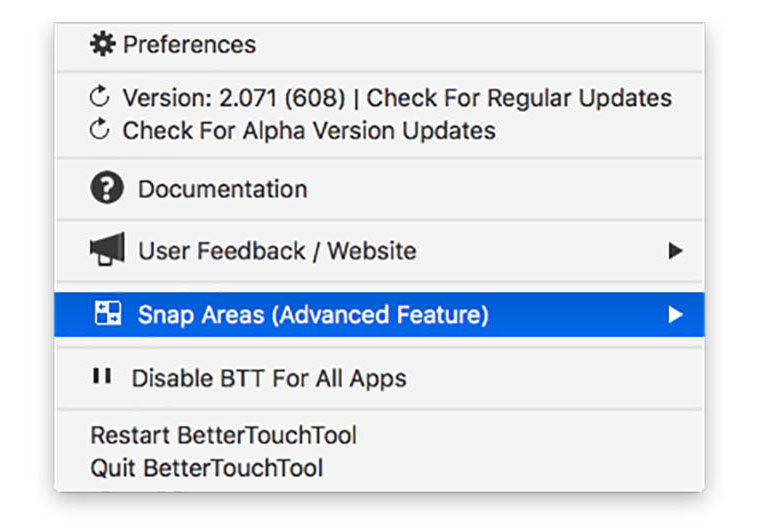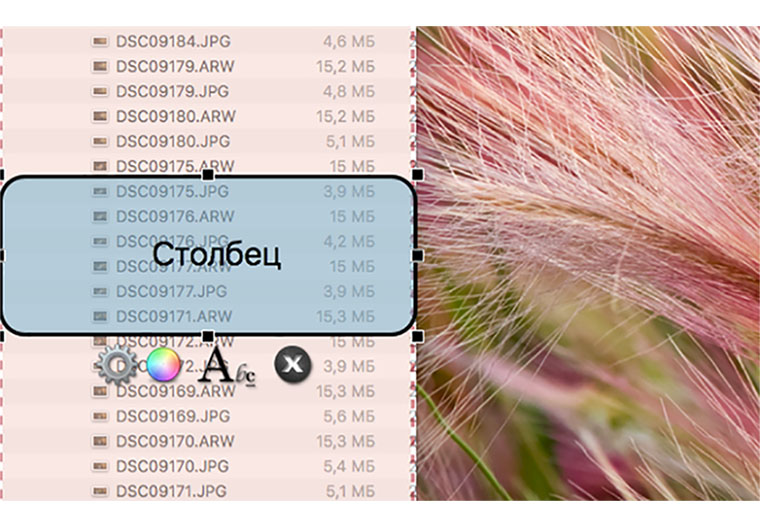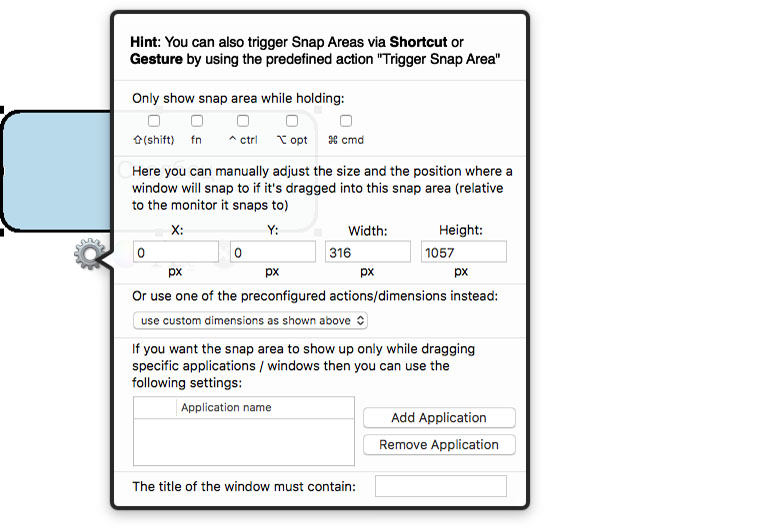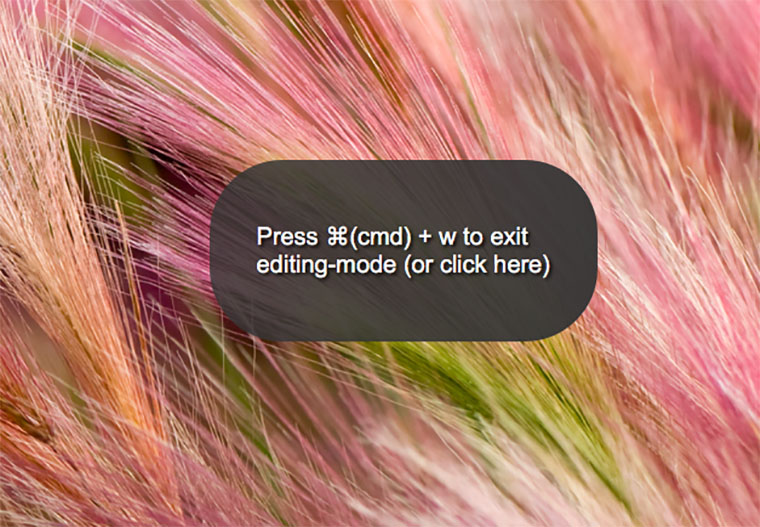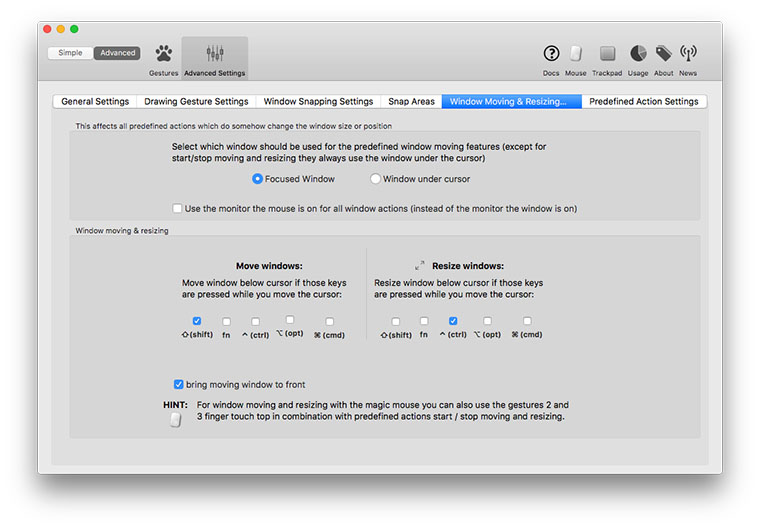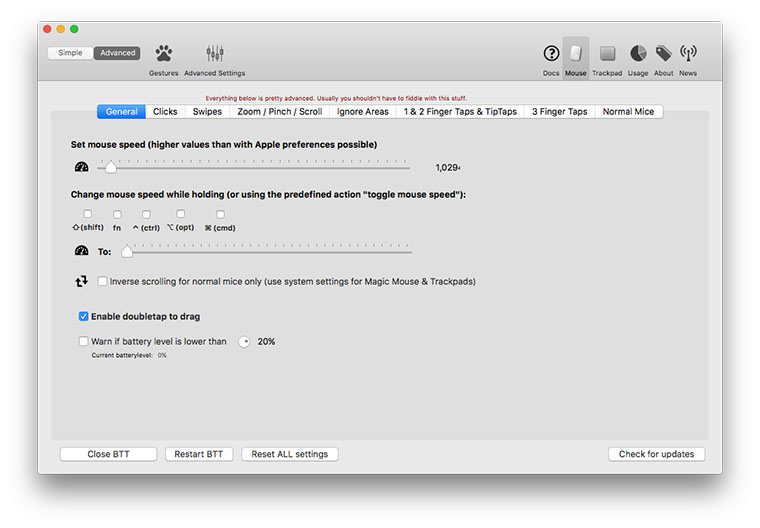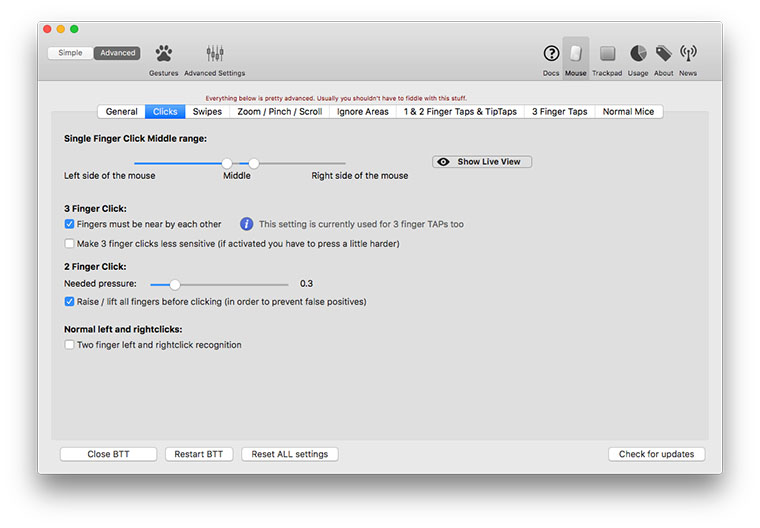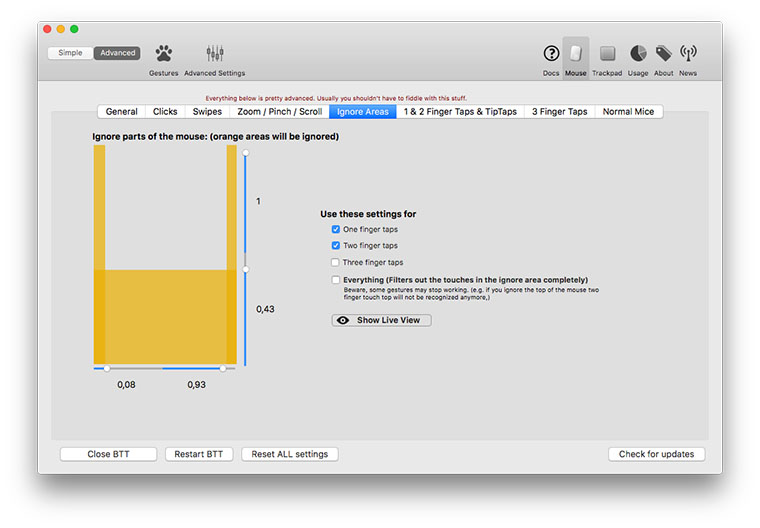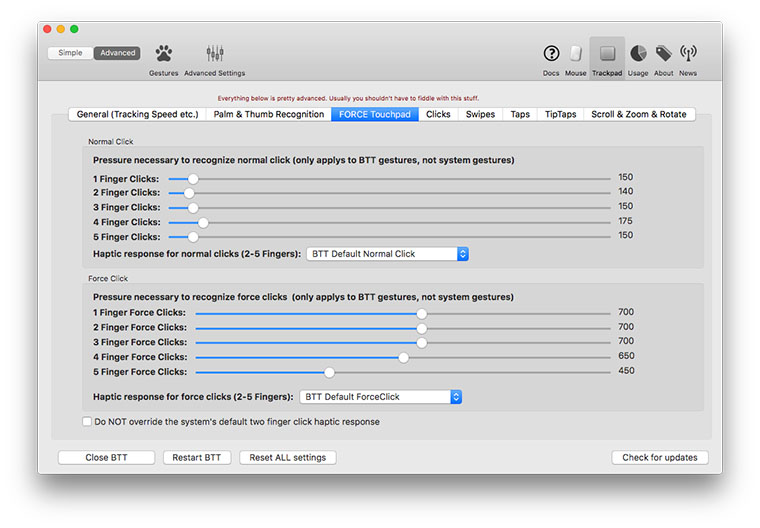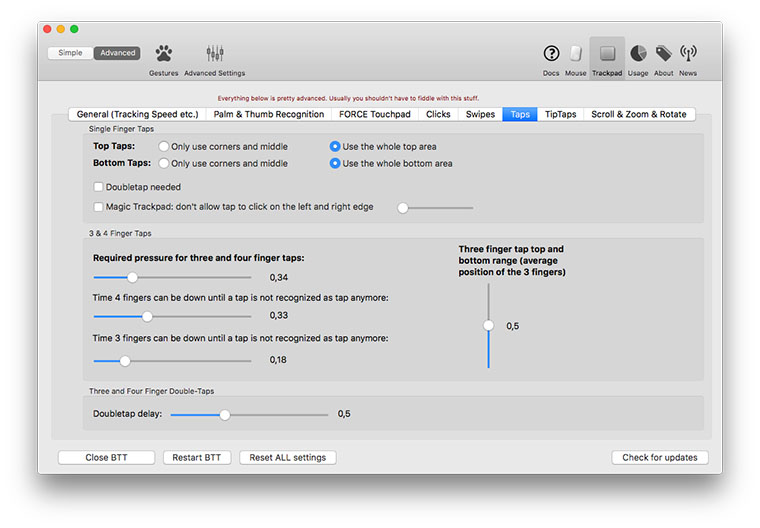- BetterTouchTool
- Информация
- Описание
- Как прокачать панель Touch Bar в ноутбуках MacBook Pro
- Display macOS Dock in Touch Bar
- BetterTouchTool
- TouchRetouch
- Информация
- Описание
- Настройка панели Touch Bar на Mac
- Изменение настроек Touch Bar
- Изменение кнопок полосы Control Strip
- Выбор кнопок, отображаемых в Touch Bar для приложений
- Прокачай свой Mac этим приложением. Обзор BetterTouchTool
- Стоимость
- На что способна утилита
- 1. Автозапуск и быстрое отключение
- 2. «Прилипание» окон
- 3. Быстрая расстановка окон
- 4. Удобное перетаскивание и масштабирование окон
- 5. Прокачка мыши/тачпада
BetterTouchTool
Информация
Описание
BetterTouchTool поможет вам полностью настроить и отладить процесс ввода информации на вашем Mac. Речь идет о сочетаниях клавиш, движениях мышки, виджетах в Touch Bar, удаленных триггерах и подобном. Приложение не просто является простым пунктом управления всем вышеперечисленным — оно действительно расширяет стандартные возможности Mac, позволяя вам создать максимально комфортное рабочее пространство.
Ключевые функции BetterTouchTool
Пользуйтесь всеми устройствами ввода
Наиболее уникальная функция BetterTouchTool — это перечень контролируемых устройств ввода. Чтобы добиться точного выполнения необходимых действий, используйте трекпад, Magic Mouse, обычную мышь, клавиатуру, Touch Bar, iPhone или iPad (с BTT Remote), а также Siri и Apple Remote.
Настройте Touch Bar
BetterTouchTool позволяет вам переосмыслить Touch Bar и придать ему желаемый вид. Ваш Touch Bar сможет охватить уникальные триггеры, идеально дополняющие стиль вашей работы: от точной настройки существующих конфигураций до создания новых функциональных клавиш и даже определения промежутков между элементами на панели.
Создавайте любые сочетания клавиш
Забудьте о Command + C! Ограниченный набор горячих клавиш, которыми вы пользуетесь ежедневно, сокращает вашу продуктивность. С BetterTouchTool вы можете не только сохранять новые расширенные сочетания клавиш для любого устройства, но и выдумывать необычные комбинации, движения, жесты и даже рисунки для замены стандартных опций.
Нацельтесь на определенные приложения
Иногда возникает желание использовать удобные сочетания клавиш по-разному в разных приложениях. BetterTouchTool позволит вам и это. Для каждой созданной комбинации вы можете назначить приложения, в которых она будет работать, а в которых будет выключена. Это открывает массу вариантов переформулировки вашей клавиатуры под определенные программы.
Сохраняйте с менеджером буфера обмена
Помимо простой замены существующих сочетаний клавиш новыми, использование BTT дает вам доступ к нескольким расширенным возможностям, таким, как встроенный менеджер буфера обмена для одновременного копирования нескольких элементов и мощный инструмент для скриншотов, позволяющий вам корректировать свои изображения на лету. Это, как минимум, два дополнительных приложения, которые вам не придется устанавливать.
Напишите собственные виджеты
Если AppleScript, настраиваемые схемы URL и работа на веб-сервере при помощи HTTP запросов — то, чем вы занимаетесь каждый день, вы можете применить свои навыки и в BetterTouchTool для создания собственных виджетов для Touch Bar. Среди наиболее популярных — трекеры криптовалюты, прогнозы погоды и движения цен на бирже.
Источник
Как прокачать панель Touch Bar в ноутбуках MacBook Pro

В 2016 году Apple приняла противоречивое решение заменить ряд функциональных клавиш сенсорной панелью Touch Bar. Пользователи разбились на два лагеря — один восторженно приняли инициативу, другие до сих пор скучают по клавишам «F». В этой заметке мы расскажем, как сделать многофункциональную панель еще лучше.
На сайте поддержки Apple говорится, что Touch Bar в верхней части клавиатуры MacBook Pro адаптируется в зависимости от выполняемых задач и предоставляет удобные ярлыки и элементы управления приложениями тогда, когда они необходимы. Сенсорная панель на MacBook Pro предоставляет быстрый доступ к командам и автоматически меняется в зависимости от выполняемых задач используемых приложений. Touch Bar имеется на MacBook Pro 2016 г. и более поздних моделей, кроме MacBook Pro (13 дюймов, 2016 г., два порта Thunderbolt 3) и MacBook Pro (13 дюймов, 2017 г., два порта Thunderbolt 3).
Display macOS Dock in Touch Bar
Нашли в сети бесплатное приложение с открытым исходным кодом Display macOS Dock in Touch Bar, которое позволяет с помощью различных минималистичных виджетов настроить Touch Bar под себя. Для его работы необходима операционная система macOS Catalina 10.15 и более новые версии. Что умеет утилита?
Встроенный виджет Dock позволяет перенести док операционной системы macOS в Touch Bar. С помощью этой функции можно очистить пространство на экране, запуская приложения из сенсорной панели. Имеется поддержка индикаторов уведомлений, а также расширенный набор возможностей, например переключение между вкладками в браузере Safari.
Этот виджет предлагает режим набор функций контроля воспроизведением, а также показывает информацию о проигрываемой композиции.
Простенький виджет, возвращающий виртуальную кнопку esc на привычное место, по которой очень сильно скучают большинство пользователей.
Минималистичный виджет, который переносит информацию из статусной строки в Touch Bar. Сенсорная панель будет отображать состояние беспроводного подключения, дату и время, а также уровень заряда ноутбука.
С помощью этого удобного виджета вы сможете изменять параметры системы, например, изменять яркость экрана или регулировать громкость с помощью ползунков.
Разработчики Display macOS Dock in Touch Bar стараются регулярно обновлять утилиту и обещает добавлять новые виджеты.
BetterTouchTool
Эта утилита — настоящий комбайн для кастомизации операционной системы macOS. BetterTouchTool, помимо прокачки Touch Bar, позволяет настраивать под себя жесты трекпадов и Magic Mouse, создавать собственные сочетания горячих клавиш и многое другое. Из минусов — приложение, в отличие от Display macOS Dock in Touch Bar, платное — его стоимость начинается с 8,5 долларов, но предусмотрено наличие пробной версии (45 дней).
Разработчики BetterTouchTool позволяют создавать собственные раскладки ярлыков для сенсорной панели MacBook Pro, чтобы по максимуму настроить её под себя. Можно настроить кнопки переключения рабочих столов, которые будут разбиты по категориям, например, «Работа», «Интернет», «Общение», «Развлечения» и прочее. Для продуктивного использования каждый из этих рабочих столов нужно наполнить соответствующими приложениями.
Также с помощью BetterTouchTool можно в Touch Bar добавлять различную системную информацию, такую как отображение времени и даты, состояние Wi-Fi-соединения, текущую раскладку клавиатуры и прочее.
Между раскладками для Touch Bar можно переключаться с помощью клавиш Control и Option. Таким образом вы можете создать три раскладки — одна будет отображаться по умолчанию, а на две дополнительные вы сможете переключиться нажатием этих системных кнопок на клавиатуре вашего MacBook.
Источник
TouchRetouch
Информация
Описание
TouchRetouch — это приложение, которое поможет в одно мгновение убрать ненужные объекты с ваших фото. Приложение также пригодится при работе с цветокоррекцией и проблемами в композиции.
Всего за несколько простых шагов вы сможете эффективно удалить следующие элементы с ваших фотографий:
• Нежелательные объекты, такие как мусор, мусорные баки, уличные знаки, тени и т.д.
• Линии электропередач, телефонные провода
• Царапины, повреждения поверхности
УДАЛЕНИЕ НЕЖЕЛАТЕЛЬНЫХ ПРЕДМЕТОВ
* Удобное в использовании удаление объектов
Избавляйтесь от ненужных элементов на фотографиях легко и быстро, используя доступные в приложении продвинутые инструменты для удаления контента. Высокоинтеллектуальный алгоритм, реализованный в программе, хорошо удаляет объекты как с простого, так и с более сложного фона (боке, градиент, узорчатый и т.д.).
* Линейные объекты: одним движением
Отметьте линию, проведя по ее сегменту, — и смарт-технология удаления линий, которая лежит в основе приложения, автоматически обозначит и удалит всю линию.
* Точечные объекты: одним щелчком
Убрать ненужные маленькие объекты с фотографии можно всего одним щелчком мыши. Щелкните на дефекте, который, по вашему мнению, портит вашу композицию, и вздохните с облегчением, — дефект сразу же исчезнет.
УДАЛЕНИЕ НЕЖЕЛАТЕЛЬНЫХ ОБЪЕКТОВ С ПОМОЩЬЮ КЛОНИРОВАНИЯ
Используйте инструмент Штамп для удаления объектов, которые находятся на сложном фоне или близко к краям других объектов. Просто скопируйте пиксели из одной области вашей фотографии и зарисуйте ими другую область.
ДОПОЛНИТЕЛЬНЫЕ ИНСТРУМЕНТЫ: ЦВЕТОКОРРЕКЦИЯ И ОБРЕЗКА
В случае, если на фоне изображения есть отвлекающий элемент, вы можете легко отрезать испорченную часть фотографии инструментом Обрезка. Откорректируйте цвет и тон вашей фотографии, чтобы чтобы убедиться, что она выглядит настолько хорошо, насколько это возможно.
Превратите свой Mac в студию “удаления нежелательного контента”, загрузив TouchRetouch сейчас.
• Высококачественный алгоритм удаления контента
Источник
Настройка панели Touch Bar на Mac
Если Ваш Mac оснащен панелью Touch Bar, Вы можете выбирать кнопки, которые отображаются в панели Touch Bar, включая Control Strip. В некоторых приложениях Вы можете настраивать панель Touch Bar, добавляя на нее кнопки для выполнения нужных Вам действий.
Изменение настроек Touch Bar
Можно выбрать кнопки, которые отображаются в панели Touch Bar. Например, в Touch Bar могут отображаться только кнопки приложений или только расширенная полоса Control Strip. Кроме того, можно задать поведение при нажатии и удерживании клавиши Fn или клавиши с глобусом 
На Mac выберите меню Apple
> «Системные настройки», нажмите «Клавиатура», затем нажмите «Клавиатура».
Настройка параметров панели Touch Bar.
«На панели Touch Bar». Нажмите всплывающее меню, затем выберите объекты для отображения в панели Touch Bar, например, кнопки приложений или расширенную полосу Control Strip.
Чтобы полоса Control Strip не отображалась одновременно с кнопками приложений, быстрыми действиями или пространствами Spaces, снимите флажок «Показывать Control Strip».
Нажатие и удерживание клавиши Fn или Нажмите и удерживайте 
Доступные варианты зависят от значения параметра «Отображать на панели Touch Bar».
Чтобы для определенных приложений в панели Touch Bar всегда отображались функциональные клавиши (F1, F2 и т. д.), выберите меню «Apple» > «Системные настройки» > «Клавиатура», на вкладке «Сочетания клавиш» выберите «Функциональные клавиши» в списке слева и добавьте приложения справа.
Изменение кнопок полосы Control Strip
На Mac выберите меню Apple
> «Системные настройки», нажмите «Клавиатура», затем нажмите «Клавиатура».
Нажмите «Настроить полосу Control Strip».
При желании разверните полосу Control Strip в панели Touch Bar.
Добавьте, удалите кнопки или измените их расположение на полосе Control Strip.
Добавление кнопок. Используя трекпад или мышь, перетяните кнопку с экрана на полосу Control Strip; кнопки на полосе Control Strip задрожат.
Перестановка кнопок. Перетяните кнопку пальцем в нужное место полосы Control Strip.
Удаление кнопок. Используя трекпад или мышь, перетяните кнопку с полосы Control Strip на экран.
Закончив настройку, нажмите «Готово» на экране (или коснитесь кнопки «Готово» на панели Touch Bar, если она там есть).
Выбор кнопок, отображаемых в Touch Bar для приложений
В приложении выберите «Вид» > «Настроить панель Touch Bar».
Добавьте, удалите кнопки или измените их расположение на панели Touch Bar.
Чтобы переключиться между выбором кнопок для текущего приложения и для полосы Control Strip, просто коснитесь Touch Bar. (Настройка кнопок доступна не для всех приложений.)
Добавление кнопок. Используя трекпад или мышь, перетяните кнопку с экрана на панель Touch Bar; кнопки на панели Touch Bar задрожат.
Перестановка кнопок. Перетяните кнопку пальцем в нужное место панели Touch Bar.
Удаление кнопок. Используя трекпад или мышь, перетяните кнопку с панели Touch Bar на экран.
Закончив настройку, нажмите «Готово» на экране (или коснитесь кнопки «Готово» на панели Touch Bar, если она там есть).
Источник
Прокачай свой Mac этим приложением. Обзор BetterTouchTool
Количество и разнообразие программ для Mac не так велико, как для Windows-компьютеров. Большинство полезных «яблочных» приложений давно известны и из года в год кочуют с одного Mac на другой.
Недавно я рассказывал о пяти любопытных программах, которых не найдешь на прилавках Mac App Store. Одну из них под названием BetterTouchTool считаю настоящим MustHave-приложением.
Быстро охарактеризовать программу можно так: «платишь сколько хочешь и получаешь тысячи настроек тачпада, мыши и управления Mac».
Стоимость
Ценовая политика разработчиков заслуживает уважения. Можно выложить за лицензию любую сумму от 300 до 3 тыс. рублей, чтобы поощрить команду.
Я постараюсь убедить вас в полезности приложения, сам давно приобрел его и с большим удовольствием использую на всех Mac. Качайте и устанавливайте триальную версию и параллельно смотрите, на что способна эта утилита.
На что способна утилита
Для начала разберемся с базовыми возможностями программы.
После запуска BetterTouchTool появляется в строке меню, оттуда и производится настройка приложения.
Открываем параметры через контекстное меню и сразу переключаемся в расширенный режим, чтобы видеть все возможные опции.
Сейчас мы не будем добавлять новые действия, а просто посмотрим, на что способна утилита «из коробки». Оставляем вкладку Gestures и переходим в меню Advanced.
1. Автозапуск и быстрое отключение
Добавляем программу в автозагрузку, отмечая соответствующий флаг на вкладке General Settings.
Ниже можно задать одну или несколько клавиш модификаторов, нажатие на которые будет временно отключать действие утилиты.
Сначала не стоит указывать их, но помните, что такая возможность имеется. Это может быть полезно, когда в BetterTouchTool наберется большое количество скриптов, параметров, настроек и нужно будет временно приостановить их действие.
2. «Прилипание» окон
Вкладка Window Snapping Settings отвечает за «прилепание» окон к краям экрана. Одна из немногих возможностей, которых реально не хватает при переходе с Windows на macOS.
Сразу после запуска приложения попробуйте перетянуть окно любой программы к краю дисплея. Появляются специальные зона для быстрого масштабирования. В параметрах можно отключать их.
Есть возможность быстро разместить окно на весь экран (подвести к верхней грани), на половину (подвести к правой или левой грани), на четверть (подвести к определенному углу).
Помимо отключения ниже можно изменить процентное соотношение размеров окон при размещении двух и четырех на одном экране. Есть и прочие мелкие визуальные параметры.
3. Быстрая расстановка окон
Вкладка Snap Areas предназначена для создания своих областей для работы с окнами приложений.
Работает это следующим образом:
- Настраиваем нужное расположение окна любой программы, например, чтобы Finder располагался узким столбцом на весь экран.
- В меню BetterTouchTool выбираем Snap Areas и создаем новую область на экране.
- Указываем место, можно выбрать размер зоны, её цвет, прозрачность и даже надпись поясняющую добавить.
- В меню с шестеренкой можно вручную задать размер области и её видимость только при нажатии на клавишу-модификатор.
- Выходим из меню редактирования нажатием на кнопку по центру экрана.
Вот так мы получили область, перетаскивание окна в которую сделает его нужного размера и расположит на определенном месте экрана. Попробуйте перетянуть на неё любое приложение.
Можно расставить окна основных программ удобным способом и для каждой создать такую область. После этого расстановка приложений займет считанные секунды. Можно задавать несколько областей для быстрого изменения окно одного приложения при разных сценариях использования.
Из меню Snap Areas осуществляется управление сущестующими областями и добавление новых.
4. Удобное перетаскивание и масштабирование окон
Меню Window Moving & Resizing – просто находка для владельцев MacBook. Здесь можно указать клавиши-модификаторы, при нажатии на которые будет происходить перемещение или масштабирование окна программы.
Толко попробуйте, как это удобно. Зажимаем, например, Shift и простым перемещением курсора тащим окно в нужную сторону. Не нужно делать приложение активным, попадать в его шапку или осуществлять многопальцевые жесты.
Аналогичным образом пробуем масштабирование. Зажимаем, например, Ctrl и быстро меняем размер окна.
5. Прокачка мыши/тачпада
В зависимости от выбранного манипулятора переходим в соответствующее меню настроек.
На первой вкладке можно изменить скорость перемещения курсора. Параметр выходит за рамки стандартных настроек Mac и позволяет молниеносно перемещать указатель.
Можно указать просто «космическую» скорость и выбрать клавишу-модификатор, при нажатии на которую скорость снизится до минимума. Это удобно для попадания на мелкие объекты.
Можно наоборот использовать модификатор для ускорения курсора (для этого устанавливаем нижнее значение скорости больше верхнего), кому как удобно.
Полезная опция позволяет включить напоминание, когда заряд батареи манипулятора упадет ниже определенного порога. Так заранее узнаешь о необходимости подзарядки или о том, что нужно купить пару батареек.
Вкладка Clicks для мыши позволяет изменить зоны, которые распознаются в качестве правой или левой клавши. При помощи небольшого лайфхака можно даже добавить среднюю клавишу на манипулятор.
В разделах Swipes и Zoom/Pinch/Scroll точно корректируется чувствительность соответствующих жестов.
Блок Ignore Areas управляет зонами мыши, касание которых будут игнорироваться. Можно управлять тапами хоть по всей «спинке» Magic Mouse или наоборот – лишь по определенной части.
Для трекапда настройки немного иные. Скорость перемещения настраивается аналогично, но кроме этого есть точная калибровка Force Touch. Можно вручную установить силу нажатия для жестов одним, двумя, тремя, четырьмя и пятью пальцами.
Все остальные вкладки настроек тачпада предназначены для подстройки нажатий и жестов с сенсорной панелью.
Это были лишь базовые параметры BetterTouchTool, которые доступны для изменения сразу после запуска. Но они не раскрывают и сотой доли возможностей программы.
Если тема кажется вам интересной, пишите в комментариях. Я в таком случае сделаю еще несколько материалов и расскажу о других полезных возможностях приложения, научу создавать жесты, тригеры и работать с BetterTouchTool удаленно.
Источник