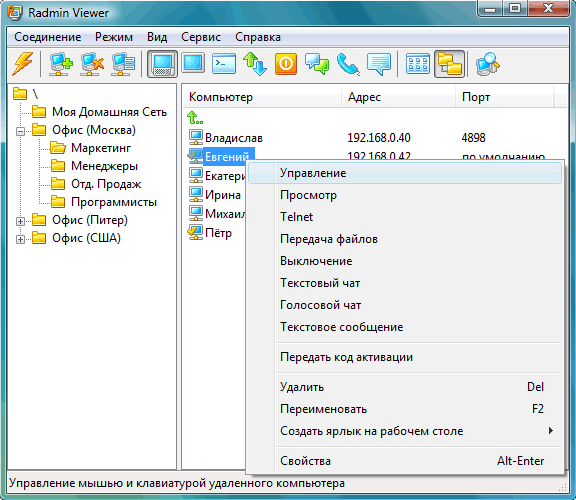- Клиенты удаленного рабочего стола Remote Desktop clients
- Настройка удаленного компьютера Configuring the remote PC
- Схема URI для клиента удаленного рабочего стола Remote Desktop client URI scheme
- Использование удаленного рабочего стола
- 6 лучших программ для удаленного рабочего стола Windows 10
- 1. Встроенный удаленный рабочий стол Windows 10
- 2. Remote Desktop
- 3. TeamViewer
- 4. AeroAdmin
- 5. Ammyy Admin
- 6. Ulterius
- Бесплатные программы для удаленного управления компьютерами
- TeamViewer
- LiteManager
- Ammy admin
- RAdmin
- Заключение
Клиенты удаленного рабочего стола Remote Desktop clients
Применяется к: Windows 10, Windows 8.1, Windows Server 2019, Windows Server 2016, Windows Server 2012 R2 Applies to: Windows 10, Windows 8.1, Windows Server 2019, Windows Server 2016, Windows Server 2012 R2
Управлять удаленным компьютером можно с помощью клиента Удаленного рабочего стола (Майкрософт). You can control a remote PC by using a Microsoft Remote Desktop client. Клиент может работать практически на любом устройстве, в том числе на смартфоне. The client can run on almost any device, including on your mobile smartphone. Клиент предоставляет те же возможности, что и при доступе к клавиатуре компьютера. The client gives you the same powers you would have if you could reach the PC’s keyboard. С помощью клиента можно: Through the client, you can:
- управлять приложениями, которые установлены на компьютере; Operate the apps that are installed on the PC.
- получать доступ к файлам и сетевым ресурсам компьютера; Access the files and network resources of the PC.
- оставлять приложения открытыми после завершения работы клиента. Leave the apps open when you end the client.
Перед началом работы ознакомьтесь со статьей о поддерживаемой конфигурация. Before you start, see the supported configuration article. В этой статье рассматриваются конфигурации компьютеров, к которым могут подключаться клиенты Удаленного рабочего стола. The article discusses the PC configurations that the Remote Desktop clients can connect to. См. также статью с часто задаваемыми вопросами о клиенте. Also see the client FAQ article.
Доступны следующие клиентские приложения. The following client apps are available:
| Клиент Client | Получение приложения Get the app | Документация Documentation | Последняя версия Latest version |
|---|---|---|---|
| Настольный компьютер с Windows Windows Desktop | Клиент Удаленного рабочего стола Windows Desktop client | Начало работы, Что нового Get started, What’s new | 1.2.1844 1.2.1844 |
| Microsoft Store Microsoft Store | Клиент Windows 10 в Microsoft Store Windows 10 client in the Microsoft Store | Начало работы, Что нового Get started, What’s new | 1.2.1810 1.2.1810 |
| Android Android | Клиент Android в Google Play Android client in Google Play | Начало работы, Что нового Get started, What’s new | 10.0.10 10.0.10 |
| iOS iOS | Клиент iOS в App Store iOS client in the App Store | Начало работы, Что нового Get started, What’s new | 10.2.5 10.2.5 |
| macOS macOS | Клиент macOS в App Store macOS client in the App Store | Начало работы, Что нового Get started, What’s new | 10.5.2 10.5.2 |
Настройка удаленного компьютера Configuring the remote PC
Чтобы настроить удаленный компьютер перед получением к нему удаленного доступа, разрешите доступ к этому компьютеру. To configure your remote PC before accessing it remotely, see Allow access to your PC.
Схема URI для клиента удаленного рабочего стола Remote Desktop client URI scheme
Вы можете интегрировать функции клиентов удаленного рабочего стола на всех платформах с помощью схемы URI. You can integrate features of Remote Desktop clients across platforms by enabling a Uniform Resource Identifier (URI) scheme. Ознакомьтесь с поддерживаемыми атрибутами URI, которые можно использовать с клиентами для iOS, Mac и Android. Learn about the supported URI attributes that you can use with the iOS, Mac, and Android clients.
Использование удаленного рабочего стола
Используйте удаленный рабочий стол на устройстве с Windows, Android или iOS, чтобы дистанционно подключиться к компьютеру с Windows 10.
Включите удаленные подключения на компьютере, к которому требуется подключиться.
Убедитесь, что у вас установлена Windows 10 Pro. Чтобы это проверить, перейдите на Пуск > Параметры > Система > О системеи найдите Выпуск. Сведения о том, как получить Windows 10 Pro, см. в статье Обновление Windows 10 Домашняя до Windows 10 Pro.
Когда все готово, выберите Пуск > Параметры > Система > Удаленный рабочий стол и включите параметр Включить удаленный рабочий стол.
Запомните имя компьютера в разделе Как подключиться к этому ПК. Оно понадобится позже.
Используйте удаленный рабочий стол для подключения к настроенному компьютеру.
На локальном компьютере под управлением Windows 10 В поле поиска на панели задач введите Подключение к удаленному рабочему столу и выберите Подключение к удаленному рабочему столу. В окне «Подключение к удаленному рабочему столу» введите имя компьютера, к которому необходимо подключиться (из шага 1), а затем нажмите кнопку Подключиться.
На устройстве с Windows, Android или iOS Откройте приложение «Удаленный рабочий стол» (можно скачать бесплатно в Microsoft Store, Google Play и Mac App Store) и добавьте имя компьютера, к которому вы хотите подключиться (см. шаг 1). Выберите имя удаленного компьютера, которое вы добавили, и дождитесь завершения подключения.
6 лучших программ для удаленного рабочего стола Windows 10
Подключение к удаленному рабочему столу Windows 10 компьютера или ноутбука, иногда может избавить вас от лишней беготни. В частности, когда нужно устранить какие-либо проблемы на ПК родственников, а ехать к ним не хочется или далеко. Для этого нам нужна простота в использовании для подключения удаленно. По этому и разберем лучшие программы для подключения к удаленному рабочему столу Windows 10.
1. Встроенный удаленный рабочий стол Windows 10
Наверняка многие и не знали, что в Windows 10 есть встроенный рабочий стол для подключения к другому ПК. Но есть один момент, Windows 10 должна стоять на обоих компьютерах и должен быть вход в учетную запись Microsoft.
В поиске меню пуск наберите » Быстрая помощь » и запустите приложение. Следуйте рекомендациям на экране по подключению к удаленному компьютеру с Windows 10.
2. Remote Desktop
Отличное UWP приложение, которое можно скачать с Microsoft Store не требующее авторизации по учеткой Microsoft. Если у вас по разным причинам не работает магазин Windows, то есть альтернатива , но они похожи.
3. TeamViewer
Если нужно подключиться к удаленному рабочему столку Windows 7 или Windos XP или к мобильнику на Android, то эта универсальная программа отличный выбор. Бесплатная версия выполняет сквозное шифрование AES и поддерживает защиту от грубой силы.
4. AeroAdmin
AeroAdmin для тех кто любит портативные решения без установок и настроек. Также, устанавливается безопасное зашифрованное соединение, чтобы сеть оставалась защищенной от хакеров и никакая третья сторона не могла ее расшифровать или использовать.
5. Ammyy Admin
Ammy Admin позволяет своим пользователям управлять сетевыми компьютерами и серверами удаленно, без сложных настроек NAT или проблем с брандмауэром. После настройки вы можете использовать этот инструмент для организации своих онлайн-презентаций, проведения виртуальных уроков дистанционного обучения и общения с участниками через голосовой чат в реальном времени.
Ammy Admin также поддерживает удобный файловый менеджер. Это упрощает получение файлов с удаленного ПК с высочайшим уровнем безопасности передачи данных
6. Ulterius
Ulterius — это полное решение для удаленного управления несколькими компьютерами, подключенными к одной сети Wi-Fi . Вы можете запустить программу, чтобы запускать и завершать процессы, отслеживать производительность системы и управлять файлами удаленно из браузера. У него очень простой в использовании интерфейс. Стоит попробовать, если вы уже все перепробовали выше из списка.
Бесплатные программы для удаленного управления компьютерами
Программы удаленного управления компьютером позволяют дистанционно управлять другим компьютером через Интернет или в локальной сети. Это удобно, когда необходимо помочь не очень опытному пользователю, например, родственнику или другу, плохо разбирающемуся в компьютере что-либо сделать на нем, не сходя со своего уютного кресла и не тратя при этом свои нервы и время на телефонные разговоры. Такие программы еще удобно использовать для удаленной работы, например, из дома для подключения в офис и наоборот — для доступа к своему домашнему ПК, для системного администрирования целого парка компьютеров и серверов.
Проведем сравнительный анализ программ удаленного управления, выделим их преимущества и недостатки.
TeamViewer
Одна из самых популярных программ для удаленного доступа, ее можно быстро скачать и установить или сразу запустить, без установки, с этим сможет справиться даже не очень опытный пользователь. При запуске программа отображает окно с ID и паролем для доступа к данному компьютеру, а также TeamViewer позволяет подключится к другому компьютеру задав его ID и пароль.
Преимущества:
В программе доступно несколько основных режимов работы это удаленное управление, передача файлов, чат, демонстрация своего рабочего стола. Программа позволяет настроить круглосуточный доступ к компьютеру, это будет удобно для системного администрирования. Скорость работы вполне достойная, есть версии для всех мобильных платформ, для различных операционных систем, что очень радует. Простой и вполне понятный интерфейс плюс ряд дополнительных утилит для расширения функционала программы, будут полезны для служб удаленной поддержки.
Недостатки:
Хоть программа и является бесплатной, но только для не коммерческого использования, а также при работе с ней более 5 минут возникает ряд трудностей, например TV может заблокировать сеанс удаленного подключения, распознав его как коммерческое использование. Для круглосуточного удаленного доступа или администрирования нескольких компьютеров, компьютерной сети, придется платить за дополнительные модули программы. Стоимость программы высокая.
Итог:
Данная программа идеально подойдет для разового удаленного подключения или использования ее непродолжительные периоды времени. Удобно использовать с мобильных платформ, но не администрировать большое количество компьютеров. За дополнительные модули придется доплачивать.
LiteManager
Простая, но довольно таки мощная по возможностям программа, состоит из двух частей, первая это Server который нужно установить или запустить на удаленном компьютере и Viewer, который позволяет управлять другим компьютером. Для работы программа требует немного больше навыков и опыта от управляющего, хотя работа сервером даже проще чем в TeamViewer, сервер можно один раз установить и больше не каких действий от пользователя не нужно, ID будет всегда постоянный, его даже можно задать самому в ручную, что очень удобно для запоминания. Версия LiteManager Free является бесплатной для личного и коммерческого использования.
Преимущества:
В программе помимо основных режимов удаленного доступа: удаленного управления, передачи файлов, чата, диспетчера задач, редактора реестра, есть и уникальные функции, например: инвентаризация, запись экрана, удаленная установка. Программа бесплатна для использования на 30-ти компьютерах, ее можно использовать для круглосуточного доступа без каких либо дополнительных модулей. Отсутствуют какие-либо ограничения по времени работы. Есть возможность настройки своего собственного ID сервера для настройки корпоративной службы поддержки. В программе нет каких-либо ограничений по времени работы и блокировок.
Недостатки:
Не хватает клиента под мобильные платформы или другие системы, есть ограничения на 30 компьютеров в бесплатной версии, для администрирования большего количества необходимо приобрести лицензию. Некоторые, специфичные режимы работы доступны только в Pro версии.
Итог:
Программа Litemanager подойдет для оказания удаленной поддержки, для администрирования нескольких десятков компьютеров абсолютно бесплатно, для настройки собственной службы удаленной поддержки. Стоимость программы самая низкая в своем сегменте и лицензия не ограничена по времени.
Ammy admin
Программа в основном аналогична TeamViewer, но более простой вариант. Присутствуют только основные режимы работы — просмотр и управления, передача файлов, чат. Программа может работать без установки, бесплатная для некоммерческого использования.
Преимущества:
Простая и легкая программа, можно работать как в Интернете, так и в локальной сети, обладает минимальными настройками и не требует каких-то особых умений и навыков. По сравнения с TeamViewer более мягкая лицензионная политика.
Недостатки:
Минимум функций для удаленного управления, администрировать большой парк компьютеров будет сложно, при долгом использование, более 15 часов в месяц, сеанс работы может быть ограничен или заблокирован, платная для коммерческого использования,
Итог:
Данная программа больше подойдет для разового подключения к компьютеру и не сильно сложных манипуляциях, например в качестве оказания помощи не опытному пользователю в настройке компьютера.
RAdmin
Одна из первых программ удаленного управления и известная в своем кругу, не мог ее не упомянуть, больше предназначенная для системного администрирования, основной акцент сделан на безопасности. Программа состоит из двух: компонент сервера и клиента. Требует установки, не опытному пользователю будет не просто с ней разобраться, программа предназначена в основном для работы по IP адресу, что не совсем удобно для оказания тех. поддержки через Интернет. Программа платная, но обладает бесплатным тестовым периодом.
Преимущества:
У программы высокая скоростью работы, особенно в хорошей сети, благодаря видео драйверу захвата рабочего стола, повышенной надежностью и безопасностью. Встроена технология Intel AMT, что позволяет подключаться к BIOS удаленного компьютера и настраивать его. Реализованы только основные режимы работы удаленное управление, передача файлов, чат и т.д.
Недостатки:
Почти нет возможности для работы без IP адреса, т.е. соединяться по ID. Отсутствует клиент для мобильных систем. Нет бесплатной версии, только тестовый период 30 дней. Для работы с программой необходимы навыки опытного пользователя. При подключении видео драйвер может отключать графическую оболочку Aero, иногда мигает экран.
Итог:
Программа больше подойдет для системных администраторов для администрирования компьютеров и серверов в локальной сети. Для работы через Интернет, возможно, придется настроить VPN туннель.
Заключение
Есть еще много аналогичных программ для удаленного доступа, это более новые (Airoadmin, Supremo), немного устаревшие (VNC, Dameware, PCAnywhere) и другие более дорогие красивые, но выполняющие те же самые основные функции. Если решите приобрести лицензию, обратите внимание, что некоторые программы лицензируются на временное пользование на год, после чего нужно платить еще и еще.
Думаю, выбрать подходящую программу для себя вы сможете сами, или лучше всего использовать несколько решений в комплексе.