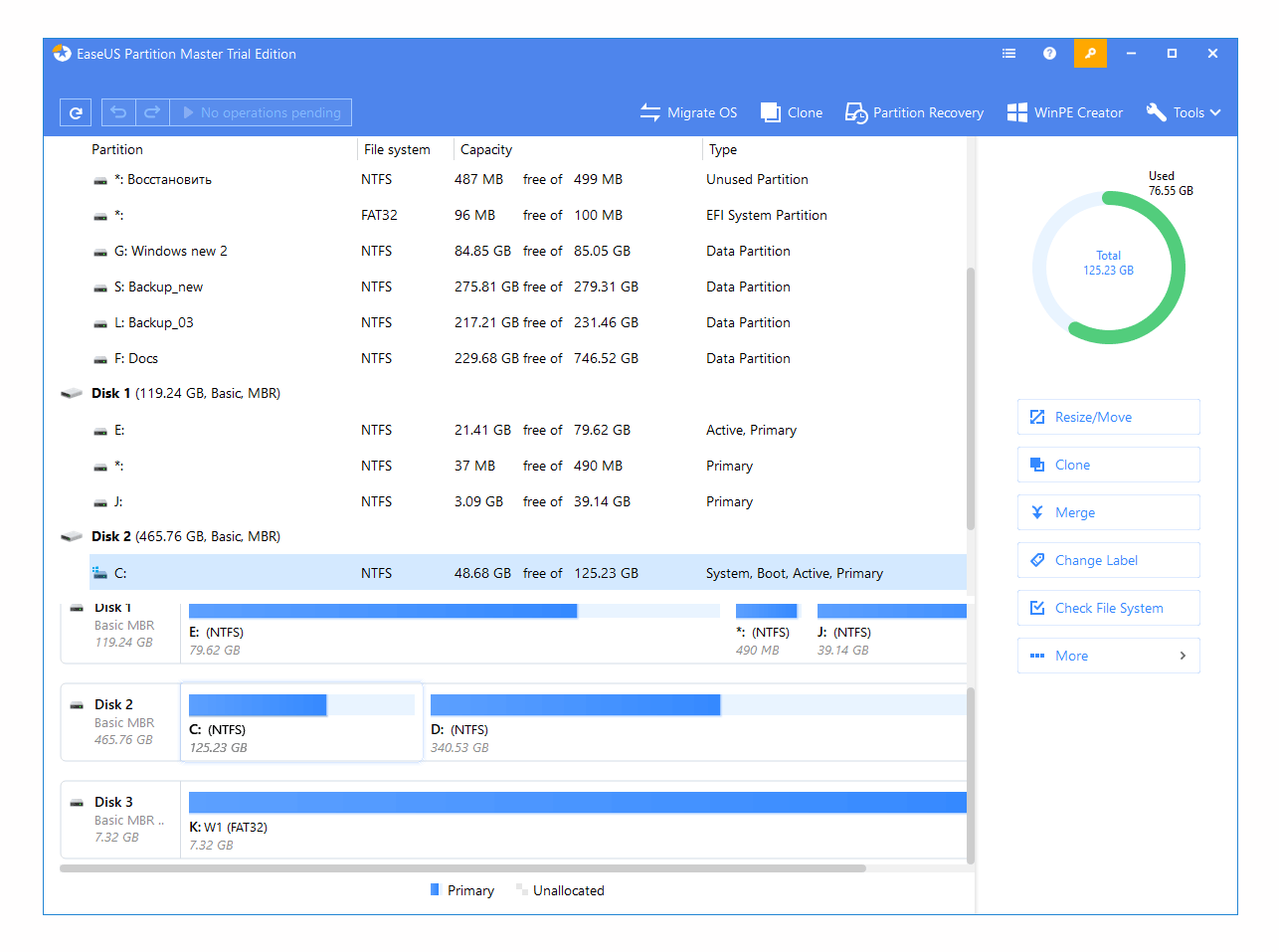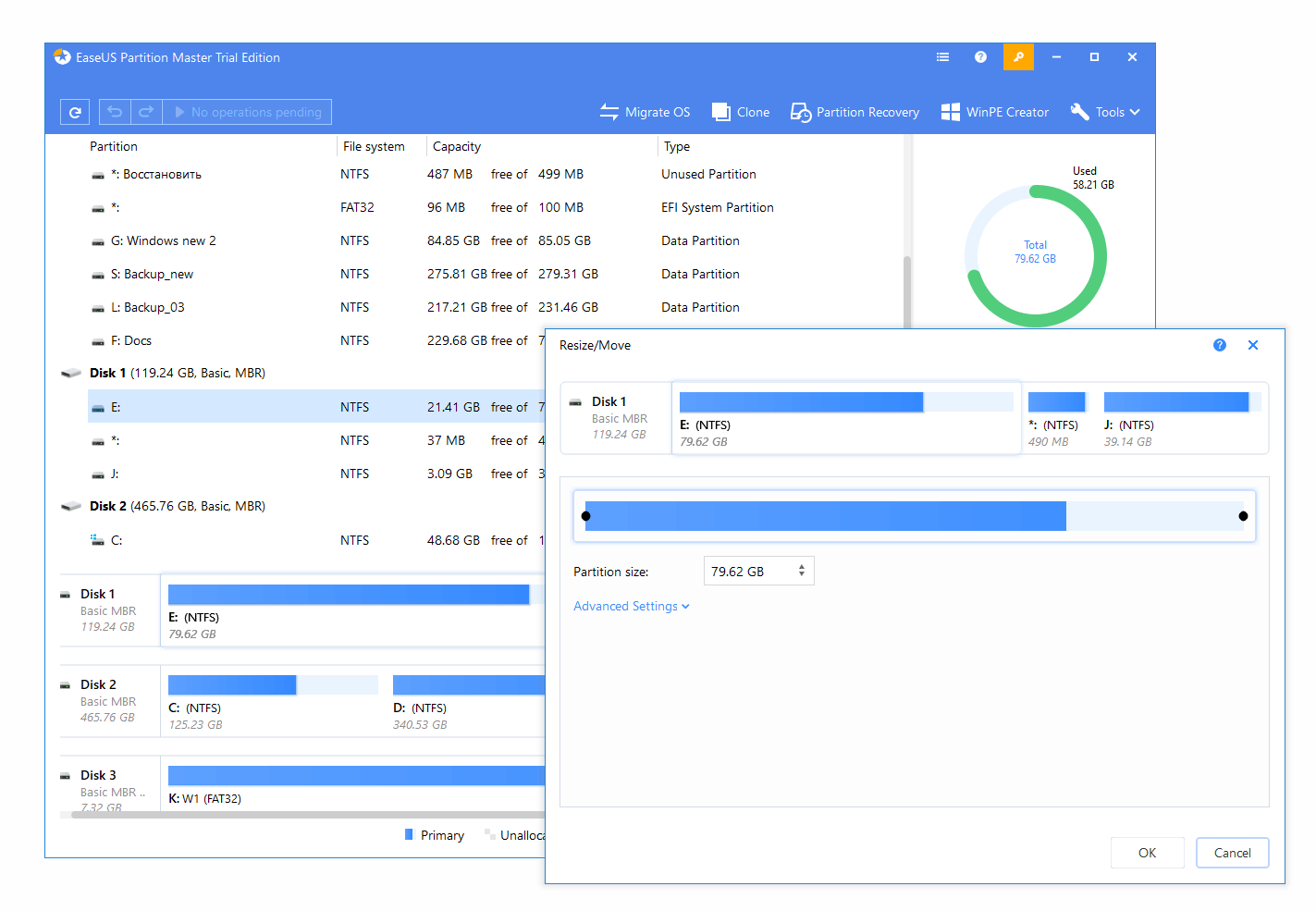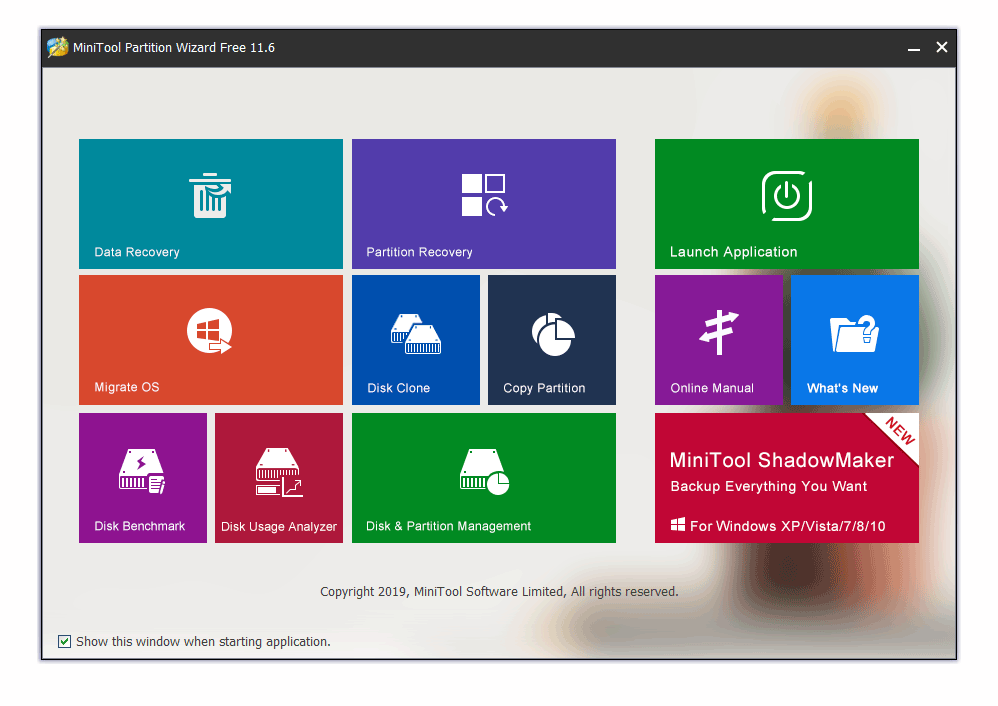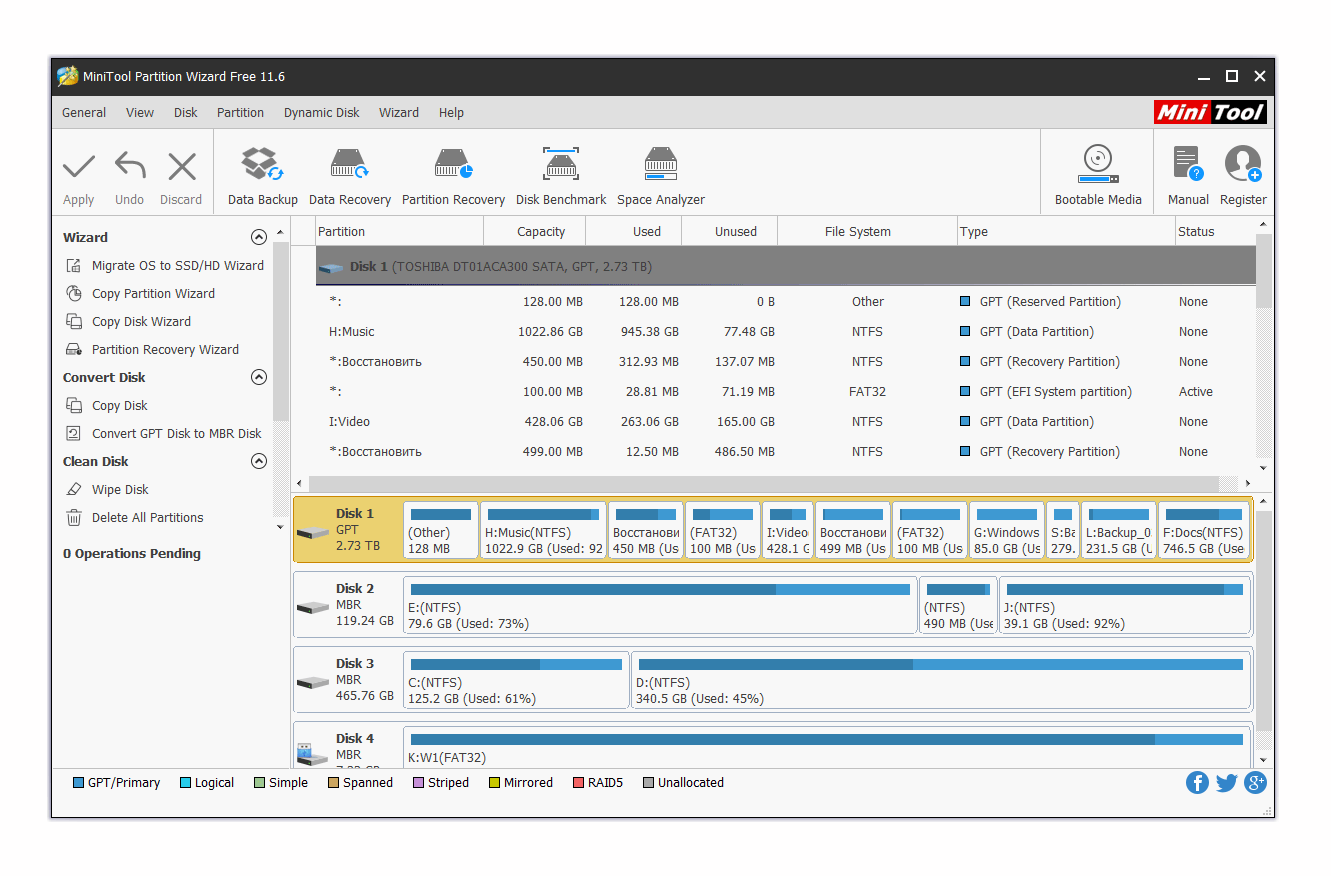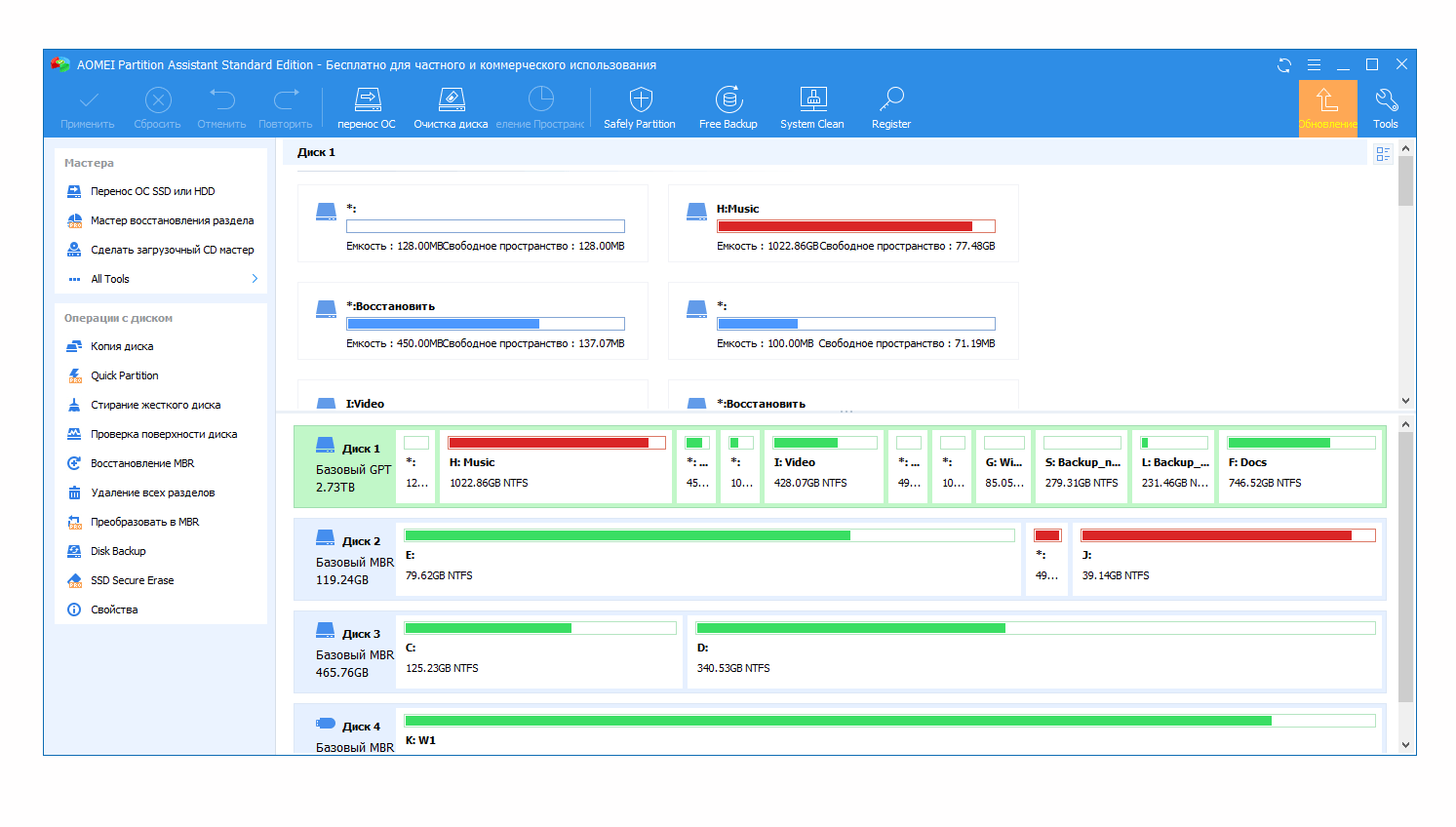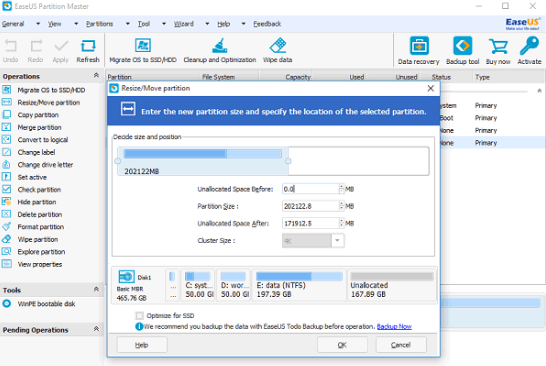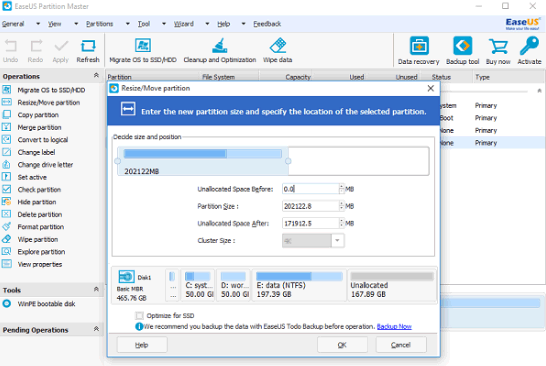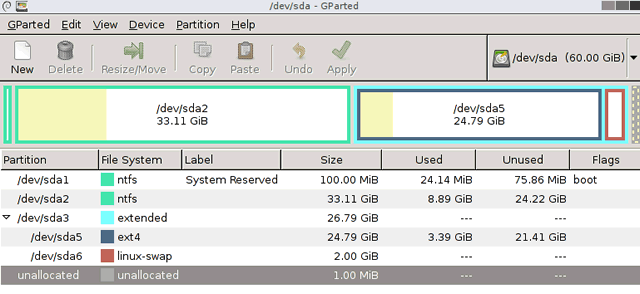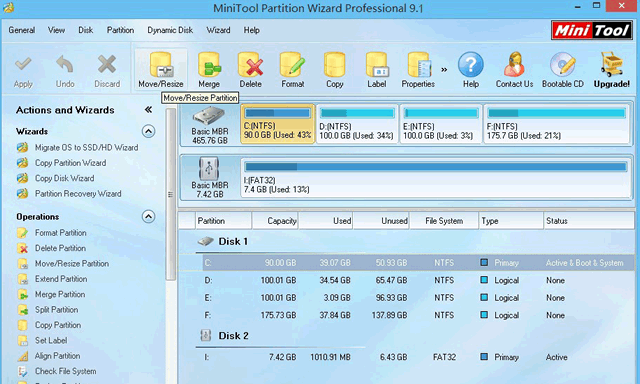- Программы для разметки жесткого диска для Windows
- Зачем нужны программы для разметки дисков
- EaseUS Partition Master
- MiniTool Partition Wizard Free
- GParted
- AOMEI Partition Assistant
- Что же выбрать?
- Лучшие программы для разделения (разбивки) жёсткого диска
- Управление жесткими дисками компьютера – 5 лучших программ
- Управление диском EaseUS Partition Master
- Управление диском AOMEI Partition Assistant
- Управление диском в GParted
- MiniTool Partition Wizard
- Active@ Partition Manager
Программы для разметки жесткого диска для Windows
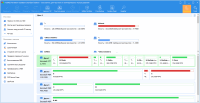
Раньше работа с жесткими дисками (HDD) компьютеров была достаточно сложным и опасным для данных занятием, но со временем появились достаточно продвинутые программы, которые сильно упрощают этот процесс и делают его более безопасным. В данном материале мы рассмотрим лучшие программы для управления дисками, в первую очередь обратив внимание на функцию разбивки.
Зачем нужны программы для разметки дисков
Программа для разбивки диска помогает разделить физический диск на несколько виртуальных — и управлять получившимися разделами. Это даёт возможность более эффективно управлять ими, например, выделить один из разделов под системные файлы, другой под документы, третий под резервное копирование и так далее. Также можно выделить различные разделы под разные операционные системы, для чего может потребоваться перевод из одной файловой системы в другую. Современные приложения обладают и другими более продвинутыми возможностями, позволяющими полностью контролировать свои жёсткие диски и информацию на них.
EaseUS Partition Master
Программа EaseUS Partition Master является одним из наиболее популярных решений для управления жесткими дисками.
Всё благодаря тому, что даже в бесплатной версии она содержит очень большое количество различных возможностей, фактически, покрывая все основные нужды при работе с жёсткими дисками. Вот что она может:
- перемещать раздел и изменять его размеры;
- объединять разделы;
- клонировать диск;
- осуществлять конвертацию между различными типами файловых систем и видов разделов (например, между основным и логическим и наоборот);
- проводить проверку HDD.
Но платная версия программы, стоимость которой начинается от 59 долларов, имеет ещё больше встроенных возможностей:
- работа с дисками, превышающими по объёму 8 терабайт;
- клонирование операционной системы;
- управление динамическими разделами;
- поддержка командной строки;
- возможность загрузки на компьютерах без операционной системы (с помощью WinPE);
- возможность использования не только обычными пользователями, но и юридическими лицами в коммерческих целях.
MiniTool Partition Wizard Free
Программа MiniTool Partition Wizard имеет простую и удобную бесплатную версию, которая поддерживает разделение жесткого диска, его проверку и конвертацию MBR/GPT, но если вы приобретёте коммерческий вариант, то дополнительно сможете:
- восстанавливать утраченные данные с HDD (см. также обзор программ для восстановления на HDD);
- осуществлять конвертацию между FAT32 и NTFS без форматирования носителя;
- загружаться до запуска операционной системы (при помощи WinPE);
- работать с динамическими разделами.
Платная версия начинается от 59 долларов за лицензию. И бесплатная, и платная версии очень наглядные и содержат встроенных «мастеров», которые проведут вас через процесс работы с дисками, даже если вы совершенно в этом пока что не разбираетесь.
GParted
Отличие GParted в том, что программа не требует установки. Вместо этого она поставляется исключительно в виде образа, который можно записать или на флешку, или на диск, чтобы потом загрузить программу при запуске компьютера. Это даёт больше возможностей, потому что диски не заняты программами или операционной системой. Также у этой программы в принципе нет платной версии, она на сто процентов бесплатна и не имеет никаких ограничений, даже для юридических лиц. К её возможностям относятся:
- все виды операций с разделами HDD;
- возможность конвертации между 17 видами файловых систем;
- работа с жёсткими дисками, флешками, RAID-устройствами.
AOMEI Partition Assistant
Ещё один вариант, который прекрасно подойдёт для новичков, ранее не размечавших жёсткий диск самостоятельно. AOMEI Partition Assistant содержит множество различных «мастеров», ведущих пользователя шаг за шагом по каждому процессу. Также эта программа для работы с разделами жёсткого диска имеет особую версию для серверов, облегчённую. Бесплатная версия может:
- объединять разделы, изменять их размеры;
- создавать загружаемые диски;
- помогать перенести операционную систему на SSD;
- копировать диски целиком;
- создавать/форматировать разделы;
- конвертировать используемые типы файловых систем между друг дружкой (поддерживаются все основные форматы).
Имеется также более продвинутая платная версия этой программы для работы с дисками. Она начинается со стоимости от 48 долларов и поддерживает такие функции как:
- разделение части диска в один клик;
- безопасное и качественное форматирование SSD-разделов;
- перенос Windows на USB;
- использование юрлицами в коммерческих целях;
- управление динамическими разделами.
Что же выбрать?
В принципе, для базовой работы с жестким диском хватит любой программы, приведённой в нашем списке. Вопрос скорее в удобстве. Но некоторые из приложений позволяют делать какие-то отдельные вещи, которые не доступны в других, например, запускаться с флешки или осуществлять некоторые виды конвертации файловых систем. Так что если у вас не удалось решить вашу задачу при помощи одной программы, её обязательно удастся решить при помощи другой.
Лучшие программы для разделения (разбивки) жёсткого диска
Для нормальной и стабильной работы операционной системы любого персонального компьютера или ноутбука необходимо провести правильное разделение пространства на жёстком диске (выполнить разбивку HDD). Нередко покупая компьютер в магазине, вы можете столкнуться с тем, что все пространство винчестера отведено лишь под один системный диск (обычно это системный диск «C»). Такая настройка по распределению памяти HDD не совсем корректна. Кроме того, это может негативно повлиять на работу компьютера, ведь под угрозой исчезновения могут оказаться важные документы и системные файлы (под такие данные рекомендуется использовать отдельный раздел на жёстком диске).
Поэтому, чтобы избежать любых неприятностей, связанных с неправильным использованием памяти HDD компьютера, его принято разбивать на несколько дополнительных разделов (дисков), один из которых обычно отводится для нужд операционной системы. И тем не менее, следует помнить, что сам процесс разделения жёсткого диска очень ответственная и щепетильная процедура. Перед её началом рекомендуется произвести резервное копирование всех важных документов на USB-флешку или другой носитель информации, после чего уже переходить непосредственно к изменению размера дискового пространства.
Итак, для того, чтобы разделить жёсткий диск, вам предстоит пройти несколько пошаговых процедур. В первую очередь, следует выбрать раздел диска, который необходимо разбить на подразделы. После этого необходимо указать размер нового раздела, который требуется создать с указанием типа файловой системы. Пройдя все эти пункты, можно запускать саму процедуру разбивки HDD. В результате успешного выполнения данной операции, программа выведет список выполненных изменений. Стоит также отметить, что большинство современных программ по работе с жёсткими дисками помогут вам не только произвести разбивку HDD, но и осуществить их слияние, произвести глубокое форматирование и прочие сложные процедуры.