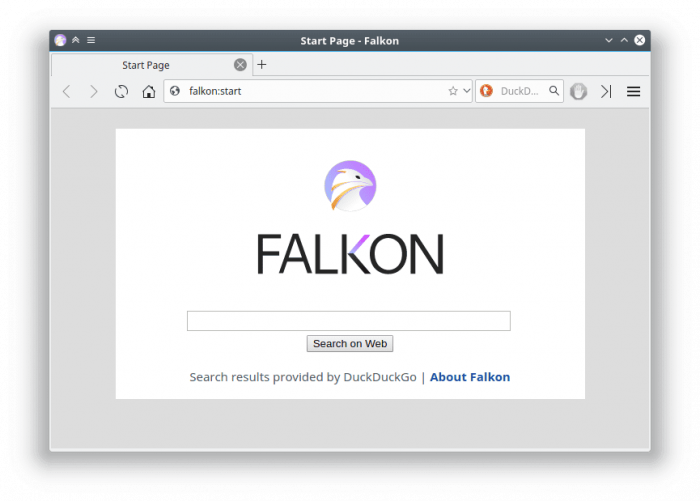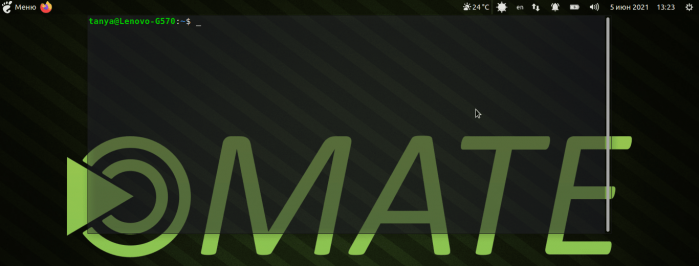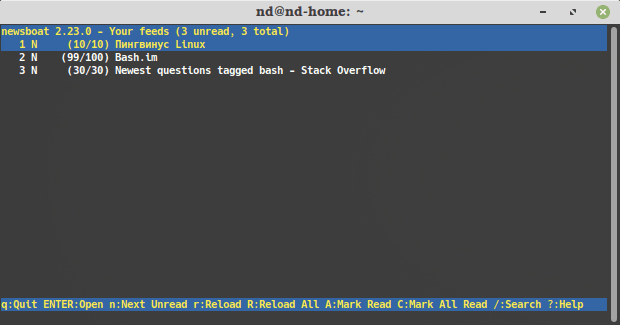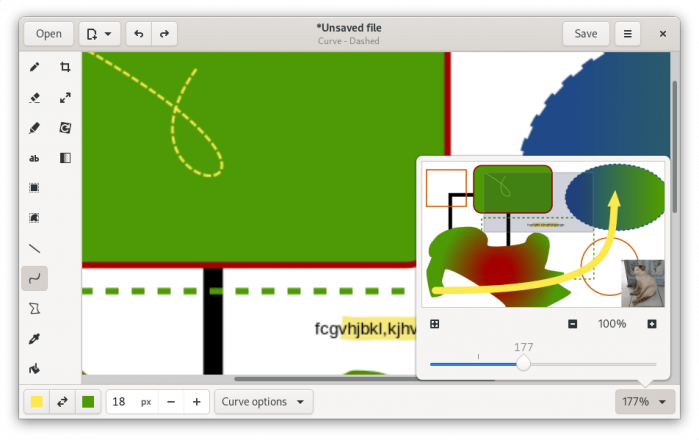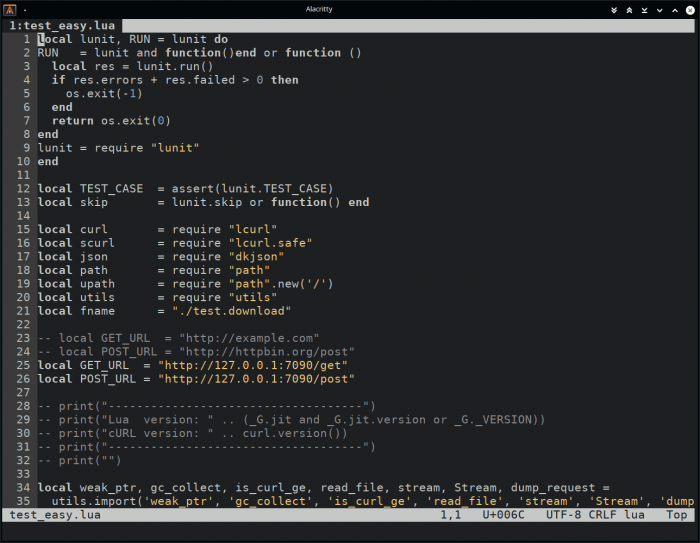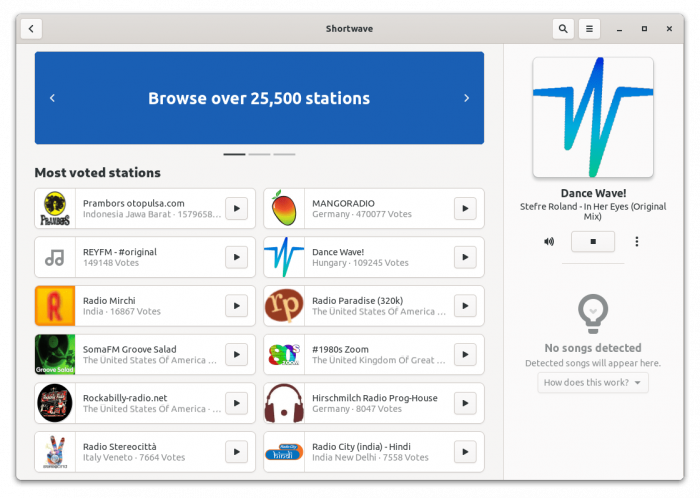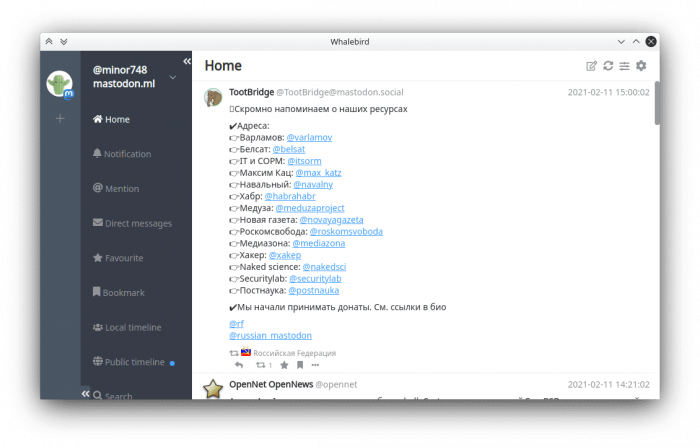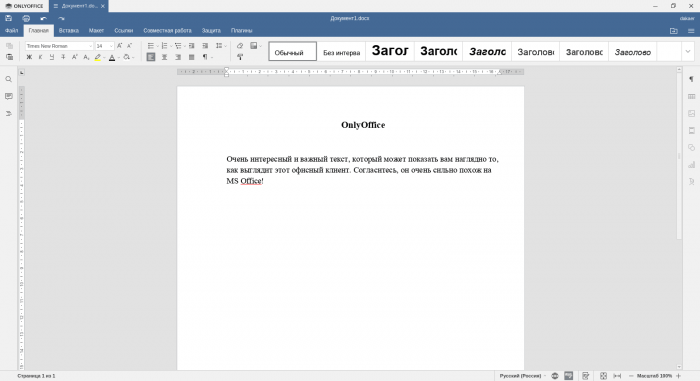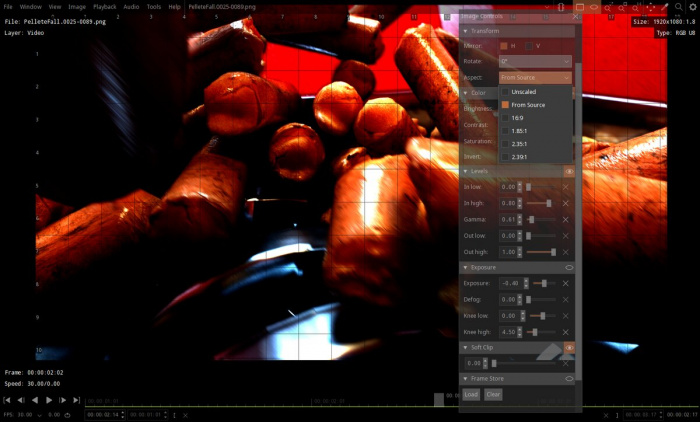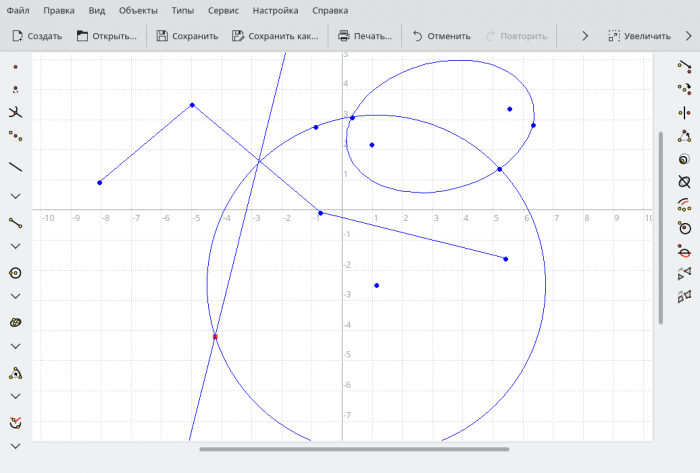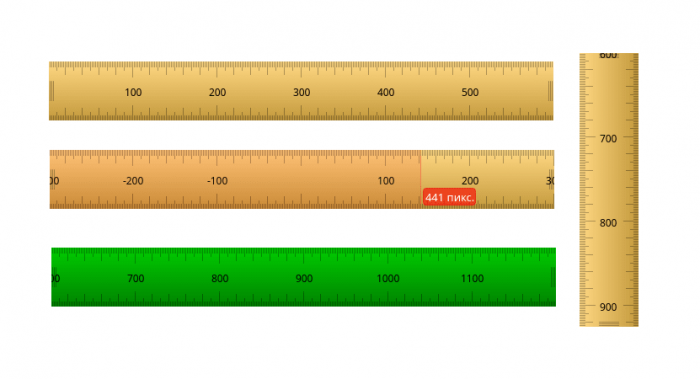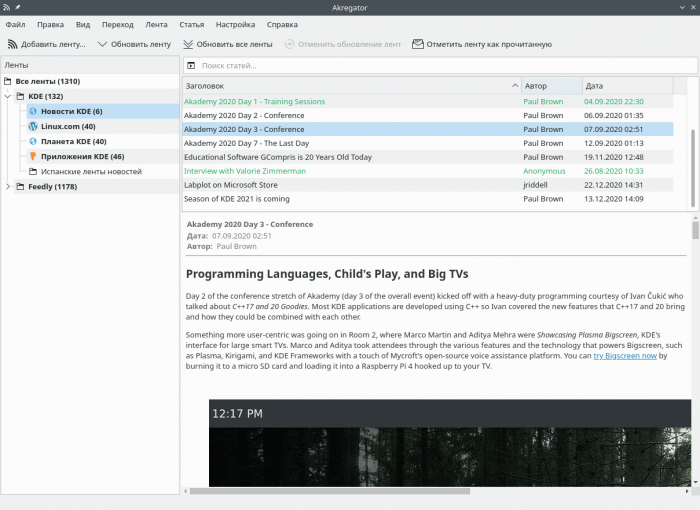- Лучшие приложения для установки на Linux Mint в 2021 году
- 1. Stacer
- 2. VLC Media Player
- 3. Telegram
- 4. Audacity
- 5. Sublime Text
- 6. GIMP
- 7. Steam
- 8. Geary
- 9. Spotify
- 10. Peek
- Программы для Linux
- Falkon
- Tilda
- newsboat
- Drawing
- Shortwave
- Whalebird
- OnlyOffice
- DJV Imaging
- KRuler
- Akregator
- Mint: фирменный инструментарий
- Вступление
- Менеджер программ mintinstall
- Интермедия об аккаунте в сообществе
- Менеджер репозиториев software-sources
- Менеджер обновлений mintupdate
- Средства визуализация пакетов
- Средство резервного копирования mintbackup
- Программа записи USB mintstick
- Языковые настройки — mintlocale
- Менеджер драйверов и интегрированное видео AMD
Лучшие приложения для установки на Linux Mint в 2021 году
Linux Mint — популярный дистрибутив Linux наряду с Ubuntu. Между функциями и особенностями этих двух нет большой разницы. Следовательно, различные приложения, совместимые с Ubuntu, также легко работают в Linux Mint.
Преимущество использования дистрибутивов и приложений Linux в том, что большинство из них бесплатны и имеют открытый исходный код.
Поскольку Linux Mint является альтернативой Ubuntu, вы можете найти альтернативу любому популярному и широко используемому приложению. Таким образом, в каждой категории нет недостатка в приложениях. Однако найти надежное приложение — непростая задача из-за большого количества вариантов.
Итак, чтобы облегчить вам эту задачу, я собираюсь дать вам краткое введение в 10 лучших приложений, которые вы можете попробовать на Linux Mint.
1. Stacer
Stacer — это системный оптимизатор с открытым исходным кодом и монитор приложений для Linux и его дистрибутивов, таких как Ubuntu и Linux Mint. Это отличный инструмент для системных администраторов, позволяющий управлять ресурсами системы и отслеживать ее производительность.
Пользовательский интерфейс чистый и красивый. Он очень прост в использовании и понимании даже для новых пользователей. На вкладке ресурсов отображаются ЦП, ОЗУ, диск, средняя загрузка ЦП и сетевая активность за последние 60 секунд. Он также поставляется с менеджером репозитория APT, который вы можете использовать для активации, отключения или удаления любого репозитория.
Stacer — обязательное приложение в любом дистрибутиве Linux. Это многофункциональное приложение, которое позволяет управлять запускаемыми приложениями, отчетами о сбоях, кешами приложений и журналами. С помощью деинсталлятора вы можете удалить отсюда любые нежелательные приложения.
2. VLC Media Player
VLC — это популярный бесплатный кроссплатформенный медиаплеер с открытым исходным кодом и потоковое приложение. Это один из наиболее широко используемых медиаплееров на популярных платформах, таких как Windows, Mac и Linux. Он без особых усилий поддерживает все широко используемые форматы видео и аудио файлов.
Его пользовательский интерфейс довольно чистый и простой, как и должен быть у любого стандартного медиаплеера. Я использую этот медиаплеер уже почти десять лет, и это не дает мне повода переходить на другой.
Причина его популярности — прекрасные инструменты, которые он предлагает, такие как настройка воспроизведения видео и аудио. Все это можно делать с помощью сочетаний клавиш, не правда ли?
3. Telegram
Telegram — это бесплатное кроссплатформенное облачное приложение для обмена мгновенными сообщениями. Первоначально он был запущен на iOS в августе 2013 года, а затем был перенесен на Android в октябре 2013 года. С момента своего создания он приобрел огромную популярность, и теперь это одно из наиболее широко используемых приложений для обмена мгновенными сообщениями и общения.
Он предлагает такие услуги, как видеозвонки со сквозным шифрованием, VoIP, обмен файлами, обмен текстовыми сообщениями и многие другие функции. Облачный сервис, вы можете получить доступ к Telegram из любого места с любого устройства.
Вы можете делиться большими файлами с помощью Telegram, так как при совместном использовании размер файла не ограничен. Сквозное шифрование означает полную конфиденциальность при обмене важными сообщениями и данными.
Если вы хотите перенести популярные приложения для обмена сообщениями, такие как WhatsApp, на Telegram, вы можете легко перенести историю чата в Telegram.
4. Audacity
Audacity — это бесплатное приложение для записи и редактирования звука с открытым исходным кодом для Linux и его дистрибутивов. Это кроссплатформенное приложение, которое также работает в операционных системах Windows, Mac и Unix.
Это лучший инструмент для редактирования и записи звука, который вы когда-либо найдете для Linux и его дистрибутивов, таких как Ubuntu и Linux Mint. Он предлагает такие функции, как запись, экспорт / импорт, 16-битное, 24-битное и 32-битное качество звука. Редактирование стало проще благодаря неограниченным последовательным отменам и повторам; предварительный просмотр в реальном времени различных эффектов, которые вы применяете.
Он поддерживает все широко используемые современные и классические форматы аудиофайлов. Итак, если вы занимаетесь редактированием и записью аудио, вам следует попробовать смелость.
5. Sublime Text
Sublime Text — это кроссплатформенный редактор исходного кода, разработанный для программистов и разработчиков. Он поддерживает множество языков программирования и разметки. Программирование приложений Python является его основным интерфейсом.
Это многофункциональный редактор кода с такими функциями, как переход к чему угодно, определение перехода, выбор нескольких одновременно, палитра команд, мощный API и экосистема пакетов, разделенное редактирование, мгновенное переключение проекта и многое другое. Кроме того, редактор кода обладает широкими возможностями настройки, вы можете настраивать привязку клавиш, меню, фрагменты, макросы и многое другое.
Это отличный редактор кода, обязательное приложение для веб-разработчиков.
6. GIMP
GIMP или также известный как GNU Image Manipulation Program — бесплатный редактор изображений с открытым исходным кодом. Это кроссплатформенный редактор изображений, доступный для Windows, Mac OS X и Linux.
GIMP — идеальное приложение для графических дизайнеров, фотографов, иллюстраторов и частных пользователей. Он предлагает множество инструментов, которые очень легко сделают вашу работу. Он также поддерживает сторонние плагины, что делает его еще более мощным программным обеспечением для редактирования изображений.
С помощью предлагаемых инструментов вы можете добиться высококачественного вывода изображений. Здесь ваше воображение — ваш предел. GIMP можно использовать для создания значков, элементов дизайна, а также для разработки компонентов пользовательского интерфейса и макетов.
7. Steam
Если вы поклонник видеоигр, таких как Counter Strike: Global Offensive и Dota 2, и хотите играть в них на Linux Mint, Steam — это решение для вас. Steam — это приложение Valve для распространения видеоигр. Это кроссплатформенное приложение, очень популярное среди геймеров по всему миру.
Благодаря Steam теперь во многие популярные игры можно играть на Linux и его дистрибутивах, таких как Linux Mint. В нем тысячи игр в различных категориях. Некоторые из них бесплатны, а некоторые нужно покупать.
8. Geary
Geary — это бесплатный почтовый клиент с открытым исходным кодом для Linux и его дистрибутивов. Электронная почта Thunderbird поставляется с установленным Linux Mint, и Geary — лучшая альтернатива ему. Пользовательский интерфейс довольно простой, но очень мощный и простой в использовании.
Что касается пользовательского опыта, это довольно гладко. Настройка учетной записи на Geary — это быстрый процесс, вам нужно предоставить несколько деталей, и тогда все готово. Он поддерживает популярные почтовые сервисы, такие как Gmail, Yahoo Mail, Microsoft Outlook и другие широко используемые серверы IMAP.
Вы также получаете уведомления на рабочем столе, быстрый поиск по ключевым словам и составитель почты HTML — вот некоторые из его ключевых функций.
9. Spotify
Кто не любит слушать любимую музыку во время работы? Это поможет вам расслабиться и сосредоточиться на работе в течение долгих часов. Spotify — одно из лучших и известных в мире приложений для потоковой передачи музыки с огромной коллекцией региональной и международной музыки.
Пользовательский интерфейс очень современный и очень простой в использовании. Вы можете легко получить доступ к любимым жанрам. Пользователям старых компьютеров это может быть сложно, поскольку для бесперебойной работы требуются большие системные ресурсы.
10. Peek
Peek — это программа для записи экрана в формате GIF для Linux и его дистрибутивов, таких как Linux Mint. Это хороший инструмент для разработчиков и создателей контента на потоковых платформах, таких как Facebook, Instagram и YouTube. Вы можете продемонстрировать определенные функции своего приложения или других проектов с помощью GIF.
Это не похоже на другие приложения для записи экрана, поскольку в нем отсутствуют функции, которые может предложить обычное приложение для записи экрана. Но для некоторых пользователей оно по-прежнему оказывается удобным приложением.
Итак, это 10 лучших приложений, которые вы можете установить на Linux Mint. Очевидно, что мы не можем охватить все приложения одним списком, поскольку есть другие приложения, которые вы можете попробовать на Linux Mint.
Источник
Программы для Linux
Falkon
Falkon — легковесный браузер с открытым исходным кодом. Разрабатывается в рамках проекта KDE.
Tilda
Tilda — выпадающий drop-down терминал. Настраиваемый внешний вид и поведение. Интерфейс: Gtk.
newsboat
Newsboat — консольная программа для чтения RSS/Atom-фидов (новостных лент).
Drawing
Drawing — простая программа для рисования для GNOME. Базовый набор элементов для рисования.
dte — маленький, простой в использовании консольный текстовый редактор. Поддерживает вкладки, подсветку синтаксиса, горячие клавиши и т.д.
Shortwave
Shortwave — интернет-радио. Содержит большую базу радиостанций.
Whalebird
Whalebird — настольный клиент для распределенной социальной сети Mastodon. Mastodon — свободное программное обеспечение для развёртывания распределённых социальный сетей.
OnlyOffice
OnlyOffice Desktop — офисный пакет, который отличается хорошей поддержкой форматов Microsoft Office. Включает текстовый процессор, табличный процессор, презентации.
DJV Imaging
DJV Imaging — узкоспециализированная профессиональная программа для просмотра «тяжелых» форматов, применяемых в киноиндустрии. Поддерживает точное управление кадрами и коррекцию цвета.
Kig — простая утилита для изучения и помощи в преподавании геометрии. Позволяет строить геометрические фигуры на плоскости, используя примитивы и выполнять интерактивные действия (преобразования, проверки).
KRuler
KRuler — простая экранная линейка. Измерение расстояния в пикселях между точками экрана.
Akregator
Akregator — программа-агрегатор для чтения новостей. Поддерживает форматы RSS и Atom.
Источник
Mint: фирменный инструментарий
Редкий дистрибутив из числа тех, что носят это гордое имя по праву, не обзаводится более или менее полным набором системного инструментария, специфичного только для него (в дальнейшем я буду называть такие инструменты фирменными). Не исключение в этом отношении и Mint — он имеет набор фирменных инструментов для решения весьма широкого круга задач, от управления программным обеспечением до настройки WiFi и блокировки доменов. Они и будут предметом данного очерка.
Вступление
Как уже было сказано, фирменный инструментарий дистрибутива Mint охватывает весьма широкий круг задач и потому представлен большим количеством отдельных утилит, которые обнаруживаются в любой из его редакций, располагаясь в каталоге /usr/bin . Полный их список включает более 20 исполняемых файлов вида mint* . Большинству из них соответствует пункт в разделе Администрирование главного меню Cinnamon:

Фирменные инструменты Mint будут рассмотрены на примере среды Cinnamon. Однако десктопная специфика касается только способа их запуска из главного меню. Сами же инструменты идентичны во всех редакциях дистрибутива Mint.
Рассмотрение фирменного инструментария целесообразно начать с менеджера программ, как наиболее востребованного его компонента.
Менеджер программ mintinstall
Менеджер программ mintinstall занимает центральное положение в наборе фирменного инструментария дистрибутива Mint. Он принадлежит к классу самых «высокоуровневых» инструментов для управления пакетами, которые можно назвать интегрированными центрами приложений, о чём подробнее будет сказано в одном из последующих очерков.
Как только что было сказано, mintinstall можно запустить одноимённой командой из терминального окна или строки минитерминала. А можно обратиться к главному меню Cinnamon, где он обнаруживается в разделе Администрирование . Однако залезать в него не обязательно — пиктограмма запуска Менеджера приложений вынесена в левую колонку быстрого запуска второй сверху:

Будучи запущенным тем или иным способом, mintinstall для начала запрашивает пароль пользователя, после чего предстаёт перед его взором в следующем виде:

Первое, что обращает на себя внимание — минималистичный дизайн: никаких баннеров, новинок, рекомендаций. Только поле поискового запроса, пиктограммы категорий софта и строка состояния текущих действий (сразу после запуска, разумеется, пустая). И потому mintinstall не вызывает визуального отторжения.
В обращении mintinstall столь же прост, как и внешне. А обращение с ним, разумеется, начинается с поиска нужного пакета. Сделать это можно, во-первых, просматривая категории, например Офис:

Однако это не самый простой путь. Во-первых, просматривать списки категорий (а они включают в себя от пары сотен до 4-5 тысяч позиций) — не самое весёлое занятие. Во-вторых, оно осложняется ещё и тем, что пакеты в этих списках отсортированы не по алфавиту, а по количеству полученных отзывов. В-третьих, критерии отнесения пакета к той или иной категории не всегда понятны. Так, категория Офис включает в себя не только собственно офисные пакеты, но и, скажем, текстовые редакторы, в том числе и такие, которые обычно относятся к классу системных приложений, например, vim и nano, и даже к инструментам программирования, вроде текстового редактора Geany , в некоторых кругах именуемого интегрированной средой разработки (IDE).
Впрочем, Geany мы не увидим ни в категории Офис , ни в категории Программирование. Ибо, и это в четвёртых, есть ещё и категория Избранное, куда попадают пакеты с наибольшим количеством отзывов в своих «законных» категориях. Именно к этой категории и удостоился чести быть причисленным Geany , имеющий на момент сочинения этих строк 473 отзыва:

Поэтому, если известно имя пакета (или хотя бы фрагмент имени), проще воспользоваться полем поискового запроса. Таким образом пакет Geany находится мгновенно — а если после его нахождения нажать кнопку Показать все результаты, то будет выведен и список всех его плагинов:
По умолчанию поиск в mintinstall простой, но его легко сделать инкрементным (как — скажу чуть позже). И тогда с каждым набранным символом список соответствий сокращается. Например, при поиске пакета Shutter , предназначенного для изготовления скриншотов (иллюстрации ко всем заметкам сделаны именно им), это выглядит так:
Нужно только учитывать, что порядок вывода пакетов — не по соответствию имени введённым в поле поиска символам, а опять же по количеству отзывов.
Впрочем, по умолчанию поиск осуществляется по соответствию не только имени пакета, но также и кратким описаниям, которые могут быть даже на русском языке. Это можно видеть на примере поиска пакета aisleriot , представляющего собой коллекцию пасьянсов:

Следует помнить, что поиск — регистро-зависимый. Это можно продемонстрировать на примере поиска пакетов выпадающих терминалов. Если в поле поиска ввести слово Выпадающий, мы увидим пакет выпадающего терминала Guake :
А по ключевому слову выпадающий обнаружится совсем другой выпадающий терминал, Tilda :
Если дважды кликнуть на строке с именем найденного пакета, появится страница с его описанием. Нередко оно будет на русском языке, и может содержать картинки:

Картинки кликабельны, так что их можно вывести «крупным планом»:
Здесь же можно прочитать и отзывы о пакете, если таковые имеются:

А можно также и оставить свой отзыв. Правда, для этого надо предварительно зарегистрироваться в сообществе пользователей (как — расскажу позже).
Определившись, путём чтения описания и, возможно, отзывов (хотя они очень редко несут какую-либо информацию кроме эмоций), с нужностью найденного пакета, его остаётся только установить. Для чего требуется нажать соответствующую экранную кнопку — и процесс начнётся без единого вопроса.
Столь же молчаливо будут установлены и все необходимые зависимости, поэтому с их списком лучше ознакомиться заранее. Например, для игры blockout2 он выглядит так:

После установки пакета на его странице появляется кнопка Удалить очевидного назначения, которое также претворяется в жизнь без всяких вопросов. Нужно только учитывать, что пакеты, установленные как зависимости удаляемого, удалены не будут, их придётся вычищать или по списку по списку из раздела Подробности, или другими средствами. Первый вариант — рискованный, так как при этом можно затронуть зависимости других пакетов. Второй же лежит вне темы данного очерка — о нём будет говориться в своё время. Так что для удаления пакетов Менеджером программ лучше просто не пользоваться, за исключением очень простых или хорошо известных применителю случаев.
Кроме строки поиска, mintinstall имеет ещё и меню. Где в пункте Вид определяется, выводить ли Доступные приложения , Установленные приложения , или, как по умолчанию, те и другие:
В пункте Правка — три подпункта: Настройки поиска , Доступ к аккаунту в сообществе и Источники приложений :
В первом из них, во-первых, определяется, искать ли только в кратких описаниях пакетов (отмечено по умолчанию) или также в подробных, а во-вторых — включить инкрементный поиск (Поиск при вводе):
Про аккаунт в сообществе Linuxmint я расскажу в маленькой интермедии. А пункт Источники приложений вызывает отдельную утилиту software-sources , которая будет рассмотрена последующем за ней очерке.
Интермедия об аккаунте в сообществе
Как мы только что видели, для того, чтобы оставить отзыв о пакете в Менеджере программ , необходимо открыть аккаунт в сообществе Linux Mint. Для этого надо пройти к пункту меню Правка -> Ваш аккаунт , который вызовет панель с предложением к авторизации:
Нетрудно догадаться, что если аккаунта ещё нет — следует пойти по указанному там адресу. После чего приглашение к авторизации откроется уже в браузере:
Кнопка Register находится на видном месте. Нажав её, можно видеть регистрационную форму:
Заполнение полей — очевидно, кроме последнего, Registration Code . Чтобы получить его, нужно открыть тот самый экран приветствия, который был виден при первом запуске свежеинсталлированного Mint’а. И показ которого, скорее всего, был тогда же и отключён. Однако его можно вызвать в любой момент — это такой же компонент фирменного инструментария, как и все остальные из рассматриваемых в этом очерке. Делается это либо из терминала вводом команды
либо через главное меню Параметры -> Экран приветствия :

Теперь остаётся только найти пиктограмму с подписью Чат-комната, в эту самую комнату войти и в свободной (но желательно вежливой) форме на английском языке запросить код для регистрации. Практически мгновенно от пользователя mintbotd придёт ответ, гласящий, что код выслан в личном сообщении. Откуда он и вставляется в регистрационную форму, после чего регистрация мгновенно совершается.
Теперь можно вернуться к форме, вызванной из Менеджера программ , авторизоваться там и оставлять отзывы в своё удовольствие. Причём устанавливать программу, на которую даётся отзыв, совсем не обязательно. А вот оценку ей надо дать непременно.
Разумеется, аккаунт в сообществе нужен не только для того, чтобы оставлять отзывы на пакетах. Будучи членом сообщества, можно получать доступ к тому, что создаёт его мозг (Клемент Лефевр) на ранних стадиях разработки. И даже поучаствовать в тестировании.
Менеджер репозиториев software-sources
А теперь вернёмся в Менеджер программ с другой целью — проследовать в пункт его меню Правка -> Источники приложений . Через него вызывается самостоятельная утилита фирменного набора, mintsources , она же software-sources (первое имя — символическая ссылка на второе). В разделе Администрирование главного меню ей соответствует пункт Источники приложений (это и есть официальное название программы, менеджер репозиториев — моя отсебятина, придуманная единообразия ради). Наконец, плюс к упомянутой возможности вызова software-sources из Менеджера программ , пиктограмма запуска её есть и в секции Администрирование Системных настроек Cinnamon .
Вне зависимости от способа запуска, после ввода пароля открывается окно software-sources с пятью страницами, переключение между которыми осуществляется экранными кнопками. На первой странице, именуемой Официальные репозитории , выбираются зеркала двух основных репозиториев — собственного и репозитория Ubuntu (вся базовая часть Mint берётся из последнего). Здесь же отмечается, следует ли использовать бэкпорты, нестабильные пакеты, а также исходники:
В списке зеркал обоих из основных репозиториев указываются их URL’ы, флажок страны размещёния, а также реальная скорость соединения — последняя колонка появляется по прошествии некоторого времени, необходимого для получения соответствующих данных. Именно по скорости соединения список и сортируется, так что в обоих случаях следует просто выбрать верхнюю строку (в списке зеркал нет ни одного российского, так что выбор по «географическому» принципу смысла не имеет):

Использование «обратно портированных» ( backport ) и нестабильных ( romeo ) пакетов разработчиками настоятельно не рекомендуется, и по умолчанию эти ветви репозиториев отключены. Попытка активировать любую из них вызывает предупреждение, для бэкпортов такое:
А для нестабильных пакетов — такое:
Не вижу оснований не прислушаться к этим предупреждениям — в любом случае, и к бэкпортам, и к нестабильным пакетам следует подходить индивидуально, а не устанавливать их все гуртом.
Отключено также использование ветки репозитория, содержащей исходные тексты пакетов. Активация её не несёт никакой опасности, и потому не сопровождается предупреждением. Просто доступ к исходникам нужен далеко не всем применителям, а лишь тем, кто пересобирает пакеты с каким-либо своими специфическими опциями.
Вторая страница — PPA-репозитории, то есть дополнительные PPA-репозитории из централизованного хранилища всех пакетов, собранных независимыми разработчиками и майнтайнерами:
PPA-репозитории предназначены для Ubuntu и её прямых родственников (вроде Kubuntu и Xubuntu). Но, поскольку Mint с Ubuntu полностью обратно совместим, пакеты эти обычно (если не вообще всегда) можно использовать и в нём. По крайней мере, я не только не сталкивался с какими-либо проблемами, но и не слышал о таковых. Для доступа к PPA-репозиториям фирма Canonical разработала специальную систему с web-интерфейсом — Launchpad.
Для подключения дополнительного репозитория его сначала нужно отыскать на Launchpad’е и определить его ppa-имя. Например, для PPA-репозитория с пакетами поддержки файловой системы ZFS оно будет таким: ppa:zfs-native/stable . Затем кнопкой Добавить новый. вызывается панель, в соответствующее поле которой это имя вписывается:
Нажатие кнопки OK вызывает панель с информацией о репозитории:

И после подтверждения своих намерений новый репозиторий появляется в общем списке.
В большинстве случаев при подключении PPA-репозиториев автоматически подключаются и их ветки с исходниками (в русском переводе почему-то называемые Источниками ) .
На странице Дополнительные репозитории аналогичную процедуру можно выполнить для репозиториев произвольных, в том числе и локальных:
Страница Проверка подлинности ключей предназначена для хранения ключей к подключённым репозиториям — в большинстве случаев они вносятся в список автоматически:
Наконец, на странице Maintenance можно произвести исправление проблем с локальными кешами пакетов, буде таковые возникнут (у меня пока не возникало) и их очистку от продуктов жизнедеятельности при установке пакетов:
В правом верхнем углу окна программы можно видеть кнопку Обновить кэш . К ней следует обращаться после любых действий с репозиториями — это приведёт локальный кэш пакетов в актуальное состояние.
Впрочем, не будет большого вреда нажать эту кнопку и в том случае, если никаких изменений в составе репозиториев не выполнялась — на всякий пожарный случай.
Менеджер обновлений mintupdate
После рассмотрения Менеджера программ и Менеджера репозиториев резонно перейти к средствам, обеспечивающим обновление системы. Таковым в фирменном наборе инструментов Mint является Менеджер обновлений — mintupdate . По умолчанию он включается в автозапуск, и потому применителю не нужно беспокоиться о его запуске: пиктограмма его сидит в трее, изменяя свой вид в зависимости от доступности обновлений: в виде буковки i на голубом фоне в случае их наличия, и в виде зелёной «галочки» — если система обновлений не требует. Соответствующие подсказки всплывают и при наведении курсора мыши на пиктограмму:
При доступности обновлений получить визуальное представление о них можно, щёлкнув мышью на пиктограмме. После этого будет выведен список пакетов, которые могут быть обновлены в данный момент времени:
Строго говоря, начиная с Mint 17.1 , вывод не совсем попакетный: в одной строке списка может быть сгруппировано несколько родственных пакетов, которые друг без друга всё равно не устанавливаются, например — cinnamon и cinnamon-common . Эту группировку не следует путать ни с зависимостями, ни с метапакетами — она делается исключительно для компактности представления и лёгкости восприятия.
Далее, некоторых пояснений требуют первые две колонки. Первая — тип обновления. Их два — стандартно обновляемые пакеты по выходе их новой сборки или версии (отмечены серой стрелкой) и обновления безопасности, ликвидирующие выявленные «дыры» в них (отмечены красным восклицательным знаком).
Во второй колонке указывается уровень безопасности обновления пакетов. Здесь под безопасностью понимается не вероятность использования их злодеями, а то, как обновление пакета может повлиять на общую стабильность системы. Уровней безопасности в этом смысле пять:
сертифицированные пакеты — обычно те, что непосредственно поддерживаются майнтайнерами Mint;
рекомендуемые пакеты — проверены и одобрены разработчиками этого дистрибутива;
безопасные пакеты — не проверялись разработчиками, но нарушение стабильности системы при их обновлении очень маловероятно;
небезопасные пакеты потенциально могут повлиять на стабильность системы;
опасные пакеты при некоторых условиях могут привести к нестабильности системы.
Забегая вперёд, приведу скриншот окна настройки параметров Менеджера обновлений, наглядно иллюстрирующий сказанное:
По умолчанию для обновления (третья колонка) отмечаются пакеты уровней 1-3. Для пакетов уровней 4-5 это нужно сделать принудительно. Если оно, конечно, нужно. Разработчики Mint считают, что решение об обновлении таких ключевых пакетов, как ядро, главная системная библиотека glibc и так далее, применитель должен принимать осознанно. Характерно, что режима автоматического обновления в Mint не предусмотрено как класса.
Само по себе обновление выполняется нажатием экранной кнопки Установить обновления и начинается после ввода пользовательского пароля. Развернув пункт Show individual files , можно наблюдать за ходом процесса в деталях (если, конечно, больше заняться нечем):

По завершении процесса окно обновлений предлагается закрыть:
Как я уже говорил, Mint не предлагает автоматического обновления пакетов — Менеджер обновлений нужно запустить руками, или описанным выше способом, или из контекстного меню по щелчку правой кнопкой мыши на его пиктограмме в системной трее:
Из него же можно получить доступ к настройкам mintupdate (пункт Параметры ), о которых я скажу чуть позже, и к журналу обновлений (пункт Информация ):
Меню менеджера обновлений не дублирует кнопки на его панели инструментов. Через пункт меню Файл можно выйти из программы. Пункт Правка содержит подпункты Параметры — это настройка политики обновлений, до чего я скоро доберусь, и Источники приложений — это вызов того самого software-sources , о котором шла речь в предыдущем разделе. А в пункте Вид можно, во-первых, включить или отключить вывод каких-то колонок:
Во-вторых, можно просмотреть историю обновлений:
И в-третьих, можно получить информацию об установленном ядре и доступных для обновления версиях:
Что такое Информация — я только что говорил. Так что можно вернуться в пункт Правка , где обратиться к подпункту Параметры . Скриншот первой вкладки вызываемого при этом окна я уже приводил, когда говорил об уровнях безопасности. Осталось только добавить, что здесь для пакетов 4-го и 5-го уровней можно включить отметку к обновлению «на постоянной основе». А можно сделать это для всех пакетов, обновляемых по типу обновления безопасности (другой, той, которая от злодеев).
Во вкладке Автообновление задаётся время, через которое обновляется список пакетов. Подчеркну — именно их список сами по себе пакеты обновляться не будут, если не заказать это явным образом, как было сказано выше:
Со вкладками Метод обновления и Игнорируемые пакеты всё понятно без комментариев:

Вкладка Значки — это своего рода легенда (то есть условные обозначения): как выглядит пиктограмма Менеджера обновлений в зависимости от состояния системы и выполняемых им действий:
Как и всякие условные обозначения, каждое из представлений пиктограммы можно изменить (только нужно ли?).
На этом разговор о Менеджере обновлений считаю законченным. Следующим номером нашей программы будет рассказ о визуализаторах вывода.
Средства визуализация пакетов
В качестве завершающего штриха в рассказе о mint-инструментах для работы с файлами скажу пару слов об утилитах mint-search-apt и mint-show-apt . Они предназначены для визуального представления результатов поиска пакетов и вывода информации о них. В сущности, это графические фронт-энды для вывода команд CLI apt search и apt show , соответственно (о которых будет в другом очерке). Подчеркну — именно вывода: сами эти утилиты запускаются из командной строки терминала или из минитерминала.
Команда mint-search-apt в качестве аргумента принимает имя пакета или его фрагмент: поиск введённой последовательности символов осуществляется только в именах пакетов. После чего результат поиска выводится во вновь открывающемся окне. Например, ответ на команду
Теоретически двойной клик на имени найденного пакета должен привести к его инсталляции. Однако в реальности последует лишь сообщение об ошибке:
Утилита apt-cache show в качестве аргумента требует имени пакета, после чего в отдельном окне выводит информацию о нём. Например, после команды
оно будет выглядеть следующим образом:

Обе рассматриваемые утилиты входят в пакет mintinstall , который был разработан задолго до появления интегрированной команды apt , о которой будет говориться в очерке про пакетный менеджмент. И в те не столь далёкие времена их применение было оправдано. Ныне же, как мне кажется, использование их большого смысла не имеет. Хотя кому-то, может, и понравится вывод найденных пакетов и информации о них в графическом окне. Почему я и уделил им немного внимания.
Этой заметкой завершается описание фирменных утилит Mint’а, так или иначе связанных с управлением пакетами. Следующий раздел — о резервном копировании.
Средство резервного копирования mintbackup
От средств работы с пакетами плавно переходим к средствам работы с файлами. А тут одно из наипервейших дел — резервное копирование. Для чего в составе фирменного инструментария Mint имеется утилита mintbackup . В разделе Администрирование главного меню она так и называется — Резервное копирование . И, после ввода пароля, предстаёт в таком вот виде:
Для начала выполняется резервное копирование, для которого указываются исходный и целевой каталоги, а также дополнительные параметры — простое копирование, архив tar , tar.bz2 или tar.gz , условия перезаписи:
Далее определяются исключения из исходного каталога, не подлежащие архивированию (если, конечно, они нужны):
После этого выводится результирующая информация о будущем архиве:

А затем нажатие кнопки Применить вызывает начало процесса:
Завершение которого знаменуется таким сообщением:
Здесь следует нажать кнопку Закрыть — правда, это приведёт и к закрытию программы, но выбора всё равно нет.
То есть всё просто до банальности — и ничего такого, чего нельзя было бы сделать с помощью утилиты tar и её опций. Но всё это представлено в наглядной форме, избавляющей от необходимости ломать голову над последними. Иными словами, в этой своей части утилита mintbackup заслуживает рекомендации к применению.
Не менее проста и полезна утилита mintbackup во второй своей части, сохраняющей список установленных пакетов. Здесь всего-то и требуется, что указать целевой каталог:
Затем, при желании, просмотреть список пакетов, установленных в системе:
После чего нажать кнопку Применить — и дождаться появления сообщения об успешном завершении процесса:
После чего в целевом каталоге обнаруживается файл вида software_selection_alv-desk@2014-12-14-1850-package.list . Каковой является самым обычным текстовым файлом, содержащим список установленных пакетов:
Пакеты по этому списку могут быть установлены на любой другой машине. Так что и от mintbackup нет никакого вреда, окромя пользы.
Программа записи USB mintstick
Как известно, оптические приводы постепенно отмирают. И на смену им приходят USB flash и SD-карты. Единственная сфера, где до некоторого времени оптические накопители были не всегда заменимы — это установка системы на чистую машину. Однако ныне все современные дистрибутивы Linux’а или BSD-системы распространяются в виде так называемых гибридных образов, допускающих их запись на твердотельные носители. Что повлекло за собой появление большого числа программ, призванных выполнить эту процедуру.
Имеется такая утилита и в составе фирменного инвентаря Mint’а. Это mintstick , которая в главном меню находится в разделе Стандартные под именем Создание загрузочного USB-носителя. И после запуска предстаёт перед глазами применителя в таком виде:
Дальнейшие действия очевидны: надо выбрать записываемый образ и указать, куда он должен быть записан (воткнутая флешка или SD-карта предлагается по умолчанию):
После этого потребуется ввести пароль и подождать завершения процесса, о чем будет сообщено дополнительно:
В поле Подробности будут указаны имена файла образа и целевого устройства:
Всё. Можно либо повторить процедуру для другого образа или устройства, либо закрыть программу.
Хотелось бы ещё проще? Не получится — проще уже некуда.
Языковые настройки — mintlocale
В очерке о настройках Cinnamon упоминался модуль Языки в секции Параметры его Системных настроек. И, поскольку он, собственно, принадлежит к семейству фирменных утилит Mint (под именем mintlocale ), было обещано рассказать о нём в соответствующее время. Время это наступило.
Модуль Языки можно запустить как из панели Системных настроек , так и из секции Параметры главного меню. Он выполняет двоякую функцию. Во-первых, здесь можно изменить собственно язык интерфейса и прочие параметры, объединяемые понятием locale (формат даты, представление чисел, единицы измерения etc.). При выборе русского в качестве языка инсталляции всё это будет русским Российским (интерфейс, разумеется, русифицируется в меру испорченности перевода):

При желании или необходимости можно установить и более иные языки — список доступных превышает два десятка:

Главная особенность нового языкового модуля (он появился в Mint 17.1 ) — разделение групп параметров Language и Region (в русском переводе — Язык и Область/Край, соответственно). Первая определяет переменные LANG и LC_TIME , то есть собственно язык интерфейса и местное время. Группа же параметров Region задаёт значения всех остальных локально-зависимых переменных — LC_NUMERIC , LC_MONETARY , LC_PAPER , LC_NAME , LC_ADDRESS , LC_TELEPHONE , LC_MEASUREMENT и LC_IDENTIFICATION (представление чисел, единица бабла, формат бумаги, и так далее).
Разнесение переменных по группам может показаться спорным, как и его аргументация Клементом (типа специально для отъезжающих за границу). Однако сама по себе идея отделения языка интерфейса от прочего локально-зависимого хозяйства весьма здрава, особенно если язык этот — смесь нижегородского с оксфордским. Что же до местного времени. С каждым очередным самым последним переводом часов оно теряет всё больше смысла. Так что не пора ли жить по Гринвичу? Вполне реализуемо, как можно видеть на следующем скриншоте:

Вторая функция mintlocale — определение так называемого метода ввода. Поддержка их также впервые появилась в Mint 17.1 . Методы ввода (Input Method) — это системы обеспечения ввода символов, отсутствующих на клавиатуре от слова «вааще». Например, китайских иероглифов и символов всех генетически связанных с ними систем письма. И потому, конечно, жизненно необходимы жителям соответствующих стран.
Однако мы, индоевропейцы, семиты, тюрки и многие другие, выступая как единый советский народ, не испытываем в них ни малейшей потребности. И потому то, что реально ни один метод ввода не включён (разработчики объясняют это недостатком сил), огорчать нас не должно. Напротив, скорее радовать. Ибо попытки майнтайнеров некоторых дистрибутивов включать поддержку какого-либо из этих методов (мне приходилось сталкивать с IBus), да ещё и по умолчанию, нам, применителям, не давало ничего, кроме лишних проблем.
Менеджер драйверов и интегрированное видео AMD
Последний из фирменных инструментов Mint, о котором я хотел сказать пару слов — Менеджер драйверов, он же mintdrivers , предназначенный для управления проприетарными драйверами, например, для видеокарт. Правда, мой личный опыт общения с ним оказался неудачным, но это связано с моим «железом», а не собственно с программой. Так что просто опишу последовательность действий, проиллюстрировав её скриншотами.
Запуск утилиты происходит из секции Администрирование главного меню, где она носит имя Менеджер драйверов . После чего на экране появляется (в моём случае с интегрированным процессорным видео Radeon HD 7500G ) такая картинка:
Представляется очевидным, что для установки проприетарного драйвера достаточно вместо первой строки отметить третью и нажать кнопку Применить изменения. Только я это сделал — как процесс пошёл:

Шёл процесс довольно медленно, так как кроме собственно драйвера fglrx в ходе его устанавливались lib32gcc1 , dkms и ещё куча зависимостей, а также регенерация /boot/initrd.img . По завершении всего этого исходная картинка приняла следующий вид:
Заодно был создан и файл /etc/X11/xorg.conf с описанием конфигурации видеосистемы. Что в моём случае, правда, не помогло: после рестарта машина отказалась загружаться, выдав чёрный экран без возможности переключения в текстовую консоль и реакции на комбинацию из трёх пальцев. Пришлось перезагружаться в recovery mode и заниматься ликвидацией этого безобразия — но это совсем другая история.
Впрочем, проделанный опыт не был совсем уж бесполезным. Оказалось, что теоретически установка проприетарных драйверов через штатный Менеджер драйверов действительно очень проста, хотя в дальнейшем не исключены осложнения — но они, повторяю, скорее всего связаны с особенностями «железа».
На этом я пока поставлю точку в описании фирменного инструментария дистрибутива Mint. За бортом остались ещё несколько утилит, повода обращаться к которым у меня не было, и потому ничего сказать про них я не могу. В их числе:
mintWifi — средство настройки соответствующего соединения; но у меня на Ноутбучке WiFi волшебным образом заработал сам собой, без всяких настроек;
mintupload-manager — средство управления закачками на сервера, применения которому я не нашёл;
mintnanny — блокировщик доменов; без надобности, ибо я не депутат госдумы , чтобы мне везде мерещилась банда педофилов с ихней порнографией.
Что же до утилит mint-make , mint-batch-make , mint-compress , mint-decompress , о назначении которых можно догадаться по их именам, то к ним я обращусь, когда и если (если и когда) в этом возникнет практическая необходимость.
Источник