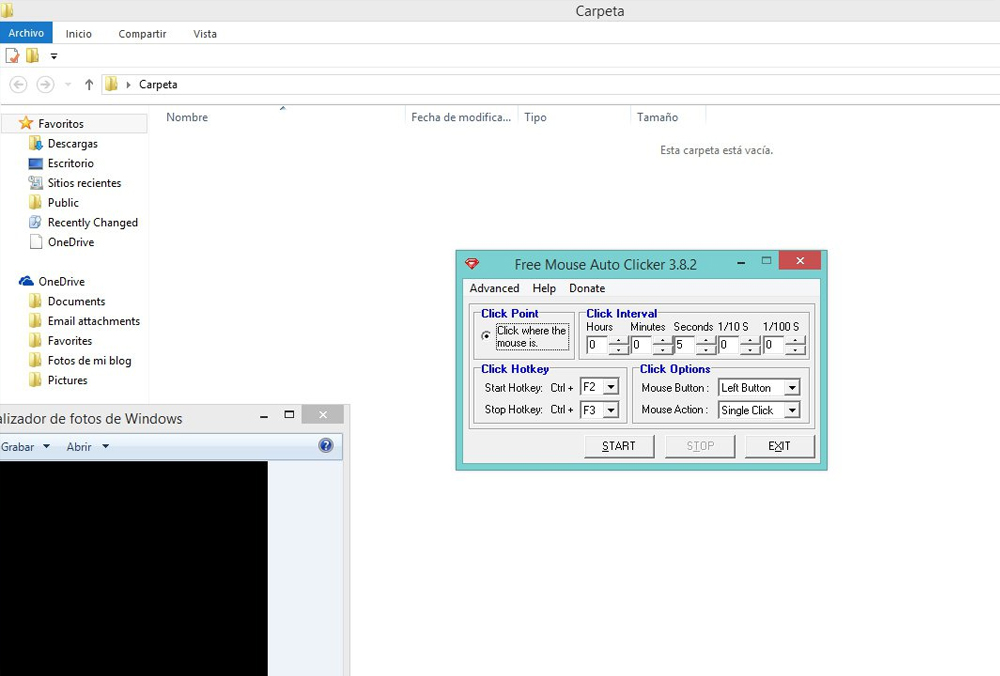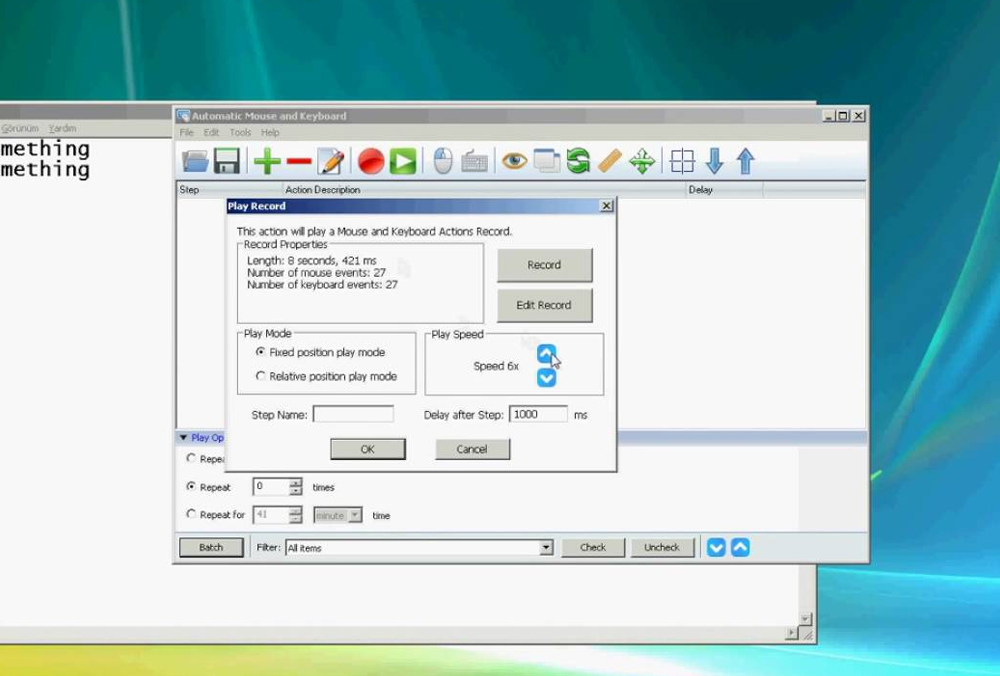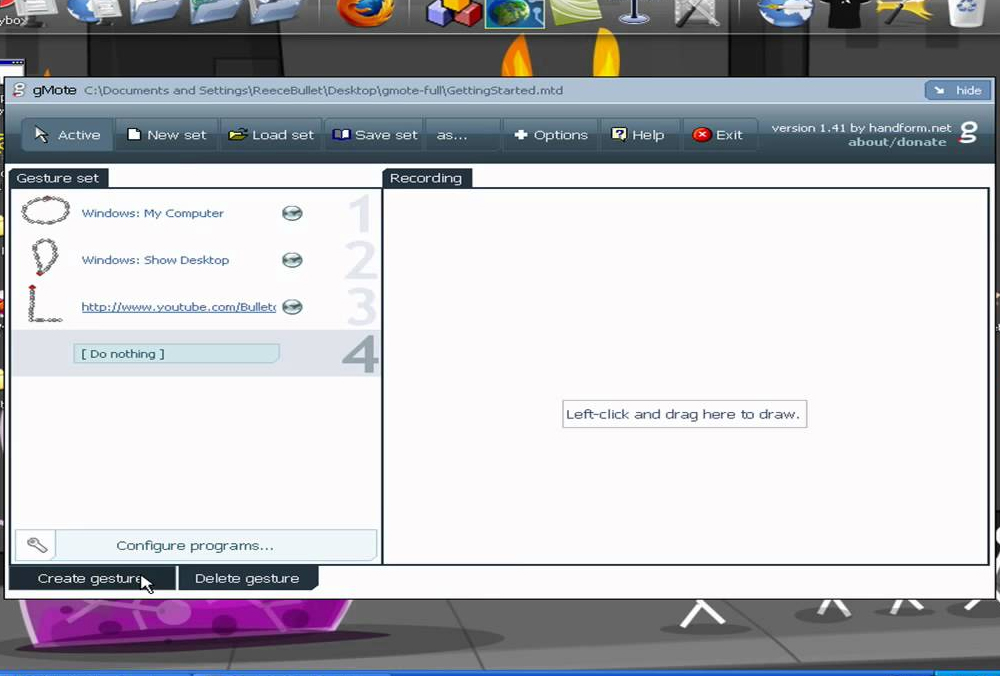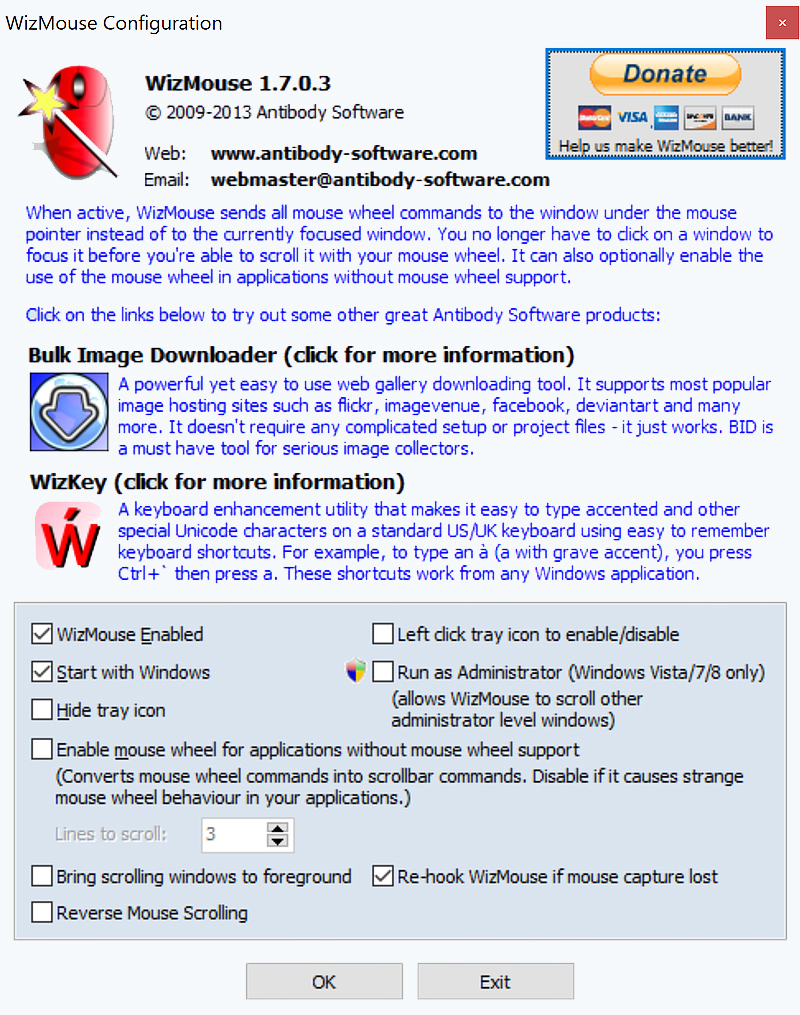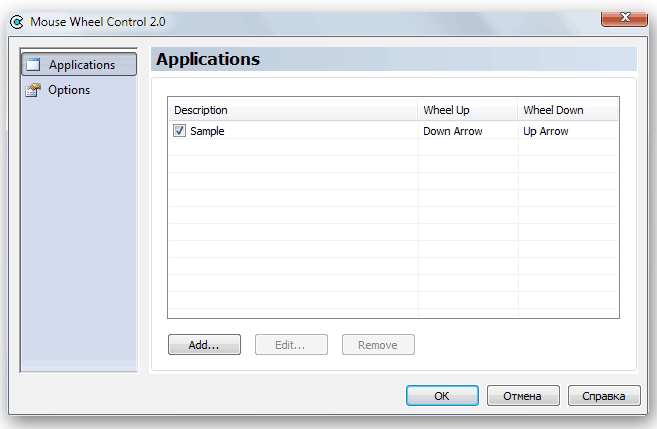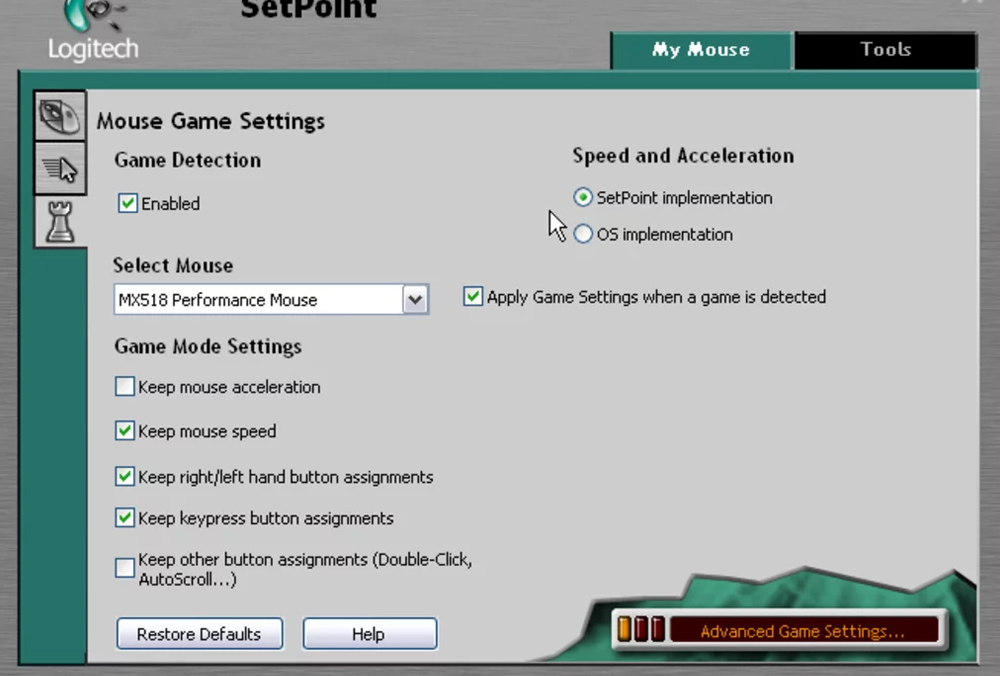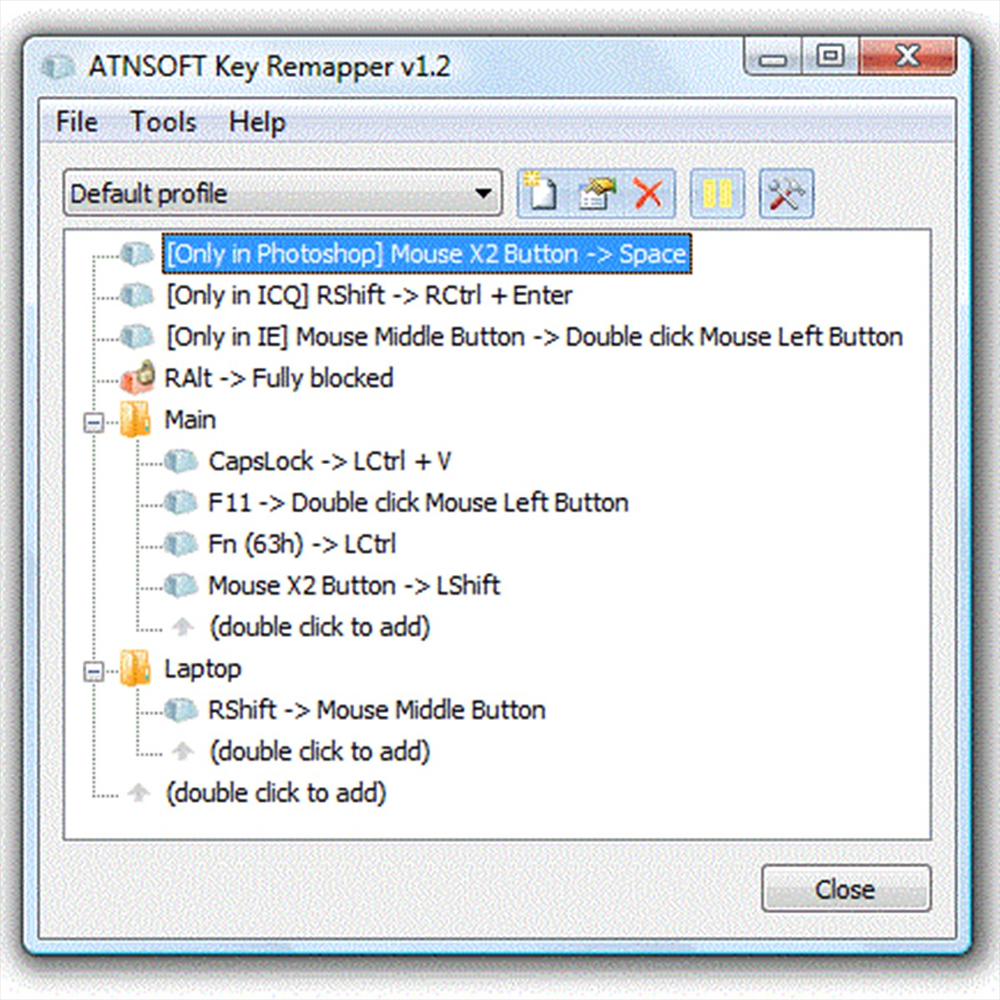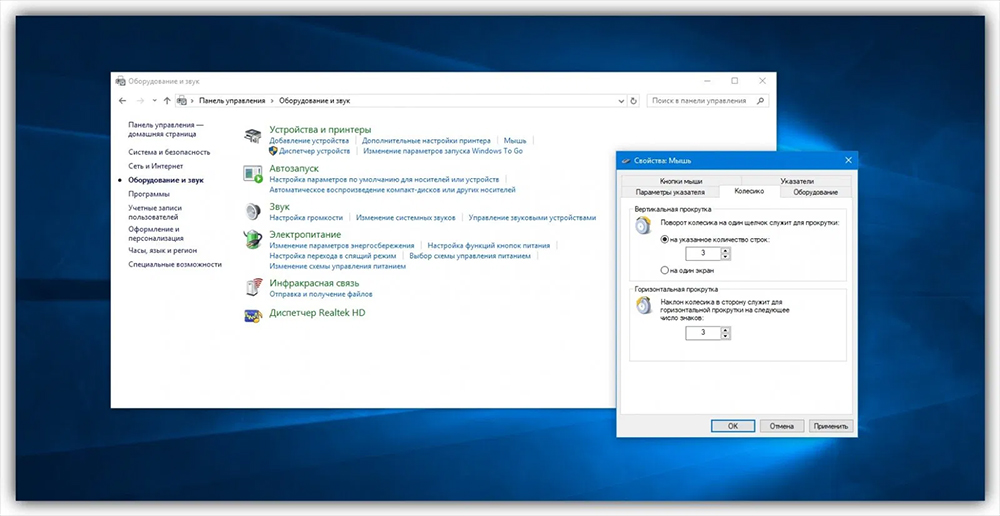- Программы для настройки мыши
- X-Mouse Button Control
- Mouse Wheel Control
- Logitech SetPoint
- Программы для настройки мыши
- Настраиваем мышь в Windows 10
- Настройка мыши
- Сторонние программы
- Системный инструмент
- Основные параметры
- Кнопки
- Колесико
- Курсор
- Заключение
- Рейтинг лучших программ для настройки мыши
- X-Mouse Button Control
- Mouse Clicker
- Automatic Mouse and Keyboard
- gMote
- WizMouse
- Mouse Wheel Control
- Logitech SetPoint
- Key Remapper
- Панель управления Windows
- Почему настройка чувствительности мыши DPI имеет большое значение
Программы для настройки мыши
В ОС Windows существует крайне простой, но действенный инструмент для настройки мыши. Однако его функционала не хватает для более детального изменения параметров манипулятора. Для перенастройки всех кнопок и колесика существует немало различных программ и утилит, и некоторые из них будут рассмотрены в данном материале.
X-Mouse Button Control
Универсальная программа для настройки параметров мыши. Обладает весьма широким набором инструментов для изменения свойств кнопок и колесика. Также в ней присутствует функция назначения горячих клавиш и создания множества профилей настроек, в том числе для определенных приложений.
X-Mouse Button Control является отличным инструментом для управления свойствами манипулятора и работает со всеми типами устройств.
Mouse Wheel Control
Небольшая утилита, позволяющая изменить параметры колесика мыши. В Mouse Wheel Control присутствует возможность назначать различные действия, которые будут выполняться при вращении колесика.
Программа создана исключительно для настройки колесика манипулятора и прекрасно справляется с этой задачей.
Logitech SetPoint
Данная программа весьма похожа на X-Mouse Button Control по своему функционалу, однако работает она исключительно с устройствами, произведенными компанией Logitech. В Logitech SetPoint присутствует возможность настраивать все основные параметры мыши, а также закреплять их за определенными приложениями.
Кроме мыши, в программе присутствует возможность тонкой настройки клавиатуры, что позволяет переназначить некоторые клавиши.
Все рассмотренное выше программное обеспечение прекрасно справляется с настройкой параметров мыши, переназначением ее кнопок и выполнением других задач, с которыми не справляется встроенный в операционную систему инструмент.
Программы для настройки мыши
Открыв диалоговое окно настройки мыши (Панель управления\Оборудование и звук\Устройства и принтеры\Мышь), вы сможете настроить такие параметры, как скорость движения курсора, точность его позиционирования и т.д. В этом наборе вы найдете программы для несколько иных целей. Тут мы собрали инструменты, которые помогут вам расширить возможности вашей мышки, а также записывать действия мышки и воспроизводить их в дальнейшем.
Запись и последующее воспроизведение действий мышки используется для автоматизации рутинных действий. Такие записанные образцы называются макросами. В макрос могут быть записаны передвижения мышкой, клики (двойные, правые и левые), перетаскивания, выделения и все, что можно сделать мышкой. Например, мы каждый день выключаем компьютер. Чтобы не делать это снова и снова, мы можем записать макрос, запускаемый по нажатию какой-либо клавиши, и дальше мышка сама нажмет «Пуск – Завершение работы». Есть также программы, которые могут помещать в макросы не только действия мышкой, но и нажатия клавиш на клавиатуре.
Некоторые программы, такие как Mouse Wheel Control, повзоляют сделать колесико мышки более функциональным и заставить его работать там, где прокрутка раньше не поддерживалась. Кроме того, вы сможете управлять системой с помощью жестов, для этого используйте программу gMote.
Настраиваем мышь в Windows 10
Настройка мыши
Для настройки параметров мыши можно воспользоваться двумя инструментами – сторонним софтом или встроенным в систему разделом опций. В первом случае мы получаем множество функций, но повышенную сложность в работе, а во втором можем быстро подстроить параметры по себя.
Сторонние программы
Данный софт можно разделить на две части – универсальный и фирменный. Первые продукты работают с любыми манипуляторами, а вторые только с устройствами конкретных производителей.
Мы воспользуемся первым вариантом и рассмотрим процесс на примере X-Mouse Button Control. Данный софт незаменим для настройки мышей с дополнительными кнопками от тех вендоров, которые не имеют своего ПО.
После установки и запуска первым делом включим русский язык.
На вкладке «Language» выбираем «Русский (Russian)» и жмем ОК.
В главном окне нажимаем «Apply» и закрываем его.
Снова вызываем программу двойным кликом по ее значку в области уведомлений.
Теперь можно переходить к настройке параметров. Остановимся на принципе работы программы. Она позволяет присваивать действия любым кнопкам мыши, в том числе и дополнительным, если таковые присутствуют. Кроме того, есть возможность создать два сценария, а также добавить несколько профилей для разных приложений. Например, работая в Фотошопе, мы выбираем заранее подготовленный профиль и в нем, переключаясь между слоями, «заставляем» мышь выполнять разные операции.
- Создаем профиль, для чего жмем «Добавить».
Далее выбираем программу из списка уже запущенных или нажимаем кнопку обзора.
Находим соответствующий исполняемый файл на диске и открываем его.
Даем название профилю в поле «Описание» и ОК.
Кликаем по созданному профилю и начинаем настройку.
В правой части интерфейса выбираем клавишу, для которой хотим настроить действие, и раскрываем список. Для примера выберем симуляцию.
Изучив инструкцию, вводим необходимые ключи. Пусть это будет сочетание CTRL+SHIFT+ALT+E.
Даем название действию и жмем ОК.
Нажимаем «Применить».
Профиль настроен, теперь при работе в Фотошопе можно будет выполнить слияние слоев нажатием выбранной кнопки. Если потребуется отключить эту функцию, просто переключаемся на «Слой 2» в меню X-Mouse Button Control в области уведомлений (ПКМ по значку – «Слои»).
Системный инструмент
Встроенный инструментарий не такой функциональный, но его вполне хватает для оптимизации работы простых манипуляторов с двумя кнопками и колесиком. Добраться до настроек можно через «Параметры» Виндовс. Данный раздел открывается из меню «Пуск» или сочетанием клавиш Win+I.
Далее нужно перейти к блоку «Устройства».
Здесь, на вкладке «Мышь», и находятся необходимые нам опции.
Основные параметры
Под «основными» мы понимаем те параметры, которые доступны в главном окне настроек. В нем можно выбрать главную рабочую кнопку (ту, которой мы кликаем по элементам для выделения или открытия).
Далее идут опции прокрутки – количество одновременно проходящих за одно движение строк и включение скролла в неактивных окнах. Последняя функция работает так: например, вы пишете заметку в блокноте, одновременно подглядывая в браузер. Теперь нет необходимости переключаться на его окно, можно просто навести курсор, и проматывать страницу колесиком. Рабочий документ при этом останется на виду.
Для более тонкой настройки переходим по ссылке «Дополнительные параметры мыши».
Кнопки
На данной вкладке, в первом блоке, можно изменить конфигурацию кнопок, то есть поменять их местами.
Скорость двойного клика настраивается соответствующим ползунком. Чем выше значение, тем меньше времени должно пройти между кликами для открытия папки или запуска файла.
Нижний блок содержит настройки залипания. Эта функция позволяет перетаскивать элементы без удержания кнопки, то есть, одно нажатие, перемещение, еще одно нажатие.
Если перейти в «Параметры», можно выставить задержку, после которой кнопка залипнет.
Колесико
Настройки колесика весьма скромны: здесь можно определить только параметры вертикальной и горизонтальной прокрутки. При этом вторая функция должна поддерживаться устройством.
Курсор
Скорость перемещения курсора задается в первом блоке с помощью ползунка. Настраивать ее нужно, исходя из размера экрана и своих ощущений. В целом, оптимальный вариант, когда указатель проходит расстояние между противоположными углами за одно движение кистью руки. Включение повышенной точности помогает позиционировать стрелку при высокой скорости, предотвращая ее дрожание.
Следующий блок позволяет активировать функцию автоматического позиционирования курсора в диалоговых окнах. Например, на экране появляется ошибка или сообщение, и указатель мгновенно оказывается на кнопке «ОК», «Да» или «Отмена».
Далее идет настройка следа.
Не совсем понятно, для чего нужна эта опция, но эффект от нее вот такой:
Со скрытием все просто: при вводе текста курсор пропадает, что бывает весьма удобно.
Функция «Обозначить расположение» позволяет обнаружить стрелку, если вы ее потеряли, с помощью клавиши CTRL.
Выглядит это, как сходящиеся к центру концентрические окружности.
Для настройки указателя есть еще одна вкладка. Здесь можно выбрать выбрать его внешний вид в разных состояниях или вообще заменить стрелку на другое изображение.
Не забудьте, что настройки не применяются сами собой, поэтому по их окончании следует нажать соответствующую кнопку.
Заключение
Значения параметров курсора должны быть подстроены индивидуально под каждого пользователя, но существует пара правил, позволяющих ускорить работу и уменьшить усталость кисти. В первую очередь это касается скорости перемещения. Чем меньше движений вам приходится совершать, тем лучше. Это зависит и от опыта: если вы уверенно пользуетесь мышью, можно ее максимально ускорить, в противном случае придется «ловить» файлы и ярлыки, что не очень удобно. Второе правило может быть применено не только к сегодняшнему материалу: новые (для пользователя) функции не всегда бывают полезными (залипание, обнаружение), а иногда могут и мешать нормальной работе, поэтому не нужно пользоваться ими без необходимости.
Рейтинг лучших программ для настройки мыши
Сколько бы ни старались придумать и создать более удобный манипулятор, чем мышь, но так ничего и не удалось сделать. Но при этом для новичков может вызывать серьёзную проблему настройка мыши, ведь просто подключить её к своему ПК иногда может быть недостаточно.
Управление мышью заключается в двух кнопках и в самом колёсике, и всё это помогает управлять страницами, пользоваться браузером и делать привычные задания на ПК или ноутбуке, ведь использование тачпада не всегда является удобным.
Используя специальные программы, всегда можно настроить и подключить более широкий функционал своей мыши:
- всё сделать автоматически, для этого используются макросы;
- управлять всей системой, прибегая к набору жестов;
- пользоваться этими кнопками для того, чтобы добавить важные действия.
Рассмотрим самые лучшие программы для настройки манипулятора мыши.
X-Mouse Button Control
X-Mouse Button Control – это простая и очень удобная программа, которая используется для корректировки действий самого манипулятора. Она с русским интерфейсом, совершенно бесплатная, к тому же с ней можно работать в ОС Windows. Запустив её, нужно открыть окно с функциями. Затем в разделе «Слой 1» настроить мышь так, как это потребуется. К примеру, это может быть «двойной клик» для ЛКМ.
Раздел «Скроллинг» поможет с настройкой работы колёсика: изменить направление прокрутки, запустить постраничную прокрутку.
В разделе «Опции» можно отключить прокрутку окна под курсором, задать скорость движения манипулятора, отключить вертикальное или горизонтальное прокручивание, поднять скорость указателя.
Mouse Clicker
Mouse Clicker – это отличное приложение, с помощью которого можно настроить любую мышь в системе Windows. Интерфейс программы на английском языке. Можно приобрести премиум версию за 5$, чтобы пользоваться всеми возможностями программы. А для этого нужно получить версию с лицензией. Пробная версия позволит сделать всего 10 кликов в программе.
Можно подключить настройку, чтобы задача, повторялась с одинаковым промежутком времени. Эти настройки помогут избегать повторяющихся действий и тем самым экономить время.
К этой утилите прибегают с целью изменить управление мыши:
- прокрутка;
- клики;
- перемещение файлов, ярлыков и т. д.
При запуске этой программы доступными будут такие разделы:
- «Click Count» – можно управлять числом кликов мыши, до 10;
- «Click Options» – настройка кликов (устанавливается интервал между каждым кликом мыши).
Automatic Mouse and Keyboard
Automatic Mouse and Keyboard – отличная утилита, которая справляется с настройками не только манипулятора, но также и клавиатуры. Интерфейс программы полностью на английском языке.
После приобретения лицензированной версии, которая стоит 34$, можно получить полный доступ к программе. В пробной же версии есть ограничения, они составляют 5 повторений или 3 минуты работы в режиме автоматизации.
Одним из лучших способов настройки является запись действий мыши. И для этого нужно использовать кнопкой «Record» на панели инструментов.
Чтобы запустить автоматизацию, нужно выбрать режим воспроизведения и указать нужную скорость, а также задержку между шагами. Также следует определиться с числом повторений или временным промежутком. С этой программой можно легко увеличить или уменьшить чувствительность мыши, что позволит работать с курсором на удобной скорости.
Основные отличительные характеристики:
- возможность автоматического ввода нужных слов;
- имитация множества повторяющихся действий;
- управление курсором с лупой;
- планирование обычных повторяющихся действий;
- отличный интерфейс.
gMote
gMote – простое приложение, с его помощью можно управлять настройками мыши для работы в операционной системе Windows. С помощью этого приложения можно настроить не только работу мыши, но также «чувствительность».
Для того чтобы начать работу с приложением, его нужно запустить. Затем активировать функцию «Active», а потом выбрать «Create gesture».
Далее указать жест «Recording», а потом сделать нужное движение.
Потом нужно сохранить созданный жест, нажав кнопку «Save set».
WizMouse
WizMouse – отличное приложения, которое помогает прокручивать окна в системе, для этого удобно использовать колёсико.
Выбирая эту программу, стоит обратить внимание на то, что она работает на ОС Windows.
WizMouse даёт полный доступ к системе бесплатно для всех пользователей, но, к сожалению, нет русской версии, а только английская.
Раздел «Опции» даёт такие возможности:
- включение или выключение программы;
- запуск утилиты вместе с операционной системой;
- отображать и скрывать по необходимости софт;
- автоматический запуск идёт от имени админа;
- подключение колёсика манипулятора в программах, где такая функция не предусмотрена.
Mouse Wheel Control
Mouse Wheel Control – отличная программа, которая помогает с управлением мыши, как самими кнопками, так и колёсиком. Кроме того, можно включить функцию «третьей клавиши» в утилитах, где это необходимо.
В Mouse Wheel Control можно реагировать, нажимая нужную клавишу, или включать поворот колёсика. Работу колёсика можно отрегулировать дополнительно.
Logitech SetPoint
Программа работает исключительно с устройствами самой компании Logitech. С её помощью можно выставить нужные параметры клавиатуры, а также внести другие необходимые коррективы.
Часто каждый производитель создаёт свою программу, которая помогает в настройке прибора. Так что всегда можно посмотреть на модель манипулятора, скачать их ПО на официальном сайте.
Key Remapper
Key Remapper – утилита, которая помогает в настройке мыши или клавиатуры.
Использование клавиш мыши, а также прокрутку колёсика можно настраивать с использованием простых клавиш:
- Caps Lock – это средняя кнопка мыши;
- F11 – прокрутка колеса мыши вниз;
- F12 – Win, Browser Home или кнопка мыши
Кроме того, можно заменить двойное нажатие кнопки мыши на два клика с задержкой, если в этом есть необходимость.
Запустить блокировку различных программ и окон. К примеру, кнопку «X1» можно заменить на «Пробел».
Эта утилита во время работы не запускает никаких изменений скан-кодов в системном реестре. Для её запуска нет необходимости перезагружать компьютер.
Панель управления Windows
Универсальная утилита, которая автоматически устанавливается в операционной системе.
И чтобы начать настройку мыши, нужно зайти в «Пуск» – «Панель управления» – «Мышь» («Оборудование и звук»). Тут можно настроить чувствительность и выставить нужные параметры. Но с масштабными изменениями эта программа не справится.
Зато она легко справится с отключением и ускорением мыши (акселерацией устройства). Это можно сделать в пункте «Параметры указателя» с помощью специального ползунка.
Почему настройка чувствительности мыши DPI имеет большое значение
В онлайн играх использование мыши — это привычное дело. Особенно если говорить о шутерах, здесь крайне важны точность и скорость. Ведь от этого зависит успех в игре. Чтобы этого достичь, важно не просто выбрать хорошую мышь, но и правильно её настроить.
Также сложность вызвана тем, что нет оптимальных настроек чувствительности мыши. Ведь этот вопрос очень индивидуален.
Важно помнить, что за один раз сложно настроить мышь, чаще всего этот процесс проходит поэтапно и в несколько приёмов.
Такие программы для настройки мыши помогают, к примеру, заменить колёсико мыши на третью кнопку или на другое движение, которое чаще всего повторяется во время игры.
800 DPI – это оптимальное значение, на которое можно ориентироваться. К тому же профессиональные игроки и вовсе могут использовать другие значения, куда меньше указанного выше. Но к этому стоит ещё привыкнуть, поскольку в первые моменты будет ощущаться сильный дискомфорт.
С высоким DPI можно меньше двигать мышью и рукой. Но здесь всё очень индивидуально. Ведь кому-то такое движение будет некомфортным, так что игрок не сможет даже прицелиться.
Новички в таких играх считают, что чем больше DPI, тем лучше. Но в действительности это совсем не так.
Каждая утилита, которая используется для настройки мыши, имеет свои преимущества и недочёты. И сказать о том, что какая-то из них лучше остальных, довольно сложно. Ведь это зависит как от самого манипулятора, так и от тех нужд, которые он должен выполнять.
Прежде чем выбрать какую-то одну утилиту, стоит попробовать её в работе в бесплатном режиме. Затем, если она подходит, можно приобрести лицензированную версию и проводить все необходимые коррективы.
А у вас есть любимая программа для настройки мыши? Чем предпочитаете пользоваться, и какие настройки делаете чаще всего?
Пишите, нам будет интересно узнать, какая программа, по вашему мнению, должна быть на первом месте в рейтинге лучших.