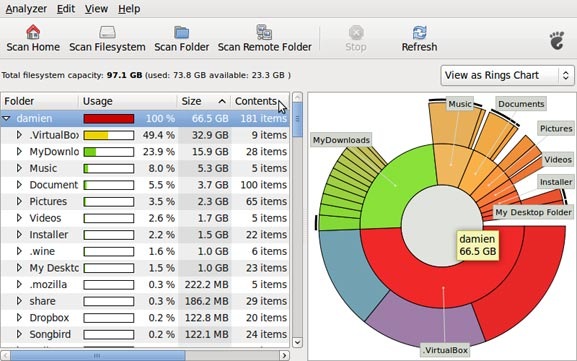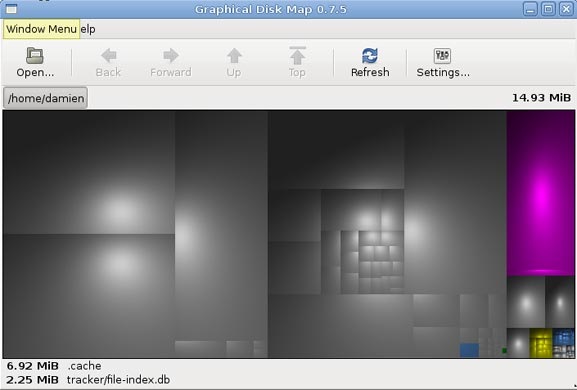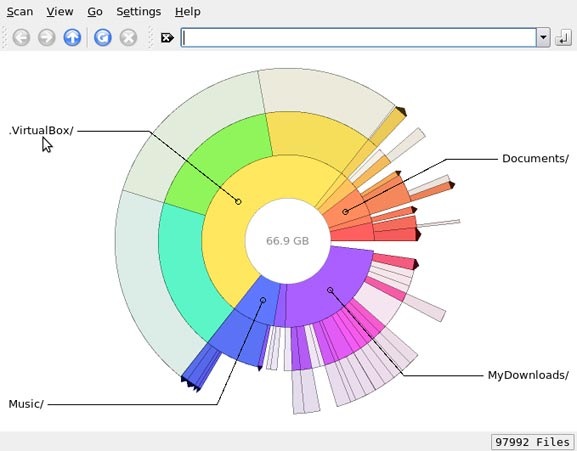- Linux: проверка диска
- Что такое битые блоки и почему они появляются
- Проверка диска Linux
- Badblocks
- GParted
- Smartmontools
- Safecopy
- Что делать, если обнаружена ошибка в системной программе Ubuntu
- Заключение
- 6 приложений для анализа жесткого диска в Linux
- Командная строка
- Baobab
- KDirStat и GdMap
- Filelight
- Philesight
- xdiskusage
- База знаний wiki
- Содержание
- Проверка состояния жестких дисков в Linux
- Задача:
- Решение:
Linux: проверка диска
Компьютер представляет собой устройство, работа которого основана на взаимодействии множества компонентов. Со временем они могут вызывать сбои в работе. Одной из частых причин неполноценной работы машины становятся битые сектора на диске, поэтому периодически его нужно тестировать. Linux предоставляет для этого все возможности.
Что такое битые блоки и почему они появляются
Блок (сектор) – это маленькая ячейка диска, на которой в виде битов (0 и 1) хранится информация. Когда системе не удается записать очередной бит в ячейку, говорят о битом секторе. Причин возникновения таких блоков может быть несколько:
- брак при производстве;
- отключение питания в процессе записи информации;
- физический износ диска.
Изначально практически на всех носителях имеются нарушения. Со временем их количество может увеличиваться, что говорит о скором выходе устройства из строя. В Linux тестировать диск на ошибки возможно несколькими способами.
Проверка диска Linux
На ядре Linux работает несколько ОС, среди которых Ubuntu и Debian. Процедура проверки диска универсальная и подходит для каждой из них. О том, что носитель пора тестировать, стоит задуматься, когда на дисковую систему оказывается большая нагрузка, скорость работы с носителем (запись/чтение) значительно уменьшилась, либо эти процедуры и вовсе вызывают ошибки.
Многие знакомы с программой на Windows – Victoria HDD. Разработчики позаботились о написании ее аналогов для Linux.
Badblocks
Badblocks – дисковая утилита, имеющаяся в Ubuntu и других дистрибутивах Linux по умолчанию. Программа позволяет тестировать как жесткий диск, так и внешние накопители.
Перед тем, как тестировать диск в Linux следует проверить, какие накопители подключены к системе, с помощью утилиты fdisk-l. Она также покажет имеющиеся на них разделы.
Теперь можно приступать к непосредственному тестированию на битые сектора. Работа Badblocks организовывается следующим образом:
В записи используются следующие команды и операнды:·
- -v – выводит подробный отчет о проведенной проверке;·
- /dev/sdk 1 – проверяемый раздел;·
- bsector.txt – запись результатов в текстовый файл.
Если при проверке диска нашлись битые блоки, нужно запустить утилиту fsck, либо e2fsck, в зависимости от используемой файловой системы. Они ограничат запись информации в нерабочие сектора. В случае файловых систем ext2, ext3 или ext4 выполняется следующая команда:
В противном случае:
Параметр -l указывает программе, что битые блоки перечислены в файле bsector.txt, и исключать нужно именно их.
GParted
Утилита проверяет файловую систему Linux, не прибегая к текстовому интерфейсу.
Инструмент изначально не содержится в дистрибутивах операционной системы, поэтому ее необходимо установить, выполнив команду:
В главном окне приложения отображаются доступные диски. О том, что носитель пора тестировать, понятно по восклицательному знаку, расположенному рядом с его именем. Запуск проверки производится путем щелчка по пункту «Проверка на ошибки» в подменю «Раздел», расположенном на панели сверху. Предварительно выбирается нужный диск. По завершении сканирования утилита выведет результат.
Проверка HDD и других запоминающих устройств приложением GParted доступна для пользователей ОС Ubuntu, FreeBSD, Centos, Debian и других и других дистрибутивов, работающих на ядре Linux.
Smartmontools
Инструмент позволяет тестировать файловую систему с большей надежностью. В современных жестких дисках имеется встроенный модуль самоконтроля S. M. A. R. T., который анализирует данные накопителя и помогает определить неисправность на первоначальной стадии. Smartmontools предназначен для работы с этим модулем.
Запуск установки производится через терминал:
- apt install smartmontools – для Ubuntu/Debian;
- yum install smartmontools – для CentOS.
Для просмотра информации о состоянии жесткого диска, вводится строка:
Проверка на ошибки занимает различное время, в зависимости от объема диска. По окончании программа выведет результат о наличии битых секторов, либо их отсутствии.
Утилита имеет и другие параметры: -a, —all, -x, —xall. Для получения дополнительной информации вызывается справка:
Safecopy
Когда возникает потребность тестировать винчестер в Linux, стоит быть готовым к любому результату.
Приложение Safecopy копирует данные с поврежденного устройства на рабочее. Источником могут быть как жесткие диски, так и съемные носители. Этот инструмент игнорирует ошибки ввода/вывода, чтения, битые блоки, продолжая беспрерывно работать. Скорость выполнения максимально возможная, которую обеспечивает компьютер.
Для установки Safecopy на Linux в терминал вводится строка:
Сканирование запускается командой:
Здесь первый путь обозначает поврежденный диск, второй – директорию, куда сохранятся файлы.
Программа способна создать образ файловой системы нестабильно работающего запоминающего устройства.
Что делать, если обнаружена ошибка в системной программе Ubuntu
Установка нового программного обеспечения или изменения системных настроек могут вызвать сообщение «Обнаружена ошибка в системной программе». Многие его игнорируют, так как на общей работе оно не отражается.
С проблемой обычно сталкиваются пользователи Ubuntu версии 16.04. Тестировать HDD в этом случае нет необходимости, так как проблема скорее заключается именно в программном сбое. Сообщение оповещает о непредвиденном завершении работы программы и предлагает отправить отчет разработчикам. При согласии откроется окно браузера, где требуется заполнить форму из 4 шагов. Такой вариант вызывает сложности и не гарантирует исчезновения ошибки.
Второй способ поможет избежать появления сообщения лишь в том случае, если оно вызывается одной и той же программой. Для этого при очередном оповещении нужно установить галку на опцию «Не показывать больше для этой программы».
Третий метод – отключить утилиту Apport, которая отвечает в Linux за сбор информации и отправку отчетов. Такой подход полностью исключит всплывание окон с ошибками. Возможно отключение только показа уведомлений, оставляя службу сбора в рабочем состоянии. Для этого необходимо выполнить:
gsettings set com.ubuntu.update-notifier show-apport-crashes false
Данные продолжат собираться в папке /var/crash. Их периодически необходимо чистить, чтобы они не заполняли дисковое пространство:
Для полного отключения служб Apport, в терминал вводится запись:
В появившемся тексте значение поля enable меняется с 1 на 0. В дальнейшем, чтобы снова включить службу, возвращаются настройки по умолчанию.
Заключение
Для предотвращения потери файлов жесткий диск и съемные носители рекомендуется периодически тестировать. Linux предлагает несколько подходов к решению задачи. На выбор предоставляется перечень утилит, которые выявляют поврежденные сектора и обеспечивают перенос информации на нормально функционирующее устройство.
Источник
6 приложений для анализа жесткого диска в Linux
Командная строка
Если вы истинный линуксоид, самый легкий и быстрый способ – использовать команду «df» в командной строке. Просто напечатать:
в терминале, и он покажет вам загрузку жесткого диска в процентах
Как видно из представленного выше скриншота, способ может служить лишь в качестве быстрого просмотра доступного места на диске и определенно не является самым удобным для проведения анализа жесткого диска.
Baobab
Большинство линукс-дистрибутивов с Gnome(в частности Убунту), используют Baobab в качестве дефолтного приложения для просмотра диска.Это замечательное приложение, способное до последней папки разделить и проанализировать структуру хранения данных на жестком диске. Просто укажите папки необходимые для сканирования, и в результате получите круговую диаграмму, отражающую количество занимаемого места каждым файлом.
KDirStat и GdMap
Если вы использовали WinDirStat в Windows, то согласитесь, что это очень удобное приложение, позволяющее анализировать и оптимизировать ваше дисковое пространство. Однако мало людей знают, что WinDirStat это на самом деле клон KDirStat. KDirStat обладает той же функциональностью что и WinDirStat (или может быть наоборот), за исключением того, что он предназначен для использования в Linux. Несмотря на то, что KDirStat разрабатывался для KDE, он также совместим с любым оконным менеджером X11.
KDirStat отображает ваши папки/файлы в виде прямоугольников. Чем больше размер файла, тем больше прямоугольник. Это позволяет вам быстро просмотреть файловую систему, и легко определить какая папка/файл занимают много места на жестком диске.
Gd Map это эквивалент KDirStat для Gnome, кроме того что он не отображает древовидную структуру папок, и не позволяет очищать жесткий диск.
Filelight
Подобно Baobab, Filelight, создает интерактивную карту концентрических, сегментированных колец, помогающих визуализировать использование диска на вашем компьютере.Вы легко можете приблизить нужные папки, путем клика на соответствующем сегменте колец.
Philesight
Philesight это реализация Filelight в качестве веб-приложения, может быть запущена на удаленном сервере, не имеющим графического интерфейса. Philesight использует командную строку для генерации PNG-файлов в браузере и включает CGI-скрипты для навигации по файловой системе. Одна из ее особенностей, красочная радуга концентрических колец, что делает ее весьма приятной на вид.
xdiskusage
xdiskusage маленькая программка, отображающая файловую систему иерархически, слева направо, прямоугольными фигурами, с размерами, соответствующими размеру файлов. Если вы сканируете домашнюю папку, слева будет находится прямоугольник, отображающий полностью папку home, а справа все файлы, находящиеся внутри нее.
Вы легко можете приближать/удалять, нужные папки, по двойному щелчку на соответствующем прямоугольнике.
Источник
База знаний wiki
Продукты
Статьи
Содержание
Проверка состояния жестких дисков в Linux
Слова для поиска: проверка дисков, hdparm, badblocks, smart, smartctl, iostat, mdstat
Задача:
Проверить состояние жестких дисков на выделенном сервере, наличие сбойных блоков на HDD, анализ S.M.A.R.T
Решение:
В этой статье будут рассмотрены способы проверки и диагностики HDD в Linux. Полученная информация поможет проанализировать состояние жестких дисков, и, если это необходимо, заменить носитель до того, как он вышел из строя неожиданно и в самый не подходящий для этого момент.
Задуматься о состоянии HDD следует по некоторым признакам поведения системы в целом: резко выросла общая нагрузка на дисковую подсистему, упала скорость чтения/записи, другие проблемы косвенно указывающие что с HDD что-то не то.
Ниже я приведу основные команды, выполнять их необходимо из-под учётной записи root
Чтобы получить список подключенных HDD в систему, выполнить:
Мы получим листинг всех подключенных накопителей, их размер и имена устройств в системе.
Для того, чтобы посмотреть какие устройства и куда смонтированы, выполнить:
Узнать сколько на каждом из смонтированном носителе занято пространства, выполнить:
Если мы используем софтовых RAID, его состояние мы можем проверить следующей командой:
Если всё в порядке, то мы увидим что-то подобное:
Из вывода видно состояние raid (active), название устройства raid (md0) и какие устройства в него включены (sdb1[0] sdc1[1]), какой именно raid собран (raid1), в нём два диска и они оба работают в raid ([2/2] [UU])
Смотрим скорость чтения с накопителя
Где /dev/sdX — имя устройства которое необходимо проверить.
Полезной программой для анализа нагрузки на диски является iostat, входящей в пакет sysstat Ставим:
Теперь смотрим вывод iostat по всем дискам в системе:
С интервалом 10 секунд:
Или по определённому накопителю:
Полученные данные покажут нам нагрузку на устройства хранения, статистику по вводу/выводу, процент утилизации накопителя.
Переходим непосредственно к проверке накопителей. Проверка на наличие сбойных блоков осуществляется при помощи программы badblocks. Для проверки жесткого диска на бэдблоки, выполнить:
Где /dev/sdX — имя устройства которое необходимо проверить. Если программа обнаружит наличие сбойных блоков, она выведет их количество на консоль. Выполнение данной операции может занять продолжительное время (до нескольких часов) и желательно её выполнение на размонтированной файловой системе, либо в режиме read-only.
Для того, чтобы записать сбойные блоки, выполняем:
Где /tmp/badblock — файл куда программа запишет номера сбойных блоков.
Теперь при помощи программы e2fsck мы можем пометить сбойные блоки и они будут в дальнейшем игнорироваться системой. ВНИМАНИЕ! Данная операция должна проводиться на размонтированной файловой системе, либо в режиме read-only! Проверенное устройство и устройство на накотором будут помечаться сбойные блоки должно быть одно и тоже!
Если были обнаружены сбойные блоки на диске, есть тенденция появления новых бэдблоков, необходимо задуматься о скорейшем копировании данных и замене данного носителя. Приведённые выше команды помогут выявить сбойные блоки и пометить их как таковые, но не спасут «сыпящийся» диск.
Также в своём инструментарии полезно использовать данные полученные из S.M.A.R.T. дисков.
Ставим пакет smartmontools
Получаем данные S.M.A.R.T. жесткого диска:
Где /dev/sdX — имя устройства которое необходимо проверить.
Вы получите вывод атрибутов S.M.A.R.T., значение каждого из которых хорошо описаны в Википедии
Для сохранности данных настоятельно рекомендуем делать backup (резервное копирование). Это поможет в кратчайшие сроки восстановить необходимые данные и настройки в форс-мажорных обстоятельствах.
Источник