- Как узнать реальную производительность любого Mac
- Основные бенчмарки
- 1. Disk Speed Test — оценка скорости диска
- 2. Geekbench — тест работы процессора
- 3. Heaven и Valley — графические бенчмарки
- Дополнительные бенчмарки
- 4. Cinabench — большая нагрузка процессора
- 5. Blender Benchmark — загрузка видеочипа на 100%
- 6. Prime95 — стресс-тест для процессора
- 7. Count It — счётчик FPS для игр
- Утилиты для диагностики
- 8. Macs Fan Control — контроль скорости вращения кулеров
- 9. iStat Menus — статистика железа для строки меню
- 10. Intel Power Gadget — контроль основных показателей процессора
- 6 приложений для проверки состояния жесткого диска (или SSD) Mac
- 1. Дисковая утилита
- 2. CleanMyMac
- 3. Stellar Drive Toolbox
- 4. Blackmagic Disk Speed Test
- 5. Меню IStat
- 6. CleanMyDrive
Как узнать реальную производительность любого Mac
Передо мной два 13-дюймовых MacBook Pro, оба 2017 года. Они в базе — первый с Touch Bar, второй без. Вот их характеристики:
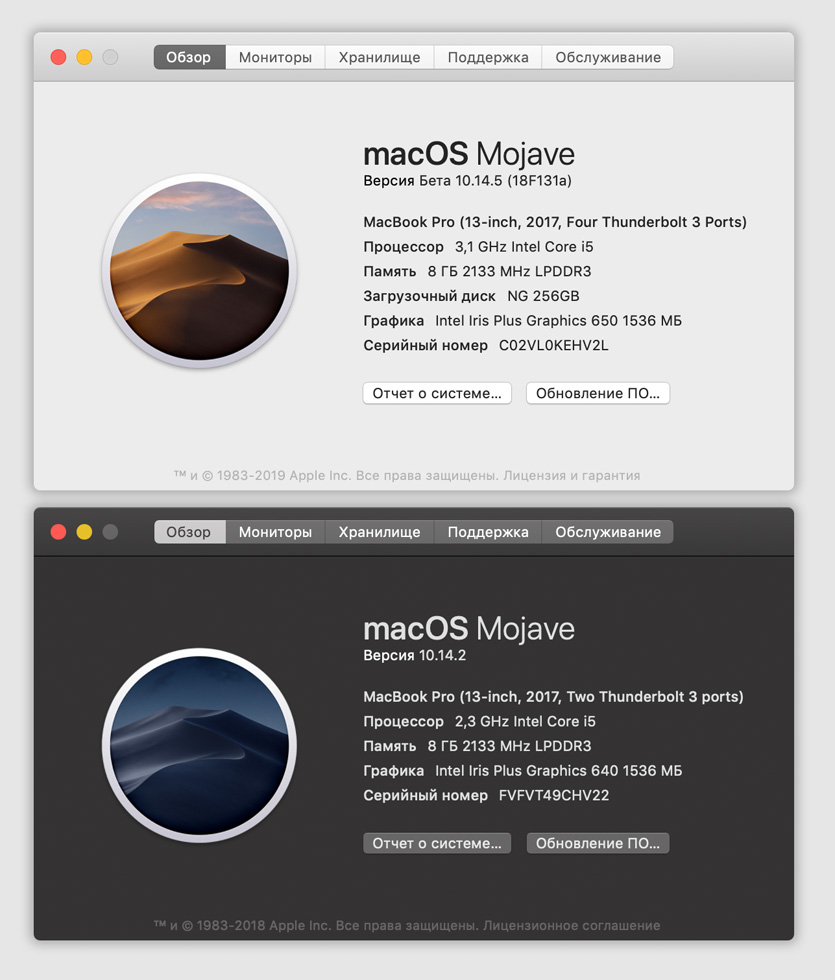
MacBook Pro с Touch Bar сверху, без — снизу
Понимаю, что модель с сенсорной полоской мощнее, но без понятия насколько. А ещё интересно, как оба справляются с нагрузкой: может их пора чистить от пыли или термопасту менять.
В этом материале собрал самые полезные приложения, которые помогут оценить производительность процессора и графического чипа, скорость хранилища, а ещё проверить загруженность.
Основные бенчмарки
Первые три приложения нужны для того, чтобы оценить производительность ключевых компонентов Mac с разных сторон. Это самые популярные бенчмарки, которые используют все.
1. Disk Speed Test — оценка скорости диска

На заднем плане скорость SSD MacBook Pro с Touch Bar, на переднем — без
Популярная утилита для оценки скорости работы диска на Mac. Её используют в подавляющем большинстве обзоров компьютеров Apple.
Приложение тестирует скорость записи и чтения файлов размером 1–5 ГБ. С маленькими документами не работает, поэтому не показывает реальную производительность при ежедневном использовании Mac.
Тем не менее, общую картинку работы диска точно показывает — все равно альтернатив нет.
Disk Speed Test показал, что в MacBook Pro с Touch Bar почти в два раза более быстрый SSD, чем в MacBook Pro без Touch Bar. До теста этим вопросом не интересовался, и он меня, честно, поразил.
2. Geekbench — тест работы процессора

Интерфейс Geekbench
Именно этим тестом проверяют скорость работы не только Mac, но и смартфонов. Он сохраняет результаты прямо на сайт, чтобы можно было быстро сравнить их с конкурентами — в этом его фишка.
Чтобы проверить производительность процессора, тест нагружает его парой десятков небольших задач — это занимает всего пару минут или даже меньше.

Оценка скорость процессора MacBook Pro с Touch Bar
MacBook Pro с Touch Bar набрал почти 4300 баллов в одноядерном тесте и почти 8400 в многоядерном. В принципе ничего удивительного.

Оценка скорость процессора MacBook Pro без Touch Bar
А вот MacBook Pro без Touch Bar меня поразил: 4500 и 9500 баллов соответственно — это при меньшей частоте работы процессора.
В нём используется Intel Core i5-7360U против Intel Core i5-7267U у модели с Touch Bar. Первый ощутимо выигрывает в производительности.
Что интересно при прочих равных i5-7360U ещё и более энергоэффективный — он потребляет 15 Вт против 28 Вт.
На момент релиза в начале 2017 оба процессора стоили около 300 баксов, и я не могу понять, почему Apple использовала более тугое решение в более дорогом и навороченном компьютере. Есть мысли?
3. Heaven и Valley — графические бенчмарки

Оценка в Valley для MacBook Pro с Touch Bar
Heaven и Valley — пара графических бенчмарков Unigine, лучше которых для оценки скорости работы GPU пока не придумали.
Оба показывают трёхмерный мир с тенями и другими сложными элементами, оценивают FPS, берут среднее значение и показывают в конце теста. Чем выше, тем круче.

Сверху оценка в Heaven для MacBook Pro с Touch Bar, снизу — без
MacBook Pro с Touch Bar в Heaven выиграл у модели без со значениями 32,9 и 23,8 соответственно. Разница внушительная.
Скорее всего, причина не только в самом графическом чипе, но и в троттлинге.
Дело в том, что в MacBook Pro без Touch Bar используется один кулер против двух у конкурента. Он не справляется с нагрузкой, поэтому частоту чипа приходится сбрасывать.
Дополнительные бенчмарки
Следующие четыре приложения нагрузят компьютер на 100% и покажут, как он справляется с экстренной ситуацией. Они необязательны, но также используются для оценки производительности.
4. Cinabench — большая нагрузка процессора
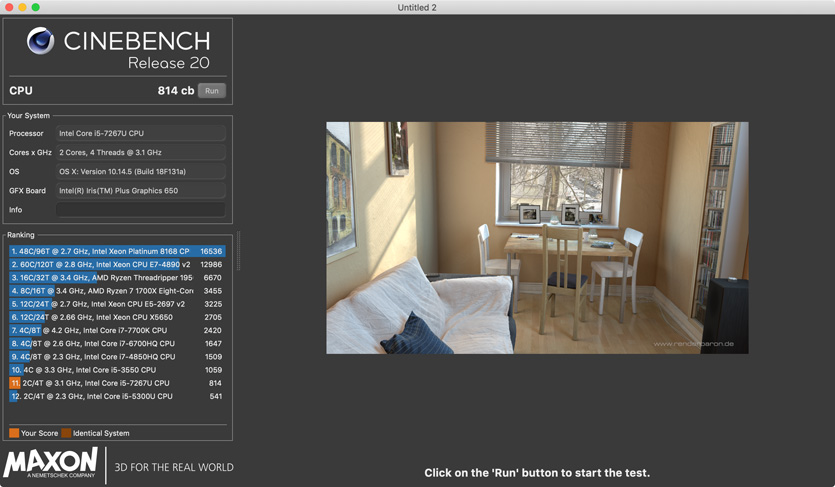
Оценка процессора в Cinabench для MacBook Pro с Touch Bar
С помощью этого теста можно нагрузить процессор на 100% и держать его в таком состоянии, пока он не закончится или даже дольше (это можно изменить в настройках).
Это даёт возможность проверить работу кулеров и оценить троттлинг системы, если такой имеется.
Для этого понадобится вспомогательный софт, о котором я расскажу в конце статьи.
Плюс, Cinabench показывает скорость работы процессора в баллах и предлагает сравнить её с конкурентами.
5. Blender Benchmark — загрузка видеочипа на 100%
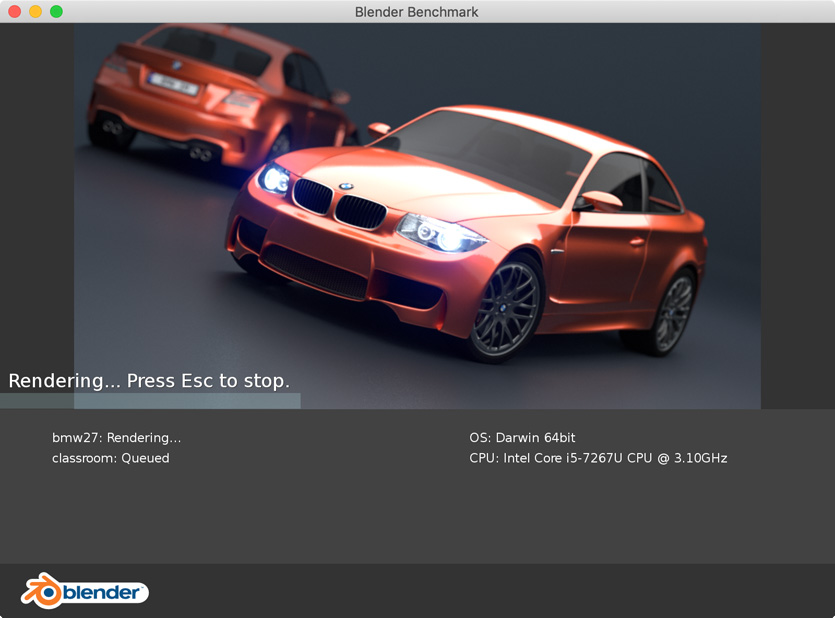
Максимальная нагрузка для видеочипа MacBook Pro с Touch Bar
Этот тест рендерит несколько трехмерных объектов и показывает время, которое это заняло у компьютера. Чем быстрее сработал, тем, соответственно, лучше.
Жаль, «турнирной» таблицы с результатами конкурентов в самой программе нет, но можно найти их в интернете и сравнить.
С помощью этого теста в теории можно понять, какой компьютер лучше справится с рендерингом видео после монтажа. Все, кто в этой теме, оценят.
6. Prime95 — стресс-тест для процессора
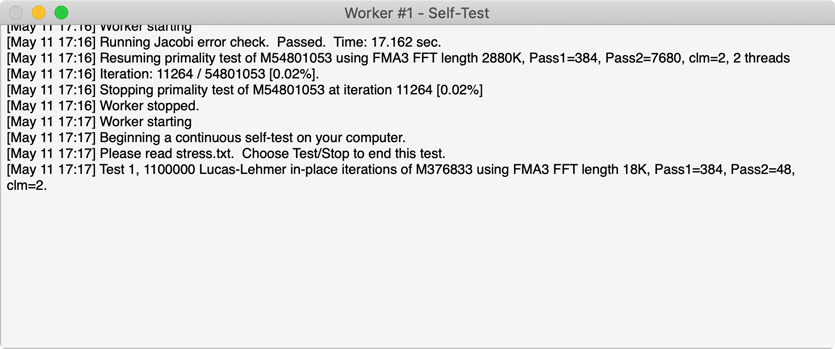
Стресс-тест процессора MacBook Pro с Touch Bar
Ещё один тестер для процессора. Он нагружает его математическими вычислениями на 100% и пытается выжать из него максимум.
Его также можно использовать для проверки кулеров и термопасты. Если процессор перегревается и начинает троттлить, нужно чистить пыль и менять засохшие расходники.
Подробнее об этом — в описании последнего приложения.
7. Count It — счётчик FPS для игр
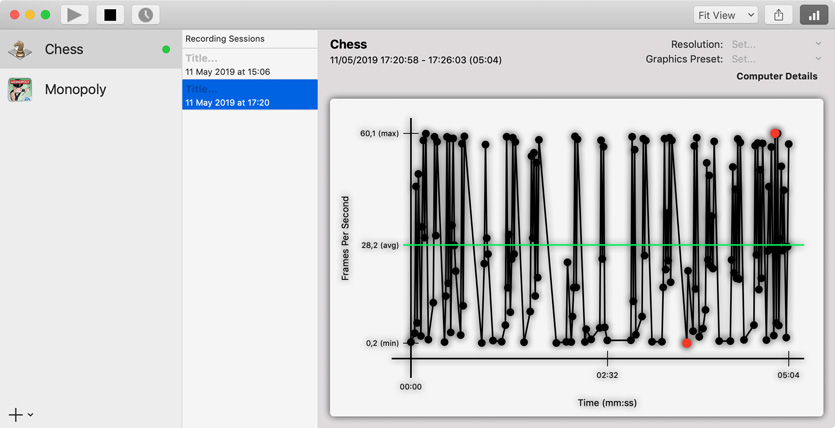
Динамика FPS для стандартных шахмат на MacBook Pro с Touch Bar
Если пытаетесь играть на Mac, без этого приложения вообще не обойтись. Оно показывает текущие значения FPS прямо во время игры и даже составляет специальную диаграмму его изменения.
С помощью программы можно определить настройки качества графики в игре, чтобы она работала более менее сносно. Нужно стремиться к заветному числу 60 FPS.
Утилиты для диагностики
Дальше три дополнительных приложения, которые помогут оценить загруженность Mac, температуру, скорость вентиляторов и другие параметры железа.
8. Macs Fan Control — контроль скорости вращения кулеров

Оценка скорости работы кулеров MacBook Pro с Touch Bar
Крутая диагностическая утилита, которая показывает количество и скорость работы вентиляторов, а также температуру ключевых компонентов Mac.
Процессоры в моих MacBook Pro выдерживают до 100 градусов, но комфортно работают до 80–90 (данные про это можно найти в интернете по названию процессора).
Если кулеры не будут справляться с нагрузкой, процессор начнёт сбрасывать частоту.
9. iStat Menus — статистика железа для строки меню

Интерфейс настройки показателей iStat Menus
Многофункциональная программа, которая умеет считывать показатели со всех возможных датчиков компьютера и выводить их прямо в строке меню.
Она подойдёт, чтобы оценить температуру процессора и графического чипа, нагрузку по потокам. С помощью неё можно проверить, как кулеры справляются с температурой.
10. Intel Power Gadget — контроль основных показателей процессора

Показатели работы процессора в Intel Power Gadget во время нагрузки на MacBook Pro с Touch Bar
Моя любимая утилита, которую можно использовать вместе с бенчмарками и стресс-тестами выше по тексту.
Она показывает (сверху вниз) мощность, частоту, температуру и нагрузку на процессор. Если включить Prime95 или Cinabench, которые работают достаточно долго, можно понаблюдать за графиками.
Если при длительной нагрузке на процессор и его высоком нагреве, частота не падает (прямые линии параллельно оси), значит Mac не троттлит.
Если начал троттлить, чего не делал ранее, нужно чистить его и пробовать тест снова. Когда проблема в пыли, она проходит после чистки. Если не прошла, нужно менять термопасту.
Рекомендую тестировать процессор на троттлинг хотя бы раз в полгода — особенно при активной работе. Если начался, отправляйтесь в сервис на чистку.
Источник
6 приложений для проверки состояния жесткого диска (или SSD) Mac
Жесткие диски выходят из строя, и в конечном итоге это произойдет. Неважно, оснащен ли ваш Mac вращающимся жестким диском (HDD) или твердотельным накопителем (SSD). Данные показывают, что 22% жестких дисков выходят из строя в течение первых четырех лет.
Что мы можем сделать, чтобы продлить срок службы жесткого диска? Много. Но вы никогда не знаете, когда ваш Mac-диск выйдет из строя или выйдет из строя … и если это произойдет, это катастрофа для всех файлов, которые вы сохранили на этом диске.
Итак, что может вы делаете, чтобы предотвратить это?
Две вещи!
№1: проверьте состояние диска и №2: сделайте резервную копию данные на регулярной основе. Это может показаться простым, но для правильного выполнения двух небольших задач требуется время.
Для резервного копирования данных мы рекомендуем Time Machine (встроенное приложение уже существует на вашем Mac), и если вы Можно использовать программу клонирования дисков Mac в качестве вторичного решения для резервного копирования. Обычно это необязательно, но мы рекомендуем сделать это на всякий случай.
Сегодня мы собираемся показать вам шесть отличных инструментов для проверки состояния жесткого диска Mac, от теста скорости до проверки диска/ мониторинг/ремонт, проверка сбойных секторов, мы покрываем их все.
Добрый совет: мы понимаем, что ваше время дорого и маловероятно, что вы сможете установить все 6 приложений, которые мы рекомендуем ниже. Итак, мы добавили пометку «Лучшее для» под каждое приложение, надеюсь, это поможет подобрать для вас подходящее приложение.
1. Дисковая утилита
- Подходит для: проверки наличия неисправности диска.
- Цена: бесплатно
Первое, что вы можете сделать, это проверить SMART Статус с помощью встроенной Дисковой утилиты в macOS. SMART (технология самоконтроля, анализа и отчетности) — это внутренняя система мониторинга, которая включена почти во все жесткие диски Mac (жесткие диски и твердотельные накопители).
SMART помогает получить общее представление о состоянии ваш Mac-диск. Как определить? Просто откройте Дисковую утилиту. Выделите имя жесткого диска слева, затем проверьте статус в таблице (см. Выше). Если отображается «Проверено», это означает, что ваш жесткий диск исправен. В противном случае вам может потребоваться его немедленная замена. Если ваш бюджет позволяет, подумайте о переходе на твердотельный накопитель.
Затем проверьте наличие ошибок на диске с помощью первой помощи. Если на вашем Mac установлена OS X El Capitan, macOS Sierra или последняя версия High Sierra, выберите Macintosh HD слева и нажмите «Первая помощь». Появится новое окно с вопросом, хотите ли вы запустить, просто нажмите «Да», чтобы продолжить.
Примечание. Для OS X Yosemite или более старых версий используйте две кнопки. в правом углу вместо «Проверить диск» и «Восстановить диск».
2. CleanMyMac
- Подходит для: проверки и восстановления загрузочного диска на Mac.
- Цена: доступна бесплатная пробная версия (89,95 долларов США для покупки)
CleanMyMac в основном используется чтобы освободить место на вашем почти заполненном жестком диске (или SSD). Приложение глубоко сканирует и очищает вашу систему Mac и может освободить тонны дискового пространства. Чтобы проверить загрузочный диск вашего Mac, все, что вам нужно сделать, это открыть приложение, перейти в Обслуживание> Проверить загрузочный диск и нажать «Выполнить».
Кроме того, вы можете использовать CleanMyMac для выполнения ряда других задач, таких как поиск старых и больших файлов, удаление ненужных файлов из фотографий/iTunes, удаление расширений, удаление приложений Mac в пакетном режиме и т. д.
3. Stellar Drive Toolbox
- Подходит для: проверки жесткого диска Mac на наличие битых секторов.
Stellar Drive Toolbox — это универсальное приложение, включающее ряд дисковых утилит (оптимизация, защита , дезинфекция, ремонт и многое другое), которые помогают поддерживать жесткий диск Mac в хорошем состоянии. Лучше всего то, что он может проверить работоспособность жесткого диска Mac на наличие битых секторов. Секторы — это в основном блоки пространства на диске.
Плохие секторы — это блоки, которые повреждены, поэтому не могут быть прочитаны. Просто откройте приложение, перейдите в раздел «Drive Monitor» и нажмите кнопку «Продолжить», чтобы просканировать диск. Если выясняется, что количество поврежденных секторов увеличивается, вероятно, пришло время заменить диск Mac в случае случайного повреждения или сбоя. Обратите внимание, что приложение в настоящее время не работает с компьютерами Mac с флэш-памятью (например, SSD).
4. Blackmagic Disk Speed Test
- Подходит для: тестирования скорости чтения/записи вашего Mac-диска.
- Цена: бесплатно
Если вы чувствуете жесткий диск Mac (или твердотельный накопитель) реагирует медленно, рекомендуется проверить его скорость записи/чтения и выполнить эталонный тест в соответствии с отраслевым стандартом. Вам понравится это бесплатное приложение от Blackmagic. Это удивительное, но простое в использовании приложение, которое позволяет быстро протестировать и сертифицировать производительность вашего диска Mac.
После установки приложения на Mac откройте его и затем нажмите кнопку ПУСК расположен в центре. Скоро вы увидите цифры на двух кругах спидометра. Примечание. Лучше закрыть все другие активные приложения перед использованием Blackmagic Disk Speed Test, это поможет получить более точные данные.
5. Меню IStat
- Подходит для: мониторинга состояния SMART диска Mac.
- Цена: бесплатная 7-дневная пробная версия.
Меню iStat — расширенное Системный монитор Mac для строки меню macOS. Он может уведомлять вас о широком спектре событий, которые вас интересуют, например об использовании графического процессора, памяти, дисков, сети, датчиков, батареи, питания и т. Д.. Это очень удобно и удобно, и в этом случае вы можете положиться на инструменты мониторинга дисков для отслеживания состояния SMART на жестких дисках Mac или SSD.
Хотя это не предотвратит сбоя вашего диска Mac , вы можете использовать его как индикатор потенциальных проблем с диском до того, как они возникнут.
Новое обновление: к сожалению, меню iStat не работают с компьютерами Mac с флэш-памятью (все модели, выпущенные в 2016 году или позже) в связи с тем, что Apple больше не позволяет сторонним программным средствам проверять статус SMART SSD.
6. CleanMyDrive
- Подходит для: проверки статистики диска и очистки скрытого мусора на внешних дисках.
- Цена: бесплатно
CleanMyDrive — еще одна полезная проверка состояния диска Mac. приложение, и это тоже совершенно бесплатно. Приложение больше похоже на облегченный диспетчер дисков как для внутреннего диска Macintosh, так и для внешних дисков.
Вы можете использовать его для проверки состояния жесткого диска, например визуальный вид того, как используется ваш диск, сколько существует ненужных файлов. Если CleanMyDrive обнаруживает скрытые ненужные файлы, вы можете использовать приложение для их автоматической очистки за несколько кликов. Примечание. Приложение прекрасно работает с USB-накопителями, картами памяти SD и т. Д.
Это все, чем мы хотели поделиться. Я надеюсь, что вы освоили некоторые из этих приложений, и удачи в поддержании вашего Mac-диска в хорошем состоянии.
Есть ли какой-нибудь инструмент, чтобы проверить, сколько ГБ записано на моем SSD?
Сама macOS может это показать. Перейдите к логотипу Apple> Об этом Mac> Хранилище, чтобы узнать.
Чтобы выбрать лучший SSD для моего iMac, мне нужно оценить, сколько я записываю на каждый диск. день. Есть ли способ это измерить?
Источник





