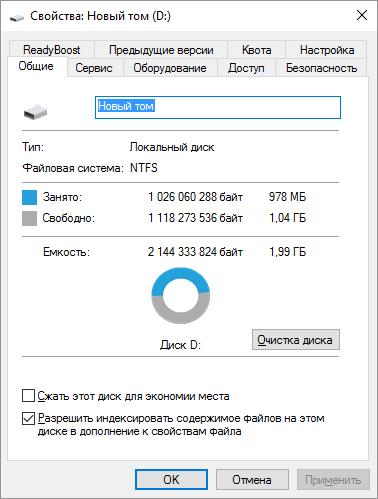- Использование средства проверки системных файлов для восстановления отсутствующих или поврежденных системных файлов
- Запуск средства проверки системных файлов (SFC.exe)
- Дополнительная информация
- FSUTIL – управление объектами файловой системы в командной строке Windows.
- Примеры использования fsutil.exe
- Получение информации об объектах файловой системы.
- Режимы использования имен 8Dot3
- Примеры использования fsutil behavior
- Управление признаком ошибки файловой системы (”грязным битом тома”).
- Робота с логическими томами NTFS.
- Управление файлами.
- Управление восстановлением.
- Управление диспетчером ресурсов транзакций.
- Управление USN.
- Управление жесткими ссылками.
- Управление квотами.
- Дополнительная информация по использованию FSUTIL.
Использование средства проверки системных файлов для восстановления отсутствующих или поврежденных системных файлов
Если некоторые функции Windows не работают или Windows завершает работу, используйте средство проверки системных файлов для сканирования Windows и восстановления файлов.
Несмотря на то, что приведенные ниже шаги могут показаться сложными на первом этапе, просто выполните их по порядку, и мы попробуем помочь вам.
Запуск средства проверки системных файлов (SFC.exe)
выполнив указанные ниже действия.
Откройте командную строку с повышенными привилегиями. Для этого выполните указанные ниже действия, в зависимости от версии операционной системы:
Пользователям Windows 10, Windows 8.1 или Windows 8 перед запуском средства проверки системных файлов нужно запустить систему обслуживания образов развертывания и управления ими (DISM). (Если на вашем компьютере установлена система Windows 7 или Windows Vista, перейдите сразу к шагу 3.)
Введите следующую команду и нажмите клавишу ВВОД. Выполнение команды может занять несколько минут.
DISM.exe /Online /Cleanup-image /Restorehealth
Важно! При запуске этой команды DISM обращается к Центру обновления Windows, чтобы получить файлы для устранения повреждений. Но если поврежден клиент Центра обновления Windows, используйте работающий экземпляр Windows в качестве источника восстановления либо параллельную папку Windows из сетевого расположения или со съемного носителя, например DVD-диска Windows, в качестве источника файлов. Для этого введите в командной строке такую команду:
DISM.exe /Online /Cleanup-Image /RestoreHealth /Source: C:\RepairSource\Windows /LimitAccess
Примечание. Вместо заполнителя C:\RepairSource\Windows укажите расположение вашего источника восстановления. Дополнительные сведения об использовании средства DISM для восстановления Windows см. в статье Восстановление образа Windows.
Введите в командной строке приведенную ниже команду и нажмите клавишу ВВОД:

Команда sfc /scannow проверит все защищенные системные файлы и заменит поврежденные файлы их кэшированной копией, расположенной в сжатой папке по адресу %WinDir%\System32\dllcache.
Заполнитель %WinDir% представляет собой папку операционной системы Windows. Например, C:\Windows.
Примечание. Не закрывайте это окно командной строки, пока проверка не завершится на 100 %. Результаты проверки будут показаны после завершения данного процесса.
После завершения процесса проверки на экране может появиться одно из приведенных ниже сообщений:
Защита ресурсов Windows не обнаружила нарушений целостности.
Это значит, что отсутствующие и поврежденные системные файлы не обнаружены.
Защита ресурсов Windows не может выполнить запрошенную операцию.
Для устранения этой проблемы выполните сканирование с помощью средства проверки системных файлов в безопасном режиме, убедитесь, что папки PendingDeletes и PendingRenames находятся в папке %WinDir%\WinSxS\Temp.
Защита ресурсов Windows обнаружила поврежденные файлы и успешно их восстановила. Сведения см. в журнале CBS.Log %WinDir%\Logs\CBS\CBS.log.
Для просмотра подробных сведений о сканировании и восстановлении системных файлов перейдите к разделу Как просмотреть подробные сведения процесса работы средства проверки системных файлов.
Защита ресурсов Windows обнаружила поврежденные файлы, но не может восстановить некоторые из них. Сведения см. в журнале CBS.Log %WinDir%\Logs\CBS\CBS.log.
Проведите пальцем от правого края экрана к центру и коснитесь кнопки Поиск. Либо, если вы используете мышь, переместите указатель в правый нижний угол экрана и щелкните кнопку Поиск. Введите запрос Командная строка в поле Поиск, щелкните правой кнопкой мыши элемент Командная строка, затем выберите команду Запуск от имени администратора. Если система запросит пароль администратора или подтверждение, введите пароль или нажмите кнопку Разрешить.
Для этого нажмите кнопку Пуск, введите запрос Командная строка или cmd в поле Поиск, щелкните правой кнопкой мыши элемент Командная строка, а затем выберите команду Запуск от имени администратора. При получении запроса на ввод пароля администратора или подтверждения введите пароль или нажмите кнопку Разрешить.
Дополнительная информация
Чтобы ознакомиться с подробными сведениями, включенными в файл CBS.Log, вы можете скопировать сведения в файл Sfcdetails.txt с помощью команды Findstr, а затем просмотреть их в этом файле. Для этого выполните указанные ниже действия.
Откройте командную строку с повышенными привилегиями, как это описано на шаге 1.
Введите в командной строке приведенную ниже команду и нажмите клавишу ВВОД:
Примечание. В файле Sfcdetails.txt содержатся сведения о каждом запуске средства проверки системных файлов на компьютере. Он также содержит информацию о файлах, которые не были исправлены средством проверки системных файлов. Проверьте дату и время записей, чтобы определить проблемные файлы, обнаруженные при последнем запуске средства проверки системных файлов.
Откройте файл Sfcdetails.txt на рабочем столе.
В файле Sfcdetails.txt используется следующий формат:
Сведения о дате и времени SFC В следующем примере файла журнала содержится запись для одного файла, который не удалось исправить: 2007-01-12 12:10:42, Info CSI 00000008 [SR] Cannot repair member file [l:34<17>]»Accessibility.dll» of Accessibility, Version = 6.0.6000.16386, pA = PROCESSOR_ARCHITECTURE_MSIL (8), Culture neutral, VersionScope neutral, PublicKeyToken =
Как вручную заменить поврежденный системный файл гарантированно работоспособной копией файла.
После определения, какой системный файл поврежден и не может быть восстановлен, с помощью подробных сведений в файле Sfcdetails.txt, выясните расположение поврежденного файла, затем вручную замените поврежденный файл его гарантировано работоспособной копией. Для этого выполните указанные ниже действия.
Примечание. Гарантировано работоспособную копию системного файла можно взять с другого компьютера, на котором установлена такая же, как на вашем компьютере версия Windows. Чтобы убедиться в работоспособности системного файла, который вы планируете скопировать на другом компьютере, можно провести процесс проверки средством проверки системных файлов.
Распространите на поврежденный системный файл права собственности администратора. Для этого скопируйте, а затем вставьте (или введите) в командную строку с повышенными привилегиями приведенную ниже команду, затем нажмите клавишу ВВОД:
takeown /f Путь_и_имя_файла Примечание. Заполнитель Путь_и_имя_файла представляет собой путь и имя файла для поврежденного файла. Например, введите takeown /f C:\windows\system32\jscript.dll.
Предоставьте администраторам полный доступ к поврежденному системному файлу. Для этого скопируйте и вставьте (или введите) приведенную ниже команду и нажмите клавишу ВВОД:
icacls Путь_и_имя_файла /GRANT ADMINISTRATORS:F Примечание. Заполнитель Путь_и_имя_файла представляет собой путь и имя файла для поврежденного файла. Например, введите icacls C:\windows\system32\jscript.dll /grant administrators:F.
Замените поврежденный системный файл гарантировано работоспособной копией файла. Для этого скопируйте и вставьте (или введите) приведенную ниже команду и нажмите клавишу ВВОД:
Copy Исходный_файл Расположение Примечание. Заполнитель Исходный_файл представляет собой путь и имя гарантировано работоспособной копии файла на вашем компьютере, а заполнитель Расположение представляет собой путь и имя поврежденного файла. Например, введите copy E:\temp\jscript.dll C:\windows\system32\jscript.dll.
Если описанные выше действия не помогли, возможно, потребуется переустановить Windows. Дополнительные сведения см . в разделе Варианты восстановления Windows10.
FSUTIL – управление объектами файловой системы в командной строке Windows.
    FSUFIL.EXE — служебная утилита с обширными возможностями по управлению объектами файловых систем Windows. Позволяет оптимизировать параметры надежности и быстродействия программно-аппаратных систем хранения и обработки данных. Большинство изменений, которые команда FSUTIL вносит в конфигурацию системы, являются изменениями системного реестра. Для того, чтобы изменения вступили в силу, как правило, необходима перезагрузка операционной системы.
При запуске FSUTIL без параметров, отображается список поддерживаемых внутренних команд:
8dot3name — Управление 8dot3name behavior — Управление поведением файловой системы dirty — Управление «грязным» битом тома file — Команды управления файлом fsinfo — Сведения о файловой системе hardlink — Управление жесткими связями objectid — Управление идентификаторами объектов quota — Управление квотами repair — Управление самовосстановлением reparsepoint — Управление точками повторного анализа resource — Управление диспетчером ресурсов транзакций sparse — Управление разреженными файлами tiering — Управление свойствами многоуровневых хранилищ transaction — Управление транзакциями usn — Управление USN volume — Управление томами wim — Прозрачное управление хостингом WIM
Для получения дополнительной справки по подкомандам и х параметрам используется синтаксис:
fsutil подкоманда [… подкоманда] [параметры]
В ответ получаем подсказку:
—- Поддерживаемые команды 8DOT3NAME —-
query Запрос текущего параметра поведения коротких имен в системе scan Поиск затронутых записей реестра set Изменение параметра, управляющего поведением коротких имен в системе strip Удаление коротких имен всех файлов в каталоге
Если последующий ввод команд и параметров синтаксически верен, то в ответ получаем результат выполнения.
fsutil 8dot3name query
Состояние реестра: 2 (значение по умолчанию, установка на уровне тома).
Если ввод синтаксически верен, но требуется справочная информация, то используется параметр /? :
fsutil 8dot3name query /?
В отличие от предыдущего случая, результатом выполнения команды будет отображение справки по использованию:
Если том не указан, отображается глобальное состояние 8dot3name.
Если том указан, отображается состояние 8dot3name тома.
«fsutil 8dot3name query»
«fsutil 8dot3name query C:»
Если подкоманде требуются какие-либо дополнительные параметры, будет отображена подсказка по использованию:
fsutil 8dot3name scan
fsutil 8dot3name scan /s /l файл журнала /v путь_к_каталогу
Эта команда ищет по указанному пути к каталогу разделы реестра,
которые могут быть затронуты при удалении коротких имен по этому пути.
/s — рекурсивный режим — задает применение операции к подкаталогам.
/v — подробный режим — задает отображение всех сведений, заносимых в журнал, в консоли.
/l — задает имя файла журнала для записи. За параметром должен быть указан путь к файлу журнала. Если этот параметр не указан, используется следующий файл журнала: «%temp%\8dot3_removal_log@(GMT YYYY-MM-DD HH-MM-SS).log»
«fsutil 8dot3name scan /l mylogfile.log /s D:\MyData»
Примеры использования fsutil.exe
Получение информации об объектах файловой системы.
Для отображения сведений о файловой системе используется команда fsutil fsinfo
—- Поддерживаемые команды FSINFO —-
drives — Список всех дисков
driveType — Запрос типа диска
ntfsInfo — Запрос сведений о томе NTFS
nrefsInfo — Запрос сведений о томе REFS
sectorInfo — Запрос сведений о секторе
statistics — Запрос статистики файловой системы
volumeInfo — Запрос сведений о томе
Список всех дисков (отображаются буквы дисков, включая съемные, сетевые и созданные командой SUBST
FSUTIL fsinfo drives
Отобразить тип диска (Компакт, сетевой, жесткий, съемный):
FSUTIL fsinfo drivetype L: — отобразить тип диска L:
Для получения сведений о файловой системе тома используется команда:
FSUTIL fsinfo ntfsinfo C: — отобразить информацию о файловой системе диска C: Пример отображаемой информации для тома NTFS Windows 10:
Серийный номер тома NTFS:       0xca44e57211f563d3
Версия NTFS:       3.1
Версия LFS:       2.0
Число секторов:       0x00000000076ebfff
Всего кластеров:       0x0000000000edd7ff
Свободных кластеров:       0x00000000009156fb
Всего зарезервировано:       0x0000000000001f0a
Байт на сектор:       512
Байт на физический сектор:       512
Байт на кластер:       4096
Байт на сегмент FileRecord:       1024
Кластеров на сегмент FileRecord:       0
Допустимая длина данных Mft:       0x0000000017f80000
Начальный Lcn Mft:       0x00000000000c0000
Начальный Lcn Mft2:       0x0000000000000002
Начало зоны Mft:       0x00000000004f14c0
Конец зоны Mft:       0x00000000004f7c60
Макс. число экстентов устройства:       0
Макс. число байт усечения устройства:       0x0
Макс. число экстентов усечения тома:       62
Макс. число байт усечения тома:       0x40000000
Идентификатор диспетчера ресурсов:       FC849258-400C-11E5-97F1-DDD2C01A9C8B
Для получения информации о томе используется команда:
FSUTIL fsinfo volumeinfo C: — отобразить сведения о диске C:
Пример отображаемой информации:
Имя тома: DriveC
Серийный номер тома: 0x11f563dde
Максимальная длина компонентов: 255
Имя файловой системы: NTFS
Чтение и запись
Поддерживает учет регистров в именах файлов
Сохраняет имена файлов с учетом регистра
Поддерживает использование Юникода в именах файлов
Поддерживает обязательное использование списков доступа (ACL)
Поддерживает сжатие файлов
Поддерживает дисковые квоты
Поддерживает разреженные файлы
Поддерживает точки повторной обработки
Поддерживает идентификаторы объектов
Поддерживает шифрование на уровне файловой системы (EFS)
Поддерживает именованные потоки
Поддерживает жесткие ссылки
Поддерживает расширенные атрибуты
Поддерживает открытие по идентификатору файла
Поддерживает журнал USN
Для получения статистических данных отдельного тома, используется команда:
FSUTIL fsinfo statistics C:
Тип файловой системы: NTFS
AvgVolumeTrimTime (мс): 0
AvgVolumeTrimSize (КБ): 817
AvgVolumeTrimSpeed (КБ/с): 4436782
VolumeTrimSkippedSize (КБ): 0
AvgFileLevelTrimTime (мс): 0
AvgFileLevelTrimSize (КБ): 0
AvgFileLevelTrimSpeed (КБ/с): 0
Команда FSUTIL fsinfo sectorinfo не поддерживается в Windows 7, а в Windows 8 и Windows 10 отличается объемом отображаемых сведений.
FSUTIL fsinfo sectorinfo C: — Отобразить сведения о секторах для диска C: Пример отображаемой информации в ОС Windows 10
Выравнивание устройства : Выровнено (0x000)
Выравнивание разделов на устройстве : Выровнено (0x000)
Выполняет обычные поиски
Очистка не поддерживается
Не поддерживает DAX
Режимы использования имен 8Dot3
Использование имен в формате 8dot3name (8.3), когда для имени файла отводится не более восьми символов, а для расширения – не более трех, позволяет добиться совместимости старых приложений с современными файловыми системами, под имя файла в которых отводится до 256 символов. В стандартном режиме функционирования Windows,для длинных имен файлов и папок, автоматически создаются соответствующие короткие имена в формате 8dot3name. При этом, длинные имена обрезаются до 8 символов, а для того, чтобы разделить разные файлы с одинаковой частью длинного имени, используется числовое окончание
Program Files получит соответствие Progra
Program Files (x86) получит соответствие Progra
Для работы с файлами можно использовать как короткие 8dot3name имена, так и длинные. Например:
dir ”Program Files”
Обе команды идентичны и отобразят содержимое каталога Program Files
Использование режима работы файловой системы с поддержкой имен формата 8dot3name снижает ее быстродействие, хотя и в незначительной степени. Данный режим работы можно изменить с помощью утилиты fsutil . Хотя в большинстве случаев, делать этого не стоит, поскольку совместимость приложений предпочтительнее мизерного выигрыша в быстродействии файловой системы. Все команды нужно выполнять в командной строке, запущенной от имени администратора.
fsutil 8dot3name query — отобразить текущее состояние режима поддержки имен в формате 8dot3name.
Стандартный ответ при выполнении команды, содержит числовое значение, определяющее режим поддержки коротких имен:
Состояние реестра: 2 (значение по умолчанию, установка на уровне тома).
0 – поддержка коротких имен включена для всех томов файловой системы.
1 – поддержка коротких имен выключена
2 – поддержка коротких имен устанавливается для каждого тома отдельно.
3 — создание имен 8dot3 для всех томов, за исключением системного, отключено.
Для отключения поддержки коротких имен на уровне файловой системы выполняется команда:
fsutil 8dot3name set 1
В результате успешного выполнения команды отображается сообщение:
Состояние реестра сейчас: 1 (запрещено создание имен 8dot3 во всех томах).
Для отключения поддержки коротких имен на уровне тома, используется команда:
fsutil 8dot3name set C: 1 — отключить 8dot3name для диска C:
Вновь создаваемые файлы не будут иметь имен в формате 8.3, что можно проверить командой DIR с параметром /X .
Независимо от установленного режима создания коротких имен, можно принудительно присвоить короткое имя конкретному файлу или папке:
fsutil file setshortname ”C:\Program Files” PROGRA
1 — присвоить папке ”C:\Program Files” короткое имя PROGRA
В случае необходимости изменения режимов использования имен 8dot3name для отдельных томов используется команда FSUTIL behavior . Данная команда задает важные параметры работы файловой системы, которые оказывают влияние на ее надежность и быстродействие. Работа с короткими именами – всего лишь незначительная часть функциональных возможностей команды.
Примеры использования fsutil behavior
Варианты использования FSUTIL behavior :
FSUTIL behavior query параметр — Отобразить состояние параметров.
FSUTIL behavior set параметр — Установить значение параметра.
Перечень допустимых параметров:
AllowExtChar — разрешить использование расширенной таблицы символов в именах.
BugcheckOnCorrupt — разрешить проверку файловой системы при повреждении.
Disable8dot3 [ ] — управление именами 8.3 для конкретного тома.
DisableCompression — управление сжатием данных для экономии дискового пространства.
DisableCompressionLimit управление ограничением сжатия данных.
DisableDeleteNotify [NTFS|ReFS] — отключение использования TRIM для SSD-накопителей на всех томах файловой системы NTFS или ReFS. ReFS (Resilient file system, предварительное название Protogon) — локальная файловая система, используемая в Windows Server 2012, Windows Server 2012 R2, бета-версиях Windows 8, Windows 8.1. Является дальнейшим развитием NTFS. Значение DisableDeleteNotify равное нулю, означает, что поддержка TRIM включена. Если используется диск SSD при выключенной TRIM, то срок службы диска может значительно снизиться. Чтобы предотвратить это, нужно включить поддержку TRIM командой fsutil behavior set disabledeletenotify 0
DisableEncryption — отключение шифрования.
DisableFileMetadataOptimization — управление внутренней оптимизацией метаданных на томах NTFS
DisableLastAccess — управление метками, отображающими время последнего доступа к файлу.
DisableSpotCorruptionHandling — одна из новых особенностей, реализованная в Windows 8 и Windows Server 2012 для обеспечения запуска утилиты проверки диска CHKDSK. Позволяет выполнять проверку без перевода тома в автономный режим. Для вступления в силу изменившегося параметра требуется перезагрузка системы.
EncryptPagingFile — управление шифрованием файла подкачки. По умолчанию, файл подкачки не шифруется.
MemoryUsage — управление кэшированием выгружаемого и невыгружаемого пула страниц для файловой системы NTFS. Изменение этих параметров позволяет увеличить производительность файловой системы.
MftZone — управление размером данных MFT (MFT Zone), который определяется сегментами размером 200MB. Значение параметра — от 1 (по умолчанию — 200 MB) до 4 (максимально возможное — 800 MB).
QuotaNotify — управление частотой оповещений о нарушении квот на разделах NTFS (частотой записи в системный журнал). По умолчанию – 3600 секунд (один раз в час).
SymlinkEvaluation — управление режимами создания символьных ссылок для NTFS.Возможные параметры:
1. Символические ссылки с локального объекта на локальный объект (Local to local symbolic links, L2L):
2. Символические ссылки с локального объекта на удаленный объект (Local to remote symbolic links, L2R):
3. Символические ссылки с удаленного объекта на локальный объект (Remote to local symbolic links, R2R):
4. Символические ссылки с удаленного объекта на удаленный объект (Remote to remote symbolic links, R2L):
DisableWriteAutoTiering [ ] — управление многоуровневыми томами в файловой системе ReFS
DisableTxf [ ] — отключение особенностей транзакционной NTFS для указанного тома. Команда поддерживается в Windows 10 и старше. По умолчанию параметр имеет значение 0 (система TxF включена).
Транзакционная NTFS (TxF) — технология, появившаяся в Windows Vista и последующих операционных системах, позволяющая производить файловые операции на разделе с файловой системой NTFS при помощи транзакций, обеспечивая поддержку семантики атомарности, согласованности, изолированности и надёжности (ACID). Технология позволяет производить атомарные операции над файлом, над несколькими файлами и над несколькими источниками данных, такими, как реестр и базы данных. Эта технология призвана повышать надёжность создаваемых приложений, способствуя поддержанию целостности данных, и упрощать их разработку благодаря значительному уменьшению объема кода обработки ошибок.
FSUTIL behavior query disable8dot3 — отобразить режим использования коротких имен 8dot3 для всех томов файловой системы.
FSUTIL behavior query disable8dot3 C: — отобразить режим использования коротких имен 8dot3 для диска C: . В случае, если создание коротких имен отключено для всех томов, отображается сообщение:
Состояние тома: 0 (создание имен 8dot3 включено).
Состояние реестра: 1 (создание имен 8dot3 отключено для всех томов).
В соответствии с двумя указанными выше параметрами создание имен 8dot3 отключено для C:
В данном примере, создание коротких имен отключено для всей файловой системы и для его включения используется команда:
FSUTIL behavior set disable8dot3 2 — установить режим поддержки имен 8dot3 на уровне томов.
Теперь, при выполнении команды FSUTIL behavior query disable8dot3 C: отобразится сообщение:
Состояние тома: 0 (создание имен 8dot3 включено).
Состояние реестра: 2 (значение по умолчанию, установка на уровне тома).
В соответствии с двумя указанными выше параметрами создание имен 8dot3 включено для C:
Повышение быстродействия файловой системы при отключении поддержки коротких имен начинает проявляться при большом количестве файлов и каталогов (несколько сотен тысяч), с совпадающей начальной частью имен.
Управление признаком ошибки файловой системы (”грязным битом тома”).
Команда FSUTIL позволяет управлять признаком ошибочности тома (”грязный” том), для вызова его проверки утилитой CHKDSK при следующей перезагрузке:
FSUTIL dirty query volume C: — отобразить состояние признака ошибки на диске C:
FSUTIL dirty set volume C: — установить состояние признака ошибки на диске C:
Робота с логическими томами NTFS.
Для работы с логическими томами используется команда FSUTIL volume . Возможности данной команды разные в различных версиях ОС Windows. Список поддерживаемых команд команды VOLUME для Windows 10:
list Список томов
diskfree Запрос свободного места в томе
dismount Отключение тома
querycluster Запрос файла, использующего определенный кластер
filelayout Запрос всей информации, доступной о файлах
allocationreport Отчет о выделенных кластерах
fsutil volume list — отобразить список томов и возможных точек подключения. Команда не поддерживается в ОС Windows 7.
fsutil volume diskfree C: — отобразить сведения о свободном пространстве для диска C:
fsutil volume dismount I: — отключить том I:. Команда не выполняется по отношению к системным и сетевым дискам.
fsutil volume querycluster C: 50 0x2000 — отобразить информацию о кластерах 50 (в десятичном виде) и 0x2000 (в шестнадцатеричном виде). Пример отображаемой информации:
Кластер 0x0000000000002000 используется —-D \Windows\System32\advapi32.dll:WofCompressedData:$DATA
Кластер 0x0000000000000032 используется —-D \ProgramData\Microsoft\Windows Defender\Scans\mpcache-6D5D59BF4911FA11FBE511B4E1FD234AE10D9AA7.bin.67::$DATA
После номера кластера отображается его атрибут ( —-D ).
Определения значений атрибутов:
fsutil volume allocationreport C: — отобразить информацию о распределении пространства диска C: . Пример отображаемой информации:
Команда поддерживается только в Windows 10 и старше.
fsutil volume filelayout C:\$MFT — отобразить всю доступную информацию о файле C:\$MFT, т.е. о главной файловой таблице Master File Table в которой хранится информация о содержимом тома с файловой системой NTFS. Команда не поддерживается в Windows 7. Пример отображаемых данных:
Управление файлами.
Для работы с файлами используется команда fsutil file . Поддерживаемые команды:
createnew — Создание файла заданного размера
findbysid — Поиск файла по идентификатору безопасности
optimizemetadata — Оптимизация метаданных для файла
queryallocranges — Запрос выделенных диапазонов для файла
queryextents — Запрос областей памяти для файла
queryfileid — Запрос идентификатора указанного файла
queryfilenamebyid — Отображение произвольного имени ссылки для идентификатора файла
queryoptimizemetadata — Запрос состояния оптимизации метаданных для файла
queryvaliddata — Запрос допустимой длины данных для файла
setshortname — Указание короткого имени для файла
setvaliddata — Указание допустимой длины данных для файла
setzerodata — Обнуление данных в файле
seteof — Указание конца для существующего файла
fsutil file createnew C:\Myfile.txt 1000 — создать новый файл размером 1000 байт.
FSUTIL file optimizemetadata C:\folder\file.txt — оптимизировать метаданные для указанного файла.
FSUTIL file queryoptimizemetadata C:\folder\file.txt — отобразить состояние оптимизации метаданных для файла C:\folder\file.txt.
FSUTIL file queryvaliddata C:\ab\file.txt — запросить допустимый размер указанного файла. Обычно используется для определения размера файла. При выполнении команды отображается реальный размер существующего файла в 16-ричном и десятичном виде, например:
Допустимая длина данных — 0x18710 (100112)
FSUTIL file setshortname C:\temp\LongFilename.txt file.txt — установить короткое имя file.txt для файла C:\temp\LongFilename.txt
FSUTIL file findbysid win10\user C:\users — найти файлы созданные пользователем user домена win10 в папке C:\users . Команда выполняется только для тома с включенным механизмом квот.
Файловая система NTFS предоставляет возможность экономии дискового пространства при использовании технологии разреженных файлов . Разрежённый файл (англ. sparse file) — файл, в котором последовательности нулевых байтов (все биты которых равны нулю) заменены на информацию об этих последовательностях. Использование таких файлов позволяет экономить дисковое пространство в файловой системе NTFS за счет того, что последовательностям пустых байт (0x00) не выделяется соответствующее реальное дисковое пространство. Эта технология не имеет отношения к технологии сжатия данных и касается только файлов, содержащих нулевые данные. Благодаря технологии разреженных файлов, можно создавать файлы большого размера, состоящие из нулей, но реально занимающие мизерное дисковое пространство. В таких файлах реальное дисковое пространство выделяется только тогда, когда вместо байт 0x00 записываются какие-то другие данные. Разреженность поможет сэкономить дисковое пространство только в таких файлах, в которых есть действительно большие пустые области.
Эффективность применения разреженных файлов можно продемонстрировать следующим образом – взять флэшку, создать на ней файл большого размера, зафиксировать объем свободного пространства. Затем применить разрежение файла и оценить изменение свободного пространства. Например:
Создадим с помощью утилиты пустой файл размером 1000 млн.байт на диске, емкостью 2ГБ:
fsutil file createnew zerotest.txt 1000000000
Как и следовало ожидать, такой файл занимает около половины дискового пространства:
Присвоим файлу атрибут ”sparse”:
fsutil sparse setflag zerotest.txt
Затем задаем область внутри файла, которая будет освобождена от нулевых данных, например, от 0 до максимального значения, т.е. весь файл полностью:
fsutil sparse setrange zerotest.txt 0 1000000000
После выполнения команды, сведения о дисковом пространстве кардинально изменились:
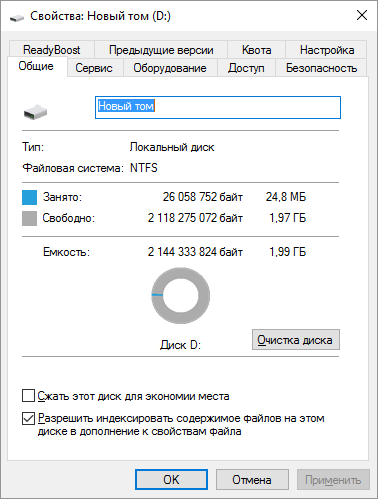
Утилиту FSUTIL можно использовать и для получения сведений о разреженных файлах:
fsutil volume allocationreport D: — отобразить информацию о распределении дискового пространства тома D:. Команда не поддерживается в Windows 7.
После записи в файл ненулевых данных, можно обновить границы области нулевых байт данных. Нужно учитывать, что единицей дискового пространства логического тома является кластер, поэтому, даже при записи одного ненулевого байта, занимаемое разреженным файлом место на диске увеличится на размер кластера, например, для рассмотренного выше случая:
Управление восстановлением.
fsutil repair — отобразить справку по команде.
Поддерживаемые команды REPAIR
enumerate — Перечисление записей журнала повреждений тома
initiate — Запуск восстановления файла
query — Запрос состояния самовосстановления тома
set — Установка состояния самовосстановления для тома
state — Запрос состояния повреждения томов
wait — Ожидание завершения восстановления
fsutil repair enumerate C: — отобразить записи о повреждениях тома C:
fsutil repair state — отобразить состояния повреждений всех томов системы.
fsutil repair state C: — отобразить состояния повреждения диска C:
fsutil repair query c: — отобразить состояние самовосстановления диска C:. Пример отображаемой информации:
Управление диспетчером ресурсов транзакций.
Используется команда fsutil resource . Поддерживаемые команды RESOURCE:
create — Создание вспомогательного диспетчера ресурсов транзакций
info — Отображение сведений о диспетчере ресурсов транзакций
setautoreset — Определение необходимости очистки диспетчером ресурсов транзакций своих метаданных транзакций при следующем подключении
setavailable — Установка приоритета доступности над целостностью в диспетчере ресурсов транзакций
setconsistent — Установка приоритета целостности над доступностью в диспетчере ресурсов транзакций
setlog — Изменение характеристик запущенного диспетчера ресурсов транзакций
start — Запуск диспетчера ресурсов транзакций
stop — Остановка диспетчера ресурсов транзакций
Управление USN.
Журнал USN (англ. Update Sequence Number, USN) — внутренний системный список файловой системы NTFS, содержащий записи изменений данных на разделе носителя с данной файловой системой. Для каждого NTFS раздела создается отдельный журнал, который начинается с пустого файла. При изменении данных в разделе, в журнал записывается информация об изменении. Каждая запись идентифицируется 64-битным номером последовательного обновления (USN) и содержит имя файла и информацию об изменении. Журнал USN сохраняет информацию лишь о том, что произошло с файлами, не сохраняя при этом данных. Для управления журналом последовательных изменений используется команда FSUTIL USN. Поддерживаемые команды USN:
createjournal — Создает журнал USN
deletejournal — Удаляет журнал USN
enumdata — Перечисляет данные USN
readjournal — Читает записи USN из журнала USN
queryjournal — Запрашивает данные USN для тома
readdata — Читает данные USN для файла
enablerangetracking — Включает отслеживание диапазона записи для тома
FSUTIL usn readdata C:\windows\bootstat.dat — отобразить данные USN для указанного файла. Пример отображаемой информации:
FSUTIL usn queryjournal C: — отобразить данные USN для тома C:. Пример отображаемой информации:
FSUTIL usn enumdata 1 0 1 C: — перечислить записи USN для диска C:. Пример отображаемой информации:
Управление жесткими ссылками.
fsutil hardlink create c:\file.txt c:\2.txt — создать жесткую ссылку C:\file.txt на существующий файл C:\2.txt.
fsutil hardlink list 2.txt — отобразить список жестких ссылок файла 2.txt текущего каталога. Пример отображаемой информации:
Управление квотами.
Для управления квотами используется команда fsutil quota . Поддерживаемые команды QUOTA:
disable — Выключение отслеживания и применения дисковых квот
enforce — Включение применения дисковых квот
modify — Установка дисковых квот для пользователя
query — Запрос дисковых квот
track — Включение отслеживания дисковых квот
violations — Отображение нарушений дисковых квот
fsutil quota modify — отобразить справку о команде. Результат:
Использование: fsutil quota modify
Пример: fsutil quota modify c: 3000 5000 domain\user
Дополнительная информация по использованию FSUTIL.
Команды должны выполняться с правами администратора системы. Возможности FSUTIL значительно отличаются в зависимости от версии Windows. Так, например, команда FSUTIL volume в Windows 7 имеет всего лишь три подкоманды, а в Windows 10 их шесть.
Утилита FSUTIL частично может использоваться и по отношению к файловым системам FAT/FAT32, однако большая часть команд выполняться не будет.
Повышение быстродействия файловой системы достигается ее тонкими настройками, однако может сопровождаться побочными эффектами, возникающими при нарушении стандартных режимов работы. Так, например, для повышения быстродействия можно отключить формирование отметок времени последнего доступа к файлу:
FSUTIL behavior set disablelastaccess 1
При таком режиме время последнего доступа к файлу становится недействительным, и многие программные продукты, использующие его (программы поиска, мониторинга и т.п.) будут непригодны для использования. Аналогичная проблема возникает при отключении поддержки коротких имен 8.3 – повышение быстродействия сопровождается невозможностью использования старых программ. В общем случае, изменение стандартного поведения файловой системы может повысить ее быстродействие, однако чревато потерей универсальности и совместимости программных продуктов.