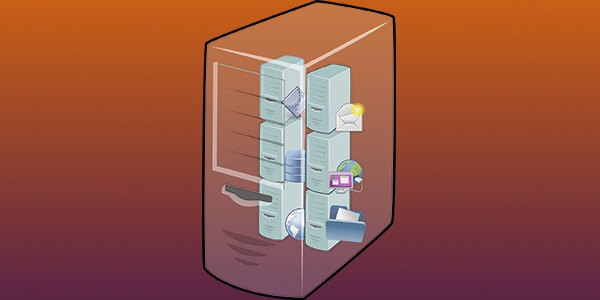- 🍏 Как запускать приложения Mac на Linux
- Запустите виртуальную машину MacOS (все приложения)
- Использование Darling Translation Layer (только CLI)
- Сборка и установка дорогой Darling
- Эмулируем Unix на Mac
- Установка и использование GNU/Linux как дополнительной системы на iMac/Macbook (Dual Boot)
- Введение
- Установка
- 1. Выберите дистрибутив
- 2. Установите программу для подготовки флешки
- 3. Сделайте бэкап (можно пропустить, но это важно)
- 4. Поделите диск на три части: macOS, Linux, Swap
- 5. Загрузите операционную систему с флешки
- 6. Следуйте указаниям установщика
- 7. Установите rEFInd
- 8. Вход в rEFInd Boot Manager и завершение установки
🍏 Как запускать приложения Mac на Linux
macOS и Linux имеют общее наследие.
К сожалению, это не означает, что приложения могут плавно переходить между операционными системами.
Для запуска приложений Mac в Linux вам понадобится виртуальная машина или слой перехода.
Запустите виртуальную машину MacOS (все приложения)
Самый надежный способ запуска приложений Mac в Linux – через виртуальную машину.
С помощью бесплатного гипервизора с открытым исходным кодом, такого как VirtualBox, вы можете запускать macOS на виртуальном устройстве на вашем компьютере с Linux.
Правильно установленная виртуализированная среда MacOS без проблем запустит все приложения MacOS.
Подобная виртуализация рабочего стола требует значительного объема оперативной памяти, поэтому она может работать некорректно на устройствах с ограниченными ресурсами.
Для машин с техническими характеристиками наилучшим вариантом является виртуализация операционных систем через виртуальную машину VirtualBox.
Использование Darling Translation Layer (только CLI)
Вы также можете запустить слой перехода под названием Darling.
Он работает как WINE, которая создает среду перевода с Windows на Linux, которая позволяет вам запускать некоторые приложения Windows в системах Linux.
Darling пытается достичь той же цели между macOS и Linux.
Поскольку macOS и Linux совместно используют одну и ту же базу в стиле UNIX, Darling менее ресурсоемок, чем WINE, и в большинстве случаев дает лучшие результаты.
В настоящее время Darling может работать только с очень простыми приложениями с графическим интерфейсом и несколькими приложениями командной строки.
Хотя поддержка приложений с графическим интерфейсом является целью проекта, эта функция еще не реализована.
По сути, вы можете надежно запускать оболочку macOS в Терминале и, возможно, не сможете эффективно запускать другие приложения.
Он также содержит огромное количество кода, требующего около 12 гигабайт дискового пространства после сборки.
По сути, это дублирует функциональность операционной системы MacOS.
Поэтому, если вы беспокоитесь о том, что удаленные исполняемые файлы могут повредить вашу систему, вы можете избегать пакетов такого размера.
Сборка и установка дорогой Darling
1. Следуйте инструкциям по установке, чтобы загрузить правильные зависимости для вашего дистрибутива Linux со страницы установки Darling.
В зависимости от вашего дистрибутива вам может потребоваться выполнить длинную команду.
Например, для Ubuntu выполните следующую команду терминала, чтобы загрузить зависимости Darling:
Источник
Эмулируем Unix на Mac
Для эмуляции на Маке написан отличный софт. Собственно, примерно тот же, что и для компьютеров РС. Но на Маке он работает лучше. Сказывается меньший разброс параметров. Если сказано, что стоит на Маке определённая видеокарта, то именно она и стоит.
Вариантов исключительно мало. На Маке установлены видеоадаптеры нескольких компаний. В основном от NVidia и AMD. И устроить на компьютере порядок с поддержкой этих адаптеров легче простого. Получается, что игровые, по сути, видеоадаптеры применяются на Маке как профессиональные.
Так обстоит дело не только с видеокартами. Всё, что установлено на компьютерах Макинтош, сведено в общий список поддерживаемых устройств. Звуковые адаптеры, контроллеры дисков — абсолютно всё.
Это позволяет добиваться очень чёткой работы устройств. На Маке эмуляторы различаются лишь тем, что обеспечивают более-менее быструю работу эмулируемых систем. То есть получается, что более современный Мак поддерживает быструю работу, скажем, Ubuntu, а менее современный — поддерживает, но с небольшими тормозами. При этом степень «тормознутости» эмулятора никак не влияет на его работоспособность. Если запускается сама система, то она работает. И работает так, что через определённое время перестаёшь замечать эти тормоза.
Какие эмуляторы написаны для Мака? И какие из них самые лучшие? Среди эмуляторов есть бесплатные — вроде VirtualBox. И платные вроде VMware Fusion. Причём, платных гораздо больше. Но мы выбираем по ряду причин именно VMware Fusion.
Почему? Во-первых, по стоимости. Этот эмулятор стоит не так дорого, как остальные программы. Во-вторых, настраиваемость эмулятора. В принципе, его можно настроить именно так, как нужно. Нужна, скажем, поддержка определённой сетевой карточки — настраиваем её. Нужна поддержка звукового адаптера — настроим и его.
Настроить можно всё, что угодно. Главный критерий — поддержка оборудования самим эмулятором. А с этим у VMware Fusion всё в полном порядке. Он работает со всеми устройствами, которые можно установить на Мак.
Ну, и последнее — хорошая система управления эмулятором. В отличие от других программ здесь нет различных иконок, висящих в Доке. Нет панелей управления файловым менеджером. Нет многого, что должно улучшать управление. Но оно и не улучшает его. Главное предназначение эмулятора — именно эмуляция операционной системы. Трудно себе представить, что человек начнёт упорно трудиться в системе, скажем, Ubuntu из-под Mac OSX. А зачем тогда вторая система?
Несколько слов о VirtualBox. Этот эмулятор очень хорош для компьютера, на котором в качестве второй стоит система Ubuntu или, прости господи, Windows 7 или 8. В качестве второй, именно второй, осмелюсь заметить, системы. Не рабочей — потому что у этого эмулятора по иным принципам построена поддержка видео. Здесь нет того разнообразия, как у платных эмуляторов. В принципе, есть поддержка определённого разрешения, но неполная. Без обеспечения поддержки трёхмерных изображений. А в остальном эмулятор очень хороший. И, что существенно, абсолютно бесплатный. Хочешь попробовать эмуляцию той или иной системы — попробуешь непременно. А что касается работы — то это преимущество отдано платным программам.
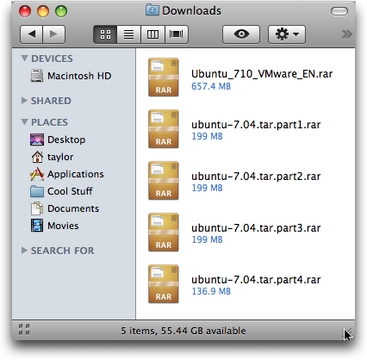
Установка эмулятора занимает около 20 минут. Иногда больше — если приходится сразу устанавливать апдейты. Тут следует заметить, что инсталляторов выпущено несколько. Есть инсталляторы продвинутые — с антивирусом, предназначенные для инсталляции Windows. И есть инсталляторы простые — без антивируса. Мы выбираем именно второй тип, поскольку Windows нам не нужна (или мы установим свой антивирус).
Итак — установили эмулятор. Запустили его в первый раз. Увидели рисунок, приглашающий нас прописать путь к инсталлятору операционной системы. Запускаем его. И прописываем путь, где лежит установочный файл Ubuntu — в виде образа диска DVD.
С этим у инсталлятора никаких проблем. Запускается установщик. И загружается основная часть программы установки. Здесь мы выбираем именно установку (в противном случае — выбираем запуск операционной системы без установки, понимая, что не проинсталлированная система будет слегка подтормаживать). И язык, на котором будет жить система. Затем последовательно — разделы диска, на которые будет установлена система, имя пользователя, пароль и всё такое прочее.
Тут следует заметить, что выбирать лучше автоматическую установку. Везде — если вы не очень разбираетесь в системе Ubuntu (что логично). А если разбираетесь, то для вас доступны дополнительные опции. Например, опция выбора файловой системы. Или опция выбора разделов диска (ясное дело — логических). И так далее.
Но вот система установлена. Мы впервые перезагружаем эмулятор. И видим все стадии загрузки операционной системы. Она загружается до ввода имени и строки пароля — если мы не отключили эти опции при установке. Вводим имя и пароль. И — вот она, родная Ubuntu.
Но не всё так гладко. Во-первых, нужное экранное разрешение. В моём случае — это родное разрешение, то есть 1440х900 пикселов. Это разрешение, с которым адаптер работает без каких бы то ни было затруднений.
Здесь следует заметить, что поддержка адаптера обеспечивается полностью — с поддержкой всех трёхмерных эффектов. Но, замечу, только при условии, что эмулятор запущен в полноэкранном режиме. Следовательно, мне нужно установить полноэкранный режим. Иначе эмулятор будет тормозить.
Далее — поддержка языкового ввода. Это целая история, которая решена в самых последних версиях Ubuntu. Если же вы столкнулись с тем, что ваша версия не поддерживает всех опций вывода русских текстовых сообщений, то вам придётся продолжить установку.
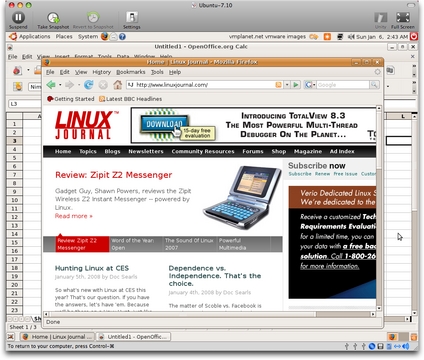
А результаты таковы, что вы в первое время не будете ощущать каких-либо тормозов системы. Более того, первое впечатление подскажет главный вывод — система встала почти идеально. Почти — потому что через некоторое время вы почувствуете некоторые тормоза.
О тормозах. Система Ubuntu — самый доброжелательный дистрибутив по отношению к не особенно опытному пользователю. Поначалу нравится абсолютно всё. И система запуска программ — когда их приходится искать. И система установки приложений через «песочницу». И абсолютная бесчувственность к вирусам.
Тормоза начинаются с запуска, скажем, браузера. Компьютер на полсекунды зависает. Потом программа открывается и работает, как на обычном компьютере. Это касается всех программ без исключения. Практически, всех — за исключением самых элементарных функций.
Но потом вам захочется избавиться от этих тормозов. Как быть?
Выходов несколько. Во-первых, всегда можно потратиться на компьютер, на котором будет установлена эта система. Это самый дорогой выход, но и самый очевидный.
Во-вторых, можно поставить более мощное железо на сам Мак. По сути, сапдейтить машину.
Ну, и в-третьих, можно не делать вообще ничего. Машина работает прекрасно, у вас стоит две системы, и вы не планируете добиваться от своего компьютера повышенной производительности. Поставим на этом крест — если этот крест так необходим.
Мы настроили систему эмуляции Unix на своём компьютере. При этом установка возможна далеко не только Ubuntu. Годится любой дистрибутив. В смысле — такой, какой необходим. Эмулятор справится с любым.
А что Windows? Здесь история другая. Установить любую Windows также легко, как и Ubuntu. Но есть нюансы, о которых поговорим позже.
Источник
Установка и использование GNU/Linux как дополнительной системы на iMac/Macbook (Dual Boot)
Введение
macOS — довольно интересная система, красивая, удобная, стабильная. Но продукт Apple имеет серьезные минусы: закрытый исходный код, не самое большое количество стороннего софта, слежка за пользователями (ну в Windows она тоже есть). Расставаться с macOS не хочу — например, конкурента для Final Cut Pro даже на Windows не найти. Я не нашел понятных, актуальных и универсальных инструкций даже на английском, поэтому я написал данный туториал, основанный на личном опыте.
ВНИМАНИЕ! 1. На компьютерах Apple, выпущенных в 2018 году и позднее, присутствует специальный защитный чип, который запрещает ставить ОС методом, описанным в статье (вы сможете воспользоваться лишь Bootcamp для установки Windows). 2. На компьютерах с macOS Big Sur имеется проблема с утилитой, которая обязательна для установки. Поэтому во всех этих случаях выполняйте следующие действия на свой страх и риск. Если ваша техника и ОС подходит под эти условия: для вас пункт 3 особенно важен — делайте бэкапы!
Вам понадобится: флешка, внешний диск, смартфон/другое устройство для просмотра туториала.
Установка
1. Выберите дистрибутив
Выберите дистрибутив, который подходит под архитектуру вашего процессора. Я выбирал на сайте distrowatch.com. Скачайте необходимый .iso образ вашего дистрибутива.
2. Установите программу для подготовки флешки
Установите Balena Etcher (macOS, Linux, Windows) или Rufus (Windows). К сожалению, мне пришлось воспользоваться Rufus на другом компьютере, с Balena Etcher возникли некоторые проблемы. Вставьте флешку, её объем должен быть больше размера дистрибутива примерно на 1 ГБ (на всякий случай).
В случае с Rufus: загрузите дистрибутив в программу, никакие настройки не изменяйте, нажмите «СТАРТ». Программа сообщит вам, когда выполнит работу.
Если же вы решили воспользоваться Balena Etcher: интерфейс интуитивно понятный, так что проблем не должно быть.

3. Сделайте бэкап (можно пропустить, но это важно)
Я особенно понял, что бэкап важен, когда написал этот туториал и он пропал. И когда забыл сделать бэкап для смартфона. Делайте бэкапы.
Запустите Time Machine, подключите внешний диск для бэкапа (его объем должен быть равен объему занятого места на диске ± 15-20 ГБ). Обратите внимание, что в среднем на передачу 1 ТБ с жесткого диска на внешний жесткий диск требуется 7 часов (по личным наблюдениям с iMac, если вы пользуетесь SSD — процесс будет быстрее). Отключите внешний диск для бэкапа после завершения передачи данных.
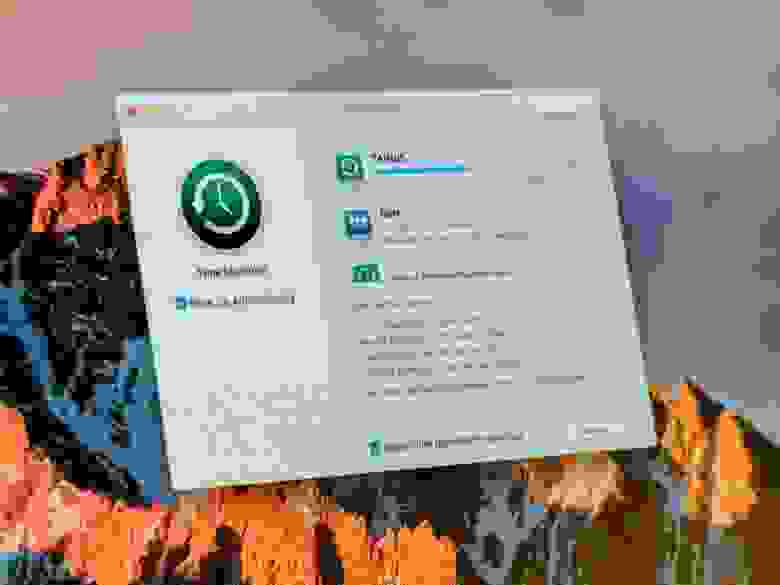
4. Поделите диск на три части: macOS, Linux, Swap
Откройте Дисковую утилиту, нажмите на диск, относящийся к Macintosh HD (он может называться по-другому, например Macintosh SSD и т. п.).
Нажмите «Разбить на разделы», создайте раздел «Swap», выберите формат MS-DOS (FAT), выделите данному разделу количество дискового объема, равное количеству оперативной памяти на компьютере (я выделил 8 ГБ). Создайте следующий раздел «Linux» (тоже MS-DOS FAT), выделите ему желаемое (и обязательно свободное) место на диске (оптимально будет 50 ГБ, но можно и меньше/больше).
5. Загрузите операционную систему с флешки
Перезагрузите компьютер. Сразу же после появления логотипа Apple зажмите клавишу alt (option) до тех пор, пока не появится меню выбора диска для загрузки. Выберите первый EFI Boot. Появится меню: вы можете попробовать (try), установить (install). Советую сначала попробовать (если такая возможность имеется), так как не все дистрибутивы хорошо работают на «железе» Apple.
6. Следуйте указаниям установщика
Попробовали и все нравится? Движемся дальше. Запустите установщик (обычно на рабочем столе есть иконка «Install *название_ОС и версия*»), следуйте указаниям установщика, но когда вас спросят, в каком месте установить — сразу же переходите в расширенные настройки. Выберите раздел, объем которого равен объему раздела «Linux» как главный и отформатируйте его в EXT4. Раздел, объем которого равен объему раздела «Swap», пометьте как «swap-area» или подобное. В качестве раздела для bootloader используйте главный раздел («Linux»).
7. Установите rEFInd
Если вы решили использовать Ubuntu как второй дистрибутив, запустите в терминале следующие команды:
Для других ОС подробная информация на официальном сайте.
8. Вход в rEFInd Boot Manager и завершение установки
Перезагрузите компьютер, и снова зажмите alt (option). Откройте EFI Boot, и немного подождите. Появится меню, выберите систему, которую вы хотите запустить. В дальнейшем, rEFInd Boot Manager будет запускаться самостоятельно.
Кстати, все, за исключением macOS, Time Machine и EFI, что я использовал в туториале — open-source.
Если у вас остались какие-либо вопросы, например, насчет драйверов, спрашивайте. Всем спасибо, что прочитали — ведь это мой первый опыт написания статей/туториалов на Хабре.
Источник