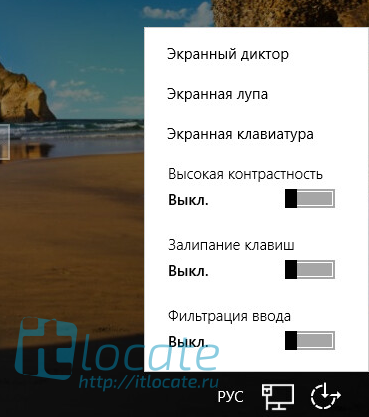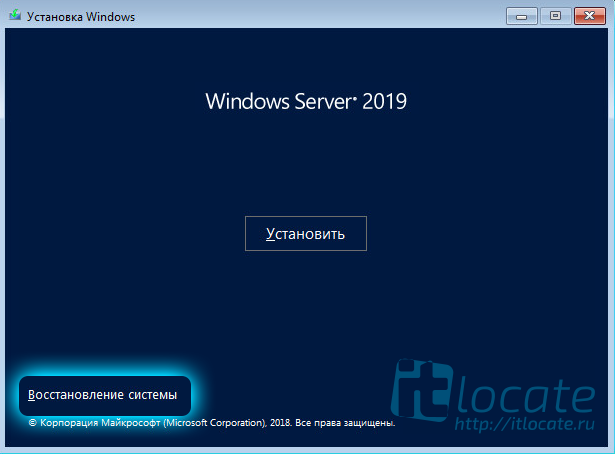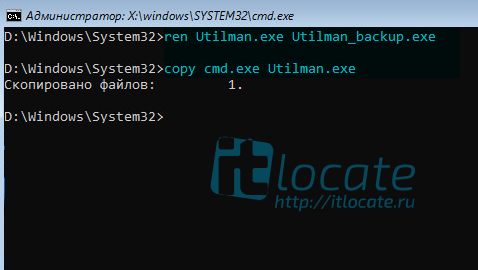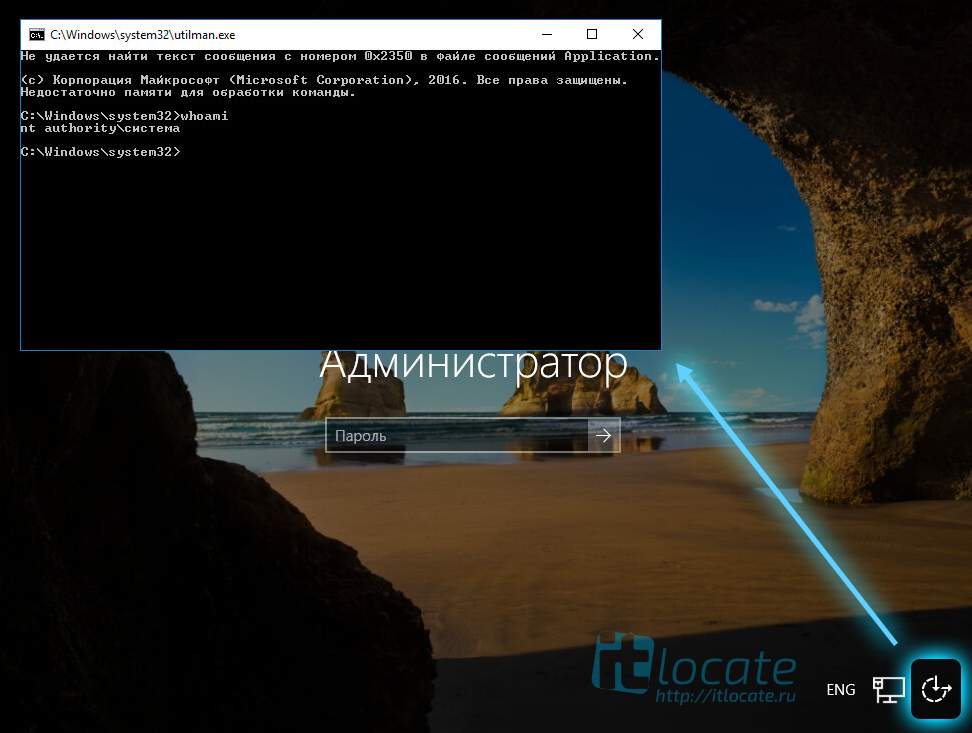- Блокнот ночного сисадмина
- суббота, 16 января 2016 г.
- Разблокировка или восстановление пароля локального администратора Windows
- Сброс пароля Windows
- Оглавление
- Замена файла Utilman.exe
- Сброс пароля от учётной записи Администратора Windows
- Полезные команды
- Как сбросить пароль администратора WINDOWS 7/8/10
- Способ 1. Замена Utilman.exe на cmd.exe для запуска команды net user
- Что делать, если в наличии нет установочного диска Windows?
- Способ 2. Использование Offline NT Password and Registry editor
- Способ 3. Удаление пароля администратора с использованием платной программы Passware Kit Forensic
Блокнот ночного сисадмина
суббота, 16 января 2016 г.
Разблокировка или восстановление пароля локального администратора Windows
Во время случайного удаления или блокировки локальных пользователей ОС Windows может возникнуть ситуация, при которой в систему станет невозможно войти. Если вы помните пароль встроенного локального администратора, то для Windows Vista/7/2008/2008R2 перегрузитесь в безопасном режиме. В этом случае учётная запись окажется разблокированной и, зная пароль, у вас получится войти в ОС. Если же пароль вам точно не известен, а также для ОС Windows 8 и выше, выполните следующие действия:
1. Загрузите компьютер с инсталляционного диска Windows. Подойдет любой. Для примера рассмотрим Windows 10.
2. Выбираем «Восстановление системы«.
3. Далее «Поиск и устранение неисправностей«.
4. Затем «Дополнительные параметры«.
5. И запускаем командную строку.
6. Определяем букву системного диска. В нашем случае — это диск D:
7. Далее выполняем следующие команды:
cd /d D:\
cd Windows\System32
move Utilman.exe Utilman.exe.original
copy cmd.exe Utilman.exe
Таким образом мы подменяем утилиту «Специальные возможности» — «Utilman.exe» на командую строку — «cmd.exe«. Теперь у нас при нажатии сочетания клавиш «Win+U» будет запускаться командный процессор с правами системной учётной записи.
8. Перегружаемся в обычном режиме и вызываем командную строку через «Win+U«.
9. Теперь с помощью «net user» меняем пароль локальному администратору или другому пользователю и вдобавок его разблокируем:
net user Администратор password /ACTIVE:YES
где password — это новый пароль.
10. После выполнения команды мы наконец получим доступ к ОС Windows.
11. Последним шагом будет возвращение утилит на свои места для устранения образовавшейся дыры в безопасности системы. Загружаемся опять с диска Windows 10 или аналогичного и выполняем в командной строке:
Сброс пароля Windows
Оглавление
Бывают разные ситуаци при которых мы не имели доступ к серверу или рабочей станции по разным причинам. Но сносить операционную систему не варинт. Как сделать сброс пароля windows? Для данного способа нам подойдёт любой установочный диск Windows и не нужно никакой специальной программы для сброса пароля или флешки. Разумеется кроме той на которой имеется установочный образ Wondows. Так как сбросить пароль администратора? Приступим!
Замена файла Utilman.exe
Utilman.exe сокрашение от названия исполняемого приложения Utility Manager в Windows. Программу Специальные возможности можем вызвать на экране входа в систему.
Нам его нужно заменить на командную строку для выполнения сброса пароля. Мы получим доступ к командной строке Windows с полными правами.
Для этого нам нужно загрузить образ системы и в начале установки выбрать Восстановление системы Поиск и устранение неисправности Командная строка.
Теперь перед нами терминал Windows, но пока ещё без доступа к самой системе, но с полным доступом ко всем файлам. Это нам и нужно для того чтобы сбросить пароль администратора windows. Для начала перейдём в системный диск. Буква диска может отличаться и быть к примеру не C: а D: (как это было в моём случае)
Если не хотите гадать на каком разделе всё-таки ваша система находится, то вывидите список дисков и посмотрите самостоятельно.
Конечно необходимо сделать резервную копию файла Utilman.exe для того чтобы в последующем всё вернуть на место. Перезагружаем систему в штатный режим.
Сброс пароля от учётной записи Администратора Windows
В случае когда у нас стандартная учётная запись Администратор меняем ему пароль на необходимый
Всё, поздравляю, вы сбросили пароль администратора windows! Теперь заходите в систему под новм паролем и восстановите подменённый файл Utilman.exe из Utilman_backup.exe
Полезные команды
А что если Администатор отключен, или вы его удалиили из групы администраторы? Что если вам нужно сбросить пароль от другой учётной записи которую уже и не помните как называется, а администратора вообще не существует? Случаев бывает большое кол-во, но зная пару команд вы легко перенастроите систему так как вам необходимо. Для этого есть команды net user и net localgroup.
Чтобы вывести спиоск всех пользоватлей в системе выполните команду
Чтобы вывести спиоск всех групп пользоватлей в системе выполните команду
Чтобы добавить нового пользователя
Чтобы добавить пользователя в группу (Если имя пользователя или группы на русском языке, то название необходимо вводить внутри двойных кавычек)
Чтобы добавить группу
Вот собственно и всё, надеюсь кому-то было полезно
Как сбросить пароль администратора WINDOWS 7/8/10
Когда речь идёт о сбросе пароля пользователя Windows, имеется ввиду, что забытый пароль будет удалён, либо заменён на новый, что позволит возобновить доступ к учётной записи. Отгадывание (или, говоря техническим языком, «перебор») пароля Windows — операция куда более сложная. Она осуществляется с помощью программ типа Ophcrack, LCP, SAMInside и т.п., при этом гарантированно подобрать старый пароль возможно далеко не всегда, а только если пароль достаточно короткий или он присутствует в так называемых «радужных таблицах». К тому же, даже в этих случаях может потребоваться очень мощный компьютер и большое количество времени. Иногда перебор пароля является единственным способом восстановить доступ к файлам, зашифрованных с помощью встроенной в Windows файловой системы EFS.
В этой статье речь пойдёт исключительно об операции сброса (удаления или замены) пароля Windows. Описанные ниже методы чаще всего используются для сброса пароля администратора, но они также применимы и для пользователей с обычными правами.
Предупреждение для пользователей встроенной в Windows системы шифрования файлов (EFS). Если с учётной записью, в которую Вы будете вносить изменения описанными ниже способами, связаны зашифрованные файлы (и при этом отсутствует резервная копия сертификата шифрования), то доступ к этим файлам будет утерян, даже если Вы потом вспомните пароль от учётной записи.
Способ 1. Замена Utilman.exe на cmd.exe для запуска команды net user
Этот способ показался мне довольно простым и к тому же немного забавным. Utilman.exe — это служебная программа Windows, которая служит для запуска специальных возможностей на экране блокировки (экранный диктор, экранная клавиатура, лупа и т. п.). Вызывается Utilman.exe маленькой кнопочкой слева внизу. Если мы «обманем» Windows, внеся маленькие изменения в системные файлы и заменив Utilman.exe на программу командной строки cmd.exe, то сможем запустить окно команд прямо на экране блокировки! А затем введём туда простую команду net user User Password, которая сбросит пароль нужного пользователя.
Как именно Вы сделаете эту замену, не имеет особого значения, но скорее всего вам понадобится что-нибудь из следующего:
- любой установочный DVD-диск или USB-флешка с Microsoft Windows 7, 8, 10 (независимо от того, какая у Вас система);
- любой загрузочный диск с Windows PE или Windows Live CD/DVD/USB;
- любой загрузочный диск с любой ОС, поддерживающей работу с файловой системой NTFS, например миниатюрная SliTaz Linux.
Я покажу, как произвести замену Utilman.exe с помощью установочного диска Windows 7. Для 8 или 10 действия полностью аналогичны с небольшой разницей.
- Загрузитесь с установочного диска Windows 7, и когда появиться сообщение Press any key to boot from CD or DVD, нажмите любую клавишу. Начнётся загрузка установки Windows.
- Когда появится окно выбора языка и других параметров, нажмите Далее .
- На следующем этапе нас интересует кнопка Восстановление системы .
- Будет осуществлён поиск установленных систем. Выберите Вашу операционную систему из списка, запомните её букву (в моём случае это D, поскольку у меня имеется дополнительный раздел, зарезервированный системой, где хранится информация о разделах, а в Вашем случае буква может быть C или другая) . Кликните в пустом месте в списке операционных систем (нам нет необходимости выбирать систему, поскольку мы не собираемся её восстанавливать). Нажмите кнопку Далее .
- В окне выбора параметров восстановления системы выберите Командная строка .
- Вручную наберите следующие команды, подставив Вашу букву диска вместо D:copy D:\Windows\System32\Utilman.exe D:(Эта команда сделает резервную копию Utilman.exe в корневом каталоге, чтобы Вы потом могли восстановить его).copy D:\Windows\System32\cmd.exe D:\Windows\System32\Utilman.exe(Когда появится запрос замены, введите символ y и нажмите клавишу Enter. Эта команда заменит Utilman.exe командной строкой).
- Теперь нажмите кнопку Перезагрузка , извлеките загрузочный диск или флешку и дождитесь загрузки Вашей Windows.
- На экране блокировки нажмите кнопку вызова специальных возможностей, и должно появиться окно командной строки. Таким образом, с помощью командной строки установочного диска мы запустили командную строку Вашей системы, в которой необходимо выполнить следующую команду:net user Admin 123где Admin – имя пользователя, которое требуется изменить, а вместо 123 надо подставить любой пароль. Если Вы хотите снять пароль, вместо 123 поставьте две двойные кавычки.net user Admin «»Также две двойные кавычки следует использовать, если имя пользователя или пароль содержат пробелы, например:net user «Admin 2» «123 456»
Теперь Вы можете войти в учетную запись с заданным паролем.
После выполнения указанных выше действий следует вернуть на место Utilman.exe. Для этого надо обратно загрузиться с установочного диска и дойти до командной строки (до пункта 5), затем выполнить команду:
move D:\Utilman.exe D:\Windows\System32\Utilman.exe
и подтвердить замену. (Впрочем, вернуть Utilman.exe можно из самой Windows, но нужно изменять владельца и права доступа на вкладке Безопасность, поэтому лучше загрузитесь с установочного диска второй раз) .
Что делать, если в наличии нет установочного диска Windows?
Если у Вас нет установочного диска, Вы можете скачать его образ из интернета и записать на диск или флешку.Стоит отметить, что записать DVD-диск можно из-под учётной записи пользователя с обычными правами с помощью программы InfraRecorder Portable (то есть если на компьютере открыта учётная запись не-администратора, нет необходимости использовать другой компьютер).Для записи образа на флешку обязательно нужны права администратора, то есть другой компьютер. Запись можно осуществить с помощью программ Windows 7 USB DVD Download Tool, Rufus или UltraISO.
Кроме того, проделать описанные выше операции можно с использованием другой операционной системы, загружаемой в режиме Live CD/DVD/USB. Одной из такой систем является SliTaz Linux, образ которого занимает менее 40 Мб.Для этого запишите образ на флешку с помощью программы Rufus (или на диск с помощью любой программы записи дисков), и загрузитесь с носителя. Выберите систему, язык и раскладку клавиатуры, и перед Вами появится графическая оболочка. Для простоты, Вы можете запустить PCMan File Manager (Applications — Система), который внешне очень похож на Проводник Windows. Слева будут отображаться Ваши диски. Найдите свой системный диск, перейдите по адресу Windows\System32, переместите Utilman.exe в безопасное место (например, в корень диска), сделайте копию cmd.exe в том же каталоге и переименуйте эту копию в Utilman.exe. Загрузите свою операционную систему и проделайте действия, описанные в пунктах 8 и 9. Не забудьте вернуть изменения.
Способ 2. Использование Offline NT Password and Registry editor
Следует отметить, что Windows хранит учётные данные пользователей в файле реестра под названием SAM, который находится по адресу C:\Windows\System32\config\
В предыдущем способе пароль администратора сбрасывался консольной командой net user, без участия сторонних программ. Другими словами, Windows сама вносила изменения в файл SAM, поэтому я считаю первый способ предпочтительней других. Однако существуют программы, которые позволяют сбросить пароль, внося необходимые изменения в файл SAM напрямую. Одной из таких программ является Offline NT Password and Registry editor. Данная программа основана на Linux и полностью бесплатная. У программы нет графического интерфейса (по этой и другим причинам я рекомендую использовать её опытным пользователям, а новичкам советую обратить внимание на способ №3).
Для использования Offline NT Password and Registry editor необходимо с сайта разработчика скачать образ (на момент написания статьи последняя версия 140201) и записать его на диск, либо создать загрузочную флешку.
Записать образ на диск можно с помощью любой программы для записи дисков, но если у Вас отсутствует такая программа, тогда можно использовать InfraRecorder Portable (не требует прав администратора).
Для создания загрузочной флешки Вам нужны права администратора. Убедитесь, что файловая на Вашей флешке FAT или FAT32 (если нет, отформатируйте). Скачайте архив, распакуйте его содержимое в корень флешки. Затем запустите командную строку от имени администратора и выполните там команду:
J:\syslinux.exe -ma J:
J – это буква Вашей флешки. Всё, Ваша флешка стала загрузочной!
Для сброса пароля администратора (или простого пользователя) с помощью программы Offline NT Password and Registry editor Вам необходимо выполнить следующее:
- Загрузитесь с Вашего носителя (используйте Boot Menu или настройте приоритет загрузки в BIOS).
- После появления первого экрана и строки boot нажмите Enter. Будет выполнено сканирования разделов и поиск установленных систем Microsoft Windows.
- В списке систем выберите необходимую, введите её номер и нажмите Enter. Будет выполнено монтирование раздела и проверка его на чтение-запись.
- Затем программа спросит, с какой частью реестра Вы хотите работать. Нас интересует 1 Passord reset [sam].
- После этого файл SAM будет скопирован во временную директорию, и все манипуляции будут происходить с копией (вдруг Вы передумаете вносить изменения?). Вас спросят, что именно Вы хотите сделать с этим файлом. Ответьте 1 — Edit user data and passwords (редактировать пользовательские данные и пароли).
- Программа покажет список пользователей Windows. Если имя пользователя состоит из кириллицы, то вместо символов имени отобразятся квадратики (можете определить нужное имя в таблице по количеству квадратиков, например встроенная и отключенная по умолчанию учётная запись Гость имеет 5 квадратиков, Администратор — 13) . Чтобы выбрать пользователя, над которым будут проделаны изменения, введите его номер RID из таблицы (без первого нолика) и нажмите Enter.
- Вас спросят, что делать с пользователем. Выберите 1 — Clear (blank) user password (очистить пароль пользователя).
- В случае удачного выполнения предыдущей операции появится сообщение Password cleared (пароль очищен). Теперь нас интересует выход из меню, введите букву q. (q – Quit editing user, back to user select).
- После этого необходимо выйти из меню ещё на один уровень выше. Опять q. Изменения пока ещё не сохранены в системные файлы Windows.
- И вот, поскольку изменения вносились во временный файл, программа спрашивает, надо ли теперь заменить оригинальный файл SAM. Отвечайте y(английский символ слова Yes).
- Должно появиться сообщение EDIT COMPLETE (редактирование завершено). Можете теперь ввести букву n и перезагрузить компьютер комбинацией клавиш Ctrl-Alt-Del.
Теперь загрузите Ваш Windows. Если всё прошло удачно, Вы сможете попасть в нужную учётную запись без пароля.
Способ 3. Удаление пароля администратора с использованием платной программы Passware Kit Forensic
Существуют также платные программы, позволяющие удалить пароль пользователя Windows. Одной из таких программ является Passware Kit Forensic стоимостью чуть менее 1000$ (Вы можете скачать в интернете саму программу и ключ к ней, если будете искать по запросу Passware Kit Forensic 13.5.8557) .
Данное средство позволяет взламывать пароли к более 200 типов файлов. Для взлома пароля Windows программа умеет создавать и записывать загрузочный диск (или флешку). Минус в том, что для этого требуется установочный диск Windows (а точнее — файл boot.wim на нём). А плюс в том, что Вы сможете создать носитель с удобным графическим интерфейсом для сброса пароля пользователя.
Для сброса пароля администратора/пользователя Windows с помощью программы Passware Kit Forensic выполните следующее:
- Установите на компьютер программу и запустите её (естественно, Вам потребуется другой компьютер с правами администратора).
- В левой панели выберите Create Windows password reset disk.
- Чтобы программа могла создать загрузочный носитель, ей необходим файл boot.wim (Windows 7 и более поздние системы) или TXTSETUP.SIF (Windows XP). Вставьте установочный диск Windows в привод или нажмите кнопку Browse. чтобы выбрать необходимый файл на компьютере. Затем нажмите кнопку Next.
- Теперь необходимо выбрать, что сделать с созданным образом для сброса пароля. Вы можете записать его на диск, флешку или же просто сохранить себе на компьютер.
- После завершения операции записи или сохранения нажмите кнопку Finish , а затем вставьте загрузочный носитель в тот компьютер, на котором требуется сбросить пароль, и загрузитесь.
- После загрузки начнётся поиск установленных операционных систем. Когда он закончится, выберите нужную операционную систему из списка и нажмите кнопку Next .
- Теперь перед Вами должен появится список пользователей Windows. Отметьте флажком тот, пароль которого необходимо сбросить, и нажмите кнопку Next .
- Программа предупреждает Вас, что после операции снятия пароля все зашифрованные файлы станут недоступными. Если согласны, нажмите кнопку Next.
- Будет выполнена операция сброса пароля. В случае успеха должно появиться сообщение Done! All tasks have been completed. Please, restart your computer. После этого извлеките загрузочный носитель, нажмите кнопку Reeboot и подтвердите действие перезагрузки.
После перезагрузки Вы сможете можете войти в учётную запись без пароля.