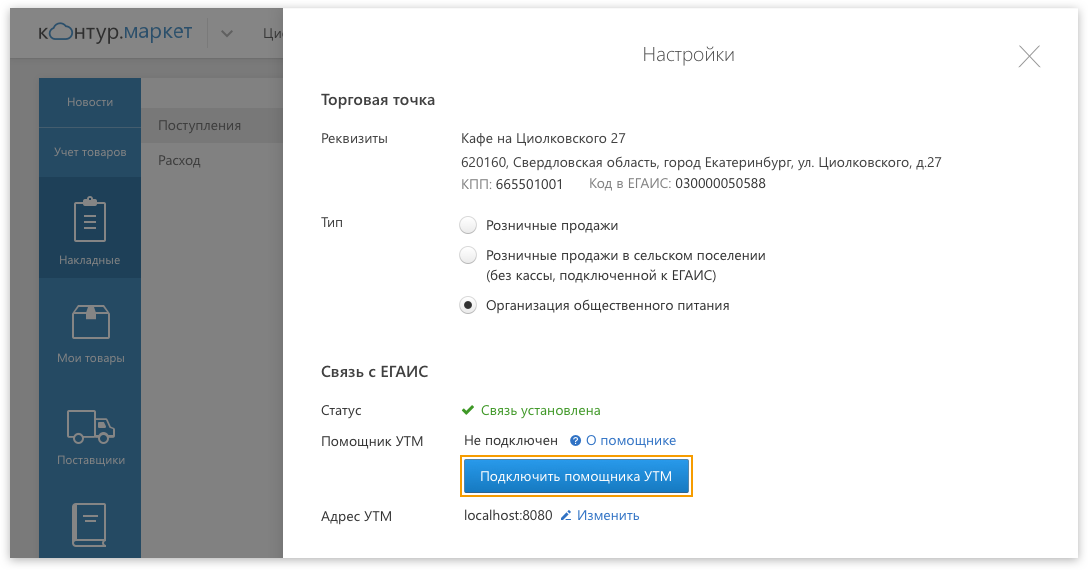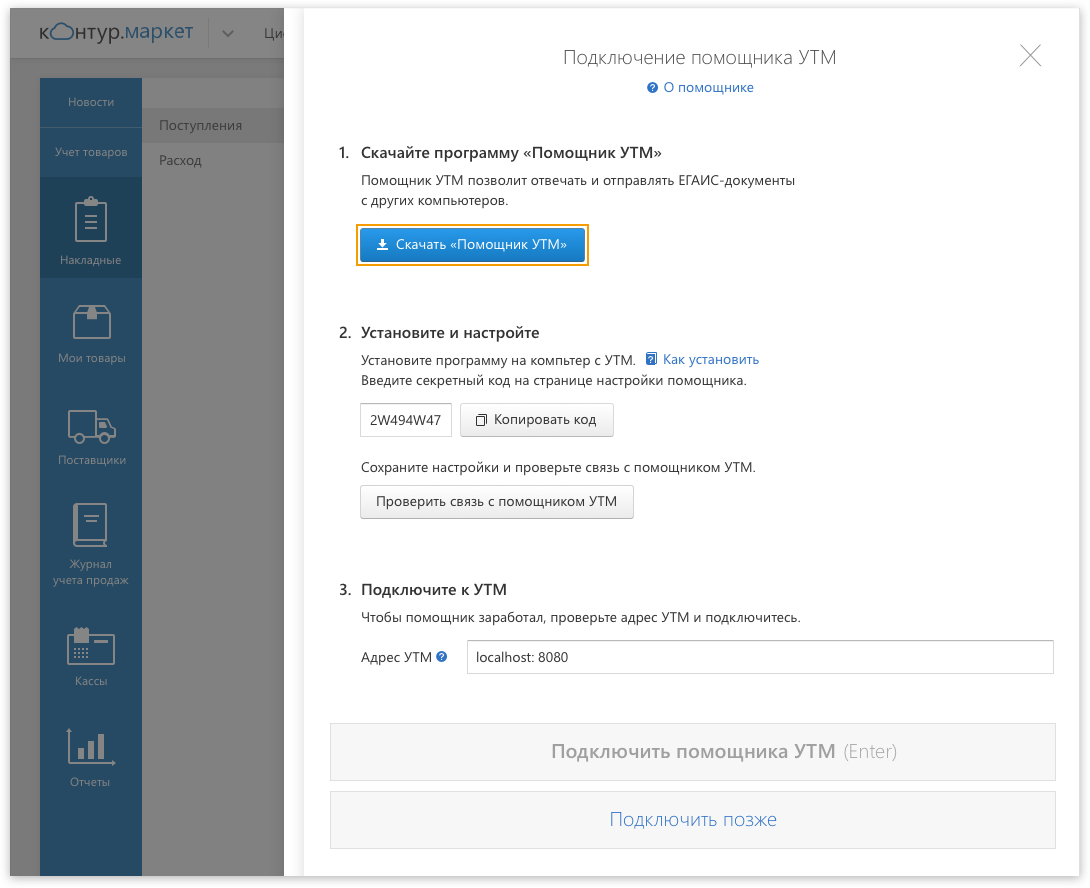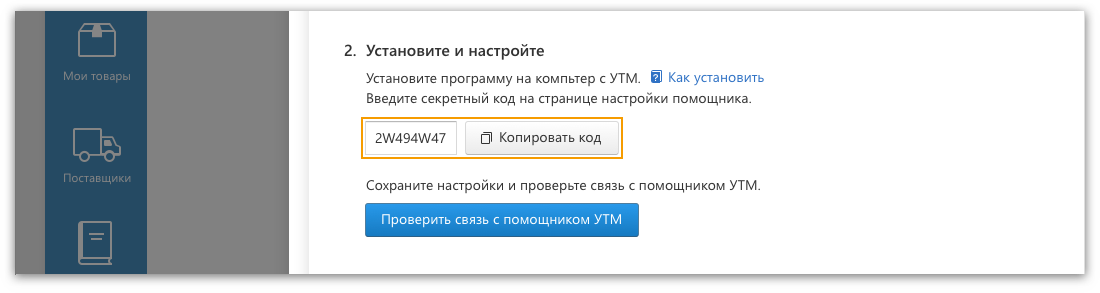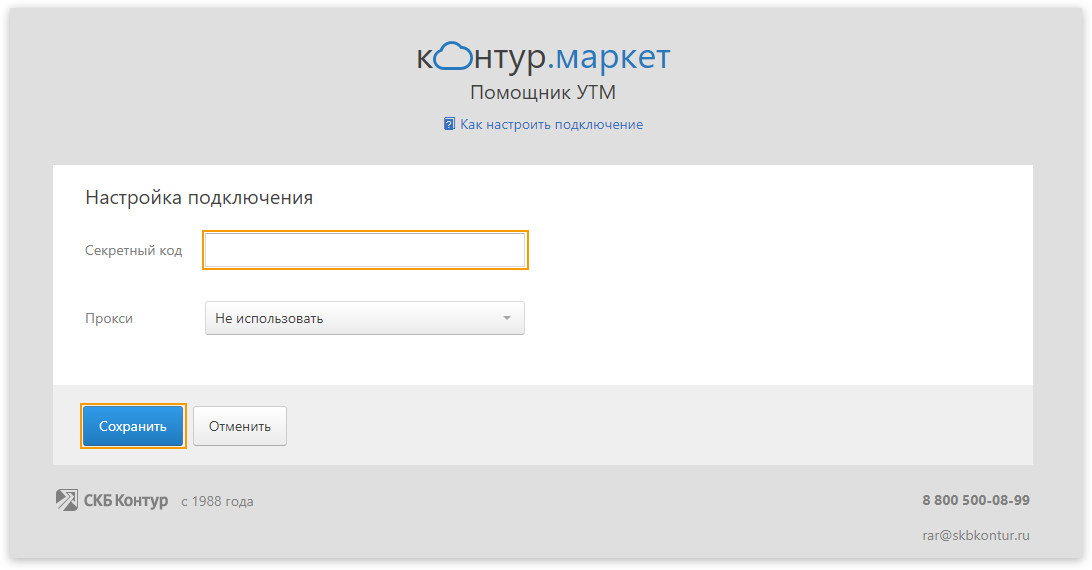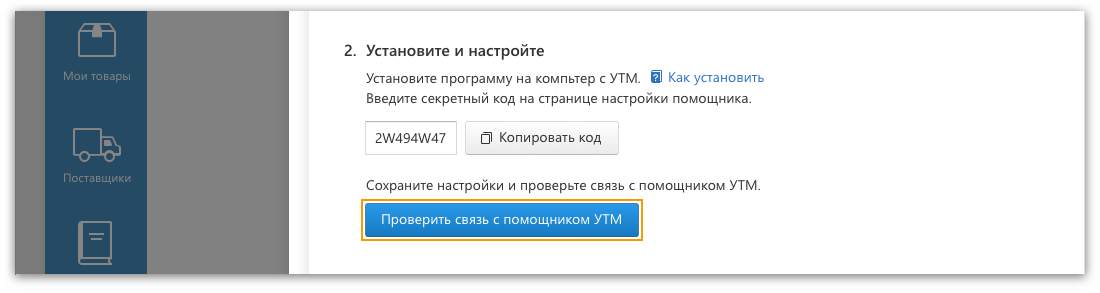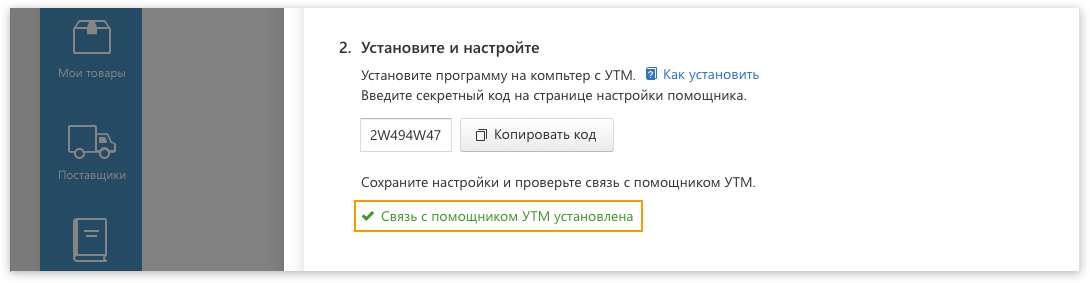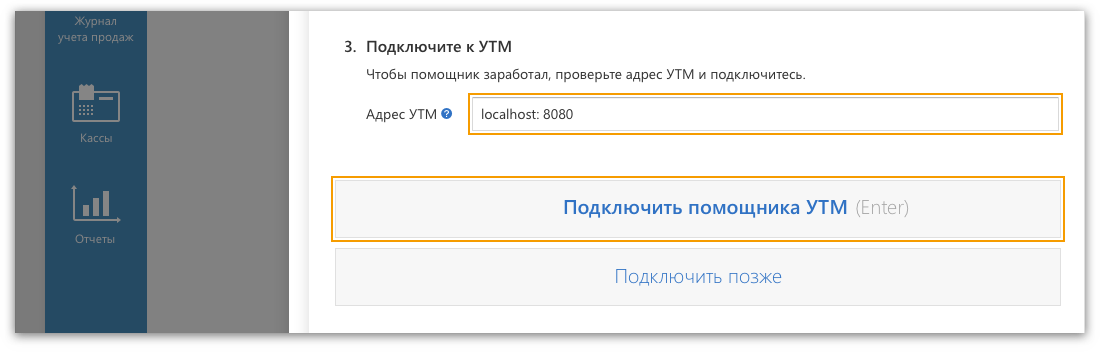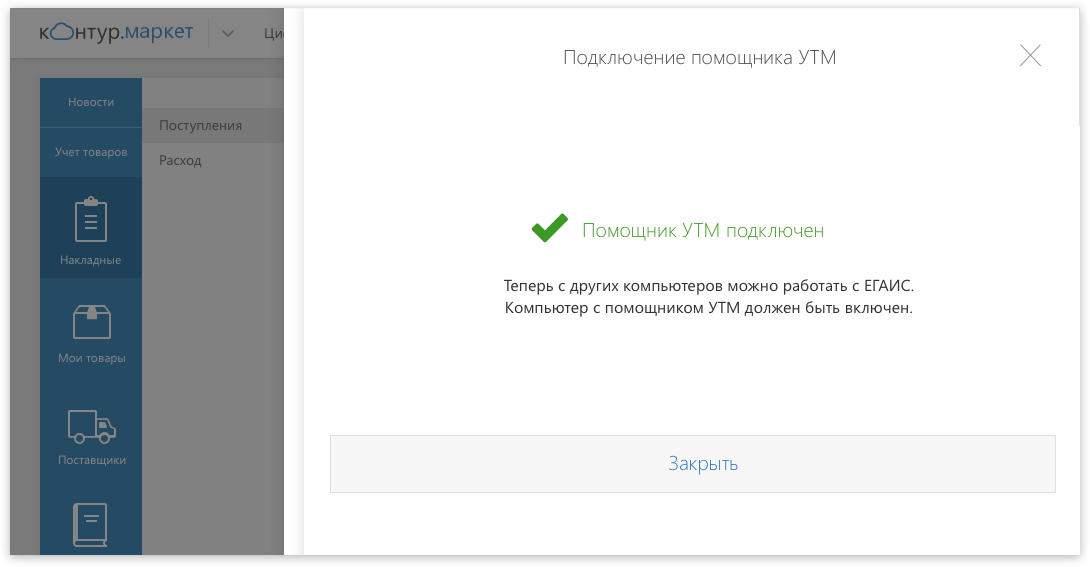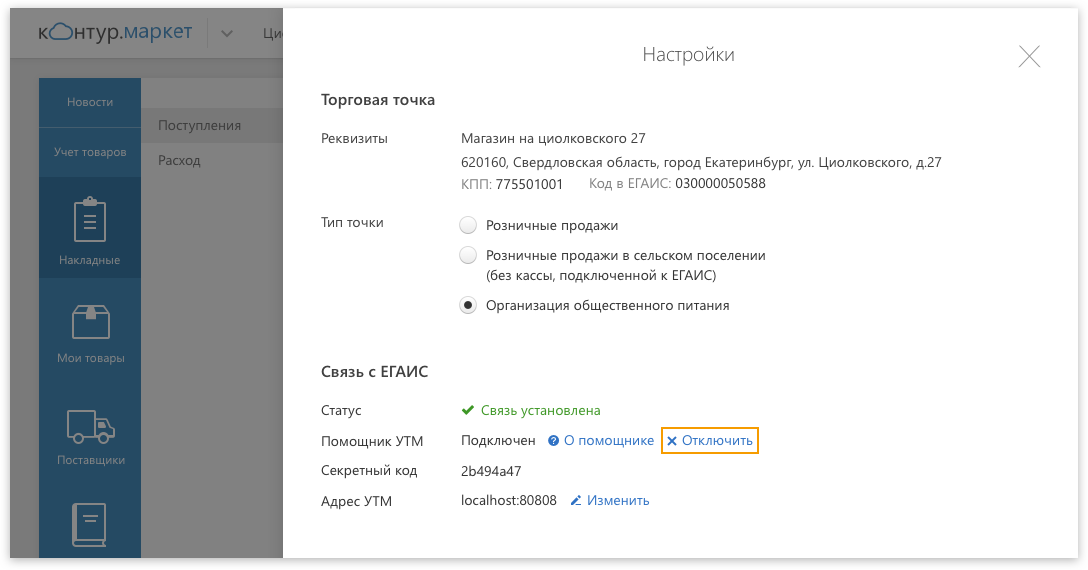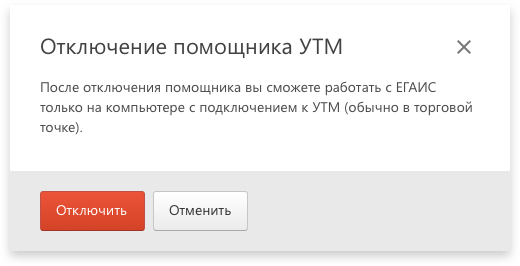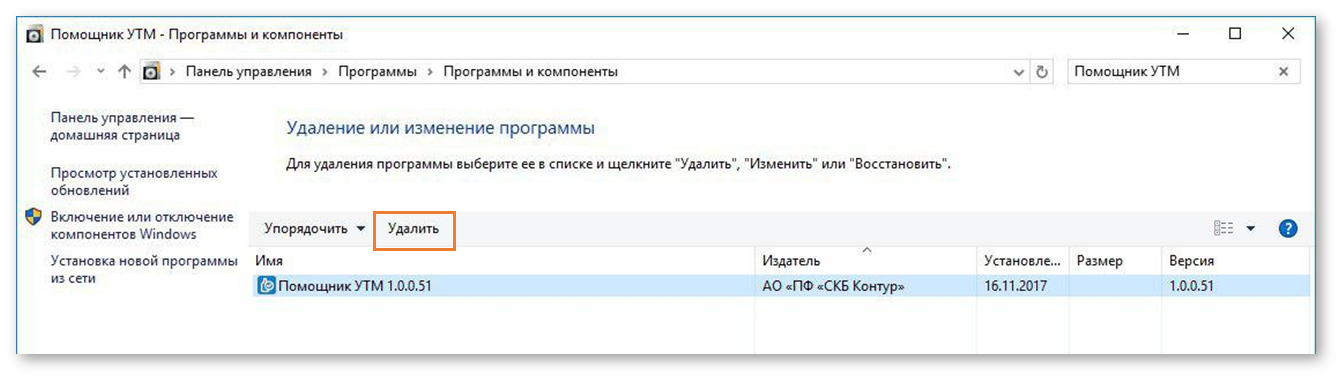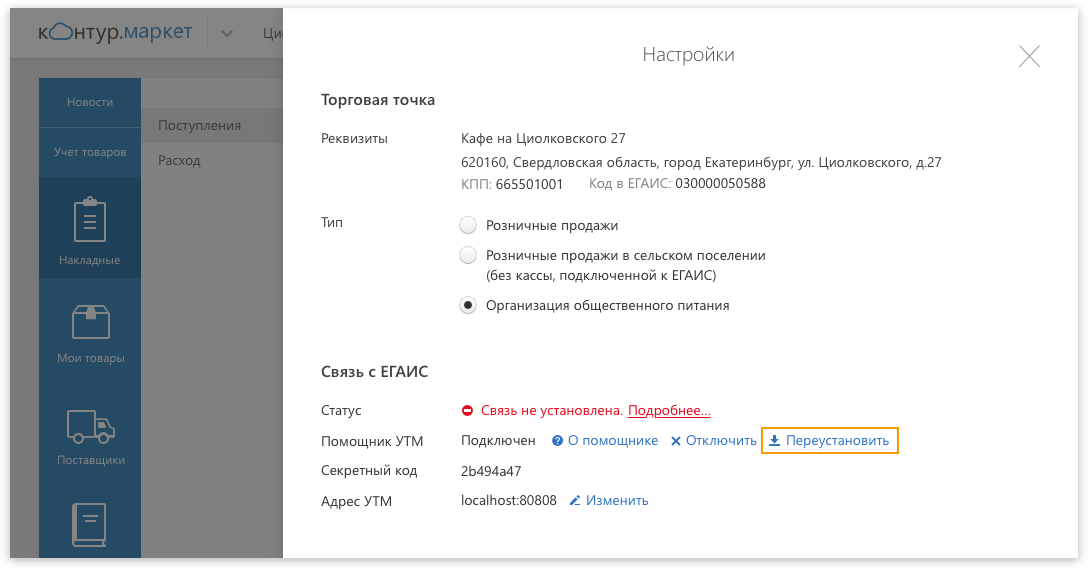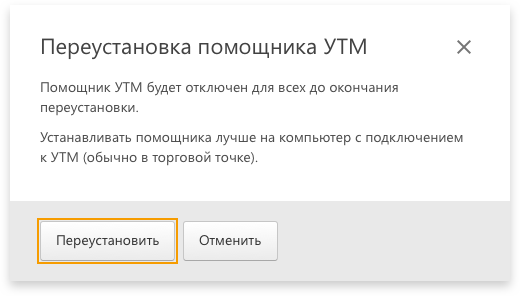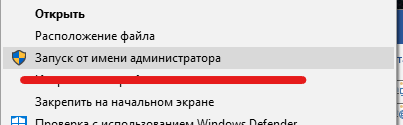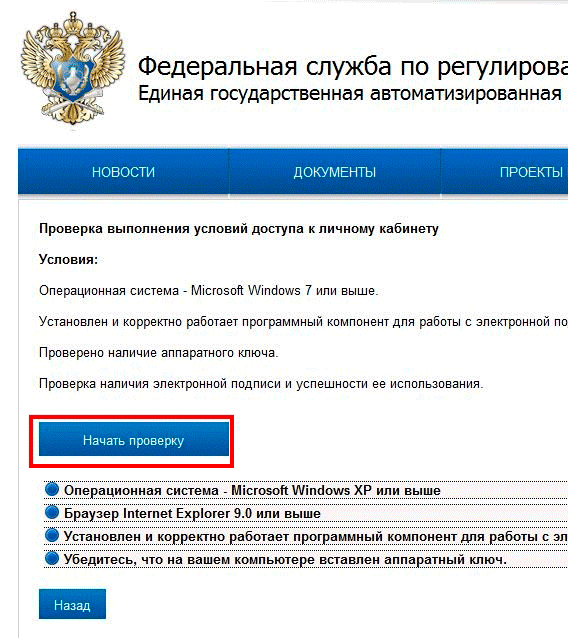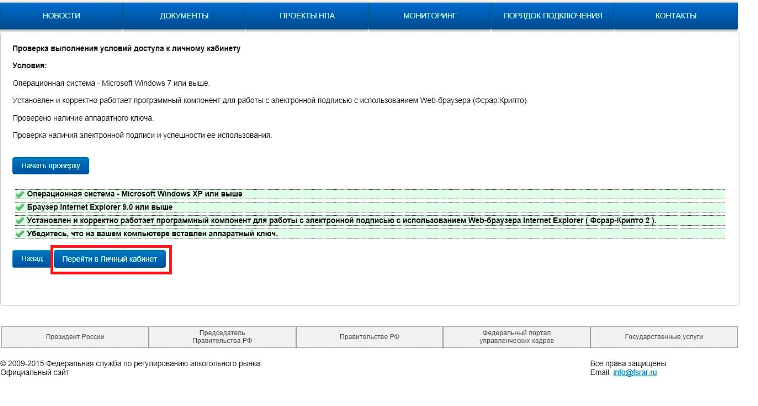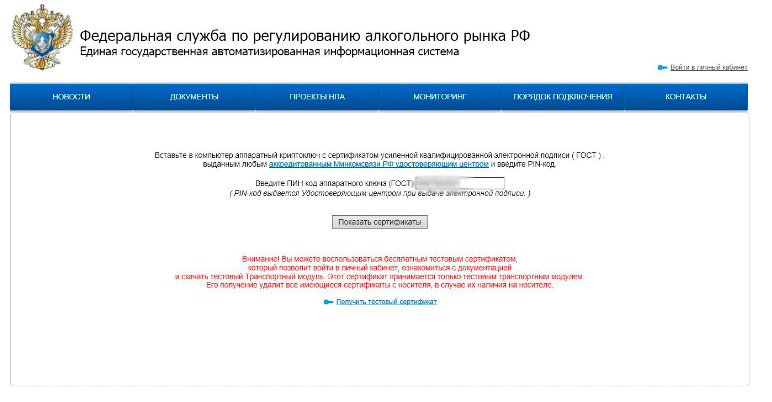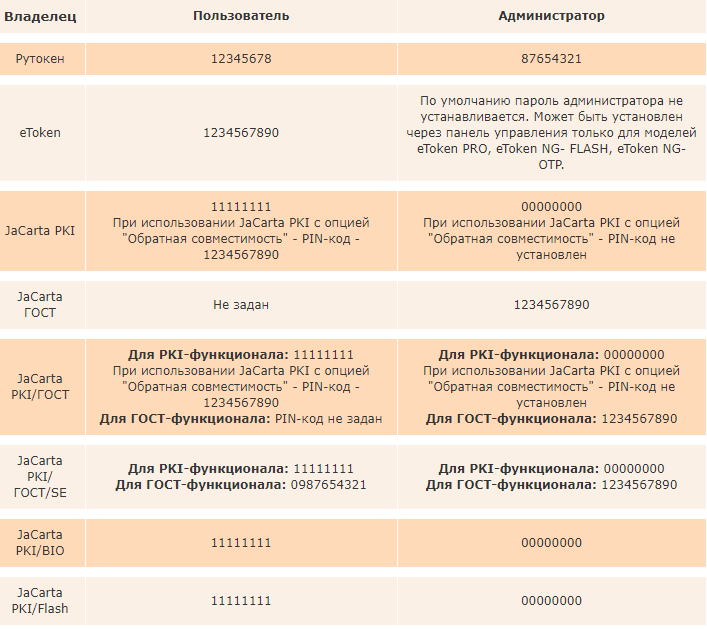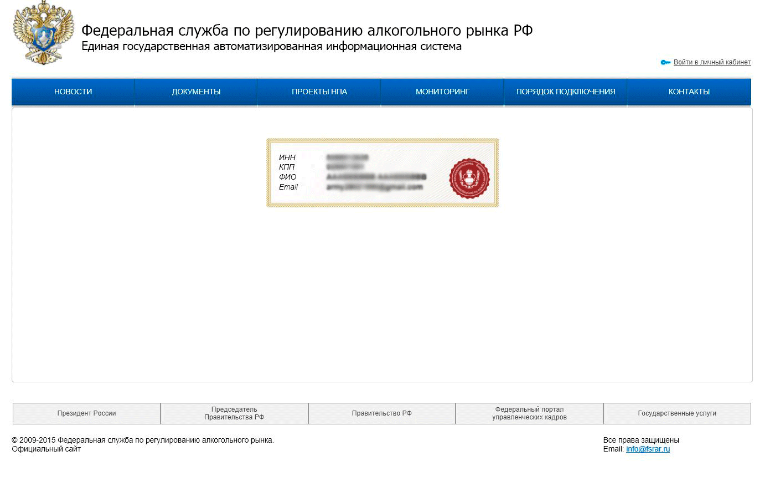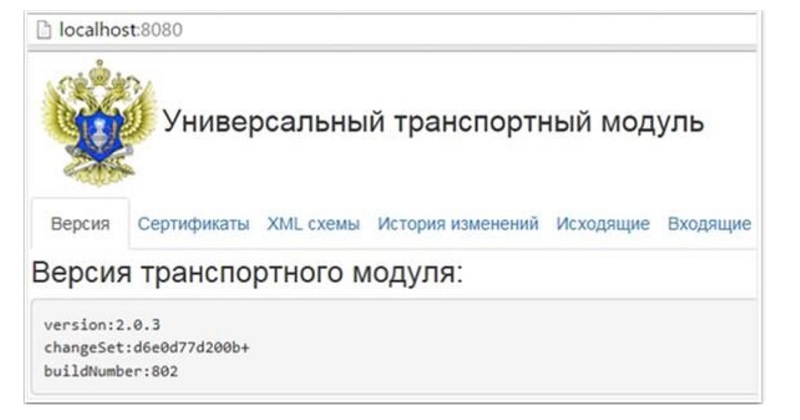- Как установить «Помощник УТМ»
- Сравнение работы с помощником и без него
- Установка помощника
- Как отключить УТМ-помощника
- Как произвести переустановку программы
- Инструкция по установке УТМ ЕГАИС
- Установка УТМ
- УТМ: что это, как установить и использовать программу
- УТМ ЕГАИС: что это такое и какие функции выполняет
- Возможности УТМ
- УТМ MyPOS Smartbox
- УТМ Атол HUB
- Штрих-М ШТРИХ-УТМ
- Как работает УТМ
- Особенности ПО
- Установка УТМ
- Подготовка рабочего ПК
- Как скачать и установить программу
- Проверка работы УТМ ЕГАИС
- Обновление УТМ: что это такое и как выполнить
Как установить «Помощник УТМ»
Чтобы универсальный транспортный модуль ЕГАИС взаимодействовал в сервисном Контур.Маркет, необходимо настроить программу-посредника — «Помощник УTM». Благодаря этой программе работать с ЕГАИС можно будет даже с того ПК, к которому не подключен транспортный модуль.
Сравнение работы с помощником и без него
Если работать без «Помощника УТМ», то обращаться к ЕГАИС можно:
- с компьютера, на котором установлен транспортный модуль;
- с компьютера, подключенного к одной локальной сети с ПК, на котором установлен транспортный модуль.
В этом случае для работы ЕГАИС нужен плагин, но разработан он лишь для операционной системы Windows. Поэтому при обращении к ЕГАИС без УТМ-помощника работать с системой можно только под Windows XP SP3 и выше.
Если же УТМ-помощник установлен, то обращаться к ЕГАИС можно:
- с компьютера, на котором установлен УТМ;
- с компьютера, подключенного к локальной сети, в которой находится такой ПК;
- с любого ПК через интернет.
При установке помощника плагин не нужен, поэтому обращаться к ЕГАИС можно с компьютера, работающего не только под Windows, но под Mac OS, Linux и другими системами, в которых работают популярные браузеры, например, Chrome или Firefox.
«Помощник УТМ» устанавливается при наличии связи с транспортным модулем. Рекомендуется устанавливать его на ПК, на котором уже установлен УTM. В таком случае при условии работы этого компьютера пользователь сможет обращаться к ЕГАИС с любого устройства из любой точки земного шара. Все, что для этого будет нужно — просто войти в Контур.Маркет.
Перед установкой «Помощника УТМ» следует проверить связь с модулем. Для этого в верхнем меню нужно нажать «Настройки» и посмотреть раздел «Связь с ЕГАИС». Если в поле «Статус» указано, что связь установлена, следует нажать «Подключить помощника УТМ»:
Установка помощника
Установка производится в несколько шагов:
- Необходим скачать программу:
- Загрузится файл с расширением .exe, который нужно запустить. Программа сама даст подсказки пользователю, как ее установить.
- Когда установка подойдет к концу, на рабочем столе появится ярлык «Помощник УТМ». На него нужно нажать и дождаться, пока программа загрузится и запросит секретный код.
- Теперь следует скопировать в Контур.Маркете сгенерированный код:
- Далее его нужно вставить в УТМ-помощник и сохранить изменения:
- После этого нужно обратиться к сервису и проверить связь с УТМ:
- Сервис осуществит проверку и при наличии связи покажет такой статус:
- Теперь нужно ввести адрес УТМ или проверить его, если он был прописан раньше.
- Далее следует подключить помощника:
- Сервис выдаст сообщение об успешном подключении:
- Нужно нажать кнопку «Закрыть» и перейти в Контур.Маркет.
Как отключить УТМ-помощника
Для отключения программы в верхней строке экрана нужно нажать «Настройки». В разделе «Связь с ЕГАИС» можно увидеть статус помощника, а рядом — кнопку для его отключения:
При ее нажатии появится окно, в котором нужно подтвердить отключение:
Как произвести переустановку программы
Иногда помощник требуется переустановить. Например, если он удален, не запускается при клике на ярлык (показан на изображении ниже) или есть потребность установить его на другой ПК.
Если есть подозрение, что «Помощник УТМ» работает некорректно, прежде его следует удалить:
- Нажать кнопку «Пуск», запустить «Панель управления».
- Переключиться в режим просмотра «Мелкие значки» (кнопка вверху справа).
- Выбрать «Программы и компоненты в общем списке» и отыскать «Помощник УТМ».
- Нажать «Удалить»:
Теперь программу нужно переустановить. Для этого следует открыть «Настройки» (верхнее меню сервиса) и в разделе «Связь с ЕГАИС» нажать «Переустановить»:
Появится окно с предупреждением о переустановке:
Следует ее подтвердить и начать установку заново.
Источник
Инструкция по установке УТМ ЕГАИС
Установка УТМ
Для работы УТМ необходим ключ «РУТОКЕН» или «JaCarta» , а также установленные драйвера для вашего ключа
Скачать УТМ можно двумя методами, рассмотрим оба:
1. Скачиваем по прямой ссылке
Переход на УТМ 4. Что нового в новой версии? — читать
1.1 После скачивания файла запустите его от «имени администратора» (для этого необходимо нажать на ярлыке «УТМ» правой кнопкой мыши)
УТМ начинает автоматическую установку.
1.2 После установки, на панели задач появится значок «УТМ».
Он имеет два цвета:
- «Золотистый» означает, что УТМ запущен и работает;
- «Красный» УТМ не запущен, для его «активации» необходимо навести мышку на значок УТМ и нажать правой кнопкой мыши, на появившемся меню нажать «запустить».
2. Второй способ
Переходим в личный кабинет ЕГАИС, далее во вкладку «Транспортный Модуль».
Для входа на официальный сайт ЕГАИС необходим браузер Internet Explorer. Он имеет следующий значок
2.1 В адресной строке браузера вводите egais.ru и нажимаете клавишу «Enter»
2.2 На сайте нажимаете на кнопку «Войти в личный кабинет»
2.3 Нажимаете «Ознакомиться с условиями и проверить их выполнение» (у вас должен быть ключ c ЭЦП).
2.4 Нажимаете кнопку «Начать проверку».
2.5 Если при проверке у вас возникает следующее:
Нажмите «скачать и установить».
Эта проблема связана с тем, что вы заходите на сайт ЕГАИС с устаревшего браузера Internet Explorer, вам нужно обновить браузер и зайти на сайт заново.
2.6 Если при проверке у вас возникает следующее:
Нажмите «скачать и установить».
Эта проблема связана с тем, что на вашем компьютере не установлено программное обеспечение «Фсрар-Крипто 3». Следуйте инструкциям на экране, и «Фсрар-Крипто 3» будет установлен на ваш компьютер, после чего нужно закрыть Internet Explorer и зайти на сайт заново.
2.7 Нажимайте кнопку «Перейти в Личный кабинет»
2.8 В поле ПИН-код аппаратного ключа вводите ключ, выданный вам Удостоверяющим центром, и нажимайте кнопку «Показать сертификаты»
Если вы не знаете пин-код, вы можете попробовать один из «стандартах» кодов.
2.9 Щелкаете по выданному сертификату. Переходите в личный кабинет
2.10 Щелкаете по меню «Транспортный модуль» и нажимаете на ссылку «Скачать установщик транспортного модуля»
2.11 Внизу экрана щелкаете клавишу «Выполнить», скачивается транспортный модуль
После скачивания и открытия «Установщика УТМ» следуйте инструкции на экране.
P.S. При необходимости программа попросит вас ввести ПИН-код ключа, вводите его и нажимаете кнопку «Далее» (ключ тот же, что вы вводили на сайте).
Ожидайте окончания установки УТМ.
Поздравляем, установка УТМ ЕГАИС завершена! Осталось установить и настроить программу взаимодействия с УТМ, поскольку он не имеет графического интерфейса. Рекомендуем нашу программу «ТриАР-Розница»
Установка или обновление УТМ ЕГАИС
Для переустановки УТМ и обновления ЕГАИС до новой версии необходимо:
Прежний установленный УТМ удалить* (в Панели управления найти Программы и выбрать «УТМ», нажать «Удалить») и проверить удалилась ли папка UTM на диске C.
Далее перезагрузить компьютер и установить новую версию.
*При необходимости папку transportDB (C:\UTM\transporter) можно скопировать в сторонний каталог, после установки нового УТМ для ЕГАИС вставить обратно.
Источник
УТМ: что это, как установить и использовать программу
Универсальный транспортный модуль (УТМ) — специальный софт, отвечающий за передачу данных о каждой проданной бутылке алкоголя в ЕГАИС. Устанавливается на персональный компьютер или на кассовый аппарат (если он поддерживает такую опцию). У модуля отсутствует графический интерфейс, по сути — это просто программное решение для передачи информации, без которого пользователям пришлось бы отправлять данные вручную. В статье рассмотрим важные детали работы с УТМ: что это такое, для чего нужен, где скачать, как установить и использовать при реализации алкоголя.
УТМ ЕГАИС: что это такое и какие функции выполняет
ЕГАИС — автоматизированная система для госконтроля за объемом производства и реализации алкогольной и спиртосодержащей продукции. Благодаря этому сервису ФСРАР сможет отследить движение каждой маркированной бутылки от производителя до покупателя, что позволит сократить контрафакт и защитить потребителей от некачественной продукции.
Производители, поставщики и розничные точки, реализующие алкоголь, должны подключиться к ЕГАИС и отправлять данные о приемке и продаже каждой бутылки.
Кроме того, согласно ФЗ № 171 (от 22.11.1995), магазины, реализующие алкогольную продукцию, обязаны использовать универсальный транспортный модуль, который автоматически передает в ФСРАР данные о поступлении и продаже товара. На общепит это требование тоже распространяется, но только для отражения факта закупки. Для реализации напитков УТМ не понадобится — он передает данные только о поступлении партии на склад ресторана.
Что касается пива, пивных напитков, медовухи и сидра, то учет в ЕГАИС для них гораздо проще, чем для водки и вина. Подтверждения факта продажи каждой бутылки не требуется, главное — зафиксировать, что оптовая партия закуплена легально (как и в случае с общепитом). Отдельно подается ежеквартальная декларация об оборотах (сколько пива продано). Если магазин торгует крепким алкоголем, то в системе фиксируется и приемка, и продажи на кассе.
Теперь рассмотрим, что означает УТМ. Его можно назвать мостом, который связывает всех участников движения алкогольных напитков: производителей, розничных продавцов и саму систему ЕГАИС. С его помощью продавцы алкоголя, рестораны и бары принимают товарно-транспортные накладные от поставщиков и автоматически передают их в ФСРАР.
Возможности УТМ
Чтобы разобраться в специфике УТМ ЕГАИС, понять, что это такое и как используется в обороте алкоголя, перечислим основные функции этой программы:
- получение информации о предприятиях и алкогольной продукции в виде справочников;
- передача документов о постановке на баланс, актов списания, о расхождении и т. д.;
- отправка запросов на получение штрихкода по серии и номеру марки;
- отправка запроса проверки марки на балансе организации;
- запрос входящих документов, прием и отправка ТТН;
- контроль товарных остатков (виртуальный склад);
- получение справок «А» и «Б»;
- передача чеков с ККМ.
Транспортный модуль позволяет автоматизировать документооборот между всеми участниками рынка, соблюсти требования законодательства и минимизировать риск возникновения ошибок в учете.
УТМ MyPOS Smartbox
УТМ Атол HUB
Штрих-М ШТРИХ-УТМ
Как работает УТМ
У модуля нет графического интерфейса, и им невозможно управлять без связи с товароучетной программой. Пользователю для взаимодействия с ЕГАИС придется доработать уже установленную «коробочную» программу или воспользоваться облачным сервисом для учета алкогольной продукции. Алгоритм документооборота:
- Поставщик отправляет ТТН в электронном виде.
- УТМ принимает ТТН на вашем компьютере и расшифровывает ее. Чтобы пользователь прочитал документы, товароучетный софт должен быть синхронизирован с УТМ — для каждого ПО есть свои плагины, которые можно скачать на официальных интернет-ресурсах.
- Пользователь формирует подтверждение приемки в программе товарного учета и подписывает его электронной подписью (ЭП), после чего документ автоматически отправляется в УТМ.
- Если есть расхождения, они также сопровождаются соответствующим актом.
- УТМ передает документ в единую систему.
Облачные сервисы рекомендованы для мелких розничных точек. Некоторые кассовые аппараты (Эвотор, LiteBox и другие) поставляются уже с доступом к «облаку», в котором удобно вести учет продукции от поступления до продажи.
Особенности ПО
Кроме того, что такое УТМ и как это ПО помогает в учете алкоголя, еще разберемся, какие особенности имеет этот софт:
- устанавливается для каждого структурного подразделения (требование не распространяется на ИП, которые закупают пивные напитки для реализации — им не нужно ставить отдельный УТМ для каждой точки, достаточно одного);
- программа обновляется автоматически;
- прием и отправка информации осуществляется в виде XML-файлов;
- работа с модулем невозможна без интеграции с системой товароучета или онлайн-кассой.
При работе с модулем пользователь должен соблюдать следующие ограничения:
- не устанавливать сторонний софт, который может «конфликтовать» с УТМ;
- не менять данные в папках с файлами модуля;
- не вносить изменения в библиотеках УТМ;
- не изменять и не открывать доступ к файлам модуля для посторонних лиц;
- не отправлять документы, не соответствующие установленному формату (XML);
- не задерживать более 3 дней передачу в ЕГАИС документов, уже заверенных электронной подписью;
- не извлекать ключ ЭП при работающем УТМ.
Кроме перечисленных ограничений, нельзя использовать кириллицу для назначения названий файлов и открывать удаленный доступ к ПК при активном модуле ЕГАИС.
1. Задай вопрос нашему специалисту в конце статьи.
2. Получи подробную консультацию и полное описание нюансов!
3. Или найди уже готовый ответ в комментариях наших читателей.
Установка УТМ
УТМ — сертифицированная разработка, предоставляемая на бесплатной основе. Для использования ПО подойдет любой персональный компьютер на базе ОС Windows с частотой процессора от 1,8 ГГц, объемом оперативной памяти от 2 ГБ и жестким диском от 50 ГБ. Рабочий ПК должен поддерживать стабильное подключение к интернету на скорости не ниже 1 Мбит/с.
Несмотря на минимальные требования к рабочему месту, без дополнительных трат не обойтись. Отправка документов возможна только после их заверки электронной подписью. Для использования при работе в УТМ ЕГАИС необходимо приобрести специальную ЭП, записанную на физические ключевые носители Рутокен ЭП 2.0 или JaCarta SE2 со встроенным средством криптошифрования. При повседневной работе модуль обращается к ЭП при отправке или получении документов из системы. Подписи, которые используются для документооборота или отправки отчетов в другие надзорные органы, для взаимодействия с ЕГАИС не подходят.
Подготовка рабочего ПК
Перед загрузкой универсального модуля необходимо подготовить рабочее место:
- актуализировать дату и время на ПК;
- отключить контроль учетной записи через меню «Пуск»: «Панель управления» → «Учетные записи» → снять галочку с пункта «Использовать контроль УЗ для защиты компьютера» и перезагрузить ПК;
- на время отключить антивирусное ПО;
- деактивировать брандмауэр Windows;
- отсоединить от компьютера другие физические носители (пользовательские флешки, Рутокен, eToken и др.).
Как скачать и установить программу
Дистрибутив УТМ доступен для бесплатного скачивания в персональном аккаунте на egais.ru. Для получения программы необходимо авторизоваться:
- Перейти в раздел «Транспортный модуль».
- Выбрать дистрибутив для нужной версии ОС.
- Для начала загрузки нажать кнопку «Скачать установщик УТМ», сохранить файл на ПК.
- От имени администратора запустить скачанный файл EGAISSetup.exe. Откроется окно с надписью «Вас приветствует Мастер установки ФСРАР УТМ», в котором необходимо нажать «Далее».
- Выбрать папку для установки и нажать «Далее». По умолчанию софт устанавливается на диск «C» в папку под названием «UTM»
- Выбрать папки для создания ярлыков, подтвердить клавишей «Далее» и нажать «Установить».
- После распаковки архива и инсталляции нажать «Завершить» и выйти из Мастера установки.
- Подключить аппаратный носитель ЭП и ввести его PIN-код. Для JaCarta по умолчанию — 11111111 (8 единиц).
- Нажать «Поиск» и выбрать сертификат ЭП для работы с ЕГАИС (галочка напротив пункта «Использовать сертификат»).
- Дальнейшую установку продолжить без изменения параметров, нажимая кнопку «Далее».
- Ввести PIN-код для хранилища ГОСТ, чтобы начать установку компонентов УТМ (по умолчанию для JaCarta — 0987654321), и нажать «Далее».
После выполненных действий появится уведомление об успешной установке.
Проверка работы УТМ ЕГАИС
После установки модуля рекомендуется сразу проверить его функциональность. Чтобы запустить службы УТМ и начать проверку, необходимо:
- Подключить токен в USB-разъем ПК.
- Найти на рабочем месте иконку УТМ и кликнуть по ней правой кнопкой мыши.
- В контекстном меню выбрать пункт «Запустить».
В отдельных случаях для корректной работы требуется запускать службу вручную:
- Зайти в меню «Пуск» комбинацией клавиш Win+X → «Панель управления» → «Администрирование» → «Службы».
- В открывшемся окне выбрать и поочередно запустить следующие службы: Transport-Updater, Transport, Transport-Monitoring.
После запуска можно проверить работоспособность модуля одним из двух способов:
- В MSIE открыть ссылку https://localhost:8080/.
- Кликнуть по иконке УТМ правой кнопкой мыши и выбрать строчку «Домашняя страница».
Если ПО установлено правильно, появится страница со следующим содержанием:
Обновление УТМ: что это такое и как выполнить
Как и любое другое ПО, универсальный модуль регулярно дополняется и совершенствуется. Как правило, пользователям не нужно ничего делать для обновления на своем рабочем месте — при наличии интернета оно выполняется автоматически. Когда иконка программы начинает мигать, это означает, что доступна новая версия, — необходимо кликнуть по ней и подтвердить согласие на обновление.
Автоматическому обновлению может препятствовать включенный антивирус или брандмауэр операционной системы. Еще одна распространенная причина — УТМ запущен с неполными правами (не от имени администратора). Для решения проблемы рекомендуется:
- Деактивировать антивирусное ПО или добавить УТМ в список разрешенных исключений.
- Отключить межсетевой экран Windows.
- Перезапустить модуль с администраторскими правами.
Если ничего не помогло, перейдите в панель управления:
- Откройте раздел «Администрирование» → «Службы».
- Отключите службы УТМ, а потом активируйте их заново.
После — перейдите по ссылке https://localhost:8080/, чтобы убедиться в успешном обновлении — программа должна открыть страницу с номером версии.
Если перечисленные выше мероприятия не помогли обновиться, рекомендуется удалить модуль, установить его повторно и перезагрузить компьютер.
Источник