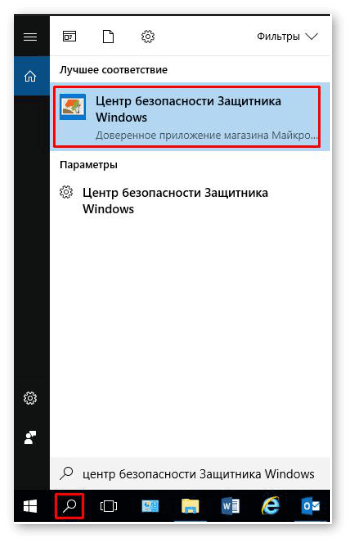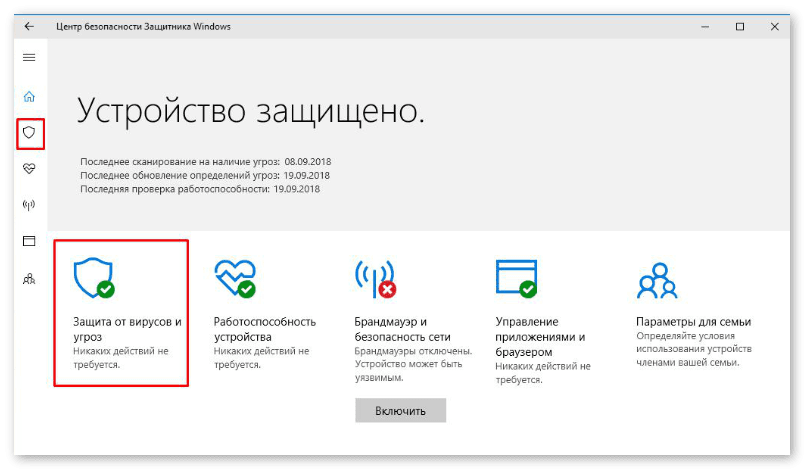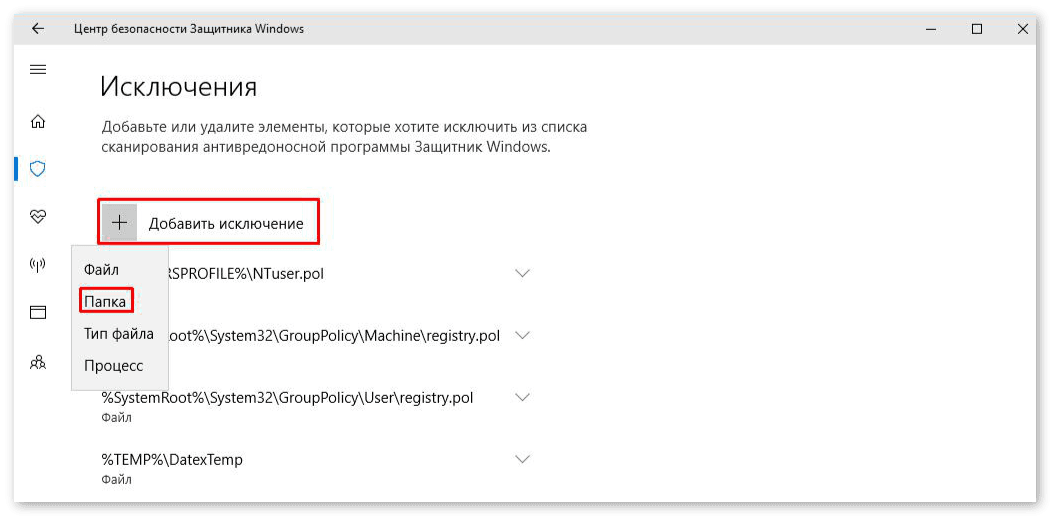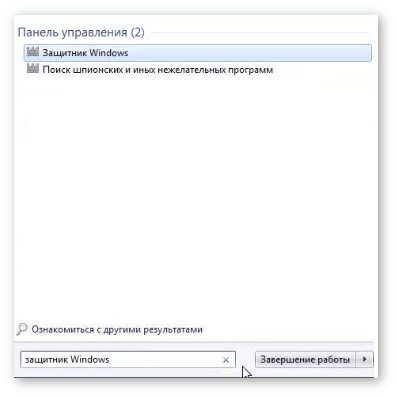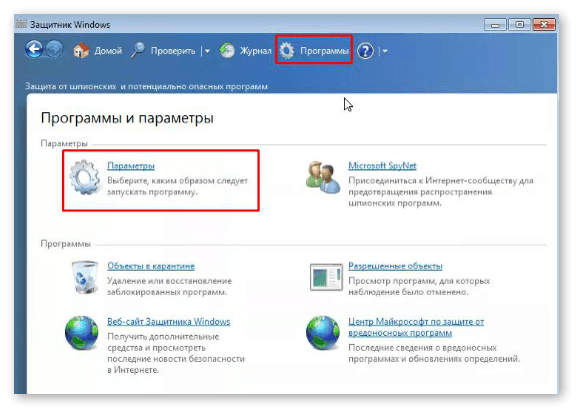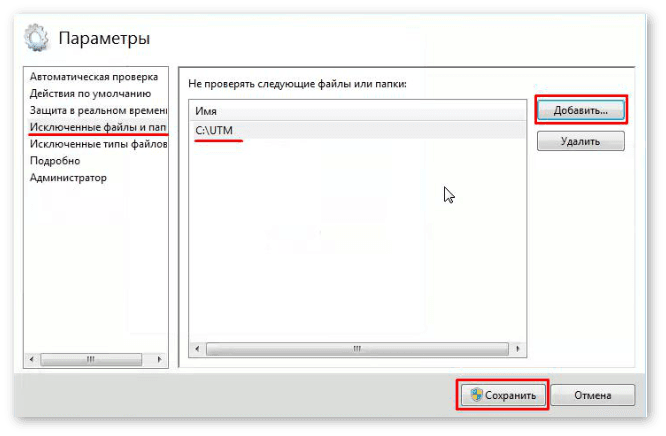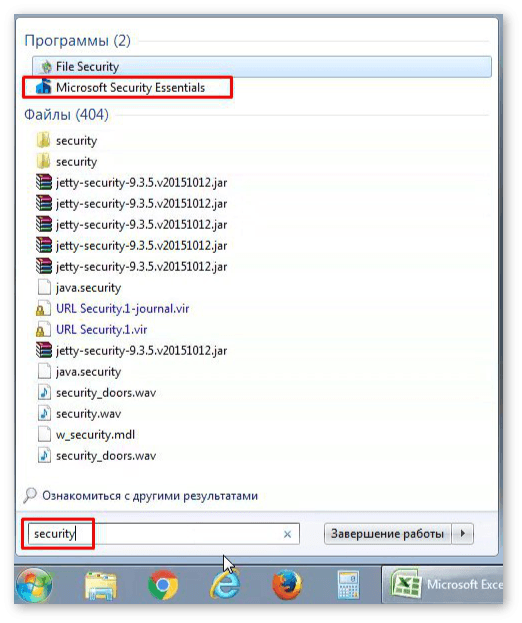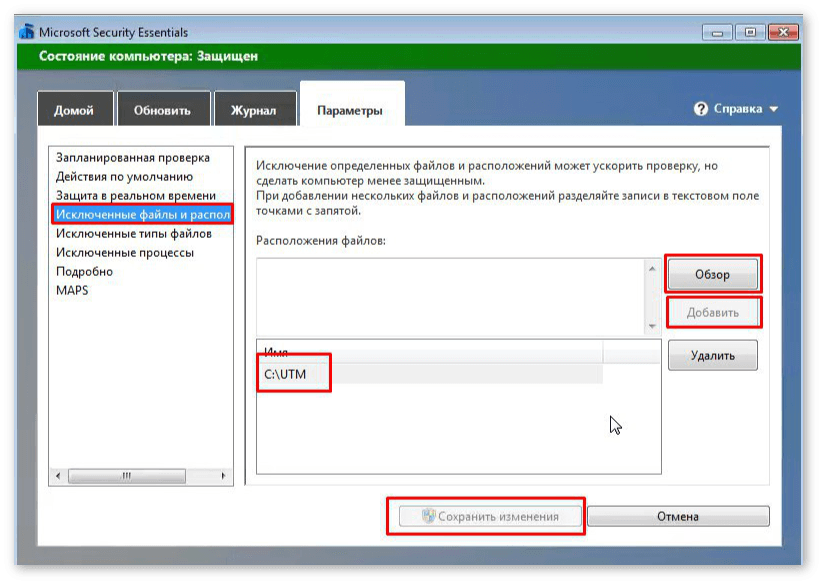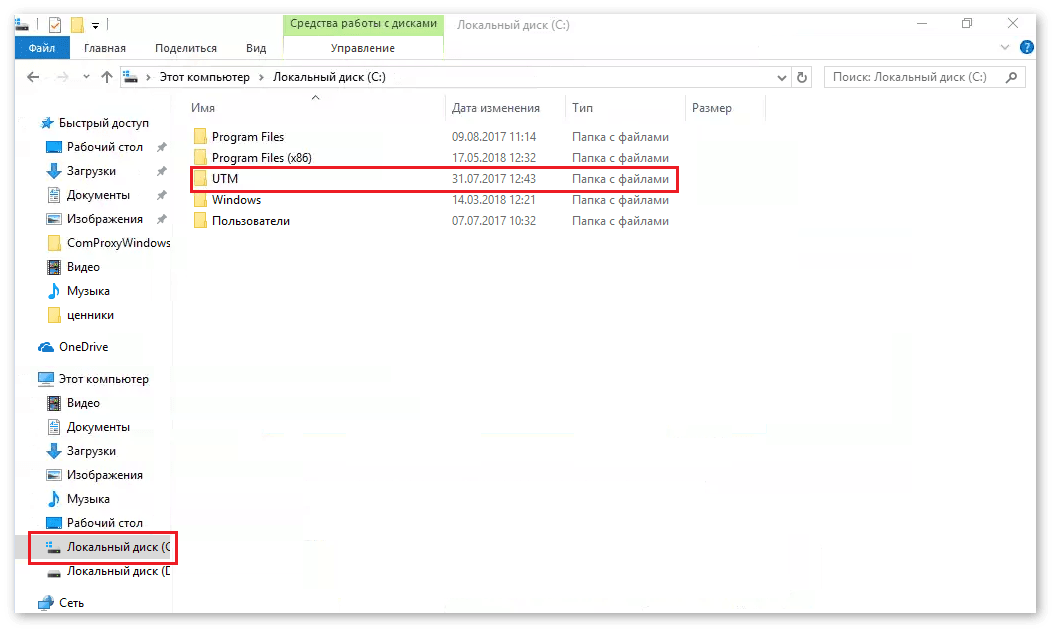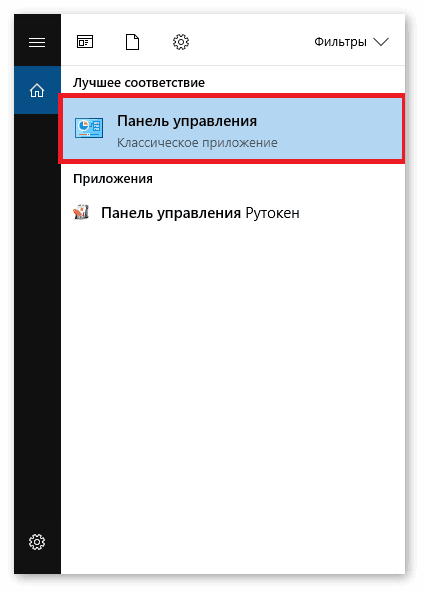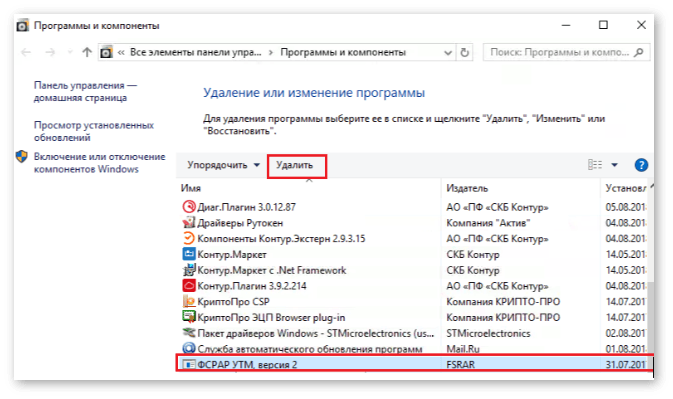- Ошибка ЕГАИС: защитник Windows не дает запустить службы УТМ
- Windows 10
- Windows 7
- Переустановка модуля
- Как узнать почему не работает УТМ ЕГАИС?
- Из чего состоит УТМ ЕГАИС?
- Где искать причину неисправности УТМ ЕГАИС?
- Примеры. Как найти ошибку в УТМ и исправить ее самостоятельно?
- А если проблема не в УТМ а в ключе для ЕГАИС?
- Инструкция по установке УТМ ЕГАИС
- Установка УТМ
Ошибка ЕГАИС: защитник Windows не дает запустить службы УТМ
Встроенная в ОС Windows программа защиты может мешать запуску служба, необходимой для работы Универсального транспортного модуля. Решение проблемы заключается в том, чтобы добавить службу в список проверенных, а затем переустановить УТМ. Для разных версий Windows процесс немного различается.
Windows 10
В первую очередь нужно найти Центр безопасности защитника Windows через кнопку поиска:
Нужно нажать «Поиск» и отыскать Центр безопасности Windows 10
В открывшемся окне нужно выбрать вкладку «Защита от вирусов и угроз»:
Центр безопасности Windows, выбор нужной вкладки
Перейти в раздел «Исключения» и нажать «Добавить исключение»:
Защитник Windows не будет сканировать выбранные программы
Указать путь, по которому располагается папка УТМ. По умолчанию он устанавливается в корневую папку C:\UTM.
Далее следует переустановить транспортный модуль.
Windows 7
Нужно запустить поиск по ОС и найти «Защитник Windows»:
В строке поиска нужно ввести Защитник Windows
В окне защитника открыть вкладку «Программы» и перейти в «Параметры»:
Нужно настроить параметры Защитника Windows 7
В списке параметров нужно выбрать «Исключенные файлы и папки». Затем в правой части окна нажать кнопку «Добавить» и указать имя папки, в которой располагается УTM. Обычно это C:\UTM.
Защитник Windows не будет проверять источники, которые вы добавите в исключения
Если система пишет, что защитник отключен, необходимо сделать следующее:
Запустить поиск и найти программу «Microsoft Security Essentials»:
«Microsoft Security Essentials» — пакет антивирусных приложений Windows 7
В открывшемся окне программы переключиться на вкладку «Параметры» и в колонке слева выбрать «Исключенные файлы и расположения». Далее нажать «Обзор» и выбрать папку, в которой установлен УТМ. Когда все сделано, нужно сохранить изменения:
«Microsoft Security Essentials», добавление УТМ в исключения
Теперь нужно переустановить УТМ.
Переустановка модуля
Необходимо войти в папку transporter, расположенную в каталоге, в котором установлен УТМ. Если путь по умолчанию не менялся, то адрес папки будет такой C:\UTM\transporter:
Проводник Windows 7, расположение папки УТМ на локальном диске
Теперь следует скопировать каталог xml на рабочий стол (кликнуть на нем правой кнопкой мыши, выбрать «Копировать», перейти на рабочий стол, вновь кликнуть правой кнопкой и выбрать «Вставить»).
Запустить «Панель управления» и перейти в раздел «Программы и компоненты»:
Панель управления можно найти через поиск
Далее нужно перейти на страницу «Удаление и изменение программ», выбрать установленный компонент «ФСРАР УТМ» и удалить его:
Раздел «Программы и компоненты» в Панели управления Windows 7, удаление и изменение программ
Когда удаление будет завершено, следует перейти на Локальный диск C и создать новую папку UTM (кликнуть правой кнопкой мышки на пустую область, выбрать «Создать», далее «Папку» и ввести имя).
В папке UTM по тому же алгоритму создать папку transporter и скопировать в нее содержимое папки xml с рабочего стола.
Далее нужно перейти по ссылке и пройти диагностику, после чего установить УТМ. Может потребоваться перезапуск компьютера.
Как узнать почему не работает УТМ ЕГАИС?

УТМ ЕГАИС это сложный программный комплекс. Знаний рядового Пользователя персонального компьютера недостаточно для диагностики и восстановления работы УТМ ЕГАИС.
В данной статье мы расскажем как диагностировать ошибки, из-за которых УТМ ЕГАИС можете не запускаться, а так же предложим простые решения для устранения этих ошибок.
Решения самых популярных проблем с ЕГАИС Вы можете найти в нашем Telegram канале «ЕГАИС простыми словами» .
Из чего состоит УТМ ЕГАИС?
Для того, чтобы понимать как диагностировать ошибки в работе УТМ ЕГАИС, желательно знать «анатомию» УТМ — из чего состоит УТМ ЕГАИС.
- служба обновления (Transport-Updater)
- служба мониторинга (Tranport-Monitoring)
- служба транспорта (Transport).
Все три службы в обязательном порядке устанавливаются и регистрируются в системе вместе с установкой УТМ.
Где искать причину неисправности УТМ ЕГАИС?
Если ваш УТМ перестал работать или работает нестабильно (постоянно отключается, теряется связь с ЕГАИС) то требуется определить причину неисправности.
Все ошибки о неисправности УТМ пишет в лог-файлах своих служб. Как правило достаточно посмотреть лог файлы службы обновления и транспорта для диагностики неисправности.
Лог-файлы этих служб находятся тут:
- C:\UTM\updater\l\update.log — лог службы обновления
- C:\UTM\transporter\l\transport_info.log — лог службы транспорта
Указанные файлы открываются программой Блокнот, которая является штатной программой MS Windows. Файлы, как правило, содержат очень много текстовой информации, поэтому файл может быть большого размера.
В лог-файлах содержится очень много информации, которая помогает выявить «болячки» УТМ ЕГАИС. В них записывается каждый шаг работы УТМ, а в случае возникновения ошибки — выводится подробная информация об ошибке.
Самые свежие события УТМ ЕГАИС находятся в конце файла, поэтому если у вас случился сбой, то для выявления ошибки:
- откройте и промотайте файл до самого конца;
- ищите строку с надписью ERROR и расшифровкой ошибки, как в примере ниже.
Имея текст ошибки на руках — вылечить УТМ можно достаточно быстро и даже без привлечения специалистов.
Не имеет значения, какой ключ (Рутокен, JaCarta или иной) Вы используете, какая операционная система у вас на компьютере, оптовик или розница. — обо всех неполадках вам сообщит УТМ прямо в лог файлы, даже если не не смог запуститься.
Если Вы не можете сами разобраться с логами УТМ и поиском ошибки — обратитесь к нашим специалистам .
Примеры. Как найти ошибку в УТМ и исправить ее самостоятельно?
Пример выявления ошибки №1. Поисковик в помощь.
Например в вашем файле C:\UTM\transporter\l\transport_info.log в самом конце файла есть информация об ошибке:
2018-09-24 10:16:28,057 INFO ru.centerinform.crypto.c — Инициализации криптобиблиотеки
2018-09-24 10:16:28,171 ERROR ru.centerinform.crypto.c — Ошибка инициализации криптобиблиотеки
sun.security.pkcs11.wrapper.PKCS11Exception: CKR_USER_ALREADY_LOGGED_IN
at sun.security.pkcs11.wrapper.PKCS11.C_Login(Native Method)
at sun.security.pkcs11.wrapper.PKCS11$SynchronizedPKCS11.C_Login(PKCS11.java:1599)
at ru.centerinform.crypto.j.a(Unknown Source)
.
Согласно этой ошибке у УТМ есть проблемы в работе, которая произошла 24го сентября 2018 года в 10 часов 16 минут, в частности УТМ останавливается с ошибкой CKR_USER_ALREADY_LOGGED_IN.
Для того чтобы самостоятельно «вылечить проблему» нам надо поискать «лекарство» именно от этой ошибки. Если правильно спросить Яндекс об ошибке , то можно найти решение .
Пример выявления ошибки №2. Решаем проблему самостоятельно.
Например в вашем файле C:\UTM\transporter\l\transport_info.log в самом конце файла есть информация об ошибке:
2018-09-26 15:36:59,766 ERROR es.programador.transport.h.e — Ошибка при получении и чтении документов с сервера ЕГАИС
com.sun.xml.internal.ws.client.ClientTransportException: HTTP transport error: javax.net.ssl.SSLException: java.security.ProviderException: Token has been removed
at com.sun.xml.internal.ws.transport.http.client.HttpClientTransport.getOutput(Unknown Source)
at com.sun.xml.internal.ws.transport.http.client.HttpTransportPipe.process(Unknown Source)
at com.sun.xml.internal.ws.transport.http.client.HttpTransportPipe.processRequest(Unknown Source)
at com.sun.xml.internal.ws.transport.DeferredTransportPipe.processRequest(Unknown Source)
.
Согласно этой ошибке у УТМ есть проблемы в работе, которая произошла 26го сентября 2018 года в 15 часов 36 минут, в частности в логах УТМ отображается ошибка Token has been removed.
Даже неглубокие знания заграничного языка могут подсказать, что скорее всего УТМ по какой то причине не видит ключ для ЕГАИС. Вам стоит убедиться в том, что ключик действительно подключен к компьютеру и горит (или моргает) его лампочка. Если ключик действительно подключен и лампочка горит, то отключите ключ от компьютера и снова его подключите — через несколько минут ошибка, как правило, исчезает.
Ошибка «Token has been removed» очень распространенная, наша техническая поддержка сталкивается с ней постоянно, диагностировать и исправить ее может любой пользователь самостоятельно.
Если Вам сложно диагностировать ошибки УТМ и тем более их исправить, то можете обратиться к нашим специалистам за помощью . Обычно у нас на исправление этих ошибок уходит от 5 минут до 1 часа (в зависимости от скорости вашего Интернет соединения и сложности ошибки).
А если проблема не в УТМ а в ключе для ЕГАИС?
Даже если проблема в ключе для ЕГАИС — по логам УТМ можно будет понять в чем именно состоит проблема — закончился сертификат, или пин-код заблокирован, или «сломался» ключ.
А еще примеры будут?
Будут, обязательно будут. Как появится время — напишем и дополним, пока больше времени уделяем Клиентам, чем статьям.
Решения самых популярных проблем с ЕГАИС Вы можете найти в нашем Telegram канале «ЕГАИС простыми словами» .
Если помогла статья — можете сказать Спасибо автору:
Инструкция по установке УТМ ЕГАИС
Установка УТМ
Для работы УТМ необходим ключ «РУТОКЕН» или «JaCarta» , а также установленные драйвера для вашего ключа
Скачать УТМ можно двумя методами, рассмотрим оба:
1. Скачиваем по прямой ссылке
Переход на УТМ 4. Что нового в новой версии? — читать
Поддержка ЕГАИС: помощь с УТМ
1.1 После скачивания файла запустите его от «имени администратора» (для этого необходимо нажать на ярлыке «УТМ» правой кнопкой мыши)
УТМ начинает автоматическую установку.
1.2 После установки, на панели задач появится значок «УТМ».
Он имеет два цвета:
- «Золотистый» означает, что УТМ запущен и работает;
- «Красный» УТМ не запущен, для его «активации» необходимо навести мышку на значок УТМ и нажать правой кнопкой мыши, на появившемся меню нажать «запустить».
2. Второй способ
Переходим в личный кабинет ЕГАИС, далее во вкладку «Транспортный Модуль».
Для входа на официальный сайт ЕГАИС необходим браузер Internet Explorer. Он имеет следующий значок
2.1 В адресной строке браузера вводите egais.ru и нажимаете клавишу «Enter»
2.2 На сайте нажимаете на кнопку «Войти в личный кабинет»
2.3 Нажимаете «Ознакомиться с условиями и проверить их выполнение»
(у вас должен быть ключ c ЭЦП).
2.4 Нажимаете кнопку «Начать проверку».
2.5 Если при проверке у вас возникает следующее:
Нажмите «скачать и установить».
Эта проблема связана с тем, что вы заходите на сайт ЕГАИС с устаревшего браузера Internet Explorer, вам нужно обновить браузер и зайти на сайт заново.
2.6 Если при проверке у вас возникает следующее:
Нажмите «скачать и установить».
Эта проблема связана с тем, что на вашем компьютере не установлено программное обеспечение «Фсрар-Крипто 3». Следуйте инструкциям на экране, и «Фсрар-Крипто 3» будет установлен на ваш компьютер, после чего нужно закрыть Internet Explorer и зайти на сайт заново.
2.7 Нажимайте кнопку «Перейти в Личный кабинет»
2.8 В поле ПИН-код аппаратного ключа вводите ключ, выданный вам Удостоверяющим центром, и нажимайте кнопку «Показать сертификаты»
Если вы не знаете пин-код, вы можете попробовать один из «стандартах» кодов.
2.9 Щелкаете по выданному сертификату. Переходите в личный кабинет
2.10 Щелкаете по меню «Транспортный модуль» и нажимаете на ссылку «Скачать установщик транспортного модуля»
2.11 Внизу экрана щелкаете клавишу «Выполнить», скачивается транспортный модуль
После скачивания и открытия «Установщика УТМ» следуйте инструкции на экране.
P.S. При необходимости программа попросит вас ввести ПИН-код ключа, вводите его и нажимаете кнопку «Далее» (ключ тот же, что вы вводили на сайте).
Ожидайте окончания установки УТМ.
Поздравляем, установка УТМ ЕГАИС завершена! Осталось установить и настроить программу взаимодействия с УТМ, поскольку он не имеет графического интерфейса. Рекомендуем нашу программу «ТриАР-Розница»
| Программа для взаимодействия с УТМ |
Установка или обновление УТМ ЕГАИС
Для переустановки УТМ и обновления ЕГАИС до новой версии необходимо:
Прежний установленный УТМ удалить* (в Панели управления найти Программы и выбрать «УТМ», нажать «Удалить») и проверить удалилась ли папка UTM на диске C.
Далее перезагрузить компьютер и установить новую версию.
*При необходимости папку transportDB (C:\UTM\transporter) можно скопировать в сторонний каталог, после установки нового УТМ для ЕГАИС вставить обратно.