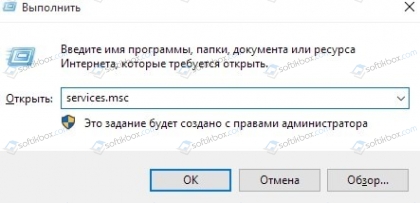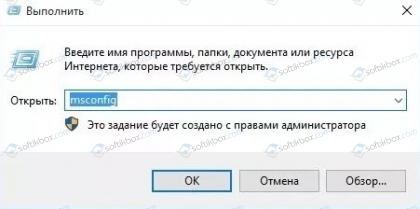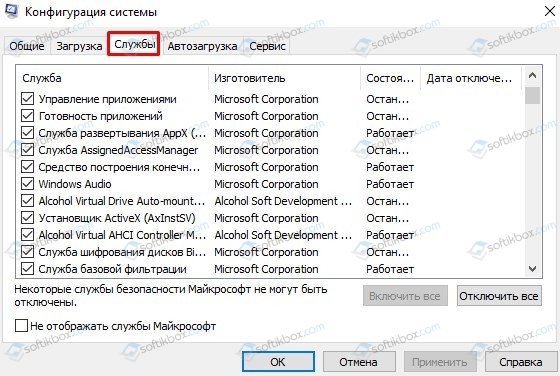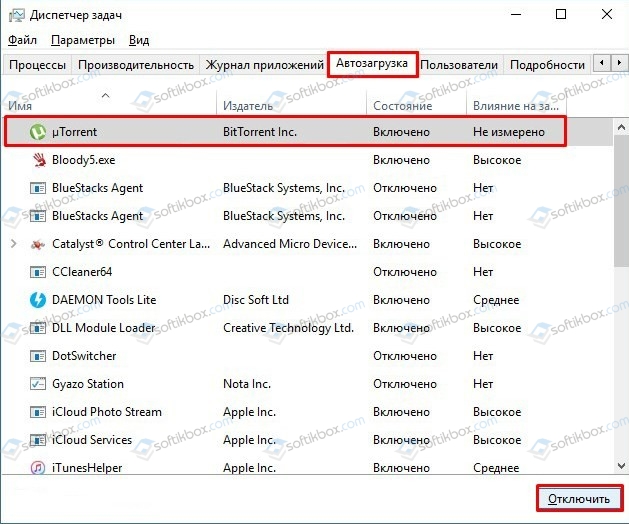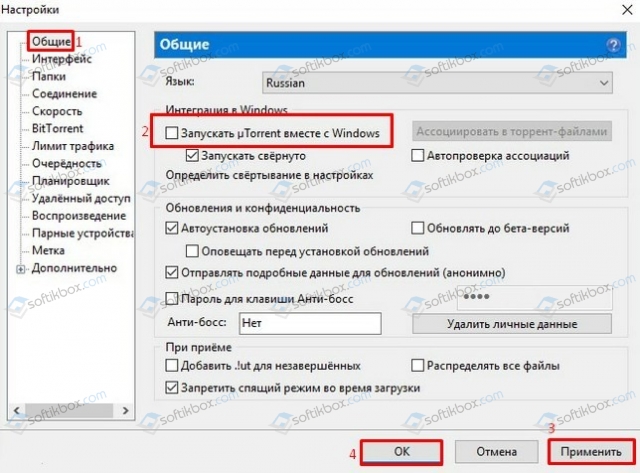- Как убрать uTorrent из автозагрузки Windows
- Способ 1
- Способ 2
- Для пользователей Windows 7
- Для пользователей Windows 10
- Как отключить автозапуск µTorrent при запуске Windows 10
- Как отключить автозапуск uTorrent в Windows 10
- Через собственные настройки
- Через Диспетчер задач
- Через папку Автозагрузка
- Через Редактор реестра
- Через Планировщик заданий
- 990x.top
- Простой компьютерный блог для души)
- Убрать торрент из автозагрузки Windows 10
- Почему при включении Windows 10 запускается uTorrent?
Как убрать uTorrent из автозагрузки Windows
Отключить автозапуск у торрент-клиента uTorrent можно двумя способами – через настройки программы или с помощью встроенной утилиты управления элементами автозагрузки операционной системы Windows.
Способ 1
Откройте настройки uTorrent.
В первой вкладке Общие снимите галочку с опции «Запускать uTorrent вместе с Windows».
Скриншот для пользователей англоязычной версии программы:
Способ 2
Для пользователей Windows 7
Нажмите сочетание клавиш Win + R и наберите команду msconfig.
Запустится утилита управления конфигурацией компьютера. Откройте вкладку Автозагрузка.
Найдите в списке элементов uTorrent, снимите галочку слева от названия программы и нажмите ОК, чтобы сохранить настройки.
Для пользователей Windows 10
Нажмите сочетание клавиш CTRL + ALT + Delete, и запустите диспетчер задач.
В диспетчере откройте вкладку Автозагрузка, найдите и выберите мышкой uTorrent в списке программ.
Затем нажмите кнопку «Отключить», и крестик, чтобы закрыть диспетчер.
Перезагрузите компьютер, чтобы убедиться, что uTorrent больше не запускается автоматически.
Как отключить автозапуск µTorrent при запуске Windows 10
Раздражает. Включаю компьютер и в центре экрана вылезает настырное окно µTorrent. При этом в настройках автозапуск программы отключен. Из списка автозагрузки торрент-клиент давно удален. В чем дело? Наконец мне это надоело и я полез в интернет, чтобы найти решение проблемы.
Оказалось, это рук дело разработчиков из Microsoft и µTorrent. В Windows 10 (сборка 1709) была включена новая возможность — автоматический запуск тех программ, которые были запущены на момент выключения компьютера. С одной стороны — это удобно. Все программы, с которыми вы работали до выключения или перезагрузки компьютера, загрузятся автоматически. С другой стороны — это не всегда нужно. Да и есть же список автозагрузки, куда можно закинуть нужные вам приложения.
В тех случаях, когда вы вынуждены сделать перерыв и перезагрузить компьютер, после перезагрузки вы можете быстро возобновить работу с того места, где вы остановились — так прокомментировали сотрудники Microsoft появившуюся фичу.
Сейчас мы разберемся, как приструнить непокорный µTorrent, а потом разберемся с Windows 10.
µTorrent
Переходим в настройки торрент-клиента, где в меню Общие отключаем два пункта: Запускать µTorrent вместе с Windows и Запускать свернуто .
Но этого мало. Отправляемся в меню Интерфейс и там активируем пункт Кнопка «Свернуть» скрывает лоток» . Это значит, что когда вы нажмете на крестик в верхнем правом углу программы, она закроется.
По умолчанию («спасибо» разработчикам) активен пункт Кнопка «Закрыть» скрывает лоток . Т.е. когда вы «закрываете» µTorrent, он просто сворачивается в системный трей и продолжает работу в фоновом режиме. Само собой, при последующей загрузки операционной системы µTorrent откроется в развернутом виде, перекрыв вам рабочий экран (что, собственно и раздражает, так как приходится закрывать окно программы).
Если вам нужен постоянно работающий µTorrent, просто активируйте пункт Запускать свернуто в меню Общие.
Данный способ подходит и для других приложений, которые не закрываются, а сворачиваются в трей, оставаясь работать. Т.е. ваша задача закрывать, а не скрывать приложение.
В интернете есть более кардинальный способ решения данной проблемы: удалить µTorrent и установка альтернативу (например, qBittorrent).
Windows 10
Обойти новую возможность можно несколькими способами. Одни предлагают создать ярлык с командой shutdown и ключами /r и /s. Другие — выключать систему с нажатой клавишей Shift.
Сам Microsoft пока еще разрешает выключать эту особенность. В версии 1790 нужно перейти в настройки Параметра входа, где деактивировать пункт « Использовать мои данные для входа для автоматического завершения настройки устройства и открытия моих приложений после перезапуска или обновления ». В более ранних версиях Windows 10 нужно деактивировать пункт « Использовать мои данные для входа, чтобы автоматически завершить настройку устройства после обновления ».
Как отключить автозапуск uTorrent в Windows 10
Если вы не знаете как убрать торрент из автозапуска Windows 10 то поможет в этом вам один из следующих способов.
Через собственные настройки
Запустите uTorrent. Откройте настройки нажав на Настройки — Настройки программы.

В настройках перейдите на вкладку Общие. Найдите пункт Запускать uTorrent вместе с Windows и снимите с него галочку. Затем нажмите на кнопку ОК или Применить.
Через Диспетчер задач
Открываете диспетчер задач нажав на клавиатуре сразу три клавиши Ctrl+Shift+Esc.

В диспетчере задач переходите на вкладку Автозагрузка. Находите в списке пункт Torrent, нажимаете на него, а затем на кнопку Отключить.
Через папку Автозагрузка
В системе находятся две папки автозагрузка.
Первая находится по адресу Локальный диск C:\Пользователи\Имя пользователя\AppData\Roaming\Microsoft\Windows\Главное меню (Start Menu)\Программы (Programs)\Автозагрузка(Startup). В этой папке находятся все программы которые настроены для автозапуска у конкретного пользователя.
Вторая папка находится по адресу Локальный диск C:\ProgramData\Microsoft\Windows\Главное меню (Start Menu)\Программы (Programs)\Автозагрузка (StartUp). В этой папке находятся все программы настроены для автозапуска любого пользователя.
В этих папках находите файл Torrent и удаляете его.
Через Редактор реестра
Открываете Редактор реестра. Для этого на клавиатуре нажмите сразу две клавиши WIN+R. В открывшееся окно впишите команду regedit и нажмите ОК. В левой части Редактора реестра нужно будет по очереди раскрыть две ветви.
- Первая HKEY_CURRENT_USER\Software\Microsoft\Windows\CurrentVersion\Run.
- Вторая HKEY_LOCAL_MACHINE\Software\Microsoft\Windows\CurrentVersion\Run.

В обоих ветвях нажимаете на последний пункт Run, а затем в правой части находите пункт Torrent и удаляете его или изменяете значение на 0.
Через Планировщик заданий
Открываем планировщик заданий. Для этого нажмите на кнопку Пуск — Средства администрирования — Планировщик заданий.

В левой части планировщика заданий нажмите на Библиотека планировщика заданий. В средней части планировщика заданий найдите и нажмите на Torrent. В правой части планировщика заданий нажмите на Удалить и в открывшемся окошке подтвердите удаление.
990x.top
Простой компьютерный блог для души)
Убрать торрент из автозагрузки Windows 10

После установки uTorrent многие пользователи заметили что программа запускается вместе с Windows.
Отключаем автозагрузку в настройках. В запущенном приложении выбираем в меню Параметры пункт Конфигурация:
Активируем вкладу Общие, где снимаем галочку с Автозагрузка uTorrent:

Изменение некоторых настроек Windows.
Сперва открываем окно Параметры, можно просто зажав клавиши Win + I.
Выбираем плитку Учетные записи:
Далее слева выбираем пункт Варианты входа, после чего переводим ползунок Использовать мои данные для входа.. в выключенное состояние:
После этих настроек приложение uTorrent не будет запускаться автоматически вместе с операционной системой.
PS: вполне возможно что вам достаточно будет выключить автозапуск только в самой программе.
Надеюсь информация оказалась полезной. Удачи и добра, до новых встреч друзья.
Почему при включении Windows 10 запускается uTorrent?
Загрузка фильмов, музыки, электронных книг, игр и программ в 90% случаев выполняется через менеджер загрузок и прочите сторонние программы. Мало юзеров используют для этой цели функции браузера, так как обозреватель не гарантирует стабильной загрузки и в редких случаях поддерживает восстановления закачки после перезагрузки системы. Загрузив на свой ПК программу для закачки, к примеру, uTorrent, многие замечают, что она запускается со стартом системы. Казалось бы, что в этом плохого? Однако, если юзер имеет ограниченный трафик, а еще Windows 10 достаточно часто обновляется, то работа одновременно программы и системы могут тормозить компьютер. Поэтому разработчики Microsoft, а также наш сайт, рекомендуем чистить автозагрузку системы и следить за её «пополнением» после каждой инсталляции софта.
Ранее мы писали о том, как убрать программы из автозагрузки различными способами на компьютерах с Windows 10. Однако для начала предлагаем рассмотреть вопрос о том, для чего же нужно чистить список автозагрузки?
Всем нам знакомы такие понятия, как производительность и безопасность. Они связаны между собой и относятся к автозагрузке. Почему?
Windows 10 – очень прожорливая операционная система. Она потребляет ресурсы ОЗУ, процессора, диска и т д. Это делают и установленные программы, а также вирусы, которые вносят изменения в настройки системы: реестр, автозагрузку и т д. Поэтому от сильной нагрузки система может начать «глючить». А это уже и есть производительность. Компьютер не работает быстро, не отвечает или с опозданием отвечает на запросы пользователя. Кому это может понравиться?
Поэтому для того, чтобы компьютер летал, стоит всегда иметь установленный антивирус с обновленными базами сигнатур, достаточно свободного места на жестком диске и оптимально заполненную автозагрузку.
Для тех, кто забыл, что такое автозагрузка или не знает о ней вовсе, отметим, что это инструмент, который отвечает за запуск программ и программного обеспечения при старте Windows. Для чего это нужно?
Если дело касается программного обеспечения, к примеру, драйверов, то здесь все понятно. Для того, чтобы работал звук, клавиатура, мышка и прочие компоненты системной сборки, нужно чтобы драйвера этих устройств стартовали вместе с Windows 10. В противном случае, эти устройства не будут работать.
Что же касается программ, то их запуск вместе с Виндовс 10 – дело сугубо каждого. Кто-то хочет моментально приступить к работе с конкретной программой и не ждать, пока она включиться, кому-то нужно находиться на связи (запуск Skype) все время.
Однако здесь есть предел всех мечтаний. При установке софта (а такого со временем становиться много), автозагрузка забивается. Те программы, которые пользователь вообще не использует (но ранее установил) продолжают загружаться вместе с ОС и работать в фоновом режиме или потреблять хоть и минимум, но все же ресурсов. Поэтому чистка автозагрузки – обязательное действие для каждого юзера ОС Windows 10, который хочет оптимизировать свою сборку.
Если ваш комп работает медленно, стоит не только убрать из автозагрузки ненужный софт, но и отключить службы, которые не используются и их завершение не скажется на работоспособности системы.
Для того, чтобы отключить ненужные службы, стоит выполнить следующее:
- Жмем «Win+R» и вводим «services.msc».
- Откроется окно служб. Однако нам нужны не те службы, а службы из автозагрузки. Для того, чтобы их запустить, стоит ввести «msconfig». Этой командой вы откроете окно «Конфигурации системы», а там одной из вкладок и будут нужные для нас службы.
- Здесь отключить services легко. Достаточно снять галочку с нужного элемента и нажать «Применить» и «ОК».
Для начала можно отключить службы, которые относятся к неиспользуемым программам. Они будут иметь подобное к приложению название или в пункте «Издатель» будет указание на разработчика софта. Эти службы вы будете отключать сами, так как для каждого ПК это индивидуальный случай.
Мы же обозначим только те службы, которые относятся к Microsoft и не всем нужны. Мы предоставим только их список. Эти службы в своих списках будете искать самостоятельно.
- Брандмауэр Windows (если используете сторонний антивирус);
- Диспетчер печати (если не пользуетесь принтером);
- Вторичный вход в систему (если вы единственный пользователь и второй не задан в системе);
- Темы (можно вручную задать нужную);
- Служба времени Windows;
- Планировщик заданий (нужен только системным администраторам);
- Центр обеспечения безопасности;
- Фоновая интеллектуальная служба передачи (BITS);
- Смарт-карта;
- Уведомления о системных событиях;
- Служба криптографии;
- Диспетчер подключений удаленного доступа (если решаете свои проблемы сами и не обращаетесь в поддержку Microsoft). Для исправления проблем и удаленного доступа есть множество других программ;
- Nvidia Update Service Daemon;
- Mozilla Maintenance Service (если установлен этот браузер);
- SwitchBoard;
- Беспроводная настройка (если не используете Wi-Fi).
Эти службы не нужны всем пользователям и их отключение немного ускорит работу системы.
Достаточно часто при использовании программ для загрузки фильмов, пользователи задаются вопросом, почему utorrent запускается вместе с Windows 10? Однако нужно понимать, что когда вы устанавливаете торрент, то программа сама спрашивает, нужно ли её добавлять в автозагрузку. Если вы не читаете то, что вас спрашивает Мастер-установщик, то одновременный старт программы с системой неудивителен. Приложение также будет включаться по причине наличия в его списке элементов для загрузки или раздачи. Это основная опция, которая прописана в самих настройках торрента. И если программа utorrent запускается при включении компьютера Windows 10 и вы хотите её отключить, то сделать это можно несколькими способами.
Способ 1. Автозагрузка
Как только Windows 10 загрузится, запустятся все драйвера и начнет работать антивирус (ждем пока он не проверит базы), выполняем следующее:
- Жмем «Win+R» и вводим «msconfig».
- Откроется окно «Конфигурации системы». Переходим во вкладку «Автозагрузка».
- Ищем uTorrent и снимает отметку с программы.
- Автоматическая загрузка программы отключена.
Способ 2. Через настройки программы
Для того, чтобы запретить программе стартовать вместе с системой, нужно выполнить шаги из такой инструкции:
- Открываем программу. Нажимаем «Настройки», «Настройки программы».
- Появится небольшое окно. В древовидном меню слева выбираем «Общее».
- В окне справа снимаем отметку с «Запускать utorrent вместе с Windows».
- Сохраняем настройки.
- Теперь запустить программу можно будет только вручную.
Способ 3. Чистка папки
В случае, если после применения двух вышеуказанных способов, программа все же продолжает запускаться, нужно выполнить следующее:
Переходим по адресу:
- C:\ProgramData\Microsoft\Windows\Start Menu\Programs\StartUp;
- C:\Users\ \AppData\Roaming\Microsoft\Windows\StartMenu.
Ищем в этих папках ярлык программы и удаляем его.
ВАЖНО! Программа не будет удалена, просто не будет стартовать вместе с системой, а еще пользователю нужно будет запускать её вручную.
В случае, если и этот способ не помог решить проблему, стоит переустановить софт или обновить его до последней версии. Только так вы сможете решить сбой в работе приложения.