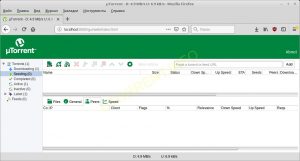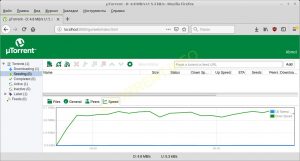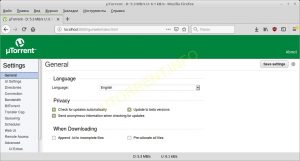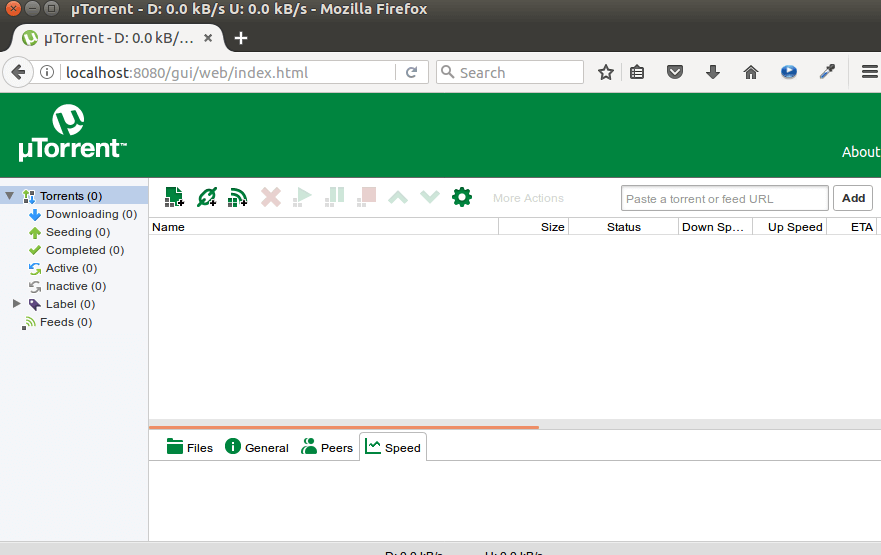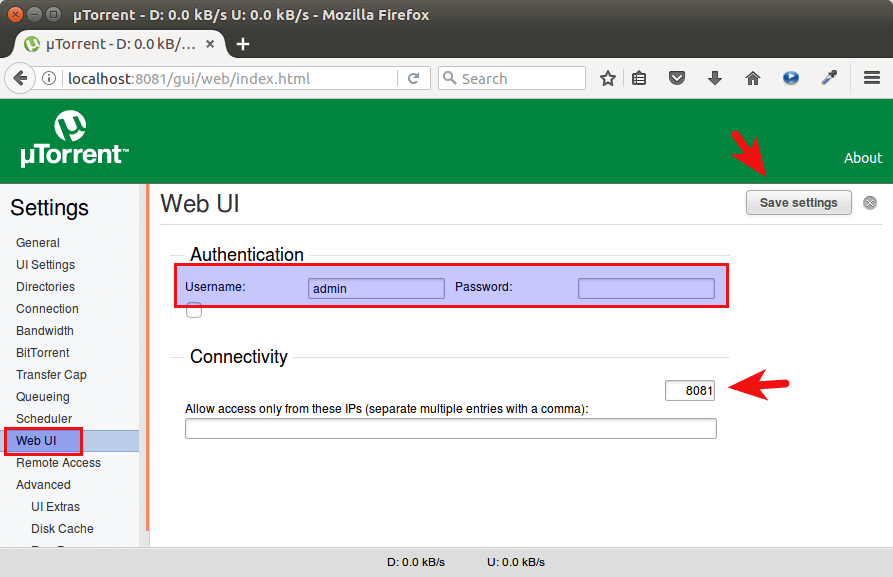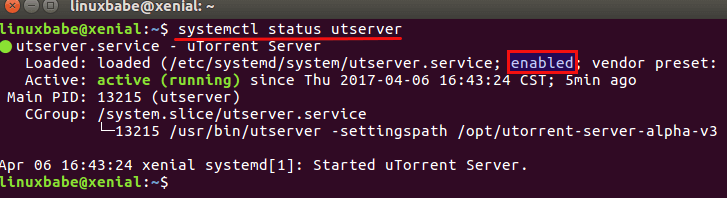- uТorrent для Linux
- uTorrent для Linux — обновленный вариант торрент-клиента
- Торрент-клиенты для Linux
- Как создавался uTorrent для linux
- uTorrent для Linux
- Возможности uTorrent для Linux
- Как установить uTorrent в Ubuntu 16.04 LTS и Ubuntu 17.04
- Как установить uTorrent в Ubuntu 16.04 LTS и Ubuntu 17.04
- Настройка обратного прокси Nginx
- Настройка поддомена
- Автозапуск uTorrent-сервера на Ubuntu
- Как удалить uTorrent на Ubuntu
- Как установить uTorrent на Ubuntu 20.04 LTS
- Как установить uTorrent на Ubuntu 20.04 LTS
- Установите uTorrent на Ubuntu 20.04 LTS Focal Fossa
- Шаг 1. Во-первых, убедитесь, что все ваши системные пакеты обновлены, выполнив следующие apt команды в терминале.
- Шаг 2. Установка uTorrent на Ubuntu 20.04.
- Шаг 3. Далее создайте ссылку на исполняемый файл:
- Шаг 4. Доступ к uTorrent.
- Как установить uTorrent на Linux Mint 20
- Как установить uTorrent на Linux Mint 20
- Установите uTorrent на Linux Mint 20
- Шаг 1. Перед запуском приведенного ниже руководства важно убедиться, что ваша система обновлена, выполнив следующие apt команды в терминале:
- Шаг 2. Включите Snap.
- Шаг 3. Загрузите и установите uTorrent на Linux Mint.
- Шаг 4. Доступ к uTorrent.
uТorrent для Linux
uTorrent для Linux — обновленный вариант торрент-клиента
Множество пользователей, перейдя на операционную систему Linux, по-прежнему желают пользоваться тем комфортом, который предоставляли на других платформах программы для скачивания больших файлов, называемые торрент-клиентами. Торрент-клиент весьма полезная программа, обладающая самыми широкими возможностями. И одним из наиболее удобных в использовании приложений этого типа является uTorrent. Однако, к большому сожалению любителей торрентов, программа до недавнего времени не была доступна для операционной системы линукс.
Совсем недавно разработчики все-таки сжалились над теми, кто предпочитал utorrent из всех прочих торрент-клиентов и выпустили версию для Linux. Несмотря на то, что она находится в стадии тестирования и управляется только через веб-интерфейс, сразу же нашлось множество желающих установить это программное обеспечение. Тем более, что скачать и установить версию uTorrent для данной операционной системы можно совершенно бесплатно.
Торрент-клиенты для Linux
Выбирая тот или иной торрент-клиент, пользователи обращают в первую очередь внимание на то, насколько удобен его интерфейс, как экономно расходуются ресурсы системы, возможно ли производить оптимизацию скорости закачки, имеется ли токая настройка и поддерживается ли максимальный функционал.
Бесспорным лидером среди торрент-клиентов практически для всех видов операционных систем является uTorrent, именно поэтому многие хотели видеть версию, адаптированную и для linux.
Как создавался uTorrent для linux
Первоначально разработчик, компания BitTorrent Inc., выпустила программу в виде 32-разрядного клиента, который при работе использовал командную строку, но при этом вполне полноценно поддерживал веб-интерфейс. Спустя несколько лет появился и полноценный торрент-клиент для операционной системы линукс.
Почему именно uTorrent стал своеобразной идеей фикс для разработчиков? Все дело в том, что именно это приложение наиболее популярно во всем мире и имеет многомиллионную армию почитателей. Соответственно, интересы такого количества человек, среди которых немало пользователей linux, не могли не учитываться в планировании стратегии компании BitTorrent Inc. Тем более что именно linux являлась на тот момент единственной платформой, на которой программа еще не работала.
Разработка программы началась летом 2010 года и моментально привлекла к себе массовое внимание, поскольку занимала ведущие места в банке идей. Вскоре появилась первая версия, которая работала на всех основных конфигурациях с версией ядра не ниже 2.6.13. Новая версия работает как в 32, так и в 64-х битных системах, первая из которых более проработана и стабильна.
BitTorrent Inc. продолжает работу над версиями uTorrent linux, поскольку, по утверждению руководителей компании, пользователи этой операционной системы способствуют наиболее продуктивному развитию bittorent-протокола. Отзывы, полученный от тех, кто уже опробовал новый торрент-клиент, используются разработчиками для усовершенствования этого продукта для linux.
Для того, чтобы начать работу с программой, необходимо произвести её установку в выбранную папку, а затем запустить utserver. В результате этих действий пользователю становится доступен веб-интерфейс, где и выполняются все настройки торрент-клиента.
Скачать альфа-версию uTorrent линукс можно абсолютно бесплатно можно на нашем сайте по этой ссылке.
Источник
uTorrent для Linux
Для ОС Linux uTorrent был адаптирован не сразу. Скорее всего это связано с тем, что в данной операционной системе по умолчанию встроен торрент-клиент «Transmission», который успешно справляется со всеми функциями загрузчика файлов. Но многие пользователи, особенно перешедшие с ОС Windows, так любят uTorrent, что хотят скачать его и для Linux.
uTorrent на Linux есть в двух версиях – 32 и 64 bit, в данной ОС, в отличии от версии для Windows, 64-х разрядный клиент имеет техническую поддержку и развитие наравне с 32-х разрядным.
Установка мюторрент на Линукс не требуется. Все что необходимо – распаковать содержимое скачанного архива с программой в любую папку и поставить права 777 на все папки и файлы внутри нее. Программа не имеет самостоятельного графического окна, она запускается через веб-интерфейс (т.е. через браузер). После распаковки вам нужно будет запустить файл «utserver» и открыть в браузере адрес «http://localhost:8080/gui/». Вас попросят ввести логин и пароль, по умолчанию пароль не задан, оставьте это поле пустым, а в поле логин вбейте «admin».
Возможности uTorrent для Linux
- загрузка любых файлов через торрент на высокой скорости с возможностью выставления приоритетов и управлением скоростью закачек;
- создание своих торрент-файлов;
- подписка на RSS-рассылки;
- планировщик загрузок;
- ограничение доступа через веб-интерфейс по логину и паролю;
- автоматическое обновление.
Основное преимущество uTorrent для Linux – то что это не клиентское, а серверное приложение. Вы можете настроить к нему доступ не только с локального компьютера, но и извне, и управлять своими загрузками удаленно.
Источник
Как установить uTorrent в Ubuntu 16.04 LTS и Ubuntu 17.04
В этой статье мы покажем вам, как установить uTorrent в Ubuntu 16.04 LTS и Ubuntu 17.04. Статья также включает инструкции по настройке обратного прокси и автозапуска uTorrent-сервера на Ubuntu.
Как установить uTorrent в Ubuntu 16.04 LTS и Ubuntu 17.04
Клиент uTorrent для Linux — это веб-приложение. Последняя версия была выпущена для Ubuntu 13.04, но мы все равно можем запустить ее в Ubuntu 16.04 LTS и Ubuntu 17.04.
Идите к Странице загрузки uTorrent Linux для загрузки пакета сервера uTorrent для Ubuntu 13.04. Кроме того, вы можете использовать следующую команду для загрузки через терминал.
После загрузки смените рабочий каталог на каталог, где хранится uTorrent-сервер. Затем запустите следующую команду, чтобы извлечь файлы из архива utserver.tar.gz в каталог /opt/ .
Установите необходимые зависимости
Затем создайте символическую ссылку.
Используйте следующую команду для запуска сервера uTorrent. По умолчанию сервер uTorrent прослушивает 0.0.0.0:8080. Поэтому, если есть другая служба, которая также слушает порт 80, вы должны временно остановить эту службу. UTorrent будет также использовать порты 10000 и 6881.
Теперь вы можете посетить веб-интерфейс uTorrent в своем браузере, введя в адресную строку your-server-ip:8080/gui
Если вы устанавливаете uTorrent на свой локальный компьютер, замените ваш-сервер-ip на localhost, то есть вот так localhost:8080/gui
Обратите внимание, что / gui необходим в URL-адресе, иначе вы столкнетесь с неверной ошибкой запроса. При запросе имени пользователя и пароля введите admin в поле имени пользователя и оставьте пароль пустым.
После входа в систему вы должны изменить пароль администратора, щелкнув значок шестеренки, а затем выбрав веб-интерфейс в меню слева. Вы можете изменить как имя пользователя, так и пароль, что более безопасно, чем использование имени пользователя admin.
Если у вас есть другой сервис, прослушивающий порт 8080, то в разделе «Подключение» вы можете изменить порт прослушивания uTorrent на другой порт, например, 8081. Вы должны перезагрузить сервер uTorrent после изменения порта.
Вы можете установить каталог загрузки по умолчанию на вкладке «Каталоги».
Настройка обратного прокси Nginx
Чтобы получить доступ к вашему серверу uTorrent с удаленного соединения с использованием имени домена, вы можете настроить обратный прокси-сервер Nginx.
Если в вашем «боксе» Ubuntu уже есть веб-сайт, обслуживаемый Nginx, вы можете настроить существующий серверный блок Nginx, чтобы вы могли получить доступ к пользовательскому интерфейсу uTorrent из подкаталога вашего доменного имени.
В блоке сервера вставьте следующие директивы. Если вы ранее меняли порт, вам также нужно изменить его здесь.
Сохраните и закройте файл. Затем проверьте конфигурацию Nginx.
Если тест прошел успешно, перезагрузите Nginx.
Теперь вы можете получить доступ к uTorrent Web UI через your-domain.com/gui
Настройка поддомена
Если у вас нет существующего веб-сайта в поле Ubuntu, вам необходимо создать новый файл блока сервера. Установите Nginx на Ubuntu 16.04 или Ubuntu 17.04:
Запустите веб-сервер Nginx.
Затем создайте новый файл блока сервера в каталоге /etc/nginx/conf.d/.
Вставьте следующий текст в файл. Замените utorrent.your-domain.com своим предпочтительным поддоменом и не забудьте создать для него запись A.
Сохраните и закройте файл. Затем проверьте конфигурацию Nginx.
Если тест прошел успешно, перезагрузите Nginx.
Теперь вы можете получить доступ к uTorrent Web UI через utorrent.your-domain.com/gui
Автозапуск uTorrent-сервера на Ubuntu
Чтобы включить автозапуск, мы можем создать службу systemd.
Поместите следующий текст в файл.
Сохраните и закройте файл. Затем перезагрузите systemd.
Остановить текущий сервер uTorrent.
Используйте службу systemd для запуска сервера uTorrent.
Включить автозапуск при загрузке.
Теперь проверьте статус utserver.
Мы видим, что автозапуск включен, а сервер uTorrent запущен.
Как удалить uTorrent на Ubuntu
Чтобы удалить uTorrent, сначала остановите текущий процесс uTorrent.
Затем удалите каталог установки.
И удалите символическую ссылку.
Готово! Надеюсь, эта статья помогла вам установить uTorrent на Ubuntu 16.04 LTS и Ubuntu 17.04. Вы также можете ознакомиться с руководством по установке GNOME на Ubuntu.
Если у вас есть вопросы по теме «Как установить uTorrent в Ubuntu 16.04 LTS и Ubuntu 17.04», то пишите их в форму комментариев на нашем сайте. Постарайтесь как можно подробнее описать свой вопрос.
Если вы нашли ошибку, пожалуйста, выделите фрагмент текста и нажмите Ctrl+Enter.
Источник
Как установить uTorrent на Ubuntu 20.04 LTS
Как установить uTorrent на Ubuntu 20.04 LTS
В этом руководстве мы покажем вам, как установить uTorrent на Ubuntu 20.04 LTS. Для тех из вас, кто не знал, uTorrent — это бесплатная программа с закрытым исходным кодом BitTorrent Client. Один из наиболее часто используемых легких BitTorrent-клиентов, теперь он доступен для Linux в качестве uTorrent-сервера. ΜTorrent разработан для использования минимальных ресурсов компьютера, предлагая при этом функциональность, сопоставимую с более крупными клиентами BitTorrent, такими как Vuze или BitComet, а также обеспечивает производительность, стабильность и поддержку старого оборудования и версий операционной системы.
В этой статье предполагается, что у вас есть хотя бы базовые знания Linux, вы знаете, как использовать оболочку, и, что наиболее важно, вы размещаете свой сайт на собственном VPS. Установка довольно проста и предполагает, что вы работаете с учетной записью root, в противном случае вам может потребоваться добавить ‘ sudo ‘ к командам для получения привилегий root. Я покажу вам пошаговую установку µTorrent на сервере Ubuntu 20.04 (Focal Fossa).
Установите uTorrent на Ubuntu 20.04 LTS Focal Fossa
Шаг 1. Во-первых, убедитесь, что все ваши системные пакеты обновлены, выполнив следующие apt команды в терминале.
Шаг 2. Установка uTorrent на Ubuntu 20.04.
Перейдите на страницу загрузки uTorrent Linux, чтобы загрузить пакет сервера uTorrent для Ubuntu:
После загрузки распакуйте в /opt/ каталог для глобального использования:
Шаг 3. Далее создайте ссылку на исполняемый файл:
Наконец, запустите сервер µTorrent, выполнив команду:
Шаг 4. Доступ к uTorrent.
По умолчанию uTorrent будет доступен через HTTP-порт 8080. Откройте свой любимый браузер и перейдите по адресу http://yourdomain.com:8080/gui или http: // your-ip-address: 8080 / gui. Он спросит у вас имя пользователя и пароль. Имя пользователя по умолчанию — admin, поле пароля остается пустым.
Если на вашем сервере Ubuntu есть брандмауэр, вам необходимо разрешить доступ к портам 8080 и 6881:
Если вы хотите запустить uTorrent в графическом режиме вместо командной строки, выполните следующие действия, чтобы создать программу запуска Gnome для μTorrent (uTorrent).
Поздравляю! Вы успешно установили uTorrent . Благодарим за использование этого руководства для установки BitTorrent-клиента μTorrent (uTorrent) в системах Ubuntu 20.04 LTS Focal Fossa. Для получения дополнительной помощи или полезной информации мы рекомендуем вам посетить официальный сайт uTorrent .
Источник
Как установить uTorrent на Linux Mint 20
Как установить uTorrent на Linux Mint 20
В этом руководстве мы покажем вам, как установить uTorrent на Linux Mint 20. Для тех из вас, кто не знал, uTorrent — это бесплатная программа с закрытым исходным кодом BitTorrent Client. Один из наиболее часто используемых легких BitTorrent-клиентов, теперь он доступен для Linux в качестве uTorrent-сервера. ΜTorrent разработан для использования минимальных ресурсов компьютера, предлагая при этом функциональность, сопоставимую с более крупными клиентами BitTorrent, такими как Vuze или BitComet, а также обеспечивает производительность, стабильность и поддержку старого оборудования и версий операционной системы.
В этой статье предполагается, что у вас есть хотя бы базовые знания Linux, вы знаете, как использовать оболочку, и, что наиболее важно, вы размещаете свой сайт на собственном VPS. Установка довольно проста и предполагает, что вы работаете с учетной записью root, в противном случае вам может потребоваться добавить ‘ sudo ‘ к командам для получения привилегий root. Я покажу вам пошаговую установку uTorrent на Linux Mint 20 (Ульяна).
Установите uTorrent на Linux Mint 20
Шаг 1. Перед запуском приведенного ниже руководства важно убедиться, что ваша система обновлена, выполнив следующие apt команды в терминале:
Шаг 2. Включите Snap.
Snap — это приложения, упакованные со всеми их зависимостями для запуска во всех популярных дистрибутивах Linux из одной сборки. Во-первых, его необходимо удалить перед установкой Snap. /etc/ apt / preferences . d / nosnap . pref
Затем установите snap из приложения Software Manager, найдите snapd и нажмите Install или, альтернативно, snapd можно установить из командной строки:
Шаг 3. Загрузите и установите uTorrent на Linux Mint.
Выполните следующую команду, чтобы установить µTorrent:
Шаг 4. Доступ к uTorrent.
Теперь вы можете запустить службу uTorrent из Меню >> Все приложения или открыть свой любимый браузер и перейти к нему, или он спросит у вас имя пользователя и пароль. Имя пользователя по умолчанию — admin, поле пароля остается пустым. http : //your-domain.com:8080/gui http : //your-ip-address:8080/gui.
Поздравляю! Вы успешно установили uTorrent . Благодарим за использование этого руководства для установки последней версии uTorrent в системе Linux Mint. Для получения дополнительной помощи или полезной информации мы рекомендуем вам посетить официальный сайт uTorrent .
Источник