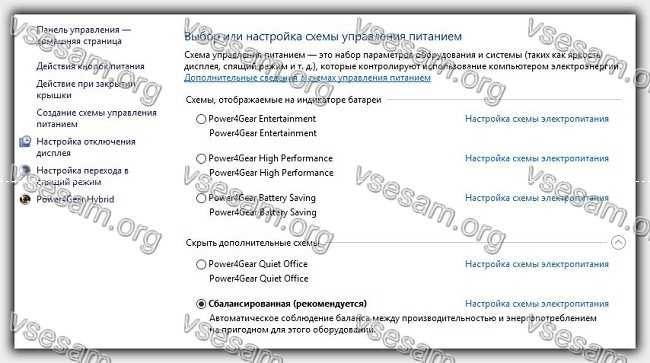- Как настроить уведомление о низком заряде батареи в ноутбуке с windows 10
- Настройки уведомления о низком заряде батареи
- Добавление значка аккумулятора на панель задач в Windows 10
- Пропал значок батареи на ноутбуке Windows 10 — как исправить
- Включение значка батареи в параметрах
- Перезапуск проводника
- Переустановка батареи в диспетчере устройств
- Создание уведомления о полной зарядке аккумулятора ноутбука в Windows 10
- Создать уведомление о полной зарядке аккумулятора ноутбука
- Пропал значок зарядки на Windows 10
Как настроить уведомление о низком заряде батареи в ноутбуке с windows 10
У вас проблемы с батареей ноутбука и нужно внимательно следить за ней? По умолчанию Windows отображает уведомления о низком уровне заряда батареи только тогда, когда он падает до 10% и 5%.
Как настроить уведомления на другие уровни батареи в ноутбуке с windows 10 (в других версиях аналогично)?
Если ваша батарея разряжается быстро, стоит отредактировать уведомления и сделать отображение предупреждения, когда батарея падает до 50% и 25%.
Тогда сможете реагировать быстрее и лучше контролировать скорость истощения аккумулятора. Как это сделать?
Настройки уведомления о низком заряде батареи
Соответствующую настройку можно найти в вариантах вашего плана питания. Чтобы изменить их, перейдите в «Панель управления», затем в раздел «Система и безопасность» -> «Параметры электропитания».
Планы питания будут отображаться в списке. Нажмите ссылку «Настройки схемы …» рядом с активным планом (мы можем изменить настройки позже для каждого плана). В новом окне перейдите в раздел «Изменить дополнительные …».
Появится окно параметров питания со списком настроек в выпадающем меню. Далее переходим в сам низ и расширяем раздел «Батарея».
Затем расширяем поле «Уведомление о низком заряде батареи», и смотрим что в обоих случаях там настроено на «Включить».
Затем развертываем два поля: уровень низкий и почти полная разрядка. В обоих этих параметрах можете изменить уровни заряда, установленные по умолчанию.
Системы виндовс могут иметь разные настройки по выводу уведомления, но вы можете установить низкий уровень на 50% и почти полной разрядки на 25%.
В конце нажмите кнопку «ОК», чтобы сохранить изменения (система может вывести предупреждение о непредсказуемости такого решения – не обращайте внимание).
Теперь все готово — система сообщит вам уведомление после превышения порогового уровня зарядки, указанного вами. Успехов.
Добавление значка аккумулятора на панель задач в Windows 10
Чтобы проверить состояние заряда аккумулятора, выберите значок аккумулятора на панели задач. Чтобы добавить значок аккумулятора на панель задач, выполните следующие действия.
Перейдите в раздел Пуск > Параметры > Персонализация > Панель задач, а затем прокрутите экран вниз до области уведомлений. Перейдите в раздел Выберите значки, отображаемые в панели задач и переведите переключатель Питание в положение «Вкл.» ( Примечание. Переключатель «Питание» не отображается в таких системах, как настольный компьютер, которые работают не от аккумулятора.) Если значок аккумулятора все равно не отображается, установите флажок Показать скрытые значки на панели задач, а затем выберите значок аккумулятора.
Если на устройстве, работающем от аккумулятора, при переходе в раздел Пуск > Параметры > Персонализация > Панель задач переключатель «Питание» недоступен или не отображается, в поле поиска на панели задач введите диспетчер устройств, а затем выберите Диспетчер устройств в списке результатов. В разделе Батареи щелкните правой кнопкой мыши батарею вашего устройства, выберите пункт Отключить и нажмите кнопку Да. Подождите несколько секунд, щелкните правой кнопкой мыши батарею и выберите Включить. Затем перезапустите устройство.
Если в разделе Пуск > Параметры > Персонализация > Панель управления вы включили переключатель «Питание», но значок аккумулятора не отображается на панели задач, в поле поиска на панели задач введите диспетчер задач и выберите Диспетчер задач в списке результатов. На вкладке Процессы в столбце Имя щелкните правой кнопкой Проводник и выберите Перезапустить.
Пропал значок батареи на ноутбуке Windows 10 — как исправить
Если на вашем ноутбуке с Windows 10 пропал значок индикатора заряда батареи в области уведомлений, в большинстве случаев исправление ситуации не займет много времени при условии, что не вышел из строя сам аккумулятор.
В этой инструкции — простые способы исправить отображение значка батареи в области уведомлений Windows 10 если по какой-то причине он там перестал отображаться. См. также: Как сделать, чтобы индикатор батареи показывал оставшееся время работы в Windows 10.
Включение значка батареи в параметрах
Начнем с простой проверки параметров Windows 10, позволяющих включить или отключить значок батареи.
- Нажмите в любом пустом месте панели задач правой кнопкой мыши и выберите пункт «Параметры панели задач».
- Обратите внимание на раздел «Область уведомлений» и два пункта — «Выберите значки, отображаемые в панели задач» и «Включение и выключение системных значков».
- Включите значок «Питание» в обоих этих пунктах (почему-то он дублируется и включение только в одном из них может не работать). В первом пункте рекомендую и вовсе включить пункт «Всегда отображать все значки в области уведомлений», чтобы индикатор батареи не прятался за иконкой со стрелкой.
Если все прошло успешно, и причина отсутствия значка была именно в параметрах, индикатор батареи появится в области уведомлений.
Однако, это помогает не всегда, в некоторых случаях настройки уже выставлены должным образом, однако признаков необходимого значка не наблюдается. В этой ситуации можно попробовать следующие методы.
Перезапуск проводника
Попробуйте перезапустить проводник Windows 10 — это заставит ваш ноутбук перезагрузить весь интерфейс системы и, если значок батареи пропал из-за сбоя проводника (а это не редкость), он вновь появится. Порядок действий:
- Откройте диспетчер задач: для этого можно нажать правой кнопкой мыши по кнопке Пуск и выбрать нужный пункт контекстного меню.
- В диспетчере задач найдите проводник, выберите его и нажмите «Перезапустить».
Проверьте, исправило ли это проблему. Если и в этот раз результата нет, переходим к последнему методу.
Переустановка батареи в диспетчере устройств
И последний способ вернуть пропавший значок батареи. Перед его применением подключите ваш ноутбук к электросети:
- Откройте диспетчер устройств (это можно сделать в меню по правому клику на кнопке Пуск).
- В диспетчере устройств откройте раздел «Батареи».
- Выберите в этом разделе устройство, соответствующее вашей батарее, обычно — «Батарея с ACPI-совместимым управлением», нажмите по нему правой кнопкой мыши и выберите «Удалить устройство» и подтвердите удаление.
- В меню диспетчера устройств выберите «Действие» — «Обновить конфигурацию оборудования» и дождитесь завершения процесса установки батареи.
Если батарея исправна и Windows 10 удалось выполнить её переустановку, вы сразу увидите индикатор батареи в области уведомлений Windows 10. Также, в контексте рассматриваемой темы может оказаться полезным материал Что делать, если не заряжается ноутбук.
А вдруг и это будет интересно:
Почему бы не подписаться?
Рассылка новых, иногда интересных и полезных, материалов сайта remontka.pro. Никакой рекламы и бесплатная компьютерная помощь подписчикам от автора. Другие способы подписки (ВК, Одноклассники, Телеграм, Facebook, Twitter, Youtube, Яндекс.Дзен)
08.11.2019 в 15:33
06.12.2019 в 18:20
Большое спасибо! Помог вариант с ПЕРЕЗАПУСКОМ ПРОВОДНИКА. А без «значка батареи» было как-то неуютно. Забавно, но возвращение значка, это что-то вроде «возвращение блудного сына» 🙂
19.01.2020 в 01:39
СПС помог перезапуск проводника
16.02.2020 в 14:12
Спасибо за помощь. Перезапустила проводник и значок вернулся.
16.03.2020 в 21:09
Помог перезапуск проводника. Спасибо
22.04.2020 в 11:47
Спасибо большое! Со второго способа все получилось!
09.07.2020 в 14:25
спасибо! с третьего способа получилось!
09.07.2020 в 15:07
Помог перезапуск проводника. Спасибо!
05.10.2020 в 15:12
Спасибо! помог второй способ
22.11.2020 в 21:10
Спасибо. замучалась искать значок, перезагрузка проводника помогла, лучики добра вам)))
05.12.2020 в 10:57
Спасибо за профессиональные советы! как и большинству, помогла перезагрузка проводника .
22.12.2020 в 20:00
Помог перезапуск проводника.
Спасибо!
08.02.2021 в 11:01
Спасибо! Не раз помогала информация с вашего сайта!
Создание уведомления о полной зарядке аккумулятора ноутбука в Windows 10
Если по какой-либо причине вы хотите получать уведомление, когда батарея вашего ноутбука будет полностью заряжена, ОС Windows не сможет вам как таковая помочь. Вы можете изменить «Критическое и низкоуровневое действие батареи», а также «Уведомления о низком уровне заряда батареи», но просто нет доступных настроек, которые сообщали бы, когда батарея вашего ноутбука была полностью заряжена. В этом посте мы увидим, как создать уведомление о полной зарядке батареи, предупреждение или тревогу для вашего ноутбука с Windows 10/8/7 без использования какого-либо программного обеспечения.
Создать уведомление о полной зарядке аккумулятора ноутбука
Откройте Блокнот на рабочем столе Windows и скопируйте в него следующий код.
В меню «Файл блокнота» выберите «Сохранить как», а затем в диалоговом окне «Сохранить как», которое в разделе «Тип файла» выберите «Все файлы».
Затем дайте файлу любое имя вместе с расширением .vbs. Например, вы можете назвать файл как FullBat.vbs. Нажмите Сохранить, чтобы сохранить сценарий VBS на рабочем столе или в любом другом месте по вашему выбору.
Вы также можете щелкнуть по нему правой кнопкой мыши и выбрать «Создать ярлык». После этого переместите ярлык в папку автозагрузки Windows 10, расположенную по адресу:
C: \ ProgramData \ Microsoft \ Windows \ Пуск \ Меню \ Программы \ Автозагрузка
Таким образом, каждый раз, когда загружается ваш ноутбук, скрипт начинает мониторинг. Это все, что вам нужно сделать.
Вы также можете сразу щелкнуть по нему, чтобы сразу запустить скрипт. Как только он запустится, он начнет контролировать состояние батареи.
Когда заряд аккумулятора превысит 95%, вы услышите сигнал тревоги и увидите следующее всплывающее уведомление.
Скрипт устанавливает уведомление, чтобы оно появлялось, когда оно пересекает 95%. При желании вы можете изменить его на 99%.
Это сработало для меня. Дайте нам знать, если это сработало и для вас.
Чтобы удалить его, вы должны удалить его из папки Programs \ StartUp , в которую вы его поместили.
Сигнализация батареи и монитор батареи ноутбука являются хорошими бесплатными программами, которые сообщат вам, когда ваша батарея полностью зарядится. Взгляни на них тоже. BATExpert – еще один хороший инструмент, который может вас заинтересовать, поскольку он показывает текущее состояние батареи, установленной в вашем ноутбуке, а также предоставляет другую подробную информацию о ней, такую как тип батареи, производитель, напряжение и температура и т. Д.
Пропал значок зарядки на Windows 10
кто знает что делать, переустановил виндовс 10 (т. к. сломал) и у меня нету значка о том, скок процентов заряда на батареи, уже все драва установил, а значка нет, шо делать? И да, пытался сделать и через диспетчеры — нифига не получается
- Заходим в «Пуск» и выбираем «Параметры» (также можно зайти в центр уведомления на панели задач и выбрать «Все параметры». В открывшемся окне выбираем «Персонализация». В левой боковой панели выбираем «Панель задач», а в правой ищем и нажимаем на «Включение и выключение системных значков». Возле «Питания» если выключено — включите, если включено и все равно значка нет — попробуйте выключить и включить. Если значок не появился — пробуем способ ниже. Нажмите на пуск правой клавишей мыши и выберите «Диспетчер устройств» (диспетчер устройств можно запускать и другими способами, например в строке поиска или в меню выполнить вписать команду devmgmt.msc и нажать Enter)
Открываем подменю «Батареи» (в списке должно появится их две) => нажимаем на первую правой клавишей мыши и выбираем «Отключить»=> делаем тоже самое со второй => теперь нажимаем на первую правой клавишей мыши и выбираем «Включить», тоже самое делаем со второй. После данных действий перезагрузите компьютер и посмотрите решилась ли проблема.
Также некоторые пользователи удаляли в диспетчере устройств эти батареи, перезагружали компьютер и значок появлялся снова.
- Нажмите в любом пустом месте панели задач правой кнопкой мыши и выберите пункт «Параметры панели задач». Обратите внимание на раздел «Область уведомлений» и два пункта — «Выберите значки, отображаемые в панели задач» и «Включение и выключение системных значков». Включите значок «Питание» в обоих этих пунктах (почему-то он дублируется и включение только в одном из них может не работать). В первом пункте рекомендую и вовсе включить пункт «Всегда отображать все значки в области уведомлений», чтобы индикатор батареи не прятался за иконкой со стрелкой.
Если все прошло успешно, и причина отсутствия значка была именно в параметрах, индикатор батареи появится в области уведомлений.