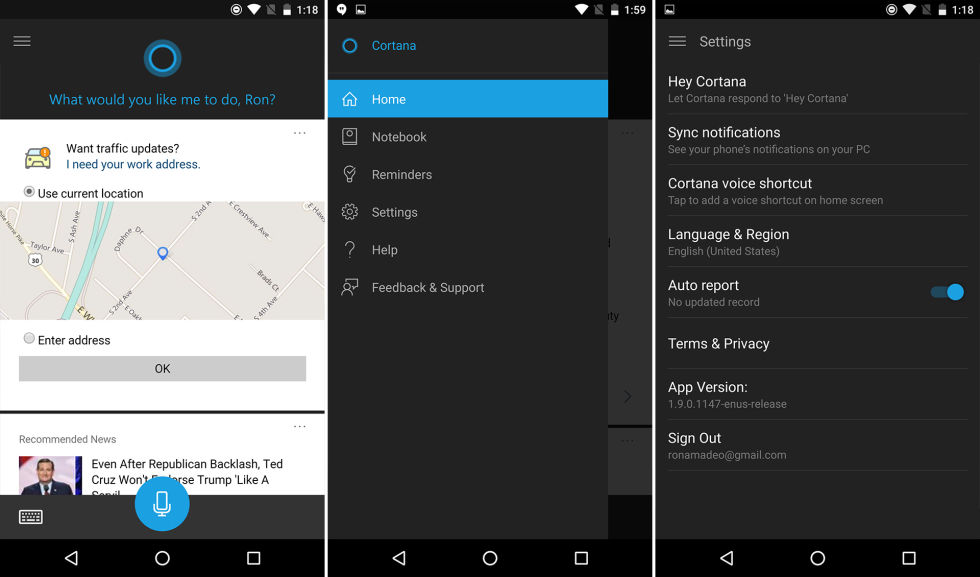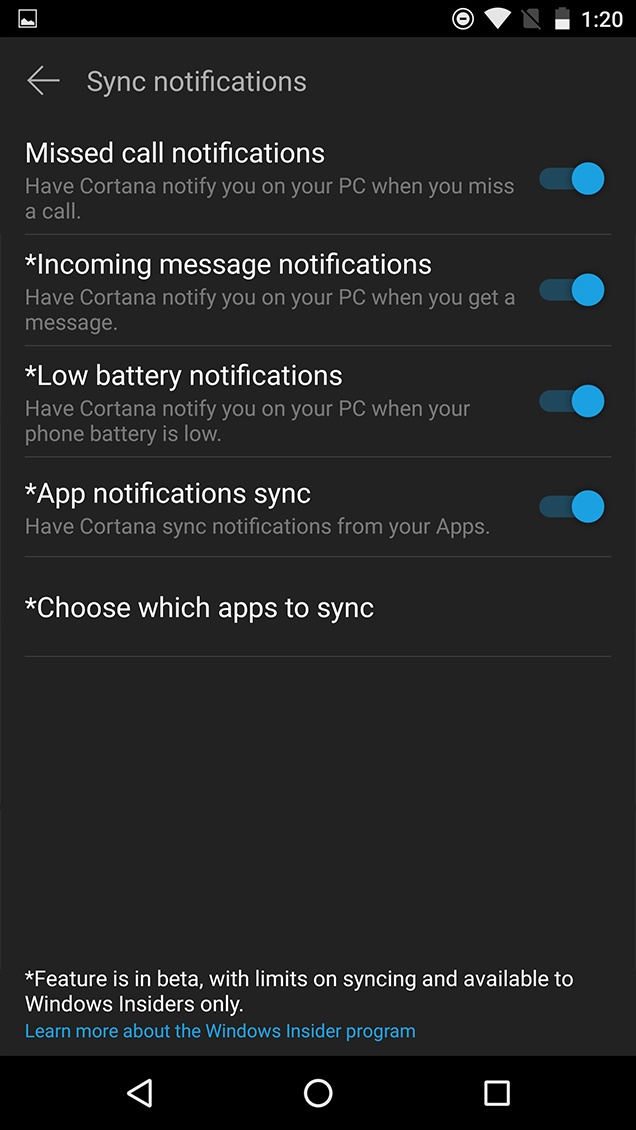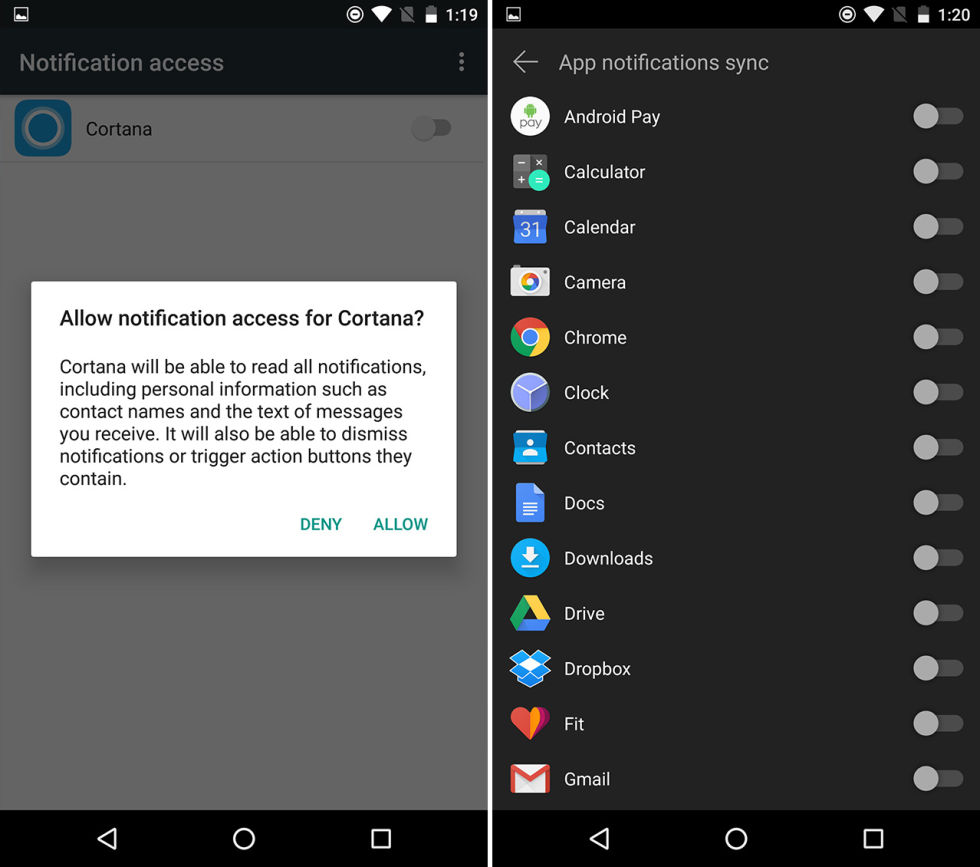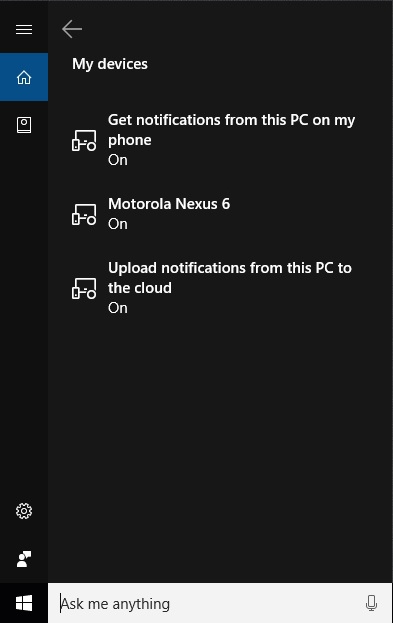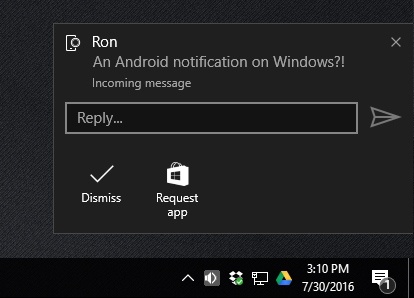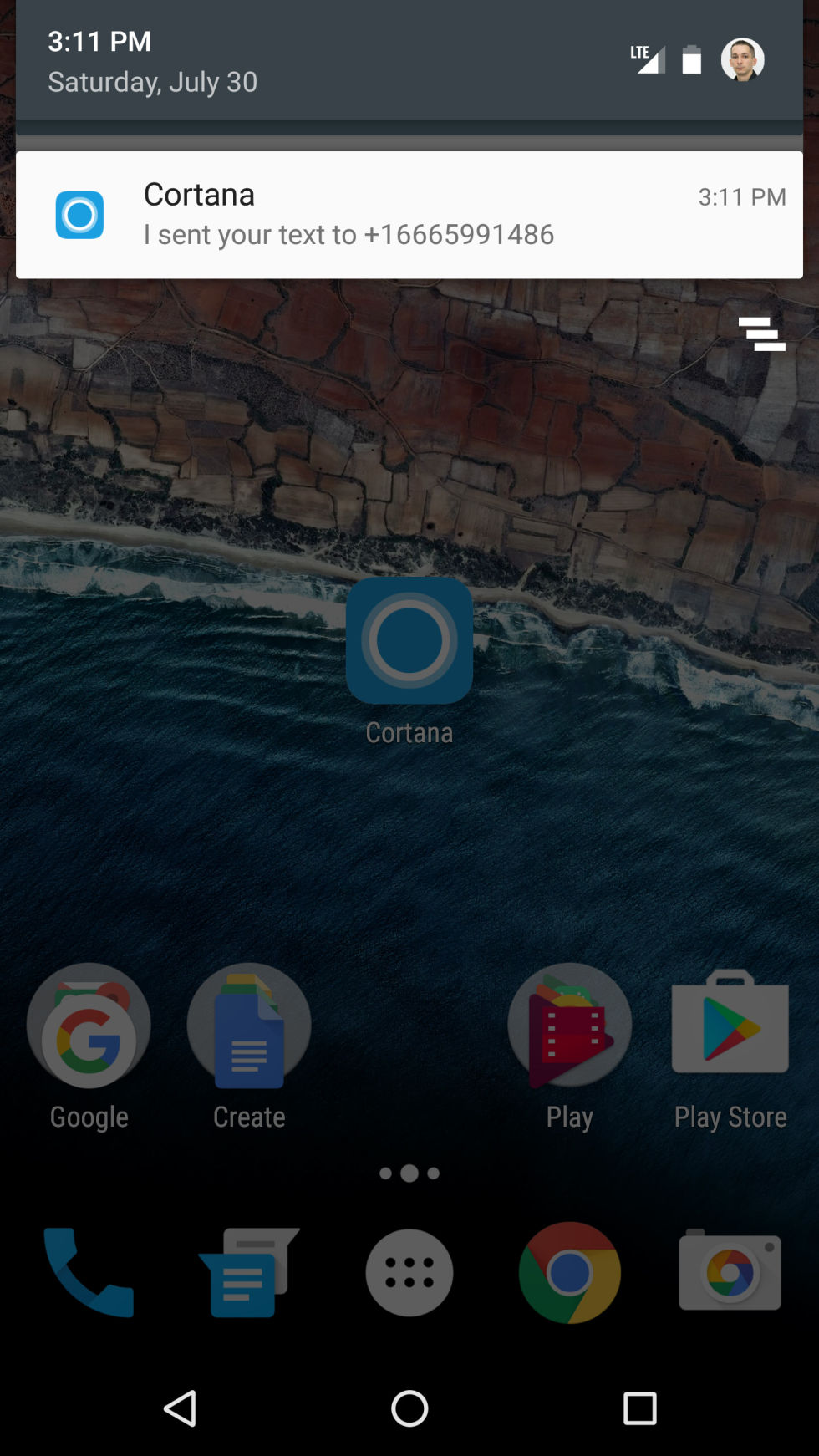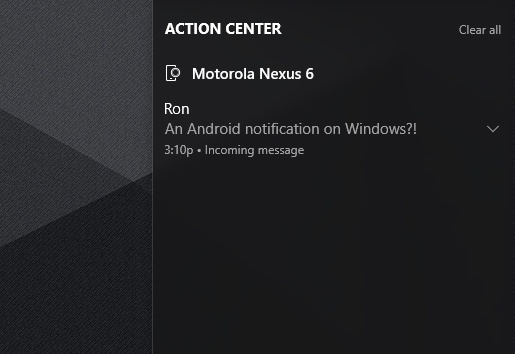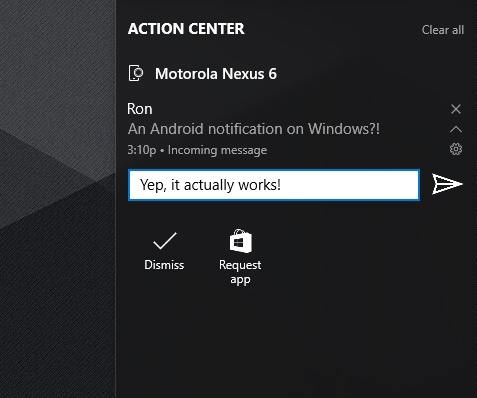Android-уведомления на Windows 10: как подружить две ОС?
Юбилейное обновление последней ОС от Microsoft выходит уже сегодня. Windows 10 Anniversary Update добавляет довольно много возможностей к и так неплохому набору функций операционной системы от Microsoft. Одна из новинок — это поддержка уведомлений мобильной ОС Android в среде Windows 10.
Пользователю Windows теперь не нужно будет отвлекаться на телефон в случае прихода SMS, сообщения электронной почты или наступления календарного события. Если телефон подключен к ПК, всю эту информацию можно будет просмотреть прямо в среде Windows 10. И не только просмотреть, на сообщения можно будет ответить. Что нужно делать, чтобы все это заработало?
В Android 4.3 компания Google добавила Notification API, что позволяет отображать панель уведомлений на любом другом подключенном к телефону устройству. Для взаимодействия с приложениями используется Notification Listener Service. В ОС Windows для работы с уведомлениями и сообщениями появляются кнопки «Archive» или «Delete» для сообщений электронной почты и «Reply» для электронной почты, мессенджеров и SMS. Все информация передается на уровне ОС.
Компания Google также добавила Remote Input API для мессенджеров. После того, как пользователь нажимает кнопку «ответить», обычно на телефоне появляется клавиатура и окно для создания ответного сообщения. Remote Input API позволяет удаленному устройству пересылать текст (голосом или обычным набором), который и используется в форме ответа.
Желаемый набор функций для работы с сообщениями и уведомлениями на телефоне с подключенного ПО таков:
1. Показывать без задержки все уведомления;
2. Показывать всю информацию из уведомления;
3. Удаленно закрывать уведомления;
4. Удаленно использовать функциональные кнопки;
5. Удаленно отправлять ответы;
6. Реагировать на уведомление, взаимодействуя с соответствующим приложением или сайтом при нажатии.
Начальная настройка
Для того, чтобы реализовать все эти функции, на ПК должно работать приложение для синхронизации данных для Android и Windows. В ОС Windows 10 для синхронизации с Android OS используется аккаунт Windows и Cortana.
Поэтому для того, чтобы задействовать новые функции, нужно установить Android приложение для Cortana и залогиниться в аккаунте Microsoft как на ПК (Cortana здесь уже есть), так и на телефоне. Кроме того, на телефоне нужно обеспечить Cortana доступ к большому числу функций мобильного устройства. Это доступ к уведомлениям, пропущенным вызовам, входящим сообщениям, статусу батареи и синхронизации уведомлений сообщений.
Устанавливая доступы для приложения Cortana на мобильном устройстве вы можете добавлять или удалять программы, которым вы хотели бы разрешить отправлять уведомления на ваш компьютер. Лучше отредактировать весь список сразу, иначе все сообщения, которые умеют отправлять уведомления, будут это делать.
На своем ПК нужно активировать Cortana, если цифровой ассистент еще неактивен, и включить опцию «Sync Notifications». После этого, если все сделано правильно, в списке устройств появится подключенный телефон. Если это так, с настройками мы закончили.
Что работает
Microsoft обещала поддержку SMS и удаленное управление уведомлениями для Windows 10 Anniversary Update. В большинстве случаев все работает.
Уведомления показываются в панели уведомлений Windows 10. При этом ОС указывает, с какого телефона поступило уведомление (подключать можно и больше одного устройства, при желании). SMS показывается полностью, вместе со всем текстом и именем отправителя. Есть и возможность ответить — для этого нужно нажать на соответствующую форму. При отправке ответа удаленно Cortana на телефоне покажет подтверждение отправки.
Так же работают и уведомления о пропущенных вызовах — можно посмотреть, кто звонил и при необходимости удаленно же отправить текстовое сообщение.
После отклонения уведомления в среде Windows оно скрывается и в Android OS. Это отличное решение, поскольку в противном случае пришлось бы проходить всю эту процедуру дважды. Для того, чтобы не дублировать свои действия, нужно выбирать кнопку «Отклонить» («Dismiss»). Если просто нажать на крестик, уведомления или сообщения будут скрыты в среде Windows 10, но на телефоне они останутся активны.
А что не работает?
В принципе, базовый функционал работает без проблем. Но в том же Android для сообщения электронной почты показывается больше информации, включая четыре строки формы ответа, адрес e-mail отправителя (для пользователей систем с несколькими аккаунтами), картинкой профиля и возможностью архивировать сообщение. Android API позволяет отображать всю эту информацию и в среде Windows 10, но этого нет.
Кроме того, для каждого уведомления Android ОС Windows добавляет кнопку «Request App». При нажатии на нее открывается ресурс winstorerequests.uservoice.com. Предназначение этого элемента интерфейса не совсем понятно.
В идеале взаимодействие с Anroid на Windows 10 должно предусматривать возможность работы с этим же приложением под Windows (при наличии аналога, конечно). Например, можно ожидать, что нажатие на уведомление Skype с Android-телефона откроет десктопную версию Skype на ПК, или уведомление с Gmail позволит открыть сервис электронной почты на ПК. Но этого не происходит. Открывается Cortana, которая просто показывает текст уведомления.
Есть и баги. Например, если работать с Hangouts в нескольких каналах сразу, то Windows будет показывать уведомления. Можно даже нажать на кнопку ответа, набрать в окне текст и отправить его. Но в Hangouts текст не появится. Куда уходит текст? Неясно. К сожалению, при показе электронного сообщения Windows не показывает содержимое текстового поля, только краткую информацию. В итоге ответить на такое сообщение можно, кнопка есть, все работает. Но нет текста, на который нужно отвечать — получатель не имеет представления, о чем идет речь в письме.
Нет ряда функций по управлению сообщениями электронной почты, календарными событиями и многим другим. Android API позволяет работать с большим количеством функций своих приложений, но в среде Windows 10 поддержка таких функций не реализована.
Тем не менее, разработчики Windows 10 приняли отличное решение о хотя бы базовой поддержке удаленного управления приложениями ОС Android. Все уведомления и сообщения для пользователя Windows собираются в одном месте, базовые возможности есть, и это хорошо. Возможно, дальнейшие обновления операционной системы расширят круг поддерживаемых функций.
Давайте вспомним список желаемых функций, который размещен выше:
1. Показывать без задержки все уведомления: да
2. Показывать всю информацию из уведомления: нет
3. Удаленно закрывать уведомления: да, есть специальная кнопка
4. Удаленно использовать функциональные кнопки: нет
5. Удаленно отправлять ответы: для разных приложений по-разному
6. Реагировать на уведомление, взаимодействуя с соответствующим приложением или сайтом при нажатии: нет
Вероятно, наибольшая проблема — это отсутствие возможности у центра уведомлений Windows показывать всю информацию из уведомления, поступившего с Android OS. С тем, что есть сейчас, работать вполне можно, но как всегда, хочется большего количества возможностей.
Как получать уведомления Android на Windows 10
С тех пор, как Microsoft выпустила Windows 10 , она по-разному помогает людям, поскольку это одна из самых многофункциональных операционных систем. С другой стороны, Android является очень популярной платформой для мобильных устройств. Люди используют Android из-за множества бесплатных приложений и игр, которые он предлагает.
Допустим, у вас есть мобильный телефон Android и компьютер под управлением Windows 10. Теперь большинство пользователей Интернета получают тонны уведомлений, связанных с WhatsApp, Messenger и т. Д. Если вы настроили все на мобильном телефоне, вы можете отвлекаться из-за этих уведомлений при использовании вашего компьютера. Чтобы решить эту проблему, вы можете сейчас настроить, включить и получать уведомления Android на вашем компьютере с Windows 10.
Уведомления Android в Windows 10
Из этого туториала вы узнаете, как синхронизировать все мобильные уведомления Android с вашим компьютером с Windows 10, чтобы вы могли проверять их прямо с компьютера, не проверяя смартфон.
Чтобы получать уведомления Android на компьютере с Windows 10, вы можете использовать официальное приложение Cortana, которое теперь доступно и для Android. Если вы находитесь в США, вы можете напрямую загрузить его из Google Play Store. Однако, если вы не из США, вы можете использовать любое приложение VPN (для Android рекомендуется Tunnel Bear), чтобы загрузить официальное приложение Cortana из магазина Google Play. Если вам не нравится использовать приложение VPN на вашем мобильном телефоне, вы можете скачать APK-файл из надежного источника. Перед тем, как попробовать этот урок, убедитесь, что у вас Android 4.0.3 или более поздняя версия.
Вы также должны убедиться, что у вас есть учетная запись Microsoft на вашем компьютере с Windows 10. В противном случае, это не будет работать должным образом.
После того, как вы позаботились об этом, откройте Cortana на своем мобильном телефоне Android.
Нажмите Учетная запись Microsoft и войдите в ту же учетную запись Microsoft, которую вы используете на своем компьютере с Windows 10. После настройки Cortana для Android нажмите кнопку Настройки , которая выглядит как три горизонтальные линии. Здесь вы получите опцию Синхронизация уведомлений .
На следующем экране вы можете разрешить или заблокировать определенный тип уведомлений, которые вы хотите синхронизировать. Например, если вы хотите получать оповещения о пропущенных вызовах на ПК с Windows 10, просто убедитесь, что включена опция Уведомления о пропущенных звонках . Таким образом, вы также можете включить SMS-уведомления, приложения, и низкий уровень заряда батареи .
Если вы хотите получить больше уведомлений по электронной почте или любого другого приложения, включите параметр Синхронизация уведомлений приложения . После нажатия на кнопку переключения вы будете перенаправлены на экран Доступ к уведомлению , где вы должны разрешить Кортане доступ к вашим уведомлениям. После этого вы можете выбрать приложения, для которых вы хотите получать уведомления. В результате вы получите такие уведомления,
Все уведомления будут синхронизированы с вашей учетной записью Microsoft. Это означает, что если вы используете свою учетную запись Microsoft на нескольких компьютерах, вы будете получать все эти уведомления сразу на всех этих компьютерах.
Настройка уведомлений в приложении «Телефон»
С помощью приложения «Телефон» вы можете просматривать уведомления и управлять ими на устройстве на компьютере с Android. Если вы настраиваете уведомления в первый раз, выполните следующие действия.
Откройте приложение Ваш телефон и выберите Уведомления.
Нажмите кнопку Начало работы.
После того как вы получите разрешение на разрешение для Android, нажмите кнопку открыть параметры. Откроется список приложений на устройстве с Android.
На устройстве с Android:
Найдите приложение Диспетчер вашего телефона в списке и выберите его.
Нажмите кнопку Разрешить на всплывающем окне, которое появится на устройстве.
Вы также можете включить и отключить уведомления в параметрах приложения «Ваш телефон». Перейдите в раздел Параметры уведомлений > , чтобы настроить параметры уведомлений.
Если при настройке уведомлений возникли проблемы, могут помочь эти советы по устранению неполадок.
Настройка управления звуком на устройстве с Android на телефоне
Приложение «Телефон» позволяет общаться с любимым приложением и взаимодействовать с ними прямо в области меню «Телефон». Элементы управления звуком доступны для вашего приложения для телефонов версии 1.20041.75.0, и мы рекомендуем убедиться в том, что ваша версия ссылки на Windows или на вашем телефоне не устарела.
Вот что нужно сделать:
На устройстве с Android:
Для любого звукового приложения на устройстве, которое вы хотели бы использовать для управления телефоном, убедитесь, что уведомления для отдельных приложений включены. Для этого перейдите в раздел Параметры уведомлений> > выберите приложение «звук» и включите параметр Показать уведомления . On
В приложении «Телефон» выполните указанные ниже действия.
Перейдите в раздел Параметры.
В разделе Персонализация установите переключатель Показывать звуковой канал, воспроизводимый в текущий момент с телефона.
Уведомления должны быть настроены для этого
Для доступа к этому переключателю необходимо настроить уведомления . Если вы еще не сделали этого, убедитесь, что вы настроили уведомления в приложении.
После включения этого переключателя вы можете воспроизводить любое из любимых аудиофайлов на устройстве с Android, и вы увидите, что в области меню телефона отображается звуковой проигрыватель.
С этого игрока вы можете выбрать «назад», «Воспроизвести/приостановить» и «Далее».
Если вы хотите прослушать звук из другого источника, вы можете приступить к воспроизведению на устройстве с Android, и оно будет автоматически переключаться на ваш телефон. С помощью раскрывающегося списка можно переключаться между двумя или более источниками звука столько, сколько вы хотели бы получать прямо из приложения.
Звук будет воспроизводиться с устройства под управлением Android
Звук будет воспроизводиться с устройства Android или с любого динамика, подключенного к нему, а не с компьютера. Некоторые звуковые приложения не поддерживаются.