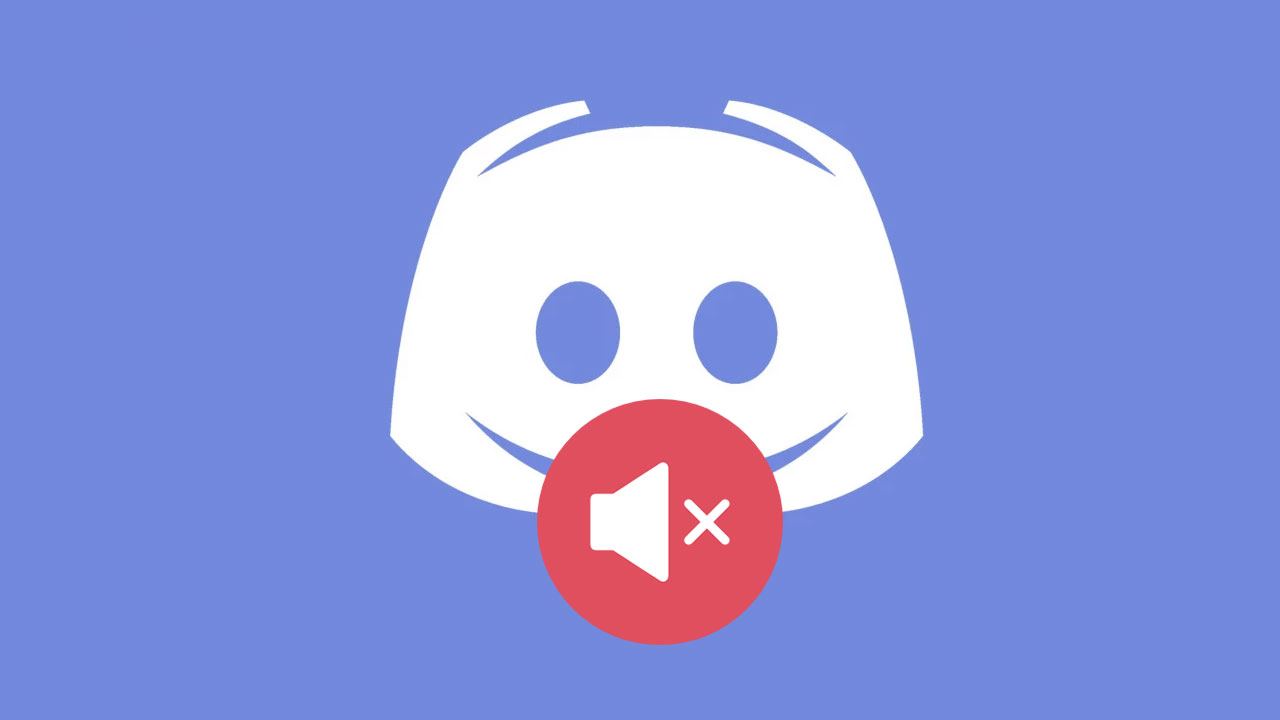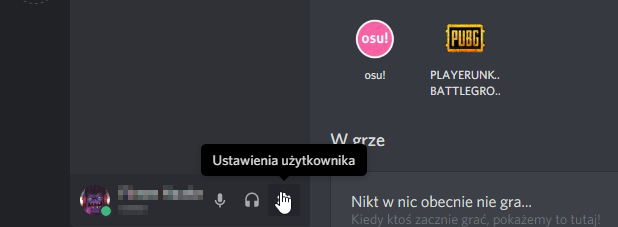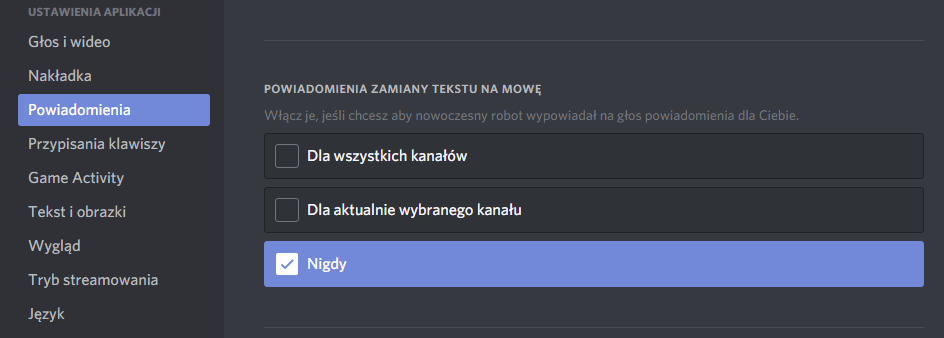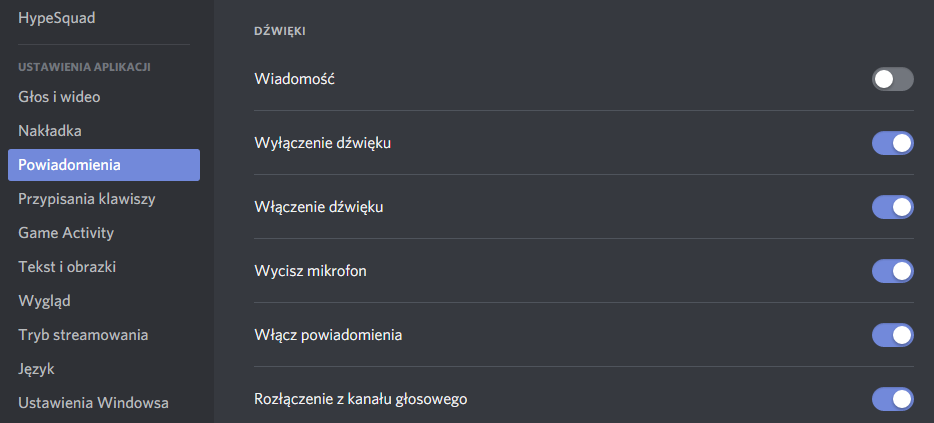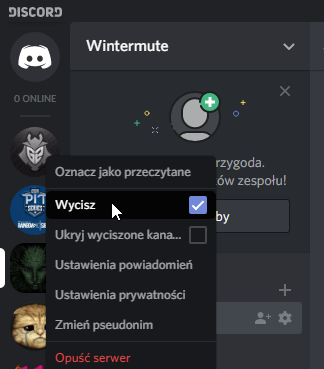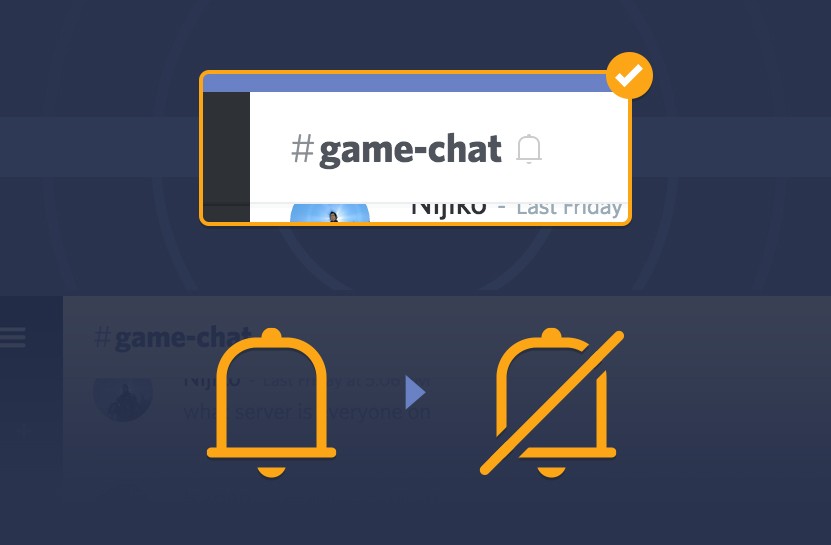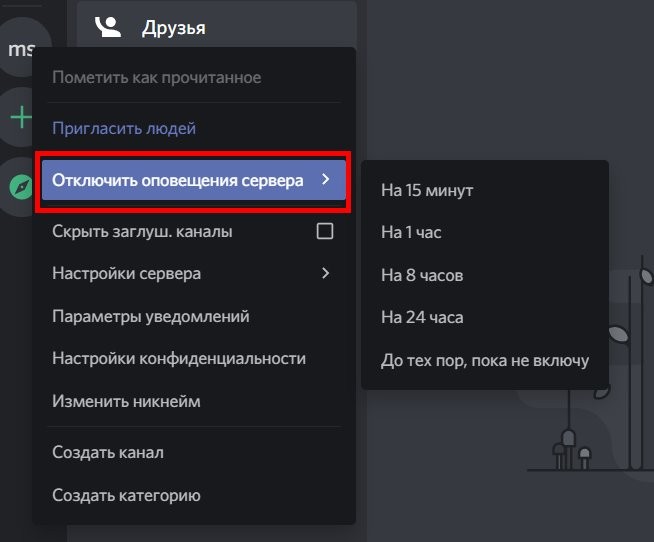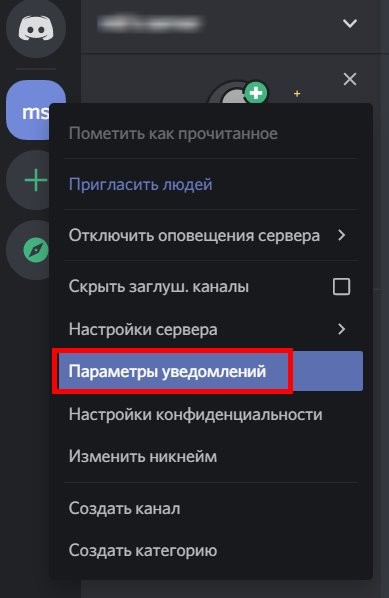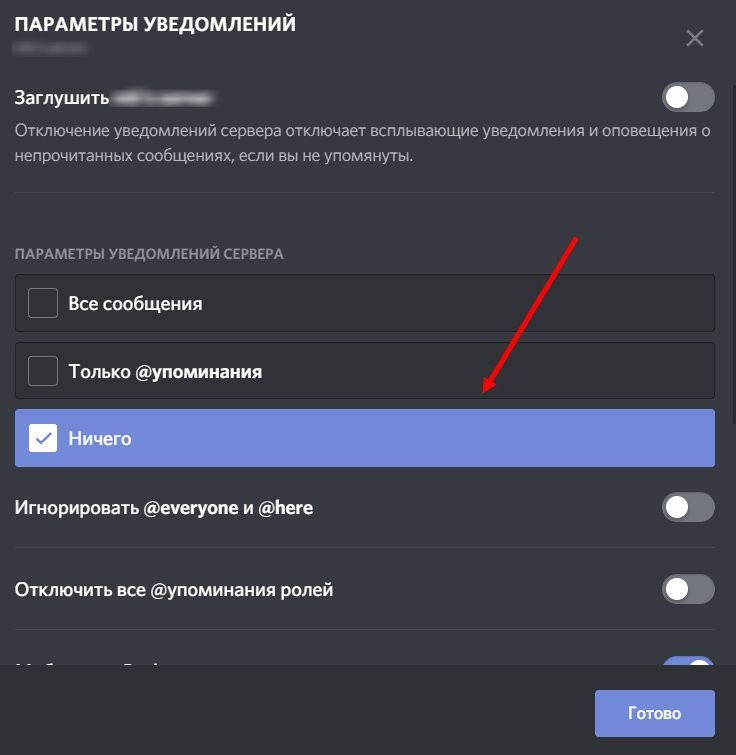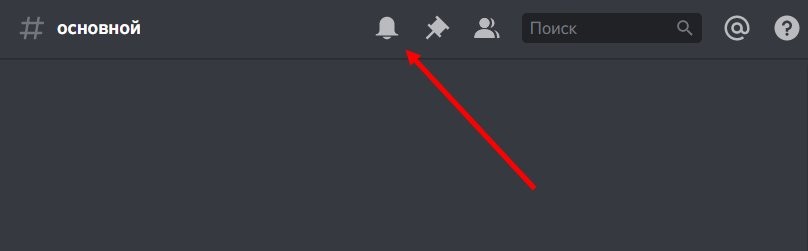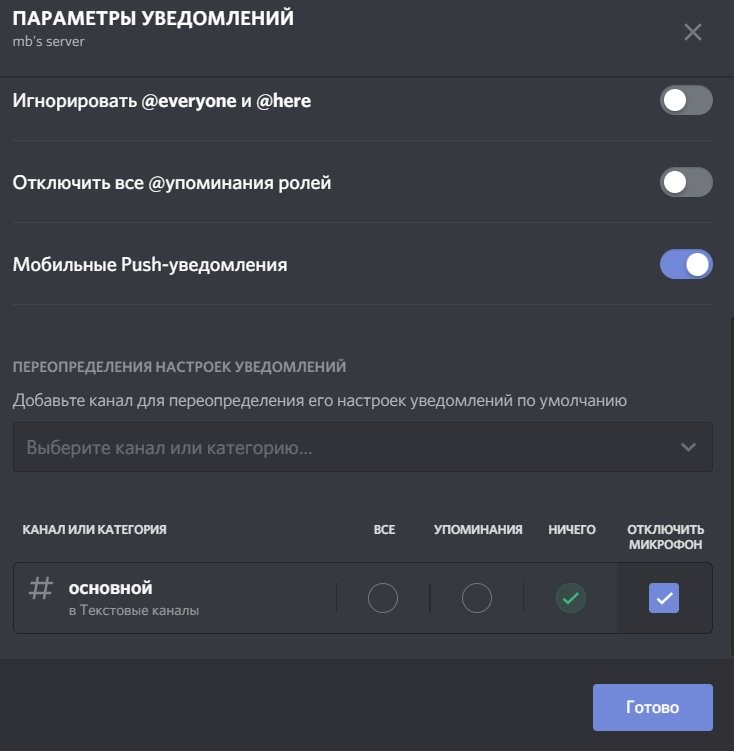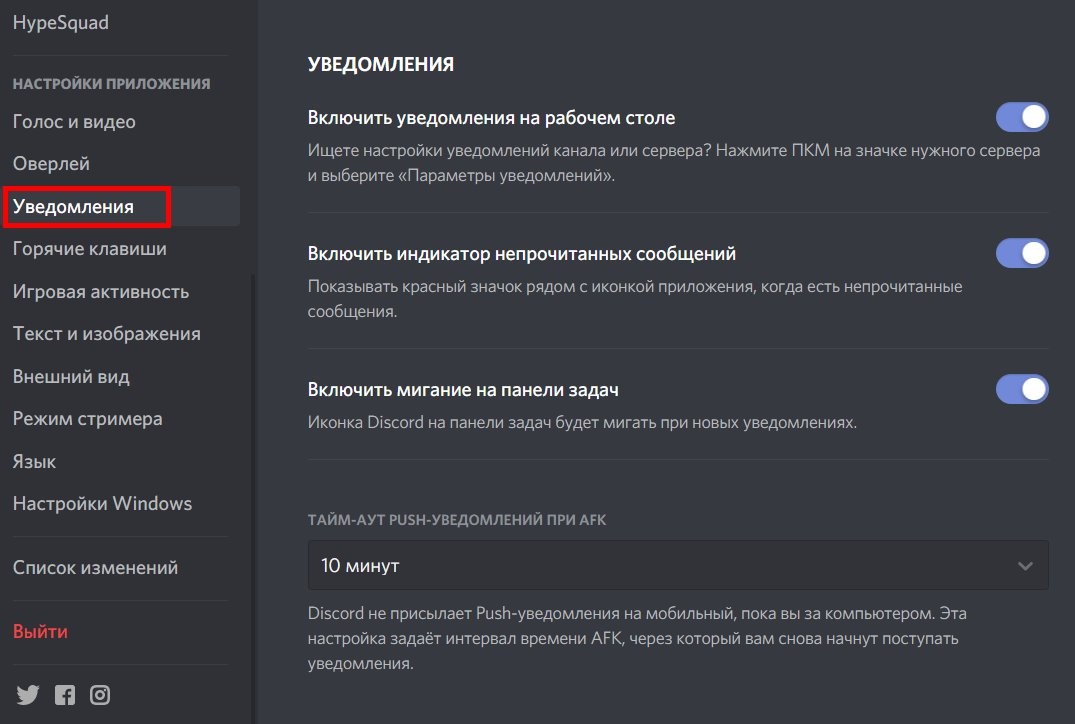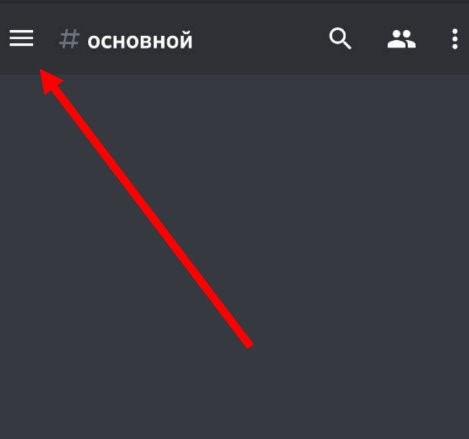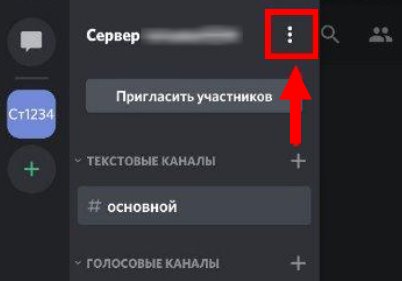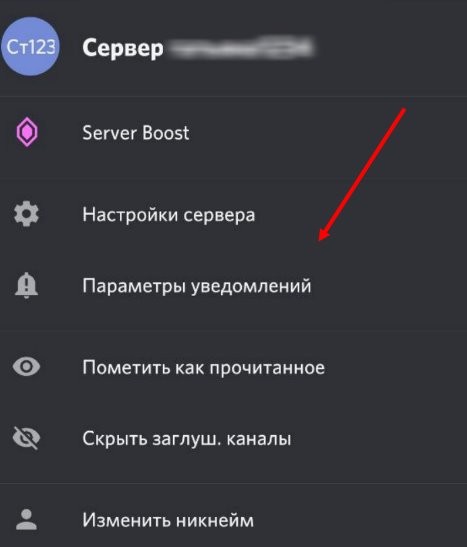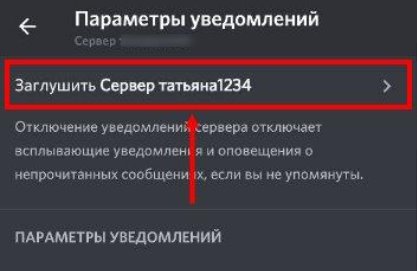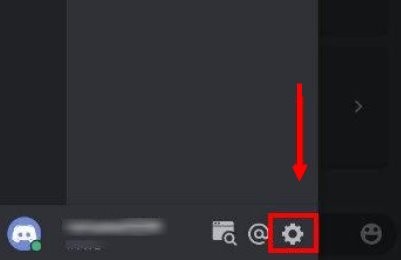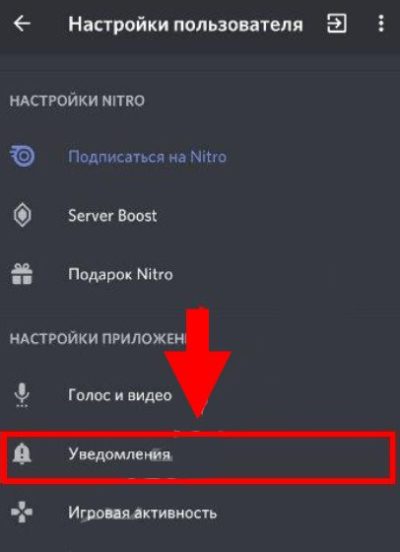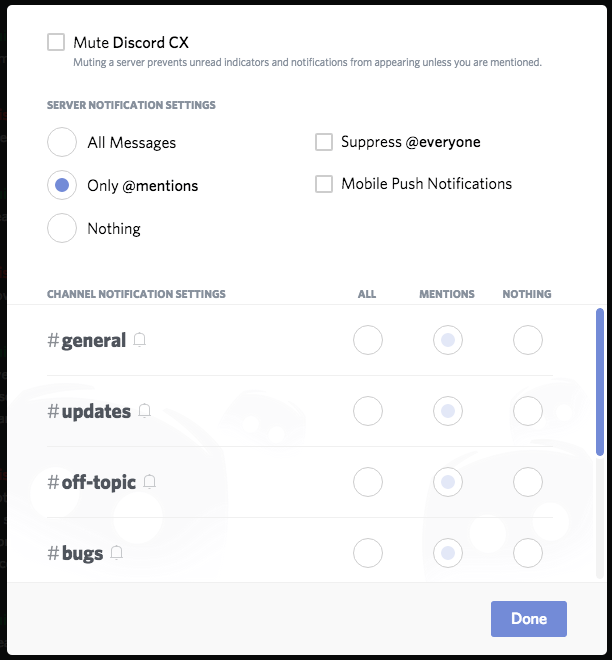- Как отключить Discorda и звуки сообщений и уведомлений
- Способ №1 — Изменение настроек звука глобального уведомления в Discord
- Метод № 2 — Отключение отдельных серверов без изменения настроек общего разбора
- Usernm’s notes
- 18 марта, 2017
- Важные настройки Discord’а
- Как отключить всплывающие окна Discord
- Уведомления приглушения канала
- Отключение одного или нескольких каналов
- Отключение определенных пользователей
- Мобильные Discord Уведомления
- Отключить всплывающие окна в настройках Windows
- Получение немного душевного спокойствия
- Как на ПК и в телефоне отключить уведомления в мессенджере Дискорд
- Методы отключения уведомлений на компьютере
- Для сервера
- Для каналов
- Отключение уведомлений на телефоне
- От приложения
- Уведомления от серверов
- Для канала
- Что делать, если пропали звуковые оповещения
- Как заглушить человека?
- Отключение уведомлений на почту
Как отключить Discorda и звуки сообщений и уведомлений
Включили ли вы Discord в фоновом режиме, который звучит каждый раз, когда кто-то пишет вам? Или, может быть, Discord читает каждое сообщение по голосу? Посмотрите, как отключать звуки сообщений и уведомлений, а также чтение голоса в Discord.
Discord messenger является одним из самых популярных вариантов, когда дело доходит до общения в компьютерных играх, не говоря уже о том, что каждый сервер Discorda является отдельным сообществом игроков. Однако, если мы присоединились ко многим серверам, может оказаться, что Discord в фоновом режиме все еще «разговаривает» с нами и делает разные звуки уведомлений, даже если кто-то пишет сообщение на любой текстовый канал.
Если вы хотите отключить уведомления от Discord, а также функции автоматического чтения сообщений вслух речевым синтезатором, но вы не знаете, как это сделать, то вы попали в нужное место. В этом руководстве мы покажем вам, как это сделать кричащим образом.
Способ №1 — Изменение настроек звука глобального уведомления в Discord
Первый способ — изменить глобальные настройки Discord, чтобы полностью отключить звуки уведомлений или чтение сообщений. Параметры, установленные таким образом, будут охватывать весь Discord и все серверы, к которым мы присоединились.
Для этого запустите Discord, а затем найдите свое имя пользователя в нижней строке. Рядом с вашим именем вы найдете значок шестеренки — щелкните по нему, чтобы перейти к настройкам. В настройках перейдите на вкладку «Настройки приложения> Уведомления».
Прокрутите содержимое этих настроек до тех пор, пока не найдете параметр «Преобразование текста в речь». Этот параметр отвечает за чтение текстовых сообщений вслух через речевой синтезатор. Чтобы отключить эту функцию, установите флажок «Никогда.»
Прокручивая содержимое настроек уведомлений немного, вы найдете раздел «Звуки». Здесь вы можете включать или отключать отдельные звуки уведомлений, которые вызывают проблемы. Мы найдем здесь возможность отключить звук уведомлений, ответственных за информирование о новом сообщении, включение или выключение звука, для отключения микрофона, для отключения от голосового канала, для ввода нового пользователя в речевой канал и т. Д.
Все, что нам нужно сделать, это снять поля, которые нас не интересуют. Например, если вы хотите отключить звуковые уведомления о новых текстовых сообщениях, снимите флажок «Сообщение».
Метод № 2 — Отключение отдельных серверов без изменения настроек общего разбора
Этот параметр будет полезен тем, кто не хочет полностью отказаться от звуков уведомлений, но они принадлежат большому количеству серверов. Если мы присоединились ко многим популярным серверам, тогда наш Discord теперь сумасшедший, потому что он отображает уведомления и делает звуки каждый раз, когда кто-либо пишет текстовое сообщение на любом сервере.
Мы могли бы отключить звуки уведомлений в соответствии с первым способом, но мы также потеряем звуки уведомлений с самых важных серверов для нас, о которых мы хотим отслеживать. В этом случае нам потребуется опция отключения отдельных серверов. Discord позволяет вам отключать выбранные серверы, поэтому вы не получаете от них никаких уведомлений — они все еще принадлежат этим серверам, но нам не сообщают о новых сообщениях и т. Д.
Чтобы отключить выбранный сервер, просто запустите Discord, а затем на боковой панели слева щелкните правой кнопкой мыши значок сервера. В раскрывающемся меню выберите параметр «Отключить звук».
Сервер будет отключен, и мы не получим от него никаких уведомлений или звуков. Обычно вы будете получать уведомления со всех других серверов. Таким образом, мы можем заглушить менее важные серверы без необходимости полностью отключать уведомления от серверов и каналов, важных для нас.
Usernm’s notes
18 марта, 2017
Важные настройки Discord’а
Если вы первый раз зашли в дискорд, то нужно настроить уведомления, чтобы дискорд не был столь назойливым.
Левый нижний угол, нажимаем на шестеренку:
Enable desktop notifications — всплывающие окна и звуковое оповещение. Без этой галки звук слышно не будет.
Text-to-Speech — выключить нафиг. Встречаются шутники, которые начинают всякую ерунду проигрывать голосом.
В звуках:
Message — звук сообщения. Галочка должна стоять, чтобы звуковое оповещение работало.
Дальше настраиваем серверные оповещения:
Жмем правой кнопкой на логотип сервера и выбираем notification settings (настройки уведомлений)
only @mentions значит, что звук сообщения проиграется только в случае личного обращения к вам через собаку.
Галка Supress @everyone and @here — не будет проигрывать звук сообщения, если будут обращаться ко всем сразу.
В результате оповещалка будет беспокоить только в тот момент, когда окно дискорда неактивно и когда пишут личное сообщение именно вам или упоминают именно вас в чате. В остальных случаях дискорд будет вести себя тихо.
Если нужно, чтобы вас в принципе никто не беспокоил какое-то время, то нужно сменить свой статус на Do not Disturb. Это делается нажатием на свою аватарку в левом нижнем углу дискорда:
Как отключить всплывающие окна Discord
Быть постоянно бомбардируемым всплывающими окнами на Discord может быть очень раздражающим. К счастью, у самого приложения есть способы уменьшить или даже полностью удалить эти раздражающие уведомления.
В этой статье мы покажем вам, как отключить эти надоедливые всплывающие окна Discord и оставить ваши уведомления отключенными.
Уведомления приглушения канала
Если вы хотите остановить всплывающие окна для всего сервера, вы можете отключить сам сервер. Вы можете найти это, открыв меню параметров сервера и нажав кнопку вниз рядом с именем сервера. Оказавшись там, выберите настройки уведомлений.
Откроется окно с множеством опций, которые вы можете изменить:
- Отключить сервер – при выборе этого параметра будет отключен весь сервер. Вы не получите никаких уведомлений в течение установленного вами срока. Приглушить можно установить на 15 минут, один час, восемь часов, 24 часа, или пока вы не включите его снова.
- Настройки уведомлений сервера – они применяют фильтры ко всем каналам под сервером. Выбор настройки будет определять, когда вы будете получать уведомления. Выбор всех сообщений будет уведомлять вас обо всем. Выбор Only @mentions будет уведомлять вас о сообщениях, которые упоминают вас конкретно. Выбор ничего не блокирует все уведомления.
- Подавить @everyone и @here – это предотвратит получение уведомлений от людей, использующих упоминания @everyone и @here в чате. Использование @everyone уведомляет всех участников сервера, использование @here – всех, кто в данный момент находится в сети.
- Suppress All Role @mentions – это предотвратит уведомления от людей, упоминающих определенную роль.
- Мобильные push-уведомления. Включение этого означает, что любое полученное вами уведомление будет также отправляться на ваш мобильный телефон, если он у вас установлен.
- Переопределения уведомлений – это позволяет каналу игнорировать настройки отключения звука для сервера. Вы можете выбрать, какие уведомления могут переопределить настройки сервера. Это также можно использовать для отключения отдельных каналов, когда на самом сервере есть уведомления.
Отключение одного или нескольких каналов
Помимо параметров в разделе «Переопределение уведомлений» выше, вы можете отключить звук отдельных или нескольких каналов. Вы можете сделать это, щелкнув правой кнопкой мыши на названии канала и зависнув на немой. Вы можете выбрать продолжительность отключения звука на канале. Вы также можете щелкнуть правой кнопкой мыши категорию, чтобы отключить каналы под самой категорией.
Отключение определенных пользователей
Вы также можете отключить звук определенных пользователей, щелкнув правой кнопкой мыши их имя на правой панели и выбрав Без звука. Для этой опции нет настроек времени, поэтому они будут отключены, пока вы не включите их.
Мобильные Discord Уведомления
Подобные опции можно найти в мобильной версии Discord. Это можно сделать, выполнив следующие действия:
Чтобы отключить сервер
- Нажмите на значок сервера слева.
- Нажмите на три точки справа от имени сервера.
- Нажмите на значок колокольчика, чтобы открыть настройки уведомлений.
Указанные параметры будут такими же, как параметры, доступные для настольной версии.
Чтобы отключить канал
- Нажмите и удерживайте название канала, пока не появится окно.
- Нажмите на канал Mute.
- Выберите, как долго вы хотите отключить этот канал.
- Кроме того, вы можете нажать на настройки уведомлений и выбрать, какие оповещения вы хотите. Все сообщения, Только @mentions или Nothing.
Альтернативный способ отключения канала
- Находясь в канале, проведите пальцем влево, пока не получите список участников.
- Нажмите на значок колокольчика.
- Выберите время отключения канала или выберите «Настройки уведомлений».
Уведомления для мобильных приложений – это управляющие уведомления, отправляемые Discord на ваш телефон. Если оставить эти уведомления включенными, это означает, что вы будете получать уведомления от Discord, даже если приложение не активно. Вы можете отключить эти параметры, открыв их в настройках пользователя мобильного приложения.
- Нажмите на значок пользователя Discord в правом нижнем углу экрана.
- Прокрутите вниз до настроек приложения.
- Нажмите на уведомления.
Это даст вам возможность отключить системные уведомления, которые будут останавливать всплывающие окна, когда Discord неактивен. Вы также можете отключить уведомления в приложении, чтобы отключить уведомления, даже если Discord включен.
Выбор настроек уведомлений Tweak позволит вам выбрать тип оповещений, которые вы получите. Вы можете выбрать, будут ли вам уведомлять вас Звонки, Прямые сообщения, Службы обнаружения игр, Голос, Сообщения или Друзья. Вы также можете отключить точку уведомления.
Отключить всплывающие окна в настройках Windows
Если вы хотите отключить всплывающие окна не только из Discord, но и из других приложений, вы можете остановить всплывающие окна на самой панели задач Windows. Это делается путем отключения уведомлений в настройках Windows:
- Нажмите на значок «Пуск» на панели задач.
- Выберите Настройки.
- Выберите Персонализация.
- Выберите панель задач.
- Отключить Показывать значки на кнопках панели задач. Обратите внимание, что это отключит уведомления для всех приложений, а не только Discord.
Получение немного душевного спокойствия
Всплывающие окна могут быть полезны, если вы действительно хотите получать уведомления о ваших сообщениях. Но когда вы постоянно перегружены уведомлениями, это может стать действительно раздражающим. Отключение этих всплывающих окон избавляет от этих неприятностей, а также дает вам душевное спокойствие.
Знаете ли вы о других способах отключения всплывающих окон Discord? Поделитесь своими мыслями в разделе комментариев ниже.
Как на ПК и в телефоне отключить уведомления в мессенджере Дискорд
Иногда пользователям необходимо выяснить, как в настройках Дискорда отключить показ уведомлений на ПК. По разным причинам постоянная отправка мессенджером сообщений может стать ненужной. Либо от конкретного пользователя, любо от целого ресурса. Настройка Дискорда подразумевает персонализацию. Почему бы заодно не отладить область оповещений? Ведь среди полезных могут быть и назойливые, нежелательные.
Методы отключения уведомлений на компьютере
На ПК возможно дезактивировать показ уведомлений как по отдельному пользователю, так и для сервера в целом. Также возможен вариант и с телефоном. Рассмотрим все случаи с настройкой Дискорда.
Для сервера
Чтобы избавиться от голосовых сообщений от всего сервера на компе, не понадобится идти излишне долгим путем. Что нужно сделать:
- Перейти к конкретному серверу, который планируется глушить, например, NNN.
- Возле названия будет кнопочка с 3 полосками (правый верхний угол). Ее следует нажать.
- Откроется следующее окно – «Notification Settings» («Настройки уведомлений»).
- В первой строчке будет функция Mute («Заглушить»). Нажимаем.
Другой способ заключается в том, что нужно сделать клик ПКМ на названии сервера в перечне всех ваших ресурсов. Откроется контекстное меню. Там появится строчка «Mute Server» («Заглушить сервер»). Получаем тот же результат. Но данные действия не приведут к заглушке всех оповещений.
Для каналов
Чтобы выключить не всю ЛС, а приглушить несколько каналов, достаточно проделать пару простых действий. Начнем с одного конкретного:
- Первым делом следует перейти на нежелательный чат.
- Вверху, справа будет характерная пиктограмма колокольчика. Нажимаем.
- Изображение изменится: появится красная черта, перечеркивающая иконку.
Для глушения одновременно нескольких каналов порядок действий иной. Нужно последовательно переходить от одного к другому, на каждом нажимая на указанный уже колокольчик.
Отключение уведомлений на телефоне
Мессенджер Дискорд умеет рассылать сигналы не только на ПК, но и на смартфон, планшет. И в данной ситуации возможно избавиться от назойливых звуков, индикации.
От приложения
Чтобы заглушить поступающие на телефон многочисленные оповещения, следует зайти в соответствующий раздел. Он так и называется, «Уведомления». Возможно даже назначить для Дискорда режим передачи оповещений на ПК или смартфон.
В аккаунте переходим в меню «Настройки приложения». Далее необходимо попасть непосредственно в секцию с оповещениями. Достаточно снять «птичку» в чек-боксе с отправкой уведомлений. Больше Дискорд не будет беспокоить рассылкой месседжей.
Кроме того, в ОС Андроид присутствует функция отключения индикации уведомлений. Либо же всегда возможно перейти в беззвучный режим на смартфоне вообще. Или оставить одну вибрацию.
Уведомления от серверов
Существует способ убрать оповещения и от серверов Дискорда. Следует проделать следующее:
- Перейти в уже привычное меню с 3 полосками.
- Выбрать из списка подключенных сайтов один, требуемый.
- Нажать на иконку с 3 точками возле имени ресурса.
- Нажать на появившийся символ колокольчика.
- Кликнуть по надписи «Заглушить сервер».
Все, напоминалки с данного ресурса отключены. Еще мобильная версия позволяет выборочно отключать уведомления на заданный период времени. Можно полностью заглушить все. Либо оставить те, где будет упоминаться имя пользователя.
Для канала
Чтобы избавиться от всплывающих сообщений, уведомлений от конкретного юзера, следует для начала авторизоваться в мессенджере. Затем алгоритм следующий:
- Во вкладке «Параметры уведомлений» пролистать экран вниз.
- Там будет строчка «Добавить канал или категорию».
- Нажимаем, появляется перечень подключенных каналов.
- Выбираем нужный, отключаем уведомления.
Как и для сервера, по желанию, задается время отсутствия сигналов.
Что делать, если пропали звуковые оповещения
Случается, что пользователи случайно отключают отправку сигналов и забывают об этом. А потом не могут понять, куда пропал звук? Ничего страшного. Ситуацию легко исправить. Нужно повторно включить отправку уведомлений. Для этого следует зайти в настройки мессенджера, убедиться, что там активирована звуковая сигнализация от серверов, каналов.
При необходимости заново перемещают ползунки в соответствующих строчках в положение «Включено». Затем следует проверить, появился ли звук оповещений. Если ничего не помогает, остается единственный выход: обращаться в техподдержку.
Как заглушить человека?
Если не хочется общаться с назойливым собеседником, Дискорд предлагает возможность заглушить юзера. Для этого не понадобится устанавливать дополнительное ПО. Все необходимое содержится в меню мессенджера. Удобнее действовать в мобильной версии, на смартфоне или планшете на платформе Андроид.
Начинаем, как всегда, с запуска мессенджера. Далее выполняются следующие действия:
- Слева вверху нажать пиктограмму с 3 черточками.
- Появится перечень подключенных серверов. Выбираем нужный.
- Переходим к требуемому каналу.
- Сразу же откроется список участников чата.
- Выбираем пользователя для отключения.
- Клик по никнейму открывает меню заглушки.
Остается активировать режим отключения микрофона, перетащив ползунок в положение «Включено». Цвет должен измениться на синий. Все, звук пользователя отключен.
Отключение уведомлений на почту
Если по каким-то причинам отсутствует потребность в получении регулярных оповещений от сервера, канала на указанный в настройках адрес электронной почты, то их можно отключить. Чтобы избавиться от ЛС-уведомлений, следует проделать такие шаги:
- Открыть собственный профиль Дискорда на смартфоне.
- Перейти к редактированию, выбрав раздел «Подписки».
- В появившемся меню появится строчка оповещений.
Если действительно необходимо дезактивировать сигнализацию о личных сообщениях, кликаем по надписи «Никогда». Таким же образом возможно вернуть подписку в первоначальное состояние. Опять начать получать сообщения на электронку.
Можно также пойти иным путем. В панели управления мессенджера нужно выбрать меню «Входящие». Справа вверху будет кнопка настроек. Нажимаем, опускаемся вниз до позиции «Уведомления по электронной почте». И здесь выбирается предпочтительный вариант: как отключение, так и активация.
Теперь вы знаете, как быстро отключить уведомления в Дискорде, десктопной версии или мобильной. Таким образом можно настроить, персонифицировать отправку оповещений, избавившись от ненужных. Кроме того, предусмотрено глушение сервера, канала, отдельного пользователя.
Возможно отключить и отправку сообщений о переписке в мессенджере на электронную почту. Проделать данную операцию с учетом приведенных рекомендаций не составит труда. Даже школьнику, неквалифицированному юзеру.
Понятная, простая видеоинструкция по заглушке уведомлений на телефоне находится здесь:
Воспользовавшись данными советами, вы наверняка научитесь лучше управлять рассылкой оповещений, сигналами Дискорда на ПК, смартфоне.