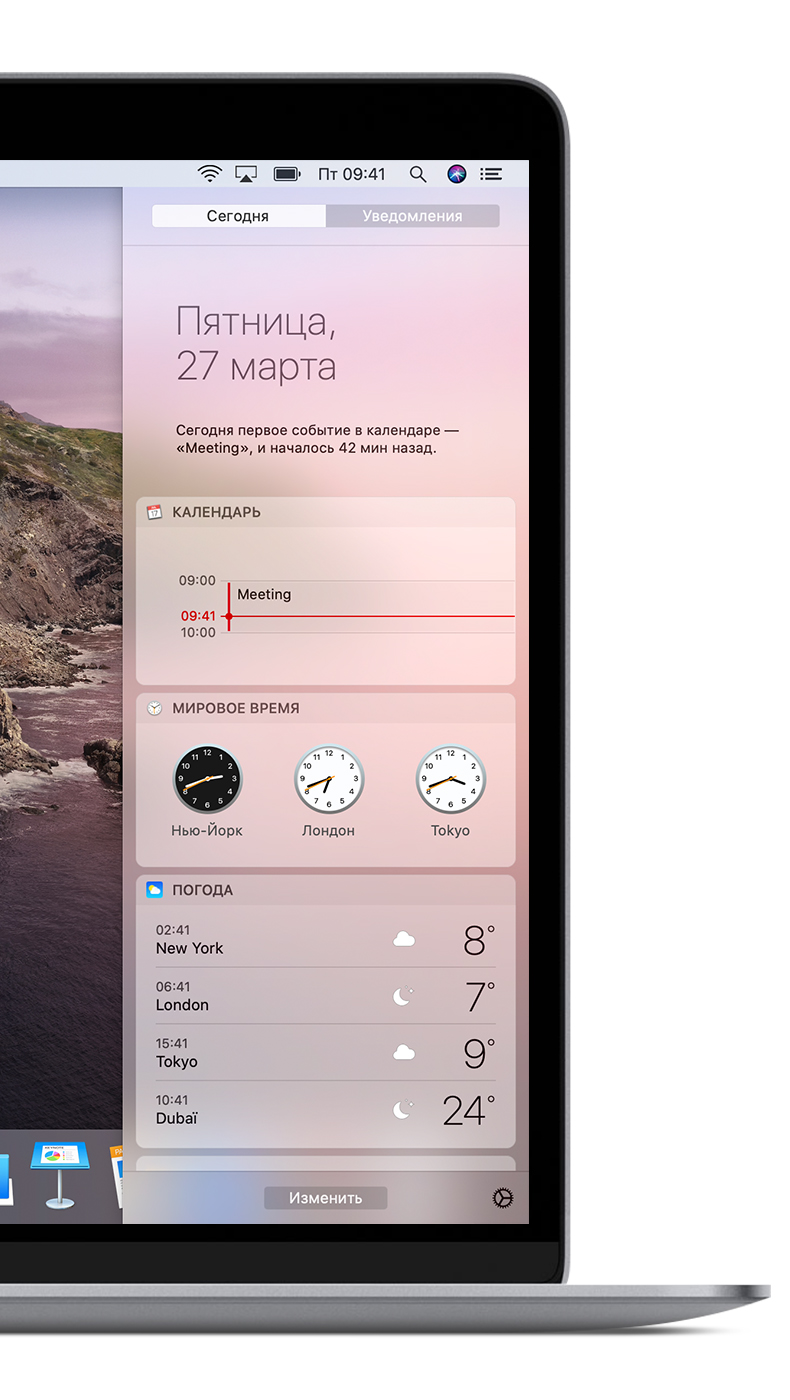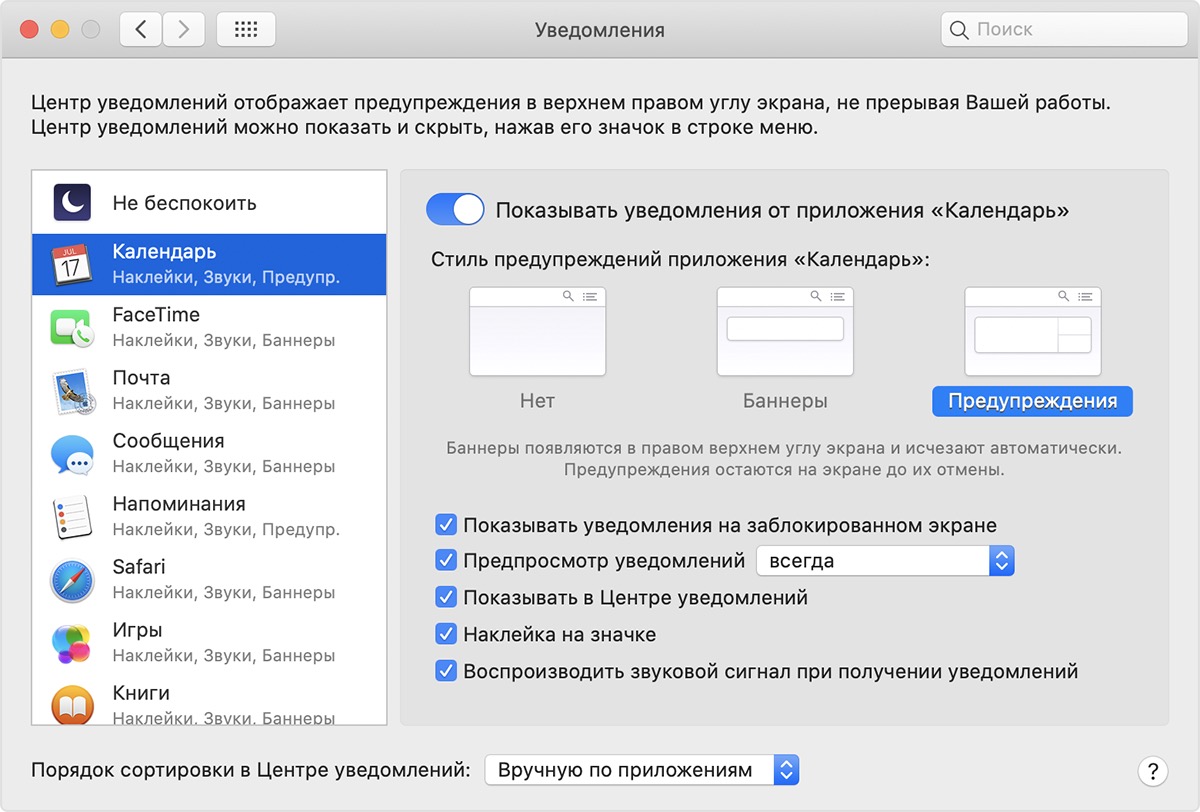- Как настроить новые почтовые оповещения в Mac OS X Mail
- Получайте новые почтовые оповещения для VIP, контактов, входящих, смарт-папок, правил или всех сообщений в Mac OS X Mail
- Добавление уведомлений рабочего стола в правила входящих сообщений в Mac OS X Mail
- Отключить Mac OS X Mail (или все) настольные оповещения
- Управление уведомлениями в приложении «Сообщения» на Mac
- Управление уведомлениями для отдельного разговора
- Управление всеми уведомлениями
- Использование уведомлений на компьютере Mac
- Просмотр уведомлений в Центре уведомлений
- Настройка и отключение оповещений
- Использование функции «Не беспокоить»
- Дополнительная информация
- Изменение основных настроек в приложении «Почта» на компьютере Mac
Как настроить новые почтовые оповещения в Mac OS X Mail
В OS X Mail вы можете получать оповещения только о видах сообщений, которые являются срочными и важными.
Хотите быть переполненным постоянными напоминаниями по электронной почте? Конечно, нет. Хотите получать уведомления о важных сообщениях в момент их поступления? Конечно.
В Mac OS X Mail вы можете получить последнее без первого. Вы можете настроить его для объявления новых писем только в папке «Входящие» или во всех папках; вы также можете ограничить количество уведомлений отправителей в вашей адресной книге или пользователей, помеченных вами как VIP-персон, а также можете придумать умный почтовый ящик с критериями выбора, чтобы сообщить точно правильный адрес электронной почты. Наконец, вы можете добавить действие уведомления к определенным правилам входящих сообщений для хорошей меры и дополнительной гибкости. (Однако подходите к правилам с осторожностью; см. Ниже и попробуйте вместо этого использовать умный почтовый ящик.)
Конечно, отключение всех оповещений – временно, если вы выберете – это еще один вариант.
Получайте новые почтовые оповещения для VIP, контактов, входящих, смарт-папок, правил или всех сообщений в Mac OS X Mail
Чтобы указать, какую почту вы хотите получать на рабочем столе, в Центре уведомлений оповещения от Mac OS X Mail:
- Выберите Почта | Настройки … из меню Mac OS X Mail.
- Перейдите на вкладку Общие .
- Выберите нужную категорию, для которой вы хотите получать уведомления о новых сообщениях, в разделе Уведомления о новых сообщениях: :
- Только входящие : получать оповещения только о новых сообщениях, поступающих в ваш почтовый ящик.
- VIP-пользователи : получать оповещения только о сообщениях от людей, которых вы пометили как VIP-персон.
- Контакты : получать уведомления только о сообщениях людей из вашей адресной книги (вы не можете выбирать отдельные контакты для уведомления).
- Все почтовые ящики : уведомления будут отображаться для всех новых сообщений, поступающих в ваши учетные записи электронной почты.
- Умная папка: будьте предупреждены обо всей новой почте, поступающей в этот умный почтовый ящик; используя критерии выбора папки, вы можете настроить свой личный набор правил уведомления по электронной почте.
- Закройте окно настроек Общие .
Добавление уведомлений рабочего стола в правила входящих сообщений в Mac OS X Mail
Хотя вы можете настроить Send Notification как действие для фильтров электронной почты в OS X Mail, различные тесты не показали нам, по крайней мере, что на самом деле выполняет это действие и при каких обстоятельствах.
Чтобы любое правило входящих сообщений в Mac OS X Mail уведомляло вас о сообщениях по его критериям, выберите:
- Выберите Почта | Настройки … из меню Mac OS X Mail.
- Перейдите на вкладку Правила .
- Чтобы добавить настольные оповещения в существующий фильтр:
- Выделите правило, к которому вы хотите добавить уведомления.
- Нажмите Изменить .
- Нажмите + рядом с действием в разделе Выполните следующие действия: .
- Выберите Отправить уведомление в раскрывающемся меню Переместить сообщение .
- Конечно, вы также можете изменить существующее действие, скажем, Bounce Icon in Dock .
- Нажмите ОК .
- Чтобы добавить новое правило, уведомляющее вас об электронных письмах, которые соответствуют его критериям:
- Нажмите Добавить правило .
- Введите краткое название, которое поможет вам распознать критерии фильтра и предлагаемые умения, в разделе Описание: .
- Выберите нужные критерии для запуска действий правила в Если ___ из следующих условий: .
- Выберите Отправить уведомление в раскрывающемся меню Переместить сообщение в разделе Выполните следующие действия: .
- Конечно, вы можете добавить дополнительные действия в фильтр.
- Нажмите ОК .
- Закройте окно настроек Правила .
Отключить Mac OS X Mail (или все) настольные оповещения
Чтобы отключить все оповещения Центра уведомлений (до конца дня):
- Нажмите значок Центра уведомлений в строке меню OS X, удерживая нажатой клавишу Alt .
- Нажмите еще раз, удерживая нажатой клавишу Alt , чтобы снова включить оповещения в любое время.
Как альтернатива нажатию на иконку строки меню:
- Откройте Центр уведомлений.
- Прокрутите до самого верха, мимо первого уведомления, если таковые имеются.
- Убедитесь, что для Показать оповещения и баннеры установлено значение OFF .
- Чтобы снова включить оповещения вручную, убедитесь, что для Показать оповещения и баннеры установлено значение ВКЛ .
Чтобы отключить оповещения Mac OS X Mail более постоянно, выберите Нет в качестве стиля уведомлений. Вы также можете отключить список последних сообщений в Центре уведомлений OS X, конечно.
Источник
Управление уведомлениями в приложении «Сообщения» на Mac
Вы можете выбрать получение уведомлений о каждом новом сообщении, о каждом упоминании Вашего имени или о получении сообщения от неизвестного пользователя. Можно также полностью отключить все уведомления.
Управление уведомлениями для отдельного разговора
В приложении «Сообщения» 
Чтобы найти контакты или контент в разговорах, нажмите в поле поиска в левом верхнем углу и введите, что хотите найти. Можно также выбрать из предлагаемых контактов, ссылок, фотографий и других объектов.
Если Вам разрешено переписываться только с определенными людьми, рядом с пользователями, которым Вы не можете отправлять сообщения, отображается значок песочных часов
Нажмите кнопку «Подробнее» 
Если Вы используете трекпад или мышь Magic Mouse, Вы также можете двумя пальцами смахнуть влево по разговору в боковом меню, а затем нажать кнопку «Скрыть уведомления» 
Управление всеми уведомлениями
В приложении «Сообщения» 
Установите или снимите любые из следующих флажков.
Предупреждать о сообщениях от неизвестных контактов. Если установлен этот флажок, Вы будете получать уведомления при получении сообщения от пользователя, для которого у Вас нет карточки в приложении «Контакты» 
Уведомлять, если упомянуто мое имя. Если установлен этот флажок, Вы будете получать уведомления при упоминании Вашего имени (даже когда уведомления для разговора выключены).
Звуковые эффекты. Если установлен этот флажок, то при наступлении одного из указанных выше событий или при получении нового сообщения будет воспроизводится звуковой эффект по умолчанию.
Выберите звук по умолчанию во всплывающем меню «Звук при получении сообщения».
Чтобы отключить уведомления для всех сообщений, измените настройки уведомлений. Можно также изменить тип уведомлений о сообщениях (например, воспроизведение звука или отображение наклейки на значке Сообщений в Dock). См. Как включать, приостанавливать и отключать получение уведомлений.
Источник
Использование уведомлений на компьютере Mac
Уведомления используются приложениями для оповещения пользователя. Узнайте, как просматривать пропущенные уведомления, настраивать их стиль, скрывать уведомления или отключать их полностью.
Просмотр уведомлений в Центре уведомлений
Чтобы открыть Центр уведомлений, нажмите в правом верхнем углу экрана или проведите двумя пальцами влево от правого края трекпада.
- Для просмотра пропущенных уведомлений, таких как оповещения в календаре или звонки FaceTime, нажмите «Уведомления» в верхней части Центра уведомлений.
- Чтобы открыть уведомление в приложении, которое его отправило, щелкните нужное уведомление. При этом уведомление удаляется из Центра уведомлений.
- Чтобы удалить уведомления, не открывая их, нажмите кнопку очистки рядом с уведомлением или группой уведомлений.
- Чтобы вывести элементы управления для функции Не беспокоить или функции Night Shift, прокрутите вверх (или проведите пальцем вниз) в Центре уведомлений.
- Чтобы открыть Настройки уведомлений, щелкните значок шестеренки в правом нижнем углу Центра уведомлений.
Настройка и отключение оповещений
- Перейдите в меню Apple () > «Системные настройки» и щелкните «Уведомления».
- Выберите приложение в левом столбце.
- Чтобы изменить стиль уведомлений, выберите «Баннеры» или «Предупреждения». Также можно отключить уведомления, выбрав «Нет».
В этом окне можно управлять и другими параметрами отображения уведомлений, включая отображение уведомлений на экране блокировки или включение предварительного просмотра. В поле предварительного просмотра содержится фрагмент сообщения электронной почты, чата или другое содержимое, связанное с уведомлением. Можно отключить предварительный просмотр, разрешить его всегда или только при разблокированном компьютере Mac.
Чтобы разрешить или запретить уведомления для определенных веб-сайтов или запретить веб-сайтам запрашивать разрешение на отправку уведомлений, см. статью Настройка уведомлений от веб-сайтов в Safari на компьютере Mac.
Использование функции «Не беспокоить»
Функция «Не беспокоить» позволяет отключить входящие вызовы и уведомления. Она автоматически включается при подключении компьютера Mac к телевизору или проектору.
Чтобы настроить режим использования функции «Не беспокоить», перейдите в меню Apple () > «Системные настройки» и щелкните «Уведомления». Настройки функции «Не беспокоить» находятся в верхней части боковой панели:
Дополнительная информация
Чтобы получить дополнительные сведения о настройках уведомлений, нажмите кнопку в окне настроек «Уведомления».
Источник
Изменение основных настроек в приложении «Почта» на компьютере Mac
Используйте панель «Основные» в настройках Почты, чтобы указать параметры проверки новых сообщений, загрузки вложений, поиска и т. д.
Чтобы изменить эти настройки в приложении «Почта» 
Почтовый клиент по умолчанию
Приложение электронной почты, используемое для Вашей почты. По умолчанию выбрано приложение «Почта».
Проверка наличия новой почты
Когда приложение «Почта» должно получать новые сообщения с почтового сервера. По умолчанию для параметра задано значение «Автоматически» (частота получения сообщений приложением «Почта» зависит от того, подключен ли Mac к электрической розетке).
Если для этого параметра задано значение «Вручную», то для проверки наличия новых сообщений нажмите кнопку «Получить почту» 
Звук новых сообщений
Звук, который воспроизводится при получении сообщений. Чтобы прослушать звук, нажмите всплывающее меню, затем выберите вариант звука.
Чтобы озвучивать другие события в Почте, установите флажок «Озвучивать другие действия».
Помещать в Dock количество непрочитанных сообщений
Почтовые ящики, включаемые в подсчет непрочитанных сообщений (с красным кружком, также называемым наклейкой), количество которых отображается на значке приложения «Почта» в Dock.
Это количество отображается только в том случае, если в настройках уведомлений приложения «Почта» установлен флажок «Наклейка на значке». Чтобы открыть настройки уведомлений, выберите меню «Apple»
> «Системные настройки» и нажмите «Уведомления».
Уведомление о новом сообщении
Показывать уведомления при поступлении сообщения в выбранный почтовый ящик.
Чтобы отображались уведомления приложения «Почта», в настройках уведомлений для Почты должно быть задано значение «Баннеры» или «Предупреждения». Чтобы открыть настройки уведомлений, выберите меню Apple > «Системные настройки» и нажмите «Уведомления».
Загружать в папку
Папка, в которой будут сохраняться сохраненные вложения.
Удалять необработанные загрузки
Когда нужно удалять вложения, временно сохраненные в папке загрузок приложения «Почта», находящейся в папке «Библиотеки» внутри папки пользователя. По умолчанию неотредактированные и несохраненные вложения удаляются при удалении содержащих их сообщений.
Архивировать или удалять сообщения с отключенными уведомлениями
Перемещать сообщения из разговоров с отключенными оповещениями в архив или корзину в зависимости от того, какие ящики доступны для учетной записи электронной почты, которой было отправлено сообщение.
Если этот флажок не установлен, сообщения из разговоров с отключенными оповещениями остаются в ящике «Входящие».
Автоматически отправлять сообщения позже, если исходящий сервер недоступен
Если сервер SMTP недоступен, Почта сохраняет Ваши сообщения в ящике «Исходящие» и пытается отправить их позднее.
Чтобы Почта отображала другие доступные серверы, которые можно использовать для отправки сообщений, снимите этот флажок.
Открывать сообщения в Split View в полноэкранном режиме
Если приложение «Почта» работает в полноэкранном режиме, открывать сообщения рядом со списком сообщений. (Если приложение «Почта» и другое приложение работают в режиме Split View, открываемые сообщения выдвигаются вверх из нижней части экрана).
Чтобы сообщения всегда выдвигались вверх из нижней части экрана, снимите этот флажок.
При поиске во всех ящиках включать результаты из
Включить в результаты поиска сообщения из ящиков «Корзина» или «Спам» либо зашифрованные сообщения.
Если ранее Вы использовали плагины для приложения «Почта», нажмите «Управлять плагинами», чтобы снова активировать их.
Источник