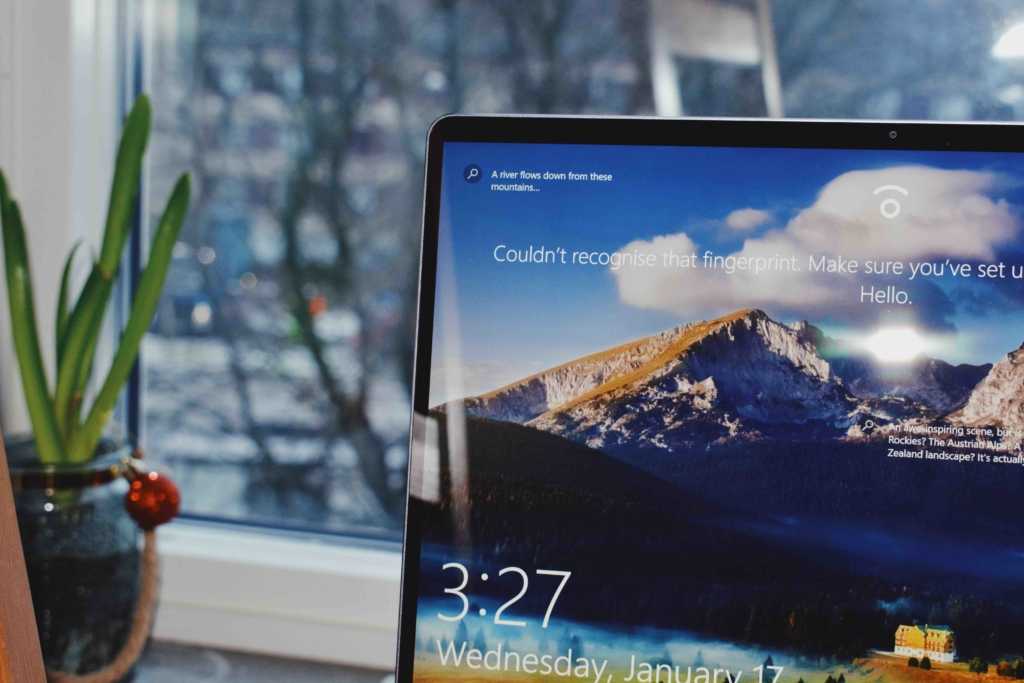- Что будет, если увеличить файл подкачки: стоит ли это делать и для чего он нужен
- Определение
- Оптимальный размер
- Выбор диска
- Где и как настроить
- Как настроить файл подкачки Windows 10
- Что такое pagefile.sys и как работает файл подкачки в Windows 10
- Как увеличить или уменьшить файл подкачки в Windows 10
- Как отключить файл подкачки
- Как перенести файл на другой диск
- Заключение
Что будет, если увеличить файл подкачки: стоит ли это делать и для чего он нужен
Здравствуйте, друзья сайта itswat.ru . На повестке дня – оптимизация Windows 10. Сегодня мы поговорим о быстродействии системы, точнее, о том, что будет, если увеличить файл подкачки, стоит ли и как это делать, какой выбрать размер и где расположить виртуальную память. Оговорюсь сразу, что моё мнение субъективное. Оно основано на личных наблюдениях, но пересекается с мнениями многих опытных IT-мастеров. Однако в сети есть также и те, кто думает иначе.
Определение
Сначала определим, что такое файл подкачки и для чего он нужен на Windows 10 . Файл подкачки (pagefile.sys, SWAP-файл, виртуальная память) – это определённое место на диске, размер которого выставляется системой автоматически или задаётся пользователем вручную, используемое ОС для временного хранения рабочих данных приложений.
Чтобы было понятно, разберём пример. Вы запускаете приложение. В процессе его работы системе требуется память, где она будет хранить данные этого приложения. В первую очередь ОС будет использовать ОЗУ, но если её не хватает, то для освобождения пространства часть данных (более старые или временно свёрнутых программ) будет скопирована в pagefile.sys и пролежит там вплоть до момента новой необходимости или закрытия программы.
Друзья, хотя такую память называют виртуальной, она вполне реальна и отнимает энное пространство на выбранном диске, поэтому возникает вопрос, что будет с компьютером, если её увеличить. Однозначного ответа нет. С одной стороны, система начнёт работать стабильней и быстрее, так как при запуске тяжёлых программ, будет достаточное пространство для хранения рабочих данных, с другой – при увеличении «виртуалки», уменьшается ОЗУ, значит, ОС придётся чаще обращаться к первой, скорость которой значительно ниже.
Сразу выскажу своё мнение – файл подкачки нужен, особенно для корректной работы игр. И я не сторонник его отключения, как советуют многие пользователи в сети, конечно, если у вас ОЗУ менее 16 ГБ. Тем более, многие приложения просто не могут функционировать без «виртуалки», например, графические и видеоредакторы.
Оптимальный размер
Изменять или нет файл подкачки, зависит от укомплектованности самой машины и от того, чем вы на ней занимаетесь, например, если вы любитель наоткрывать кучу приложений и держать их длительное время в свёрнутом состоянии, то вам стоит увеличить его размер минимум в 2 раза.
Рассмотрим, в каких случаях этого делать не стоит:
- Если у вас в настройках (где они находятся, напишу ниже) выставлено значение «выбор размера SWAP системой» и машина при этом не тормозит, нет подвисаний программ и так далее. Зачем вам что-то оптимизировать, если и так всё работает стабильно.
- Если вы не «пожадничали» и укомплектовали свой ПК оперативкой в 16 ГБ.
- Если у вас менее 16 ГБ (8, 6 или 4), но независимо от того, что вы делаете, в запасе всегда остаётся более 30% памяти.
- Если вы используете ПК исключительно для таких манипуляций, как создание и хранение текстовых документов, игра в пасьянс и просмотр электронной почты, то есть запускаете процессы, не отнимающие много памяти во время работы.
Тем, кто всё же решился вмешаться в работу windows 10, дабы самостоятельно выставить размер файла подкачки, дам несколько рекомендаций:
- Меняя SWAP, минимальное и максимальное значения выставляйте одинаковыми (512-512, 1024-1024 и так далее). В этом случае вы снизите фрагментацию файла, и соответственно избежите надобности делать дефрагментацию.
- Придерживайтесь следующих правил (оптимальные значения определены опытным путём и не являются обязательными, но в 90% случаях всё начинает работать как надо) – ОЗУ 512 Mb/ SWAP 5012-5012 Mb, 1024/4012-4012, 2048/3548-3548, 4096/3024-3024, 8 ГБ/2016-2016, 16 ГБ/не требуется.
Друзья, заметили тенденцию? Чем больше на ПК оперативной памяти, тем меньше нужен файл подкачки, так как система будет работать непосредственно с оперативкой. НО! Повторюсь, некоторые программы (игры, графические редакторы и т.д.) просто не функционируют без «виртуалки», а ещё в ней сохраняется дамп — сведения об ошибке при появлении синего экрана «смерти».
Выбор диска
По умолчанию pagefile.sys располагается на системном диске, но часто бывает, что его скорость из-за постоянной загруженности оставляет желать лучшего. Поэтому правильнее перенести файл на другой диск, не занятый работой самой ОС. Если в ПК используются HDD-диски, то оценить их скорость можно специальными программами (CrystalDiskMark, AS SSD Benchmark и другие). После мониторинга станет ясно, какой диск быстрее, именно на него следует ставить файл подкачки.
В идеале в Windows 10 лучше расположить файл подкачки на SSD-диске , так как считывание данных с него происходит практически мгновенно. Поэтому если в вашей машине имеется твёрдотельный диск, то смело выбирайте его. В этом случае скорость обращения ОС к SWAP будет максимальной.
Есть ещё один вариант – разделить виртуальную память надвое, то есть на носителе с системой оставить небольшой файлик, необходимый для работы самой операционки, а на более быстром диске создать ещё один большего размера, который будет использоваться Windows для сохранения данных приложений.
Где и как настроить
Друзья, вот мы и подошли к техническим моментам, тому, где и как изменять размер файла подкачки в «десятке»:
- Сначала нужно попасть в «Панель управления». Сделать это можно через «Пуск».
- В ней следует раскрыть содержимое раздела «Система и безопасность».
- А там перейти в подраздел «Система».
- Туда же есть короткий путь – просто нажмите единовременно на клавиатуре Windows+Pause.
- Через меню, расположенное слева, следует перейти к дополнительным параметрам ОС.
- Раскроется окно «Свойство системы» (сразу в него также есть короткий путь: запустите окошко «Выполнить» и вставьте в него значение sysdm.cpl).
- В «Свойствах» вам нужна вкладка «Дополнительно», в которой следует нажать на кнопку «Параметры», расположенную в разделе «Быстродействие».
- В окошке «Параметров быстродействия» также нужно перейти во вкладку «Дополнительно» и посредством специальной кнопки приступить к изменению размеров виртуальной памяти. Кстати, рядом с кнопкой вы сможете увидеть размер действующего на данный момент файла подкачки. В следующем окне вы сможете как увеличить SWAP выше рекомендуемого ОС, так и уменьшить его или вовсе отключить.
- Чтобы приступить к настройке SWAP, сначала отключите автоматический выбор его объёма, сняв галочку с соответствующего пункта.
- Ниже в белом окошке отметьте диск, на котором хотите создать pagefile.sys.
- Поставьте точку рядом с командой «указать размер» и введите выбранные вами значения.
- Подтвердите своё решение последовательным нажатием кнопок «Задать» и «ОК».
- Перезагрузите машину.
Друзья, хорошо всё обдумайте, прежде чем начинать вмешиваться в работу системы. Подумайте, может, лучшим вариантом станет замена ОЗУ на более объёмный вариант, если вам действительно не хватает имеющейся на ПК памяти. А для сомнительного увеличения производительности машины ради повышения собственной самооценки, проводить такие манипуляции не стоит. До свидания.
Как настроить файл подкачки Windows 10
Компьютерщики знают, что есть постоянная и оперативная память. Первая медленная, но энергонезависимая. Вторая быстрая, но энергозависимая. Каждый владелец компьютера мечтает поставить как можно больше оперативки. Это та память, которая хранит данные нужные «здесь и сейчас».
Но одной RAM для выполнения сложных задач и открытия требовательных приложений порой недостаточно. Так появился файл подкачки – системный компонент, используемый Windows 10 с целью компенсации нехватки ОЗУ. В этой статье расскажем, зачем нужен файл подкачки и как выполнить с ним определенные действия – увеличить или уменьшить объем.
Что такое pagefile.sys и как работает файл подкачки в Windows 10
Вокруг файла подкачки образовалось большое количество домыслов и мифов. Многие пользователи считают, что именно из-за него компьютер работает медленно. Отчасти они правы: ведь по скорости чтения жесткий диск в разы уступает RAM. Так RAM использует pagefile.sys с той целью, чтобы сбросить в него информацию. Когда происходит сброс информации на диск, производительность компьютера незначительно, но падает.
Виндовс способна определить, какую информацию следует перенести на SSD, а именно в pagefile.sys, когда ОЗУ полностью заполнена. То есть виртуальная память – это помощник и тесный партнер ОЗУ. Не будь ее, программы и игры просто внезапно закрывались при заполнении RAM.
Теперь мы знаем, для чего предусмотрено использование файла подкачки, но он не единственный в системе.
Кроме pagefile.sys есть еще один файл – swapfile.sys. В Windows этот файл появился с «восьмой» версии. Его основная задача заключается в работе не с обычными, а универсальными приложениями. Если pagefile.sys способен достигать в объеме несколько гигабайт, то его «коллега» по цеху обычно весит не больше десятка мегабайт.
Windows сбрасывает в swapfile.sys информацию с UWP-приложений и выгружает её, когда у пользователя нет потребности в работе этих программ. Оба файла работают только совместно. Если отключить pagefile.sys есть, то отключится и второй файл подкачки.
Как увеличить или уменьшить файл подкачки в Windows 10
С этим файлом можно работать, а именно уменьшать или увеличивать его объем. На этом фоне многих пользователей интересует вопрос, как увеличить файл подкачки в Windows 10. Многие полагают, что с увеличением его объема компьютер начнет работать быстрей, ведь при запуске тяжелых программ будет создан необходимый объем памяти. Но при этом не учитывается, что термин «виртуальная память» весьма условный, поскольку файл подкачки может занимать пару гигабайт свободного места на SSD.
Нажимаем Win+R и в строке пишем sysdm.cpl. Дальше жмем OK.
Действуем инструкции, приведенной ниже (открываем соответствующие вкладки).
В открывшемся окне нам нужно в очередной раз выбрать «Дополнительно». Здесь мы и увидим то, что искали.
Чтобы уменьшить или увеличить файл подкачки, нажмите кнопку «Изменить». Отметим, что этот способ подходит и для Windows 10, и для предыдущих версий операционной системы.
Дальше отключаем «Автоматически выбирать объем файла подкачки», выбираем нужный нам диск и жмем на «Указать размер».
В поле исходного размера указываем количество мегабайт памяти, которые будут выделены под нужды файла подкачки. В поле ниже указываем дополнительный резерв для виртуальной памяти на случай, если исходного объема оказалось недостаточно. Эти два значения могут быть идентичными.
Обычно специалисты рекомендуют ставить одинаковое значение – жесткий диск будет меньше фрагментироваться. Если указать разные значения, то он будет разбит на фрагменты, что вынудит систему больше тратить время для перехода от одной части к другой.
После внесенных изменений жмем Задать и ОК.
Как отключить файл подкачки
Если его отключить, то это никак не скажется на скорости работы системы. Часто пользователи интересуются, как отключить pagefile.sys, не понимая возможных последствий. Начнут появляться ошибки, указывающие на нехватку памяти. Некоторые приложения вовсе перестанут открываться.
С отключением файла подкачки можно освободить несколько гигабайт свободного места на диске, но вреда от такого решения больше, чем пользы. Если же вы четко намерены сделать это, тогда эта инструкция для вас.
Необходимо повторить все шаги из предыдущего раздела, но после открытия параметров включаем функцию «Без файла подкачки».
На этом все, файл pagefile.sys отключен и больше не будет отнимать место на вашем SSD диске.
Как перенести файл на другой диск
Мы знаем как создать файл подкачки в Windows 10, по умолчанию он создается на диске С, а вот как перенести файл подкачки на другой диск?
Вновь жмем Win+R, дальше вводим команду sysdm.cpl и переходим в раздел виртуальной памяти.
Порядок действий следующий:
- Выбираем диск, на котором есть файл подкачки.
- Дальше жмем «Без файла подкачки» > «Задать».
- Выбираем тот диск, где следует разместить sys.
- После «Указать размер».
- В поля исходного и максимального размера вписываем нужные значения.
- В завершении «Задать» и «Ок».
Дальше перезагружаем компьютер, чтобы внесенные изменения вступили в силу.
Заключение
В завершение статьи еще раз подчеркнем, что отключать полностью файл подкачки нет никакого смысла. Чтобы добиться прироста производительности ОС, должна быть выполнена настройка файла подкачки в Windows 10. Система как никто другой лучше знает, какой объем файла должен быть для стабильной работы ПК.
Если же вы решили изменить объем, то руководствуйтесь следующим правилом: открываем программы, которые используются на регулярной основе, дальше в диспетчере задач смотрим на количество используемой памяти. К примеру, используется 3 из 4 ГБ ОЗУ. Умножаем 3 на 2 и отнимаем 4 – файл подкачки должен быть минимум 2 ГБ.