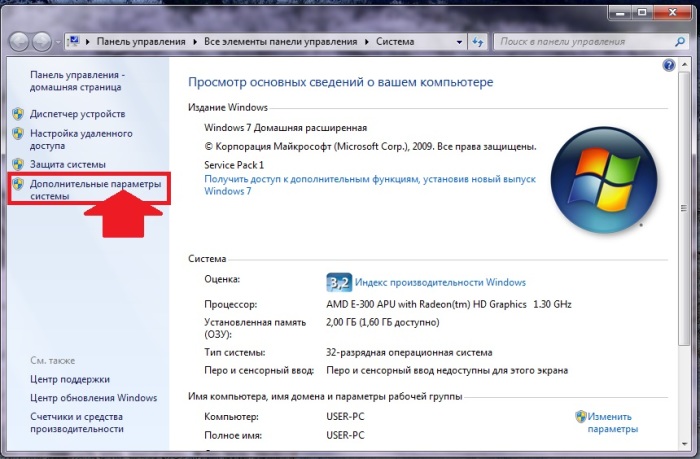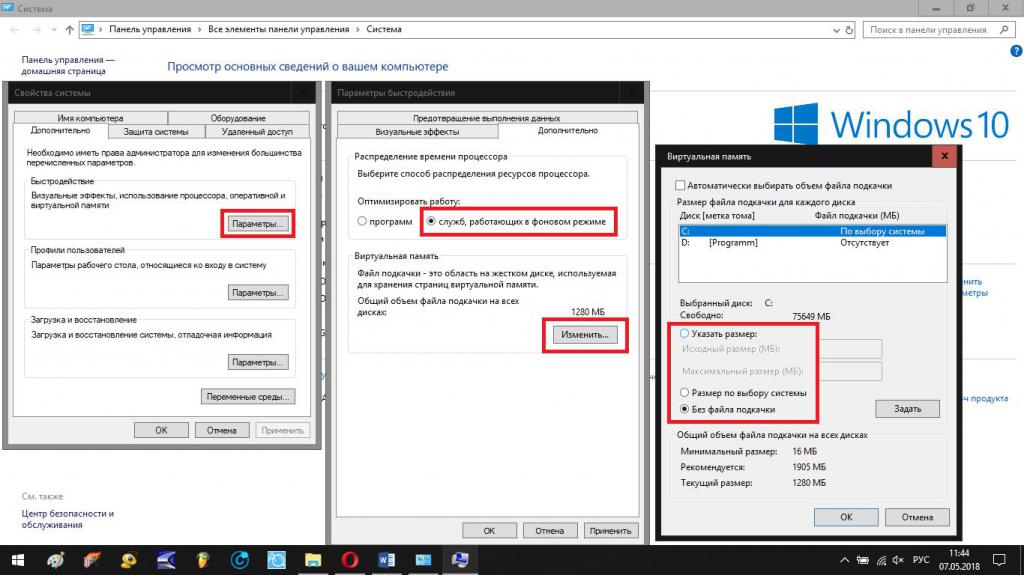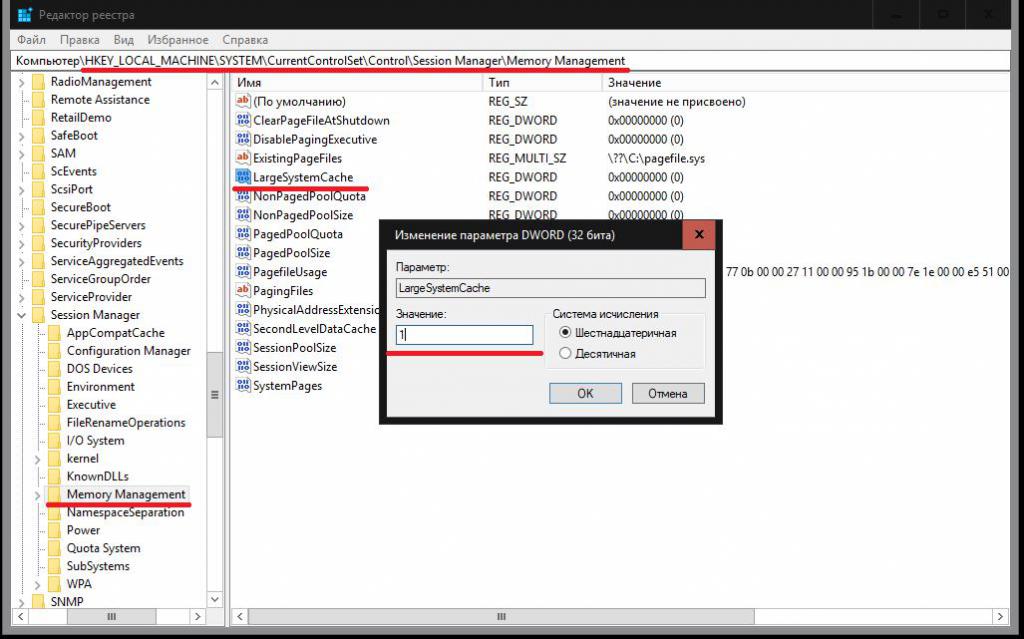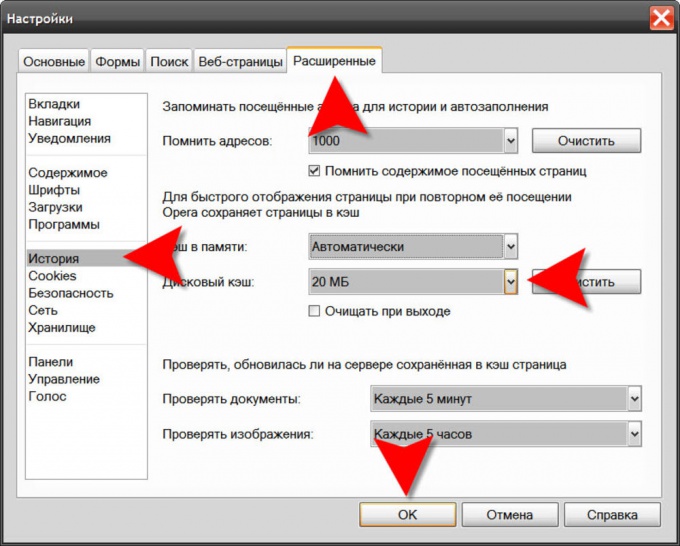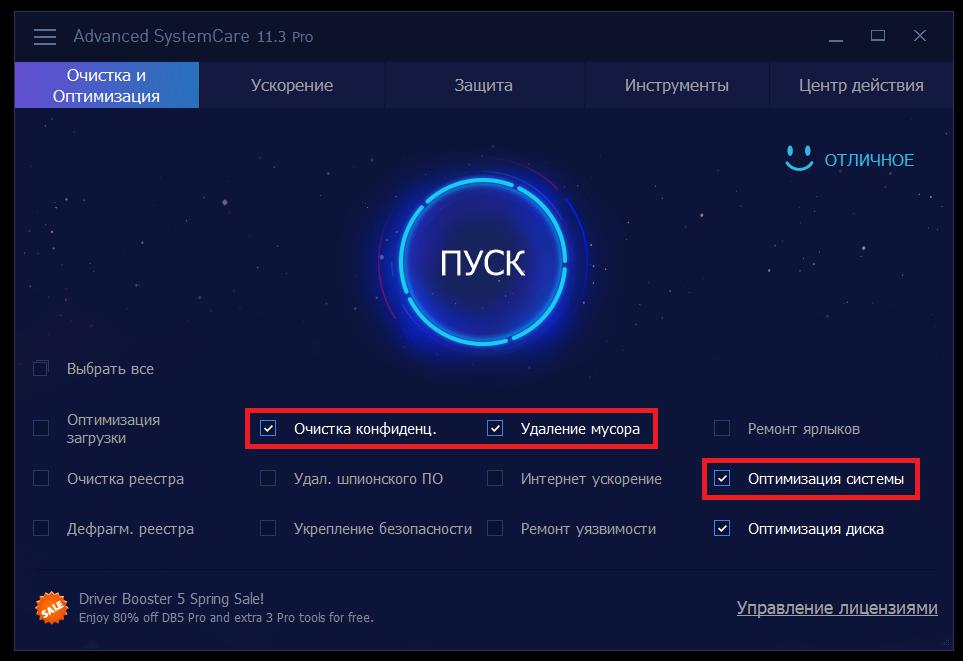- Системный кэш: что это, для чего используется и как изменить его размер в Windows?
- Для чего нужен кэш, и насколько целесообразно его увеличение?
- Как увеличить системный кэш в Windows 7 или в другой системе?
- Параметры файла подкачки
- Параметры системного кэша в системном реестре
- Настройки кэша в веб-обозревателях
- Очистка кэша
- Увеличение системного кэша в Windows 10
- Как увеличить кэш
- Настройка автоочистки кэша
- Улучшения кэша и диспетчера памяти Cache and Memory Manager Improvements
- Улучшения диспетчера кэша в Windows Server 2016 Cache Manager improvements in Windows Server 2016
- Улучшения диспетчера кэша в Windows Server 2012 Cache Manager improvements in Windows Server 2012
- Улучшения диспетчера памяти в Windows Server 2012 Memory Manager improvements in Windows Server 2012
Системный кэш: что это, для чего используется и как изменить его размер в Windows?
Большинство пользователей компьютеров слышали о понятии системного кэша, но только далеко не все четко себе представляют, что это такое и для чего нужно. А многие, до конца не разобравшись, какая роль отводится этому компоненту в операционной системе, сразу пытаются производить с ним действия, касающиеся изменения размера. Насколько целесообразно производить изменение установленных по умолчанию параметров — рассмотрим далее.
Для чего нужен кэш, и насколько целесообразно его увеличение?
Начнем с того, что есть несколько видов кэша. Системный кэш, как уже понятно, используется под нужд Windows, а кэш программ предназначен для корректного функционирования приложений. Чаще всего с понятием кэша пользователи сталкиваются при работе с интернет-браузерами. Но что это такое и для чего нужно? Кэш, вне зависимости от типа, является своеобразным хранилищем временных файлов, за счет использования которых увеличивается скорость загрузки программы или открытие тех же страниц в Интернете. То есть пользователь имеет дело с неким резервируемым на жестком диске пространством, которое используется операционной системой или отдельно взятым приложением.
Как увеличить системный кэш или кэш программ, пока не рассматриваем. Для начала давайте определимся, стоит ли это вообще делать? С одной стороны, нет ничего плохого в том, чтобы зарезервировать для хранения временных файлов побольше места на диске. Так думает большинство рядовых пользователей. Но на самом деле кэш можно увеличивать только до определенной степени, поскольку установка слишком большого размера приведет к тому, что системе при выполнении какой-то операции придется перебрать слишком много объектов для загрузки, пока она найдет необходимый. Соответственно, и время запуска программ существенно снизится. Кроме того, следует обратить внимание, что кэш резервируется на жестком диске, а скорость обращения к нему может существенно снижаться, например при возникновении ошибок, фрагментации файлов и т. д.
Как увеличить системный кэш в Windows 7 или в другой системе?
Теперь перейдем непосредственно к изменению размера резервируемого пространства. Для начала рассмотрим системный кэш Windows 7.
Для автоматического увеличения его размера необходимо использовать меню свойств компьютера с переходом к дополнительным настройкам. В параметрах быстродействия на вкладке «Дополнительно» необходимо отметить пункт оптимизации работы фоновых служб и кэша. Считается, что именно таким способом можно несколько снизить нагрузку на оперативную память и ускорить запуск программ.
Параметры файла подкачки
Иногда наряду с изменением размера кэша в сторону увеличения некоторые специалисты рекомендуют произвести дополнительные действия с так называемым файлом подкачки, который отвечает за работу и использование виртуальной памяти – такого же резервируемого объема на жестком диске, но используемого для выгрузки программных компонентов в случае нехватки оперативной памяти.
Как и в случае с системным кэшем, нужно быть предельно осторожным. При малом объеме ОЗУ файл подкачки действительно можно немного увеличить, установив для него значение, которое в 1,5-2 раза превышает определяемое или рекомендуемое системой по умолчанию. Но и тут следует помнить, что при установке слишком большого объема можно добиться обратного эффекта, когда программы в приоритете будут производить обращение не к оперативной, а к виртуальной памяти. Повторимся: скорость доступа к винчестеру ниже, чем к планкам ОЗУ. Из-за этого мы получаем торможение программ при запуске или в процессе работы.
Негласно считается, что при установленных объемах оперативной памяти на уровне 8 Гб и более файл подкачки можно отключить вовсе, что никаким образом не скажется на работоспособности системы в отрицательную сторону. Наоборот, иногда можно добиться повышения производительности.
Параметры системного кэша в системном реестре
Параметры виртуальной памяти или кэша можно поменять и в системном реестре. Что касается стандартного автоматизированного увеличения системного кэша Windows 10, его лучше производить как раз именно в этом редакторе (regedit). Здесь нужно использовать ветку HKLM и через раздел SYSTEM и параметры текущего контроля перейти к папке MemoryManagement.
Здесь нас интересуют два параметра: DisablePagingExecutive и LargeSystemCache, которым могут быть присвоены значения либо нуля (отключение), либо единицы (включение). Первый ключ фактически дублирует отключение виртуальной памяти, а второй увеличивает системный кэш (система будет использовать не 8 Мб, установленных по умолчанию, а всю память, за исключением последних 4 Мб).
Настройки кэша в веб-обозревателях
В браузерах тоже имеются настройки, относящиеся к кэшу. Соответственно, резервируемый объем можно изменить. Для этого используются соответствующие настройки. Правда, в зависимости от разработчика самого обозревателя они могут находиться в совершенно разных разделах.
Например, в старой версии «Оперы» опции выставляются в настройках истории. В новой модификации браузера следует использовать свойства ярлыка, а в пути к исполняемому файлу в поле типа объекта дописать сочетание —disk-cache-size=Объем и нужный размер кэша в килобайтах (например, для 1 Гб это будет 1073741824 Кб).
Очистка кэша
С изменением размера кэша вроде бы все понятно. В завершение остается добавить, что производить очистку кэша рекомендуется если не постоянно, то хотя бы периодически, поскольку накопление временных файлов может существенно замедлять работу и системы, и программ. Производить эти действия в Windows можно путем обычной очистки системного диска, в браузерах – очисткой истории посещений, кэша и файлов Cookies.
Более удобным является использование всевозможных программ-оптимизаторов, в которых необходимо просто задействовать соответствующие модули оптимизации системы и очистки конфиденциальности в разделе выполнения проверки и устранения проблем в один клик.
Увеличение системного кэша в Windows 10
Как увеличить кэш
Процесс увеличения места под кэш ОС Windows 10 происходит посредством изменения определенных параметров в системном реестре.
- Вызовите окно «Выполнить» сочетанием клавиш Win+R, затем введите в нем запрос regedit и нажмите «ОК».
После запуска оснастки перейдите по следующему пути:
HKEY_LOCAL_MACHINE\SYSTEM\CurrentControlSet\Control\Session Manager\Memory Management
Установите значение 1, затем нажмите «ОК».
Повторите действия предыдущего шага, но уже для пункта «LargeSystemCache».
Теперь системный кэш будет использовать куда большие значения памяти.
Настройка автоочистки кэша
В некоторых ситуациях увеличение системного кэша не приносит желаемого результата, а производительность компьютера даже ухудшается. Для решения этой проблемы стоит настроить автоматическую очистку сохранённых данных, в чём нам поможет оснастка «Планировщик заданий».
- По ссылке выше находится утилита очистки кэша – загрузите её в любое подходящее место.
- Теперь вызовите «Поиск», где введите запрос планировщик и воспользуйтесь соответствующим результатом.
После запуска оснастки выберите действие «Создать задачу».
Теперь надо настроить учётную запись, от имени которой и будет выполняться задача. Кликните «Изменить»,
В этом окне воспользуйтесь кнопкой «Поиск», найдите в перечне ниже и выберите позицию, которая обозначена как «Система».
Нажимайте «ОК» во всех запущенных средствах, кроме «Планировщика заданий».
По возвращении в утилиту создания задач перейдите на вкладку «Триггеры» и кликните «Создать».
Здесь отметьте опцию «Повторять задачу каждые» и выберите интервал «5 минут», а в выпадающем меню «в течении» – пункт «Бесконечно» и нажмите «ОК».
Перейдите на вкладку «Действия» и воспользуйтесь кнопкой «Создать».
Здесь убедитесь, что в поле «Действия» установлено «Запуск программы», после чего воспользуйтесь кнопкой «Обзор» и с помощью «Проводника» выберите файл, полученный на шаге 1.
Нажмите «ОК» во всех открытых окнах и закрывайте «Планировщик задач».
Улучшения кэша и диспетчера памяти Cache and Memory Manager Improvements
В этом разделе описаны улучшения диспетчера кэша и диспетчера памяти в Windows Server 2012 и 2016. This topic describes Cache Manager and Memory Manager improvements in Windows Server 2012 and 2016.
Улучшения диспетчера кэша в Windows Server 2016 Cache Manager improvements in Windows Server 2016
Кроме того, диспетчер кэша добавил поддержку для истинных асинхронных операций чтения с кэшированием. Cache Manager also added support for true Asynchronous Cached Reads. Это потенциально может повысить производительность приложения, если оно сильно зависит от асинхронных операций чтения с кэшированием. This could potentially improve the performance of an application if it relies heavily on asynchronous cached reads. Хотя большинство встроенных файловых систем поддерживали асинхронные операции чтения в течение определенного времени, часто возникали ограничения производительности из-за различных вариантов проектирования, связанных с обработкой внутренних рабочих очередей пулов потоков и FileSystem. While most in-box filesystems have supported async-cached reads for a while, there were often performance limitations due to various design choices related to handling of thread-pools and filesystems’ internal work queues. Благодаря поддержке от ядра диспетчер кэша теперь скрывает все сложности управления пулом потоков и рабочих очередей из файловой системы, что делает его более эффективным при обработке асинхронных операций чтения с кэшированием. Диспетчер кэша имеет один набор структур данных управления для каждого из уровней вложенности виртуального жесткого диска (поддерживаемый системой) для максимального параллелизма. With support from kernel-proper, Cache Manager now hides all the thread-pool and work queue management complexities from filesystems making it more efficient at handling asynchronous cached reads.Cache Manager has one set of control datastructures for each of (system supported maximum) VHD-nesting levels to maximize parallelism.
Улучшения диспетчера кэша в Windows Server 2012 Cache Manager improvements in Windows Server 2012
В дополнение к усовершенствованиям диспетчера кэша для последовательной работы для последовательных рабочих нагрузок был добавлен новый API кксетреадахеадгрануларитекс , позволяющий драйверам файловой системы, таким как SMB, изменять параметры упреждающего чтения. In addition to Cache Manager enhancements to read ahead logic for sequential workloads, a new API CcSetReadAheadGranularityEx was added to let file system drivers, such as SMB, change their read ahead parameters. Это позволяет повысить пропускную способность для сценариев с удаленными файлами, отправляя несколько небольших запросов чтения с небольшим размером вместо отправки одного большого запроса на чтение вперед. It allows better throughput for remote file scenarios by sending multiple small-sized read ahead requests instead of sending a single large read ahead request. Программно настраивать эти значения для каждого файла могут только компоненты ядра, такие как драйверы файловой системы. Only kernel components, such as file system drivers, can programmatically configure these values on a per-file basis.
Улучшения диспетчера памяти в Windows Server 2012 Memory Manager improvements in Windows Server 2012
Включение объединения страниц может сократить использование памяти на серверах, имеющих большое количество частных страниц с одинаковым содержимым. Enabling page combining may reduce memory usage on servers which have a lot of private, pageable pages with identical contents. Например, серверы, на которых работает несколько экземпляров одного приложения, интенсивно использующего память, или одно приложение, которое работает с очень повторяющимися данными, могут быть хорошим кандидатом на попытку объединения страниц. For example, servers running multiple instances of the same memory-intensive app, or a single app that works with highly repetitive data, might be good candidates to try page combining. Недостаток функции объединения страниц повышает загрузку ЦП. The downside of enabling page combining is increased CPU usage.
Ниже приведены некоторые примеры ролей сервера, в которых объединение страниц вряд ли дает много преимуществ: Here are some examples of server roles where page combining is unlikely to give much benefit:
Файловые серверы (большая часть памяти потребляется страницами файлов, которые не являются частными и, следовательно, некомбинированными) File servers (most of the memory is consumed by file pages which are not private and therefore not combinable)
Серверы Microsoft SQL Server, настроенные для использования AWE или больших страниц (большая часть памяти является закрытой, но не подстраничной). Microsoft SQL Servers that are configured to use AWE or large pages (most of the memory is private but non-pageable)
Объединение страниц отключено по умолчанию, но его можно включить с помощью командлета Windows PowerShell Enable-сценарии mmagent . Page combining is disabled by default but can be enabled by using the Enable-MMAgent Windows PowerShell cmdlet. Объединение страниц было добавлено в Windows Server 2012. Page combining was added in Windows Server 2012.