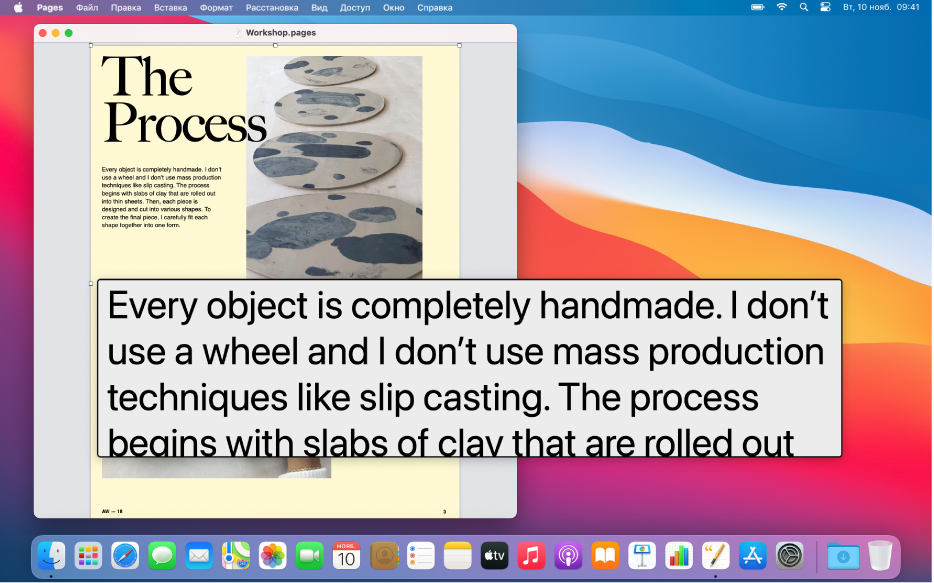- Изменение скорости отклика, двойного нажатия и прокрутки мышью на Mac
- Как изменить указатель мыши на Mac
- 1. Родной вариант macOS 12
- 2. Мышиный мыс | Сторонние приложения
- Создайте свой пакет слайдера
- 3. Пользовательские курсоры | Estensione Chrome
- Как изменить указатель мыши на Mac
- Увеличение текста под курсором на Mac
- Включение и настройка увеличения текста под курсором
- Увеличение текста под курсором
- Изменение настроек мыши на Mac
- Настройки беспроводной мыши
- 3 способа сделать курсор в Mac OS X более заметным
Изменение скорости отклика, двойного нажатия и прокрутки мышью на Mac
Для удобства можно изменить реакции мыши на перемещение. Для внесения изменений, перечисленных ниже, к компьютеру Mac должна быть подключена беспроводная мышь.
На Mac выберите пункт меню «Apple»
> «Системные настройки», затем нажмите «Мышь».
Переместите бегунки, чтобы изменить следующие параметры.
Совет. Настраивая бегунки, пробуйте перемещайте мышь и нажимать мышью, чтобы видеть результат изменения настроек.
Скорость перемещения. Настройка скорости перемещения курсора на экране при перемещении мыши.
Двойное нажатие мыши. Настраивает скорость нажатия кнопки мыши, при котором Mac распознает двойное нажатие.
Прокрутка (если у мыши есть шарик или колесико): Настройте скорость перемещения курсора при прокрутке.
Если Вы пользуетесь мышью Magic Mouse или другим многокнопочным устройством, Вы увидите дополнительные настройки. Например, можно изменить параметр нажатия правой кнопкой мыши (или нажатия при нажатой клавише Control).
Если Вам сложно управлять мышью, Вы можете включить функцию «Клавиши управления», затем перемещать указатель мыши и щелкать мышью при помощи цифровой или обычной клавиатуры. Управление указателем с помощью Клавиш управления на Mac.
Источник
Как изменить указатель мыши на Mac
Ключевое слово, как изменить внешний вид macOS, не очень востребовано, но в любом случае десятки из нас делают это. Я хотел изменить указатель мыши или курсор на что-то более живое, чем черная спецификация на экране, и, к моему неудивлению, вы не можете сделать это легко.
В отличие от Windows, в macOS существует множество ограничений, которые препятствуют настройке. После небольшого исследования я нашел не один, а три способа сделать это. Вот простое руководство, которое покажет вам, как изменить указатель мыши на Mac. Приступим.
Как скачивать файлы на Mac удаленно с iPhone
Что делать, если зависает MAC, 6 решений
Как подключить 2 монитора к Mac
Отформатируйте SSD в Windows и MAC
1. Родной вариант macOS 12
WWDC 2021 анонсировала множество новых функций на платформах Apple, однако гигант из Купертино оставил некоторые функции для обнаружения, а не для рекламы. В macOS 12 добавлена функция изменения цвета и размера курсора на вашем Mac. Это параметр специальных возможностей, но вы можете использовать его для изменения внешнего вида указателя мыши.
Вы можете подождать, пока macOS 12 станет общедоступным, или установить бета-версию для разработчиков, чтобы опробовать эту и другие функции.
- После обновления до Монтерея откройте Системные настройки на вашем Mac.
- Перейдите в «Настройки специальных возможностей»> «Дисплей»> «Указатель». На этой странице вы можете настроить цвет заливки и контура указателя мыши, а также отрегулировать размер, перемещая ползунок.
Единственное ограничение — у вас должна быть последняя версия macOS. Кроме того, вы не сможете изменить курсор на любую другую форму или изображение. Однако следующий метод позаботится об этом.
2. Мышиный мыс | Сторонние приложения
Mousecape — это стороннее приложение, которое действительно хорошо работает и может изменять указатель мыши на все, что угодно. Это комплексная утилита, которая может настраивать каждый аспект курсора и довольно интуитивно понятна.
2. Откройте приложение, и вы увидите пустой интерфейс без курсоров. Это потому, что вы должны найти пакеты значков курсора в Интернете или создать свои собственные. Вот несколько пакетов слайдеров, которые я нашел.
Просто загрузите один из указанных выше пакетов и дважды щелкните файл, чтобы открыть его в приложении Mousecape.
3. Чтобы применить пакет курсора, щелкните правой кнопкой мыши строку значков и выберите Применить. Набор значков будет применяться мгновенно и динамически изменяться в зависимости от контекста. Например, пляжный мяч будет заменен кружащимся ореолом, а курсор — градиентной стрелкой.
Создайте свой пакет слайдера
Хотя пакеты значков легко установить, вы можете перейти на следующий уровень и создать свой собственный пакет значков. Найдите в Интернете кучу файлов курсоров и примените их в Mousecape.
Начните с создания нового пакета курсора, нажав CMD + N. Теперь выберите пакет значков Безымянный и нажмите CMD + E.
Выберите Тип и выберите элемент из списка. Список содержит все случаи, когда курсор изменится. Например, есть отдельный пункт для изменения размера, копирования, перетаскивания, помощи и т. Д. Состояние курсора по умолчанию — Стрелка.
После выбора стрелки назначьте указатель мыши, поместив изображение курсора в поле с надписью 1x. Вы можете установить увеличенное изображение курсора в 2x, 5x и 10x.
Теперь добавьте столько экземпляров, сколько хотите, и завершите набор значков. Это довольно просто, но требует времени.
Каким бы всеобъемлющим ни был этот метод, курсор все равно возвращается к исходной форме стрелки, когда вы не взаимодействуете с ним. Возможно, это просто ошибка на моем Mac, но эта ошибка разрушает иллюзию.
3. Пользовательские курсоры | Estensione Chrome
Mousecape — это мощная утилита, которая позволяет вам создать полностью настраиваемый курсор, но только если вы потратите время и усилия. Однако, если вы используете браузер Chrome для большей части своей работы, вы также можете изменить курсор с помощью расширения.
Пользовательские курсоры — это расширение Chrome, которое изменяет указатель мыши одним щелчком мыши и имеет множество доступных опций. Единственный недостаток заключается в том, что пользовательский курсор не будет работать вне браузера Chrome. Вне браузера вы увидите только обычный курсор по умолчанию.
- Начните с установкирасширение настраиваемого курсора в браузере Chrome из Интернет-магазина Chrome.
- Теперь щелкните значок расширения и выберите из списка доступных курсоров. Это все. Ваш курсор мгновенно обновится.
Как изменить указатель мыши на Mac
Это три способа изменить курсор на Mac. Первый метод ограничен новой macOS 12 и позволяет изменять только цвет указателя. Третий метод работает только в браузере Chrome, но второй метод более сложен. Имеет возможность полностью настроить курсор. Какой ваш любимый способ изменить курсор? Дайте мне знать в Твиттере.
Источник
Увеличение текста под курсором на Mac
Когда на Mac включена функция «Увеличение текста под курсором», можно навести указатель на любой объект (например, текст, поле ввода, пункт меню или кнопку) и отобразить его увеличенную с высоким разрешением версию в отдельном окне.
Включение и настройка увеличения текста под курсором
На Mac выберите меню Apple
> «Системные настройки», нажмите «Универсальный доступ», затем нажмите «Масштабирование».
Выберите «Включить увеличение текста под курсором».
Чтобы настроить увеличение текста, нажмите «Параметры». Например, можно настроить следующее.
Расположение окна для ввода текста. Нажмите всплывающее меню «Место ввода текста», затем выберите местоположение. Чтобы это окно не отображалось при вводе текста, выберите «Нет».
Клавиша на клавиатуре, которая включает увеличение текста под курсором. Нажмите всплывающее меню «Модификатор активации», затем выберите клавишу. Чтобы заблокировать окно и не отображать его автоматически при наведении указателя на объект, нажмите эту клавишу три раза (это можно сделать в любое время, когда включено увеличение текста под курсором). Чтобы разблокировать окно, нажмите эту клавишу три раза.
Цвет текста, отображаемого в окне, цвет самого окна и цвет текста при вводе. Нажмите «Цвета», затем нажмите всплывающие меню, чтобы выбрать цвет или создать собственный цвет.
Увеличение текста под курсором
Наведите указатель на объект на экране, затем нажмите клавишу активации (например, Command), чтобы отобразить окно «Увеличение текста под курсором». Если это окно заблокировано, оно автоматически отображается при наведении указателя на объект.
Если Вы выбрали отображение окна ввода текста, оно отображается в указанном Вами месте (например, в левом верхнем углу экрана) всегда, когда Вы находитесь в поле или области ввода текста. По мере ввода в этом окне отображается увеличенная версия введенного текста.
Источник
Изменение настроек мыши на Mac
В панели Системных настроек «Мышь» можно изменить способы взаимодействия мыши с компьютером Mac. Например, жестами можно пролистывать длинные списки и веб-страницы, а также увеличивать масштаб изображений на экране.
Примечание. Для отображения настроек, перечисленных ниже, к компьютеру Mac должна быть подключена беспроводная мышь.
Чтобы изменить эти настройки, выберите пункт меню «Apple»
> «Системные настройки», затем нажмите «Мышь».
Настройки беспроводной мыши
Выбор и нажатие
Направление прокрутки: обычное
Если установить этот флажок, содержимое окна будет прокручиваться в том же направлении, в котором Вы ведете пальцем по трекпаду.
Имитация правой кнопки
Выберите этот параметр, затем выберите «Нажатие справа» или «Нажатие слева» для имитации нажатия объектов на экране правой кнопкой мыши (или нажатия при нажатой клавише Control).
Если установить этот флажок, можно будет уменьшить или увеличить изображение, дважды коснувшись трекпада одним пальцами.
Настройте скорость перемещения указателя мыши по экрану.
Другие жесты
Смахивание между страницами
Выберите этот параметр, затем выберите жест для перемещения между страницами документа.
Смахивание в режиме полного экрана
Выберите этот жест для перемещения от одного приложения к другому в полноэкранном режиме.
Если установить этот флажок, можно будет войти в Mission Control, коснувшись трекпада двумя пальцами.
Источник
3 способа сделать курсор в Mac OS X более заметным

Мы предлагаем вам три способа сделать курсор заметным на большом экране. Два способа – бесплатные, а один – платный. С него и начнем.
1. Mouseposé – $2.99 в App Store
Самое привлекательное профессиональное решение – приложение Mouseposé. Оно создает светлую тень вокруг курсора мышки. Mouseposé может показывать, какие клавиши нажимаются, что помогает лучше воспринимать материал доклада, особенно если это учебный материал или пошаговые демонстрации.

2. Mouse Locator – бесплатно
Mouse Locator – это простая настройка, которая может быть включена в любой момент. Она создает зеленое перекрестие вокруг курсора, делая его заметным на экране. Mouse Locator не создает такого эффекта, как Mouseposé, и если вам не нравится его эффект, вы всегда можете создать собственный. Для этого вам нужно создать файл PNG под названием “MouseLocator.png”и сохранить его в папке
/Pictures. Возможность такой настройки делает Mouse Locator хорошим решением.
3. Увеличьте размер курсора в настройках Mac OS X – бесплатно
Это можно сделать прямо в настройках Universal Access в Mac OS X. Просто настройте необходимый размер курсора. Курсор сразу становится заметным и дополнительных загрузок не требуется.
Источник