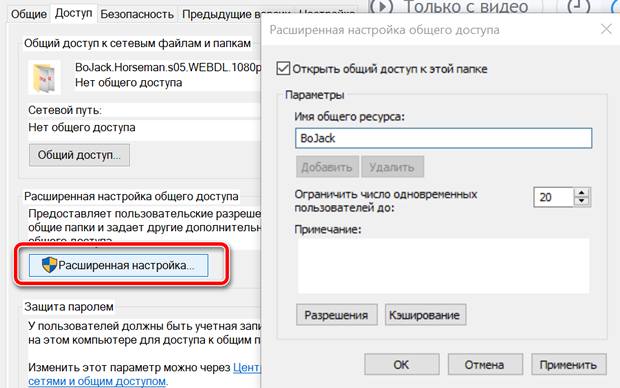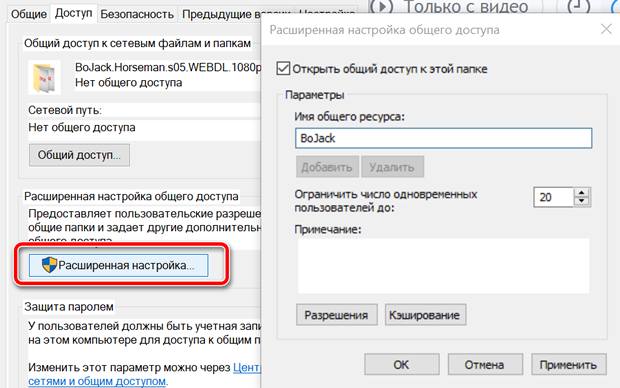- Как увеличить количество подключений к удаленному рабочему столу в Windows 10
- Увеличить количество одновременных подключений к удаленному рабочему столу в групповых политиках
- Увеличить количество одновременных подключений к удаленному рабочему столу в редакторе реестра
- Несколько пользователей удаленного рабочего стола RDP в Windows 10 одновременно
- Терминальный сервер Windows 10
- RDP Wrapper Library для снятия ограничения на несколько одновременных сессий RDP в Windows 10
- Как использовать расширенные параметры общего доступа в Windows 10
- Как получить доступ к расширенному обмену Windows
- Расширенные настройки общего доступа в Windows
- Поделиться именем
- Ограничить количество одновременных пользователей
- Комментарии
- Права доступа
- Кэширование
- Расширенные разрешения общего доступа к Windows
- Пользователи и группы
- Разрешения для пользователей и групп
Как увеличить количество подключений к удаленному рабочему столу в Windows 10
По умолчанию, Windows 10 позволяет установить на одном компьютере только одно подключение к удаленному рабочему столу. Если другой пользователь пытается подключиться, когда одно подключение к удаленному рабочему столу уже установлено, то новый пользователь получает сообщение об ошибке “Другой пользователь вошел в систему. Если вы продолжите, он будет отключен. Хотите вы продолжить?”. Сегодня мы рассмотрим как увеличить количество одновременных подключений к удаленному рабочему столу в Windows 10.
Увеличить количество одновременных подключений к удаленному рабочему столу в групповых политиках
1. В строке поиска или в меню “Выполнить” (Win+R) введите gpedit.msc и нажмите Enter.
2. Перейдите по пути Конфигурация компьютера => Административные шаблоны => Компоненты Windows => Службы удаленных рабочих столов => Узел сеансов удаленных рабочих столов => Подключения =>откройте параметр “Ограничить количество подключений”.
3. Поставьте точку возле “Включено” => возле “Максимальное число одновременных подключений к удаленным рабочим столам” выберите необходимое значение и нажмите на “ОК”. В некоторых случаях нужно перезагрузить компьютер, чтобы изменения вступили в силу.
Увеличить количество одновременных подключений к удаленному рабочему столу в редакторе реестра
1. В строке поиска или в меню “Выполнить” (выполнить вызывается клавишами Win+R) введите regedit и нажмите клавишу Enter.
2. Перейдите по пути HKEY_LOCAL_MACHINE\SOFTWARE\Policies\Microsoft\Windows NT\Terminal Services => нажмите на раздел Terminal Services правой кнопкой мыши, выберите “Создать” => “Параметр DWORD (32 бита)” => назовите новый параметр MaxInstanceCount
3. Откройте параметр MaxInstanceCount => в поле “Значение” введите нужное количество одновременных подключений и нажмите на “ОК”. Закройте редактор реестра, в некоторых случаях нужно перезагрузить компьютер, чтобы изменения вступили в силу.
На сегодня все, если вы знаете другие способы – пишите в комментариях! Удачи Вам 🙂
Несколько пользователей удаленного рабочего стола RDP в Windows 10 одновременно
Терминальный сервер Windows 10
Как и во всех пользовательских версиях Windows, в Windows 10 присутствует ограничение на одновременное подключение нескольких пользователей по RDP (через удаленный рабочий стол). То есть, если один пользователь уже вошел в систему (не важно – через RDP или непосредственно сидя за компьютером), то никто другой уже подключиться не может. Как настроить удаленный рабочий стол Windows и как убрать ограничение на количество одновременных сессии RDP на Windows 7, было рассмотрено ранее. Теперь опишем способ, как открыть возможность одновременного подключения нескольких пользователей в Windows 10.
Напоминаю, что возможность открытия удаленного подключения к компьютеру по RDP есть только у версий Windows 10 Pro и Windows 10 Enterprise. Владельцы Windows 10 Home со своих машин могут подключаться к другим компьютерам по RDP, но организовать подключение к своему компьютеру через удаленный рабочий стол у них возможности нет.
Также напоминаю, что данное ограничение носит исключительно лицензионный характер. Действия, описанные в статье, возможно, могут быть расценены как нарушение лицензионного соглашения Windows.
Итак, чтобы снять ограничение на несколько сессий RDP в Windows 10, как и в Windows 7 необходимо было внести изменения в системный файл termsrv.dll. Однако данная процедура на Windows 10 осуществляется вручную, весьма трудоемка и длительна. Кроме того, при каждом обновлении Windows процедуру придется повторять. Поэтому в данной статье мы не будем рассматривать метод исправления файла termsrv.dll вручную, а рассмотрим использование программы RDP Wrapper Library.
RDP Wrapper Library для снятия ограничения на несколько одновременных сессий RDP в Windows 10
RDP Wrapper Library не вносит никаких физических изменений в файл termsrv.dll, а работает как своеобразная прослойка между службами. RDP Wrapper Library подгружает файл termsrv.dll с нужными параметрами, не затрагивая исходник.
Таким образом, даже при обновлении Windows 10 ограничение на количество одновременных сеансов RDP не будет восстанавливаться по умолчанию.
Внимание! Корректная работа RDP Wrapper Library не гарантируется, если используется уже пропатченный (не оригинальный) файл termsrv.dll.
Внимание! Чтобы установить RDP Wrapper Library ваша учетная запись должна обладать правами администратора.
Файлы находятся в архиве, воспользуемся архиватором. Пароль на архив: 123.
Пара слов о содержимом архива:
RDPWInst.exe – запуск установки или удаления RDP Wrapper Library
RDPConf.exe – приложение для настройки
RDPCheck.exe – приложение для проверки работы RDP
install.bat, update.bat, uninstall.bat – пакетные файлы запуска установки, обновления и удаления RDP Wrapper Library
2. Для установки RDP Wrapper Library запускаем файл install.bat под правами администратора (правой кнопкой мыши на файл и Запуск от имени администратора )
Откроется окно с командной строкой. Дожидаемся окончания установки.
3. По окончании установки запускаем файл RDPConf.exe – приложение настроек и проверки состояния
4. Необходимо убедиться, что все сообщения подсвечены зеленым .
Если у вас все, как на картинке, то поздравляю! Ваш терминальный сервер на Windows 10 готов! Можно подключаться по RDP без ограничений.
Примечание. Если одна из строк в RDPConf.exe у вас горит красным (или стала гореть после обновления Windows), как на картинке ниже, то:
1. проверьте подключение к Интернет
2. запустите пакетный файл update.bat (все есть в архиве с программой)
Снова откройте RDPConf.exe . Все должно гореть зеленым .
RDP Wrapper Library поддерживает работу на ОС Windows 7, Windows 8, Windows 8.1, Windows 10.
На этом все, всем удачи!
Оцените статью. Вам не сложно, а автору приятно
Информация была полезной? Поделитесь ссылкой в соцсетях! Спасибо!
Новости по теме:
- Google Chrome будет блокировать сайты с вредоносной и мошеннической рекламой
08.11.2018 - Microsoft разрешит пользователям Windows 10 удалять встроенные приложения
24.10.2018 - ФАС оштрафовал сотовых операторов России
22.09.2018 - Google закроет игровое приложение YouTube Gaming
20.09.2018 - CCleaner обновляется автоматически вопреки желанию пользователя
19.09.2018
Как использовать расширенные параметры общего доступа в Windows 10
Расширенный обмен в Windows позволяет выбрать пользователей или группы пользователей, с которыми мы хотим обмениваться файлами и папками в сети. Это позволяет установить уровень авторизации, чтобы определить, что могут или не могут эти пользователи делать с общими элементами.
Использование расширенного общего доступа может гарантировать более высокий уровень безопасности по сравнению с другими методами совместного использования операционных систем Microsoft (→ как обмениваться файлами с Windows), поскольку позволяет запрашивать аутентификацию пользователей, которые хотят получить доступ к общим файлам в сети. Его можно использовать для общего доступа к папке напрямую или к файлам.
Как получить доступ к расширенному обмену Windows
Давайте посмотрим, как получить доступ к расширенным настройкам общего доступа Windows.
- Установите указатель мыши на папку, которой вы хотите поделиться, или на папку, к которой уже открыт общий доступ.
- Щелкните правой кнопкой мыши.
- В появившемся меню нажмите Свойства.
- Откройте вкладку Доступ.
Важное замечание: вкладка «Доступ» доступна только в свойствах папки Windows, но не в свойствах файла.
Теперь нажмите Расширенная настройка .
Расширенные настройки общего доступа в Windows
Давайте посмотрим, какие настройки общего доступа мы можем изменить.
Поделиться именем
Это имя, под которым папка или любой другой общий элемент отображается в сети.
Если элемент уже предоставлен в общий доступ, мы можем добавить другое имя общего ресурса (например, для установки других разрешений), нажав кнопку Добавить .
Ограничить количество одновременных пользователей
Указывает максимальное количество пользователей, которые могут одновременно подключаться к общему элементу.
Windows 10, Windows 8.1/8 и Windows 7 поддерживают до 20 одновременных пользователей, в то время как Windows Vista максимум 10. Чтобы предоставить общий доступ к папке с большим количеством одновременных пользователей, мы должны использовать серверную версию Windows.
Комментарии
Комментарии, введенные в это поле, отображаются пользователями сети при просмотре диалогового окна свойств общего элемента в их сетевой папке (или при использовании представления «Подробности»).
Права доступа
Если мы хотим ограничить общий доступ для определенных пользователей или групп или изменить разрешения, нажимаем на Разрешения .
Авторизация по умолчанию, связанная с новым общим ресурсом, обеспечивает доступ для всех пользователей, но только для чтения.
Важно: когда мы открываем общий доступ к папке в сети, вложенные папки в ней также становятся общими.
Кэширование
Этот параметр управляет поведением кэша общей папки. На практике, если мы хотим предоставить общий доступ к папке и сделать её доступной даже при выключенном компьютере, мы должны использовать кэш. Кеш позволяет получить доступ к общим элементам, даже если они недоступны в исходном расположении.
Посмотрим, какие варианты доступны.
- В автономном режиме доступны только указанные пользователем файлы и программы. Это настройка по умолчанию. На практике она устанавливает, что ПК, который подключается к общей папке по сети, может кэшировать только те файлы и папки, которые пользователь пометил как всегда доступные в автономном режиме.
- Файлы и программы общих папок не доступны в автономном режиме. Этот параметр отключает кэширование общих элементов.
- Все файлы и программы в общей папке, открытой пользователями, автоматически доступны в автономном режиме. Этот параметр устанавливает, что все файлы, открытые удаленным ПК, автоматически кэшируются, чтобы разрешить их использование в автономном режиме.
- Оптимизация производительности. Этот параметр устанавливает, что исполняемые файлы после первого открытия кэшируются на удаленном ПК.
Расширенные разрешения общего доступа к Windows
Давайте теперь посмотрим, как использовать расширенные права доступа Windows.
- В окне Расширенных настроек нажимаем Разрешения.
- В поле «Пользователи и группы» выбираем имя пользователя или группы, которыми хотим управлять.
- В поле Разрешения для (Имя пользователя / Название группы) появляются разрешения общего доступа для выбранного пользователя или группы.
- Выберите Разрешить, Запретить или ни один из двух вариантов для каждой записи, связанной с контролем доступа.
- После изменения расширенных разрешений общего доступа Windows нажмите ОК и закройте окно настроек.
Важно: если вы не выберите какой-либо из доступных элементов, возможно, что пользователь или группа унаследую авторизацию, принадлежа к другой группе, которая имеет эту конкретную авторизацию. Если пользователь или группа не принадлежит к группе такого рода, авторизация не предоставляется явно.
Пользователи и группы
Панель «Пользователи и группы»: список пользователей и групп, имеющих разрешения на доступ к общей папке.
Авторизация по умолчанию, связанная с новым общим ресурсом, обеспечивает доступ для всех, то есть для всех пользователей, но только для чтения.
- Если вы хотите удалить доступ учетной записи пользователя или группы пользователей не нажмите Удалить.
- Если вы хотите добавить доступ для учетной записи пользователя или группу пользователей, нажмите Добавить. Это откроет Выбор пользователей или группы.
- В поле Введите имена объектов для выбора: введите имя учетной записи пользователя или группы пользователей и нажмите Проверить .
- Чтобы просмотреть всех предопределенных пользователей, группы и объекты безопасности, нажмите Дополнительно. и Найти.
Разрешения для пользователей и групп
В разделе Разрешения для (Имя пользователя / Имя группы) мы можем выбрать уровень доступа для пользователей и групп.
- Полный контроль. Можно просматривать содержимое папки или файла, редактировать существующие папки и файлы, создавать новые папки и новые файлы и запускать программы в этой папке. Кроме того, можно изменить разрешения и стать владельцем файлов, содержащихся в томах с файловыми системами NTFS (→ типы файловых систем ).
- Редактировать. Можно редактировать существующие папки и файлы, но нельзя создавать новые.
- Чтение. Можно просматривать содержимое папки и открывать файлы и папки. Невозможно редактировать и удалять файлы и папки.