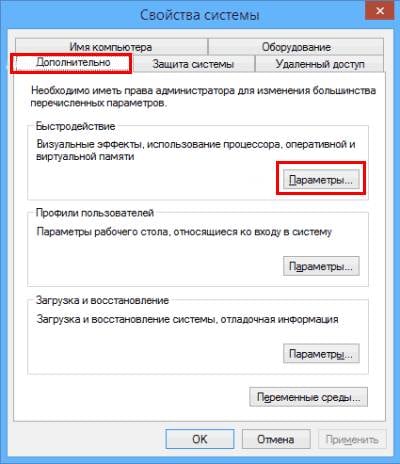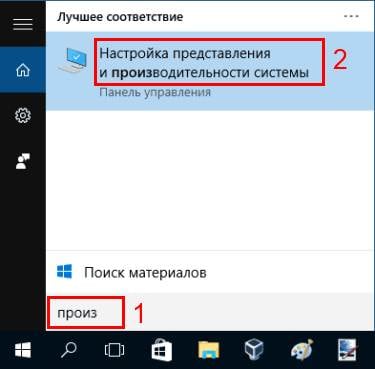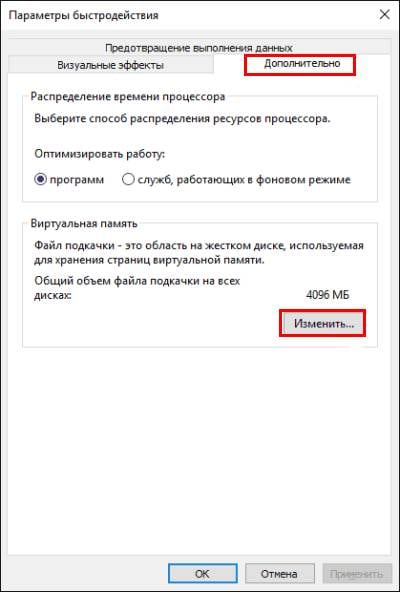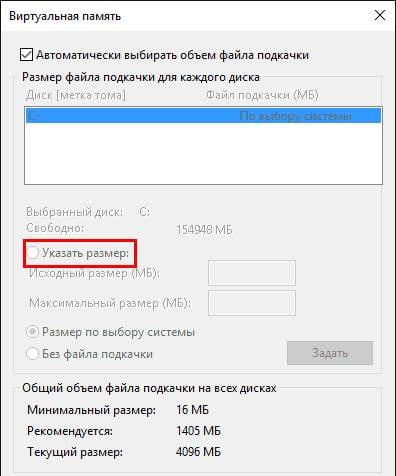- Как увеличить файл подкачки в Windows и зачем это нужно
- Как настроить файл подкачки?
- Что такое файл подкачки?
- Как увеличить виртуальную память в Windows 7
- Файл подкачки в Windows 8 настраивается аналогично (как и в «семерке»)
- Настройка файла подкачки в Windows 10 осуществляется несколько иным образом. Хотя ничего сложного тут нет.
- Как установить Windows 10
- Windows 7 увеличить файл подкачки
- Windows 7 увеличить файл подкачки
- Как изменить размер файла подкачки Windows 10, 8, 7
- Виртуальная память компьютера
- Общие правила правильной настройки файла подкачки
Как увеличить файл подкачки в Windows и зачем это нужно
Здравствуйте, друзья!
Сегодня мы поговорим о так называемом файле подкачке.
Что из себя представляет файл подкачки и для чего он нужен операционной системе.
Где он расположен, как увеличить файл подкачки и стоит ли его отключать?
В одной из прошлых статей я рассказывал, что причиной медленной работы вашей системы может быть нехватка оперативной памяти (памяти ОЗУ), вот эта статья Замена оперативной памяти в ноутбуке. Там мы говорили о замене оперативной памяти как решение данной проблемы, но есть и менее радикальный метод по увеличению быстродействия системы. Речь пойдет о виртуальной памяти и так называемом файле pagefile.sys , он же файл подкачки.
Файл подкачки создается самой операционной системой специально для увеличения размера доступной оперативной памяти. Иными словами, когда вашей системе становится недостаточно физической памяти она обращается к этому файлу, храня в нём данные не поместившиеся в оперативку. Так сказать, к оперативной памяти отложенной на «черный день». Чем слабее ваша система тем так называемых «черных дней» у нее больше. Файл подкачки, это часть жесткого диска, преобразованная в недостающую оперативную память.
Иногда приходится слышать такое мнение, что обладателям более 4 Гб оперативной памяти файл подкачки ни к чему. Я не согласен с подобным мнением, файл подкачки нужен всегда. Некоторые приложения и компоненты системы используют файл подкачки вне зависимости от количества свободной ОЗУ. Кроме этого в случае серьезного сбоя системы вы можете лишить себя возможности проанализировать данный сбой с помощью анализа дампа памяти.
Данная информация особенно важна для пользователей испытывающих недостаток в оперативной памяти. К примеру, если у вас установлена планка всего в 1 Гб или даже 2 Гб при использовании Windows 7. Увеличив файл подкачки вы тем самым упростите жизнь вашей системе и самому себе.
А теперь от слов к делу. Компьютер – правая клавиша мыши – Свойства. Дополнительные параметры системы – вкладка Дополнительно, раздел Быстродействие – Параметры. Вкладка Дополнительно – раздел Виртуальная память – Изменить. Для более наглядного примера смотрим скриншот.
Примечание : По умолчанию операционная система выбирает размер файла подкачки самостоятельно и как правило он расположен на том диске куда установлена Windows. Правильней и эффективней расположить файл подкачки на диск где нет установленной операционной системы. В моем случае это будет диск (E:). Это позволит получить прирост в производительности.
Произведем более эффективные настройки. Первым делом снимаем галку с параметра – Автоматически выбирать объем файла подкачки. Далее выберем пункт – Указать размер и выбираем тот Диск, где не установлена операционная система. Актуально для систем где есть несколько разделов жесткого диска.
Я выбрал Диск (Е:) и указал – Рекомендуемый размер (задается системой) как исходный размер и максимальный размер. Естественно, у вас будут другие цифры. У меня это 5248 Мб – жмем Задать.
Следующий шаг. Обратите внимание, что после заданного диска, на диске (С:) осталась надпись – по выбору системы, так не пойдет. Что бы это изменить выбираем Диск (С:) и пункт – без файла подкачки. Нажимаем Задать. Далее мы увидим вот такое предупреждающее окно. Без паники! 🙂
Поскольку мы уже задали файл подкачки на другом диске, на диске (Е:), смело игнорируем данное сообщение и нажимаем кнопку Да.
Теперь вы видите, что на диске (Е:) файл подкачки присутствует, а на прочих дисках его нет. Файл подкачки должен присутствовать в единственном экземпляре на одном диске где нет установленной операционной системы.
Закрываем все открытые окна нажимая Ок и перезагружаем компьютер (если он еще не попросил вас об этом сам). После перезагрузки компьютера произведенные настройки вступят в силу.
На этом все! Надеюсь было интересно. Удачи и до встречи в новых статьях.
Как настроить файл подкачки?
Не хватает оперативной памяти (ОЗУ) для работы в интернете или запуска современной игры? Прежде чем увеличивать ее объем, попробуйте настроить файл подкачки. Вполне возможно, что ваш ПК или ноутбук станет работать гораздо шустрее. О том, что это такое и как выполнить настройку файла подкачки в Windows 7, 8 или 10 читайте ниже.
Что такое файл подкачки?
Сначала чуточку теории. Файл подкачки – это специальный файлик, к которому Виндовс обращается, если ПК не хватает текущей ОЗУ для работы. Проще говоря, это виртуальная память, которая приплюсовывается к текущей, в результате чего улучшается скорость работы ноутбука или компьютера.
Разумеется, здесь есть несколько моментов:
- Увеличение виртуальной памяти может тормозить работу компьютера. Ведь скорость доступа к ОЗУ гораздо быстрее, чем к жесткому диску (а именно на нем хранится файл подкачки).
- Использование этой функции создает лишнюю нагрузку на HDD-накопитель и сокращает время его работы.
Как увеличить виртуальную память в Windows 7
- Перейдите в Пуск – Панель управления – Система.
- Щелкните на «Доп. параметры».
- Найдите раздел «Быстродействие» и щелкните на «Параметры».
- В новом окошке выберите вкладку «Дополнительно».
Именно тут выполняется настройка виртуальной памяти. Как правило, здесь уже указан используемый на данный момент размер (на скриншоте ниже это 8173 Мб, т.е. 8 Гб). Чтобы увеличить виртуальную память в Windows 7, щелкните на кнопку «Изменить».
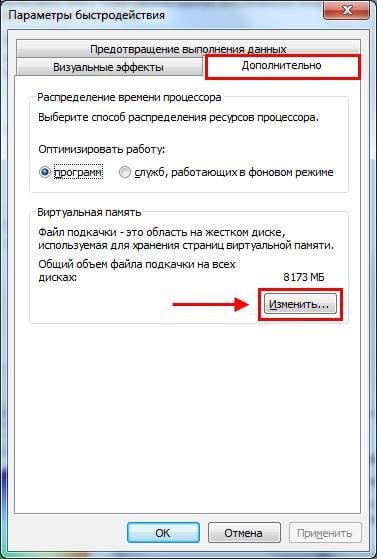
Появится то самое окошко, где вы сможете настроить файл подкачки.
Если же ПК или ноутбук тормозит, значит, оперативной памяти не хватает и ее надо увеличить. Для начала уберите галочку в этом пункте. Все кнопки станут активными, и вы сможете включить файл подкачки в Windows 7 и настроить его на свое усмотрение. Для этого поставьте галочку возле строки «Указать размер» и пропишите исходный и макс. объем. Например – 4096 Мб (это 4 Гб).
Кстати, какой оптимальный размер файла подкачки? Советов по этому вопросу в интернете очень много, да и формулы расчета тоже замысловатые.
Оптимальным вариантом будет увеличить виртуальную память компьютера на 50% от объема вашей ОЗУ. То есть, файл подкачки для 4 Гб будет составлять 2048 Мб. А для 8 Гб ОЗУ можно указать 4096 Мб. В результате суммарная память будет составлять 6 и 12 Гб соответственно – этого должно хватить на все случаи жизни.
После того как вы добавили виртуальной памяти, нажмите «ОК» и перезагрузите ПК или ноутбук. Ведь изменения будут применены только после перезагрузки.
Если на ПК установлено много ОЗУ (например, 8 Гб), и вы работаете только в интернете, тогда можете вообще отключить файл подкачки. Ведь, как я говорил выше, он нагружает жесткий диск, что иногда замедляет работу ПК.
В общем, если вам нужно увеличить виртуальную память в Windows 7 – укажите ее вручную. А если потребуется восстановить прежние значения, поставьте галочку в самом первом пункте и закройте это окно.
Файл подкачки в Windows 8 настраивается аналогично (как и в «семерке»)
А чтобы не заходить в Пуск и не открывать множество окон, можно поступить проще:
- Нажмите Win + R.
- Пропишите sysdm.cpl и щелкните Enter.
- Выберите вкладку «Дополнительно» и зайдите в «Параметры».
- Щелкните на вкладку «Дополнительно», а затем – на кнопку «Изменить».
Готово. Дальше осталось только настроить файл подкачки в Windows 8. Чтобы включить виртуальную память, пропишите желаемый объем, щелкните «ОК» и выполните перезагрузку ПК или ноутбука.
Настройка файла подкачки в Windows 10 осуществляется несколько иным образом. Хотя ничего сложного тут нет.
Чтобы включить файл подкачки в Windows 10:
- Зайдите в Пуск, напишите в поисковом поле слово «произв» и выберите найденный пункт.
- Перейдите на вкладку «Дополнительно» и щелкните «Изменить».
- Откроется знакомое уже окно, где можно увеличить виртуальную память в Windows 10.
- Напишите желаемый размер, примените изменения и перезагрузите ПК или ноутбук.
Как установить Windows 10
- Просмотров: 671 943
- Автор: admin
- Дата: 31-10-2011
Windows 7 увеличить файл подкачки
Windows 7 увеличить файл подкачки
- Примечание : По умолчанию Windows 7 сама выбирает размер файла подкачки и располагается он на диске с операционной системой, но лучше будет, если файл подкачки будет расположен НЕ на разделе с Windows 7, это прибавит быстродействия. Так же в конце статьи приведён пример с иллюстрациями, как именно включить функцию очищения файла подкачки при завершении работы.
Для хорошей производительности вашего компьютера, минимальный размер файла подкачки или виртуальной памяти должен составлять объём, равный объёму вашей физической оперативной памяти, а максимальный превышать её в два раза. Например у меня в компьютере 2 Гб оперативной памяти, значит минимальный размер файла подкачки у меня будет 2 Гб, а максимальный 4 Гб, точно так, как на скришноте.
- Примечание : существует так же мнение, что размер файла подкачки, должен быть строго определён, то есть статический (Исходный и Максимальный размер один и тот же), при таких условиях он НЕ будет подвержен фрагментации, значит не сможет замедлить загрузку Windows 7. При динамическом файле подкачки, чтобы избежать падения быстродействия, нужно в настройках системы включить функцию очищения файла подкачки при завершении работы, лично я считаю, особого прироста скорости это не даёт, как и постоянная дефрагментация файла подкачки (читайте дальше, все скришноты приведены внизу).
- Друзья, в последнее время оперативная память стала доступна по цене и если у вас установлена Windows 7 (8) 64 бит, а в системном блоке установлено 8 ГБ оперативки, то я бы посоветовал выставить размер файла подкачки По выбору системы . Многие могут возразить и предложить убрать файл подкачки совсем, так как своей физической оперативной памяти достаточно 8 ГБ. Лично я советую поэкспериментировать и если вам покажется, что ваша Windows работает быстрее без файла подкачки, то в настройках виртуальной памяти отмечайте пункт Без файла подкачки .
Вкладка Дополнительно -> Быстро действие и Параметры
далее на вкладке Параметры быстродействия выберите Дополнительно
далее Виртуальная память , нажимаем на кнопку Изменить
и заходим в диалоговое окно Виртуальная память.
Далее видим, что файл подкачки расположен у нас на системном диске (С:), перенесём его например на диск (Е):, но сначала уберём файл подкачки с диска (С:) . Выделим диск (С:), затем поставим галочку в пункте Без файла подкачки и жмём Задать. Может появится такое предупреждение, жмём Да.
В данном диалоговом окне выделяем диск (Е:), ставим галочку в пункте Указать размер , Исходный размер должен соответствовать размеру вашей физической оперативной памяти, Максимальный размер должен быть в два раза больше и нажимаем на кнопку Задать.
Все ваши изменения вступят в силу после перезагрузки, вот мы с вами и увеличили файл подкачки Windows 7.
Как изменить размер файла подкачки Windows 10, 8, 7
Читайте, как правильно настроить файл подкачки в Windows . Если со временем ваш компьютер начал работать медленнее, то его производительность можно увеличить путём внесения некоторых изменений в настройки. Тонкая настройка Windows , имеет важное значение для получения максимальной производительности вашего компьютера. В случае неправильной настройки, даже самый быстрый компьютер будет работать медленнее.
Виртуальная память компьютера
Виртуальная память компьютера – это часть памяти жесткого диска, которая используется Windows в том случае, если физическая память полностью заполнена.
Например, на компьютере имеется 4 ГБ оперативной памяти, а пользователь запускает процессы и приложения, которым необходимо для работы 5 ГБ. В таком случае Windows заполняет имеющиеся в наличии 4 ГБ оперативной памяти, а после этого начинает использовать свободное место на жестком диске для компенсации недостатка необходимой оперативной памяти.
Это осуществляется с помощью файла подкачки, который ещё называют виртуальной памятью компьютера, который Windows по мере необходимости может увеличивать или уменьшать. Но запись на жесткий диск происходит медленнее чем на оперативную память, и поэтому во время использования файла подкачки производительность компьютера падает.
Именно поэтому объём оперативной памяти является такой важной характеристикой производительности компьютера. Тем не менее, файл подкачки можно настроить таким образом, чтобы у системы не было необходимости его увеличивать или уменьшать. И таким образом избежать причин, по которым производительность работы компьютера будет падать.
По умолчанию, для файла подкачки используется загрузочный раздел (раздел на котором расположена операционная система). Рекомендованный размер для файла подкачки – 1,5 размера имеющейся в наличии оперативной памяти.
Для изменения настроек файла подкачки:
- Кликните правой кнопкой мыши на меню Пуск и перейдите в Панель управления .
- Далее перейдите в меню Система / Дополнительные параметры системы / Параметры / Дополнительно
- В вкладке Дополнительно панели Параметры быстродействия, нажмите кнопку Изменить
- Перед нами окно настройки параметров Виртуальной памяти (или файла подкачки).
Если на компьютере установлена Windows 10 или 8, SSD-диск и процессор серии Core i3, i5 или i7, то особо переживать о необходимости изменения параметров в данном окне не следует – особой разницы в работе компьютера наблюдаться не будет, его мощности достаточно для работы с файлом подкачки в автоматическом режиме.
Но в случае с Windows 7 или 8 с обычным жестким диском (HDD) и процессором попроще – желательно выбрать объём файла подкачки вручную.
Общие правила правильной настройки файла подкачки
Для достижения максимально производительности лучше создать файл подкачки не на загрузочном разделе (с Windows), а на другом. А ещё лучше на другом жестком диске. Так, Windows сможет обрабатывать больше операций чтения/записи, поскольку файл подкачки не будет загружать системную папку, к которой Windows необходимо постоянно обращаться во время работы.
Единственным недостатком переноса файла подкачки из системного раздела является то, что Windows использует его для записи отладочной информации на случай выхода компьютера из строя или BSoD ошибок. Тут каждый должен решить сам для себя. Если на системном диске (С:) вашего компьютера достаточно пространства и вы на нём храните важные данные, то этого можно и не делать.
То есть лучше, когда файл подкачки находится на системном разделе, но в случае дефицита свободного места – его можно перенести и на другой. Но в Windows есть встроенный алгоритм, в соответствии с которым система автоматически использует наименее доступный файл подкачки. Поэтому продвинутые пользователи иногда создают на своём компьютере два файла подкачки, копируя их и размещая один из них на Диск (С:), другой на Диск (D:).
Но как же быть с фрагментацией файла подкачки? Для того чтобы уменьшить фрагментацию файла подкачки необходимо установить одинаковое значение его Исходного и Максимального размера. В таком случае файл не будет увеличиваться и уменьшаться, а соответственно не будет происходить его фрагментация.
- Объём файла подкачки может определяться системой автоматически или устанавливаться пользователем в ручном режиме.
Для автоматического определение размера файла подкачки устанавливаем галочку напротив соответствующего параметра окна Виртуальной памяти.
Для установки его размера вручную – поставьте отметку напротив параметра «Указать размер» и укажите его Исходное и Максимальное значение.
- Файл подкачки можно удалить из компьютера, если у пользователя нет необходимости в его использовании или он сильно снижает производительность компьютера (для слабых машин).
Для удаления файла подкачки устанавливаем параметр «Без файла подкачки» и нажимаем «Задать» . - Файл подкачки можно перенести на другой диск.
Для этого, отключаем файл подкачки и нажимаем кнопку «Задать» . После, выбираем другой диск, указываем размер файла подкачки, либо делаем размер по выбору системы и нажимаем «Задать» . После этого нажимаем кнопку «Ok» и перезагружаем компьютер.
Обратите внимание:параметры файла подкачки применяются только после перезагрузки компьютера