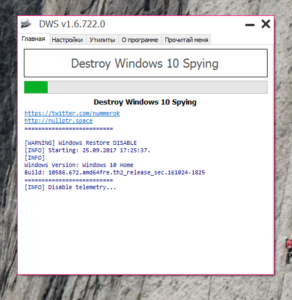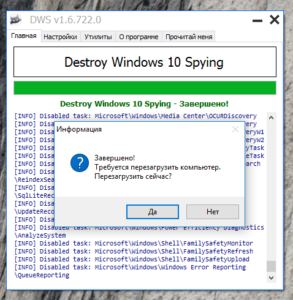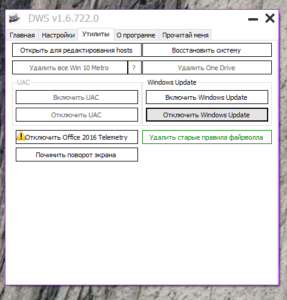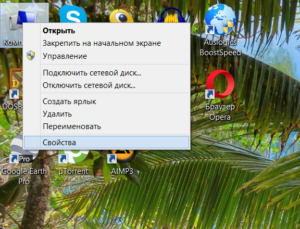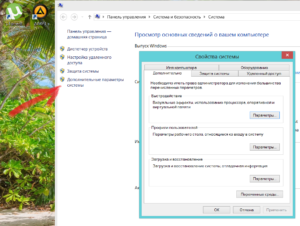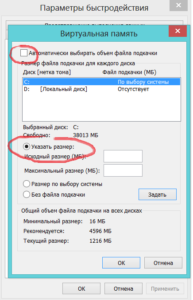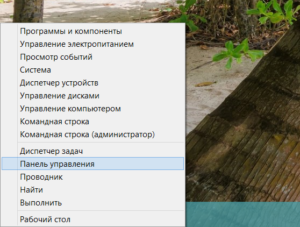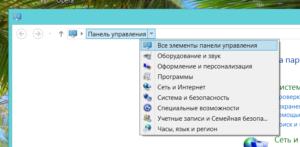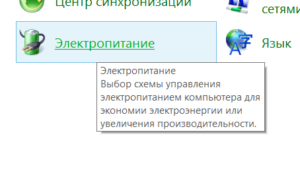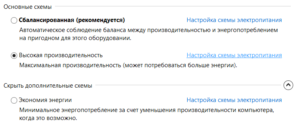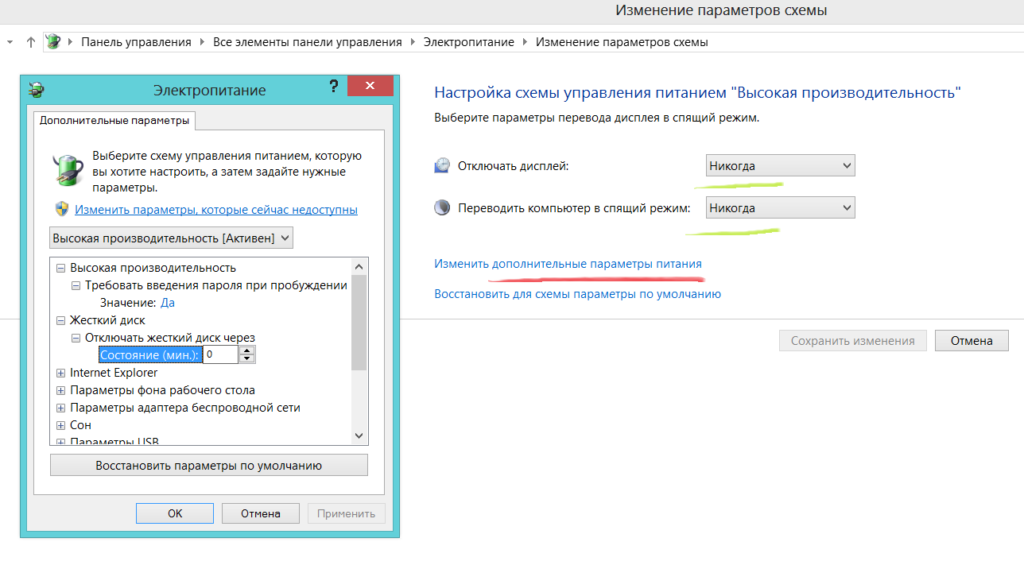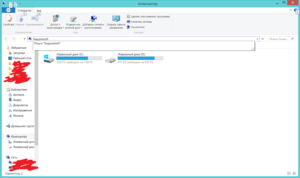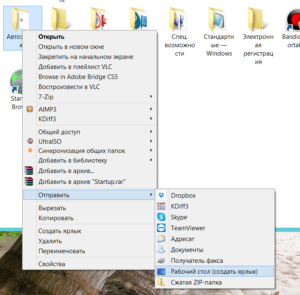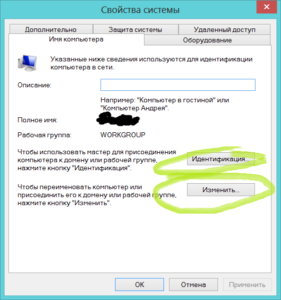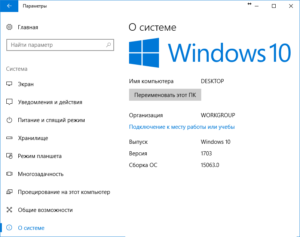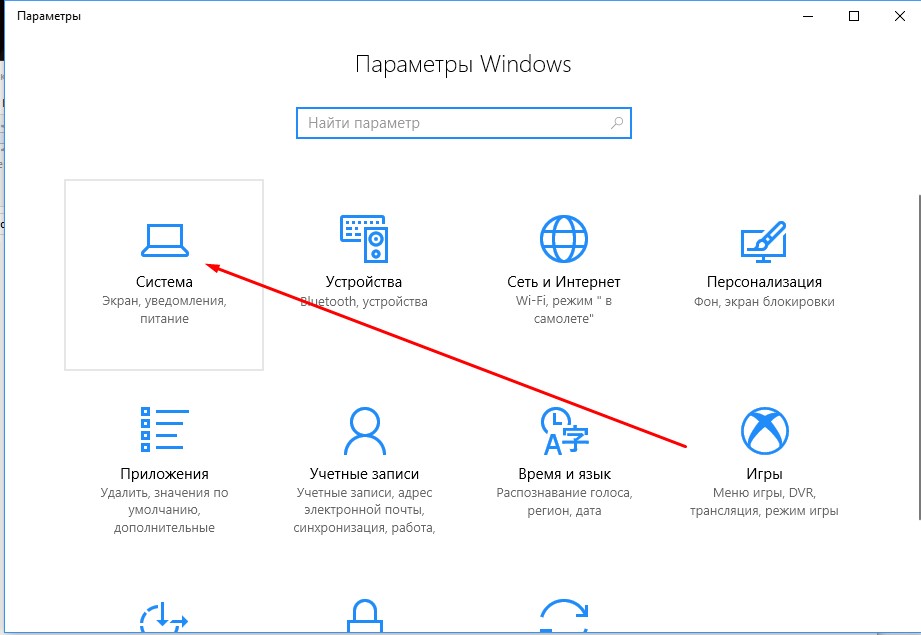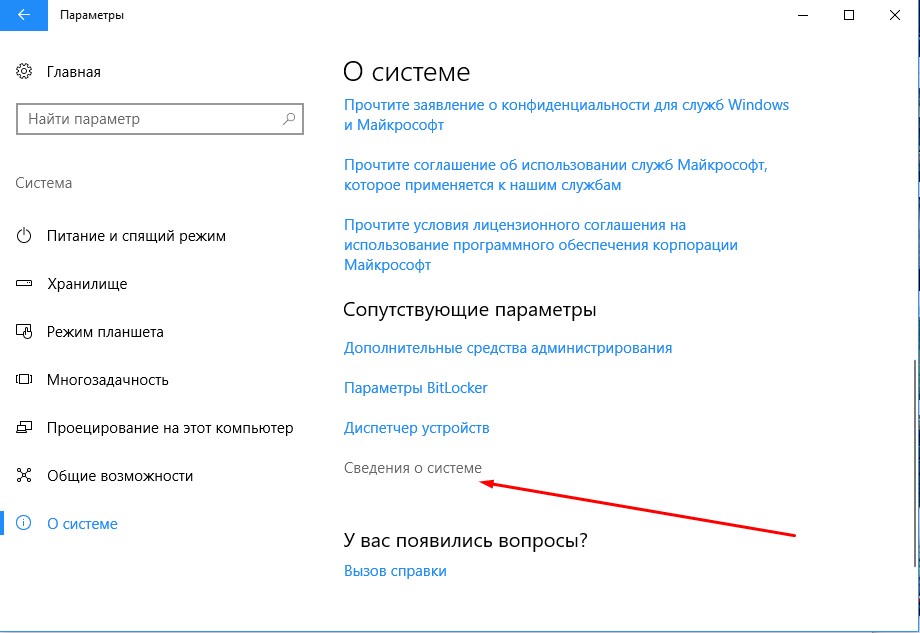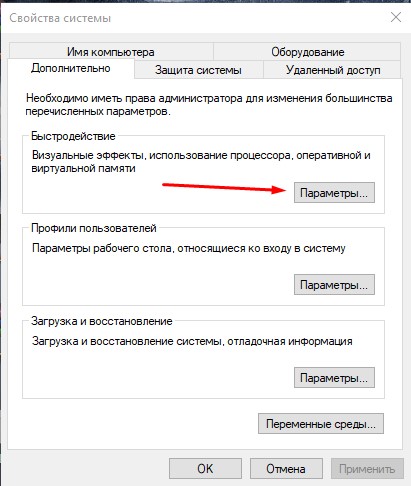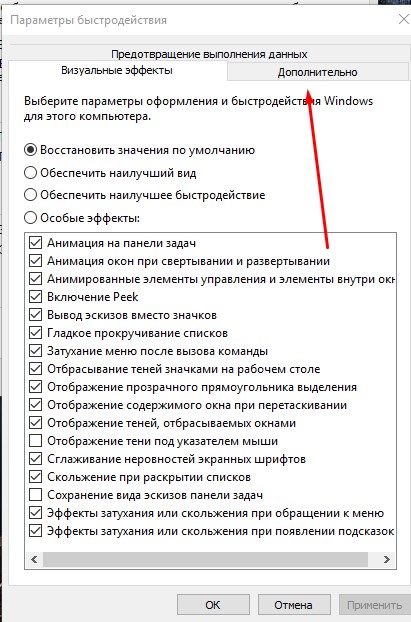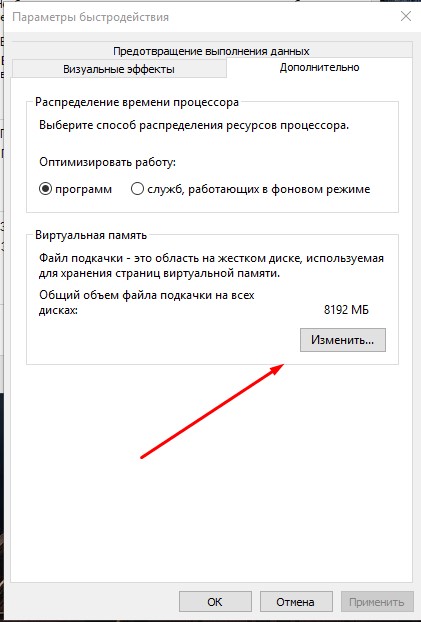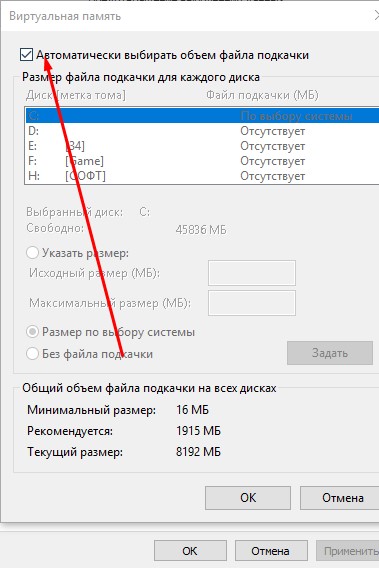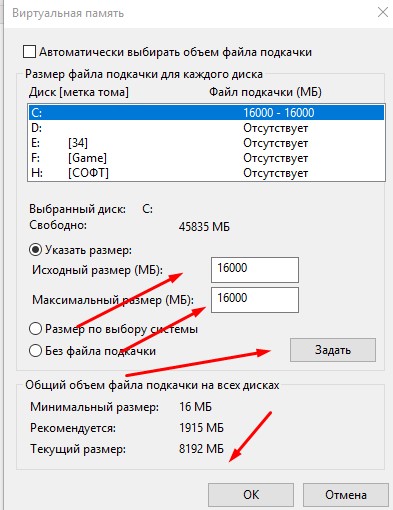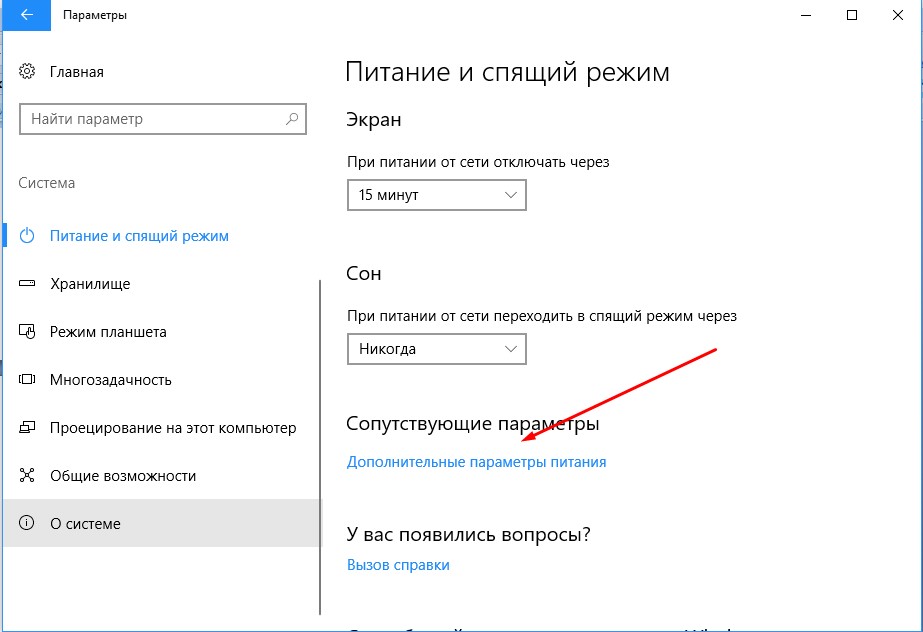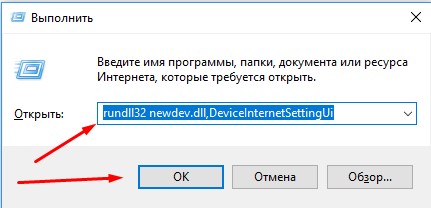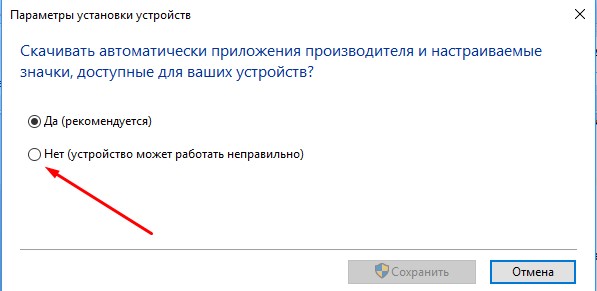- Как настроить майнинг в Windows
- Разбираемся, как настроить майнинг в Windows 7 или 10
- (Статья постоянно обновляется)
- Итак, советы и рекомендации, как настроить майнинг в Windows 7 или 10
- Настройки биоса для майнинга
- Правильная настройка ОС Windows 10 для майнинга
- Как правильно настроить операционную систему Windows 10 для майнинга?
- Отключаем автоматические обновления и защитник Windows
- Windows 10, как увеличить файл подкачки?
- Как отключить переход в спящий режим на Windows 10
- Создание ярлыка автозагрузки на рабочем столе
- Создание резервной копии Windows 10 с настройками для майнинга
- Версия 1703 Windows для майнинга
- Правильная настройка ОС Windows 10 для майнинга : 5 комментариев
- Добавить комментарий Отменить ответ
- Подкрутим Windows 10 для майнинга
- Не хватает виртуальной памяти для майнинга.
- Отключаются USB устройства (настройки питания) .
- Отключаем обновления драйверов
- Оперативная память для майнинга – важность, характеристики, нестандартное применение
- Подготовка к установке
- Отключение ненужных служб и удаление ненужных программ
- Создание загрузочного диска
- Не хватает виртуальной памяти для майнинга.
- Настройка операционной системы
- Активация Windows
- Запрещаем обновление, применяем другие настройки
- Устанавливаем драйвера для материнской платы
- Запрещаем Windows переводить компьютер в спящий режим
- Увеличиваем файл подкачки
- Отключаем запрос на восстановление системы после сбоев в Windows
- Майнинговый клиент для добычи на ноутбуке
- Несколько простых, но важных моментов
- Советы по выбору майнингового пула
- Отключение ненужных служб и спящего режима в ручном режиме
- Запуск майнинга через Burst pool, пошаговая инструкция с нуля
Как настроить майнинг в Windows
Разбираемся, как настроить майнинг в Windows 7 или 10
(Статья постоянно обновляется)
Да, сейчас добыча криптовалют стала просто международным событием. Поэтому не лишним будет разобрать вопрос, как настроить майнинг в Windows 7, ведь любая настройка может оптимизировать в той или иной степени этот увлекательный и прибыльный процесс.
Итак, советы и рекомендации, как настроить майнинг в Windows 7 или 10
- Устанавливаем Windows 7 64 бит , причём именно 7-ку, потому, что она тратит меньше ресурсов видеокарты, к примеру, на 10-ке по умолчанию запускается рабочий стол, причём в режиме Aero отключить никак нельзя, хотя иногда кому-то 10-ка помогает получить более стабильную работу фермы, в общем, нужно пробовать подстраивать под себя
- Отключить обновления Windows — на 10-ке с этим вообще беда, можно использовать официальную утилиту от Microsoft — Show or hide updates или стороннюю Win Updates Disable с ней проще (качать её только с официального сайта или проверенных мест чтобы не подхватить вирусы), запустив которые, можно отключить обновления Windows 10
- Поставить режим электропитания на «Высокая производительность» — пуск – панель управления – оборудование и звук – электропитание, причём нужно ещё там же зайти в настройка плана электропитания везде поставить «Никогда» и плюс, выбрать изменить дополнительные параметры, там промотать до PCI Express — поставить там «Откл.»
- Ставим виртуальную память (файл подкачки) на 20000/20000 (хотя советуют по общему объёму видео памяти на одной ферме) – мой компьютер свойства – дополнительные параметры системы– параметры – дополнительно – изменить – выбираем нужный диск, большой разницы нет пусть будет С – чуть ниже активруем строки и в них прописываем минимум по 16000 – потом ниже кнопка «Задать» — ок, применить
- Обновляем видео драйвер (качаем самый новый с официального сайта) – хотя при проблемах можно вернуться и к предыдущим, например, под 10-кой есть проблемы с новыми драйверами под nVidia карты, может быть ниже скорость майнинга, надеемся в новых версиях будет исправлено
- Автоматический запуск майнинга на ПК после перезагрузки — вернее после неправильного завершения работы Windows (зависание и т.д.), может помешать функция – «Запуск средства восстановления», решить этот вопрос можно выполнив такую команду с правами администратора: пуск- вписываем в строку найти cmd, выше появится доступ к этому cmd, правый клик и выбираем «Запуск от имени администратора», появится командная строка и там прописываем и нажимаем «Enter» вот это (копируем, но в командной строке не работают сочетания ctrl+v, а делаем правой кнопкой мыши «Вставить»): bcdedit /set bootstatuspolicy ignoreallfailures – должно появится «Операция успешно завершена»
- Как сделать запуск программы от администратора – правой кнопкой по запускному файлу нужно программы, далее создать ярлык, потом уже правой кнопкой по этому ярлыку, затем свойства, после совместимость и, в нижней части отмечаем «Выполнять от имени администратора»
Настройки биоса для майнинга
- Скорость вентилятора CPU — поставить на AUTO, не стандартно может работать на 100%, как минимум лишний шум
- Скорость слота PCI-e лучше переключить на Gen1 — хотя можете поэкспериментировать и поставить на Gen2, кому это стабилизирует хеш-рейт
- В БИОСе включить старт при появлении питания – появилось электричество ПК включился, ищем параметр Restore on AC/Power Loss и переключаем на Power On или Last State (очень нужно когда пропадает электричество, при его появлении включение автоматически)
Майнинг для чайников
С чего начать майнинг (новичкам основные вопросы)
Правильная настройка ОС Windows 10 для майнинга
Наиболее оптимальным вариантом операционной системы для построения майнинг ригов является Windows 10. Существуют и другие решения, например, в виде флешки с ОС Mining на базе ядра Linux. Но зачем заморачиваться, если 10-ка в стоке поддерживает большое количество видеокарт.
Как правильно настроить операционную систему Windows 10 для майнинга?
Отключаем автоматические обновления и защитник Windows
Как и у любой ОС, у виндовс десять есть недостатки — неотключаемый центр обновления. Кстати, на win 7 невозможно запустить более 5 карт, а тут можно узнать, где покупать карты дешево.
Для настройки системы нам потребуется специальная программа DWS_Lite. Она позволят не только запретить Windows поиск обновлений, но и отключить назойливый защитник Windows.
После выполнения первого этапа откажитесь от перезагрузки и сразу отключите Windows Update на 3 вкладке. После, можно перезагружаться.
Windows 10, как увеличить файл подкачки?
Для чего необходимо увеличивать виртуальную память на ферме? Ответ прост, для более стабильной работы программы-майнера.
Из рекомендаций к Claymore’s Dual Ethereum AMD+NVIDIA GPU Miner v10: для систем с несколькими GPU (видеокартами) установите размер виртуальной памяти в Windows 10 не менее 16 ГБ.
Заходим Мой компьютер->Свойства или My Computer->Computer Properties
Далее, Дополнительные параметры системы или Advanced System Settings
Переходим, Быстродействие->Параметры->Дополнительно->Виртуальная память или Performance->Advanced->Virtual Memory
Снимаем галочку с автоматического выбора и задаем необходимый объем памяти вручную 16384 MB
Как отключить переход в спящий режим на Windows 10
Для того, чтобы наша ферма работала 24/7 и стабильно приносила доход, необходимо отключить переход ОС в спящий режим при бездействии.
Открываем «Панель управления»
Переходим ко Всем элементам панели управления
Редактируем текущую схему электропитания
Везде, где только можно, устанавливаем «Никогда», где требуют ввести числовое значение, указываем «0».
Применяем изменения, теперь компьютер не будет отключаться непроизвольно.
Создание ярлыка автозагрузки на рабочем столе
Открываем «Мой компьютер» и вводим в адресную строку: %appdata%
Идем, Microsoft->Windows->Start Menu->Programs
Отправляем ярлык автозагрузки на рабочий стол
Создание резервной копии Windows 10 с настройками для майнинга
Нам понадобится программа Acronis True Image, которая позволяет создать копию жесткого диска на съемном носителе и в случае необходимости восстановить ОС из бэкапа. Также копия настроенной операционной системы может пригодиться для клонирования на другие риги. Останется только изменить ключ продукта Microsoft и имя компьютера в локальной сети.
Версия 1703 Windows для майнинга
Самая стабильной версией Windows для майнинга является сборка 1703 (Build 15063.0).
Продолжение следует… по мере появления новой информации статья будет обновляться.
Правильная настройка ОС Windows 10 для майнинга : 5 комментариев
Коротко и по делу,пригодилось
Норм комменты самому себе оставлять, Паш?
Спасибо все хорошо подмечено.
любая 10ка istb лучше чем 1703 для майна
Добавить комментарий Отменить ответ
Если вы нашли ошибку, пожалуйста, выделите фрагмент текста и нажмите Ctrl+Enter.
Подкрутим Windows 10 для майнинга
Учитывая что, в последнее время Windows 10 становится все популярней возникают ли вопросы есть ли какие-нибудь нюансы при майнинге криптовалют на этой операционной системе. По большому счету никаких особенностей нету, однако могут возникать некоторые проблемы которые сейчас и разберем.
Не хватает виртуальной памяти для майнинга.
Не хватает виртуальной памяти для майнинга.
Для начала зайдем в «Параметры», где выберем иконку «Система».
После находим в левом меню вкладку «О системе», где листаем в самый конец, пока не найдем ссылку «Сведения о системе», клацаем на нее.
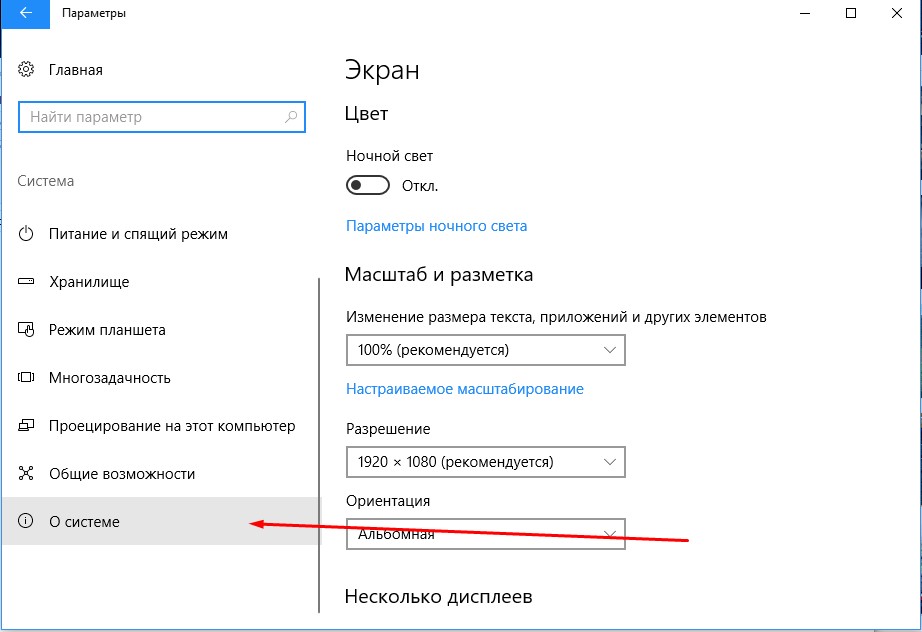
Далее выбираем «Дополнительные параметры системы».
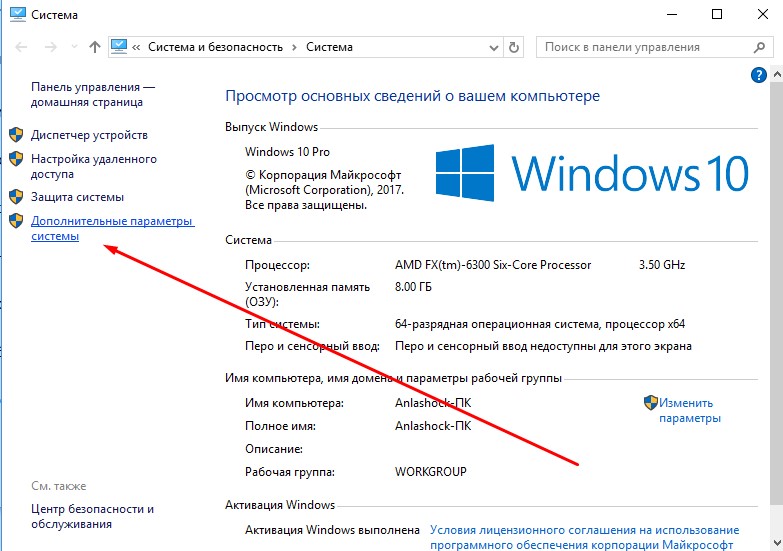
Теперь возле надписи «Быстродействие» нажимаем на «Параметры».
Клацаем на «Дополнительно».
И в окне «Виртуальная память» нажимаем изменить.
Теперь снимаем галочку с «Автоматически…» и выбираем необходимый размер файла подкачки рекомендую ставить 16 ГБ, прописываем следующим образом:
Теперь нажимаем «Задать» далее «Ок» и перезагружаем компьютер. Со следующей загрузкой размер файла подкачки будет уже соответствовать требованиям для майнинга.
Отключаются USB устройства (настройки питания) .
Вторая распространенная проблема заключается в самовольном отключении USB (на пару минут), это может быть мышка, или Wi-Fi адаптер, что сбивает процесс добычи криптовалюты.
Для того, чтобы данный казус не случался нужно перейти в настройки электропитания.
Опять открываем «Параметры» и нажимаем на «Дополнительные параметры питания».
В АБСОЛЮТНО КАЖДОМ ПЛАНЕ ЭЛЕКТРОПИТАНИЯ выбираем «Настройка схемы электропитания».
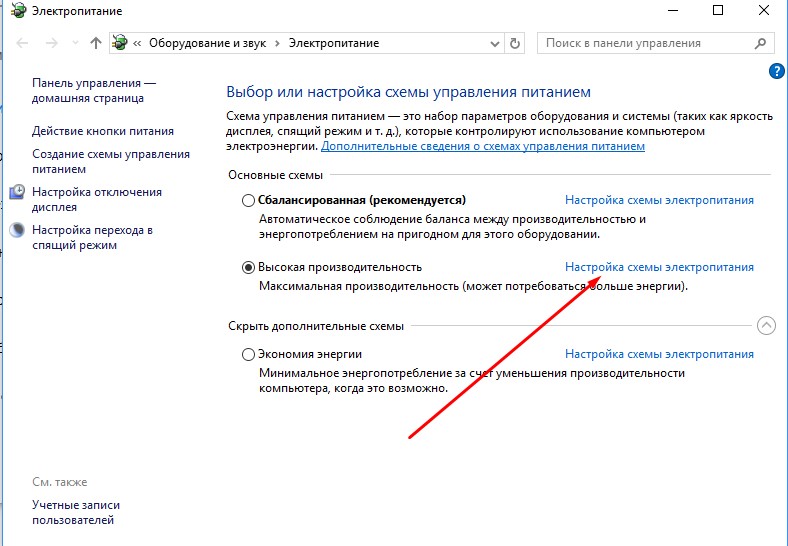
Ставим «Никогда» напротив «Переводить компьютер в спящий режим».
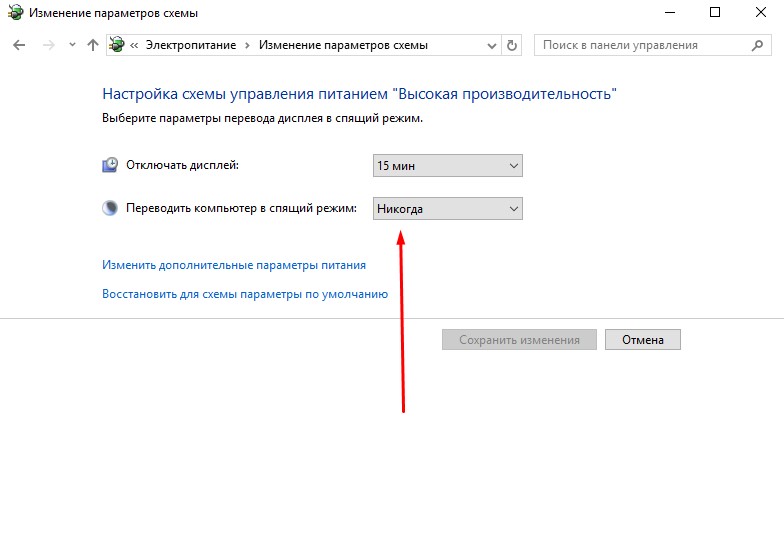
Далее выбираем «Изменить дополнительные параметры питания».
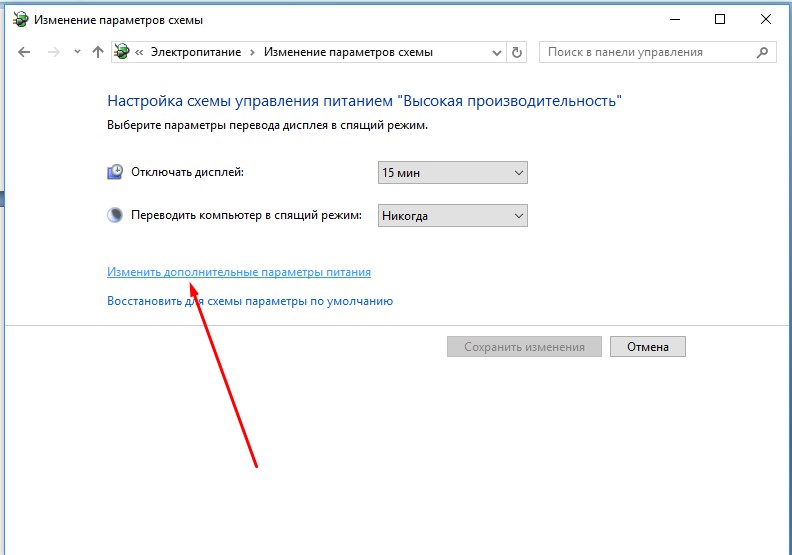
Находим в открывшемся окне «Параметры USB» нажимаем на плюсик, выскочит еще одна фраза «Параметр временного отключения USB порта» еще раз нажмем на плюсик и выбираем ниже его параметр «Запрещено».
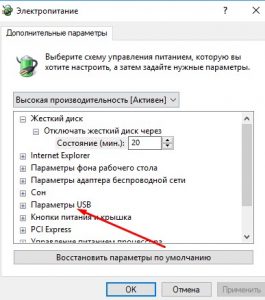
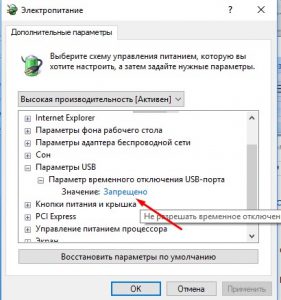
Теперь проделываем подобную штуку для всех остальных планов электропитания.
Отключаем обновления драйверов
Не для кого не секрет, что версия драйверов для видеокарты напрямую влияет на хешрейт, в том числе это справедливо и для Windows 10. Отключать полностью обновления как мне кажется нежелательно, особенно учитывая недавние вирусные атаки, поэтому рассмотрим только отключение обновления драйверов.
Так чтобы система не занималась самоуправством заходим в «Выполнить» или нажимаем Win + R.
Когда появится окно в поле возле «Открыть» вставляем следующее значение rundll32 newdev.dll,DeviceInternetSettingUi и нажимаем «Ок».
В следующем окне выбираем «Нет» и клацаем «Сохранить».
Все мы разобрали несколько самых распространенных проблем которые могут возникать с Windows 10 и приводить к понижению хешрейта.
Оперативная память для майнинга – важность, характеристики, нестандартное применение


Подготовка к установке
Для установки операционной системы нам необходима свободная флешка от 8GB.
Устанавливать будем Windows 10 в последней редакции, остальные операционные системы
Windows 7/8 в том числе более ранние редакции Windows 10 не подходят.
Важно! Устанавливать необходимо только MSDN редакцию – это оригинальный образ системы, никакие другие сборки или образы не устанавливаем!
Microsoft Windows 10 Enterprise 10.0.15063.0 Version 1703 (Updated March 2017) — Оригинальные образы от Microsoft MSDN


Отключение ненужных служб и удаление ненужных программ
Лишние службы и обновления можно легко отключить в ручном режиме. Это можно сделать по множеству гайдов, доступных в интернете, но это занимает много времени.
В полуавтоматическом режиме это можно сделать с помощью скрипта Windows10MiningTweaksDmW, доступного для скачивания на Github-е.
Скриншот настройки компьютера утилитой Windows10MiningTweaksDmW:
Этот скрипт позволяет осуществлять пошаговое отключение ненужных служб и опций в Windows 10, а также в других ОС Windows. После его использования нужно еще раз зайти в службы Windows и выбрать режим установки обновлений. Для майнинга его лучше полностью отключать.
Создание загрузочного диска
Порядок действий для создания загрузочного диска с помощью UltraISO.
- Запускаем UltraISO, в меню программы выбираем «Файл» — «Открыть» и указываем путь к файлу образа операционной системы, после чего нажимаем «Открыть».
- В главном меню программы выбираем «Самозагрузка» — «Записать образ жесткого диска».
После этого появится окно, предупреждающее вас о том, что все данные на флешке будут стерты, а после этого начнется запись загрузочной флешки из образа ISO, которая займет несколько минут. В результате этих действий вы получите готовый загрузочный USB носитель.









Не хватает виртуальной памяти для майнинга.
Не хватает виртуальной памяти для майнинга. Для начала зайдем в «Параметры», где выберем иконку «Система».
После находим в левом меню вкладку «О системе», где листаем в самый конец, пока не найдем ссылку «Сведения о системе», клацаем на нее.
Далее выбираем «Дополнительные параметры системы».

Теперь возле надписи «Быстродействие» нажимаем на «Параметры».
Клацаем на «Дополнительно».
И в окне «Виртуальная память» нажимаем изменить.
Теперь снимаем галочку с «Автоматически…» и выбираем необходимый размер файла подкачки рекомендую ставить 16 ГБ, прописываем следующим образом: Теперь нажимаем «Задать» далее «Ок» и перезагружаем компьютер. Со следующей загрузкой размер файла подкачки будет уже соответствовать требованиям для майнинга.



Настройка операционной системы
Активация Windows
Для активации операционной системы используем утилиту KMSAuto Net 2020 v1.5.0
- запускаем от имени администратора;
- нажимаем кнопку “Активация”;
- нажимаем кнопку “Активировать Windows”;
- в конце активации нам предложат добавить задание в планировщик — соглашаемся;
- перезагружаем систему.
Запрещаем обновление, применяем другие настройки
Для этого нам понадобится утилита O&O ShutUp10, скачиваем с официального сайта.
Программа обновляется автором, поэтому я рекомендую именно ее. Порядок действий:
- запускаем от имени администратора;
- меню “Опции”, далее выбираем пункт “! Применить все настройки”, подтверждаем;
- рекомендую ознакомится с пунктами, на случай если вам необходимо что-то оставить;
- перезагружаем систему.
Устанавливаем драйвера для материнской платы
Необходимо установить драйвера с официального сайта на оборудование:
- сетевую карту (LAN);
- чипсет (Chipset).
Запрещаем Windows переводить компьютер в спящий режим
Для этого заходим в Панель управления, далее Электропитание, далее выбираем “Высокая производительность” и высбираем режим “Никогда” для Отключать дисплей и Переводить компьютер в спящий режим.
Также выключаем заставку, для этого заходим в “Параметры панели задач”, далее “Экран блокировки”, далее “Параметры заставки” и убираем галку с “Начинать с экрана входа в систему” и для Заставки выставляем “Нет”
Увеличиваем файл подкачки
Нажимаем кнопки Windows+PauseBreak, далее открываем “Дополнительные параметры системы”, в открывшемся окне во вкладке “Дополнительно”, пункт быстродействие, жмем кнопку
“Параметры…”, в открывшемся новом окне во вкладе “Визуальные эффекты”, выбираем пункт “Обеспечить наилучшее быстродействие”, далее переходим во вкладку “Дополнительно”, пункт Виртуальная память, жмем кнопку “Изменить”, в открывшемся новом окне, снимаем галку с “Автоматически выбирать объем файла подкачки”, в разблокированных пунктах выбираем “Указать размер” и вписываем значение 16384, что равняется 16 гигабайтам, подтверждаем действие нажимая кнопку “Задать”. Изменения вступят в силу после перезагрузки системы.
Отключаем запрос на восстановление системы после сбоев в Windows
В случае если ферма перезагрузится из-за какой-либо нештатной ситуации, например, BDOS, то при последующей загрузке системы появляется окно выбора способа восстановления загрузки системы, где по умолчанию выбрана опция «Автоматическое восстановление системы» с обратным отсчетом в 30 сек.
Чтобы отключить автоматические восстановление используем следующий порядок действий:
- Открываем меню пуск, далее “Все приложения”, далее “Служебные – Windows”, далее “Командная строка”, нажимаем правой кнопкой мыши, “Дополнительно”, и “Запуск от имени администратора”
- Исполняем этот код:
bcdedit /set
bootstatuspolicy ignoreallfailures bcdedit /set recoveryenabled no pause
Информацию по данному методу можно прочитать на сайте Microsoft MSDN.








Майнинговый клиент для добычи на ноутбуке
Официальные версии программ для хеширования блоков можно загрузить с форума bitcointalk.org. Выпускаются отдельные версии майнинговых клиентов для работы с разными моделями CPU и GPU. Среди программ для майнинга выделяется четыре лидера:
- CGMiner. Утилита позволяет разгонять графический адаптер, регулировать работу кулеров, применять алгоритмы для балансировки нагрева лэптопа. Наибольшую выгоду CGMiner приносит при работе с видеокартами от AMD Radeon.
- Приложение поддерживает алгоритм Scrypt, работа проходит в режиме консоли, системные настройки указываются в файле .bat. Майнер адаптирован для видеокарт AMD Radeon серии RX.
- Claymore’s Dual Miner. Приложение позволяет хешировать блоки одновременно на двух алгоритмах. Наибольшую выгоду приносит майнинг Ethereum в сочетании с Decred, Siacoin, Lbry или Pascal Coin. Встроена функция автоматического перехода на резервный пул при проблемах с текущим.
- CUDA Miner. Приложение для майнинга при помощи видеокарт NVIDIA, поддерживает алгоритмы хеширования Scrypt, MaxCoin и SHA-256 версии D. CUDA Miner управляется в консольном режиме.
Независимо от выбранной программы расходы на электроэнергию и покупку оборудования невысоки, поэтому пользователь получает цифровой актив с минимальными вложениями.
Несколько простых, но важных моментов
По мере установки и настройки системы я выявил для себя несколько моментов:
- Если вы уверены в оборудовании, видеокартах, райзерах, материнской плате и ее настройках, то можете подключать все видеокарты сразу, операционная система отлично устанавливается и работает.
- При установке операционной системы я подключаю сетевой кабель, чтобы во время установки система обновилась, это происходит автоматически. После этого кабель можно отключить и продолжить установку указав имя пользователя и остальные параметры.
- Если у материнской платы платформа AMD, то не устанавливайте пакет драйверов «AMD all in 1 driver» с сайта производителя. В этом случае начнутся проблемы с совместимостью и вылеты системы. Установите только драйвер видеокарты, этого будет достаточно.
- Возможность изменения «спящего режима» станет доступна только после установки драйвера видеокарты.
Не забывайте изменить этот параметр после установки драйвера, иначе после 30 минут простоя компьютер будет выключаться, майнинг считается простоем.
Советы по выбору майнингового пула
Ноутбуки предоставляют пользователям меньший хешрейт, чем фермы из шести–восьми видеокарт, поэтому рекомендуется выбирать пулы с низким порогом выплат. В остальном пользователю следует учесть стандартные факторы:
- Мощность пула. Участие в сервисах с наибольшим суммарным хешрейтом обеспечит стабильную доходность.
- Доступные алгоритмы и простота настройки. Оптимальный вариант — мультивалютный пул, автоматически переключающий мощности на более выгодный алгоритм.
- Продолжительность работы и репутация пула. Рекомендуется регистрироваться на крупных сервисах, успешно выплачивающих доходы уже несколько лет.
Ввиду невысокой доходности майнинга при помощи лэптопа работу в пуле можно совмещать с облачной добычей, частично окупая затраты.
Отключение ненужных служб и спящего режима в ручном режиме
Увеличить быстродействие рига и уменьшить загрузку процессора и оперативной памяти можно так:
- Отключить украшения, удаленного помощника, неиспользуемые службы;
- Удалить лишние/неиспользующиеся компоненты Windows;
- Удалить лишние программы из автозапуска;
- Отключить спящий режим/гибернациию;
- Отключить индексацию дисков, службу защиты программного обеспечения и контроля учетных записей;
- Периодически производить очистку реестра и диска с установленной системой от ненужных записей/файлов;
- Периодически дефрагментировать жесткий диск или оптимизировать SSD.
Отключение ненужных украшательств производится на вкладке свойств «моего компьютера», где по пути дополнительно — параметры — визуальные эффекты нужно активировать режим наилучшего быстродействия:
В окне свойств системы на вкладке удаленного доступа нужно отключить подключение удаленного помощника:
Для автоматизирования процесса деактивации других бесполезных служб и блокирования серверов обновления MIcrosoft стоит использовать сторонние утилиты, например, Destroy Windows Spying и/или Windows10MiningTweaksDmW.
Для деактивации бесполезных служб в ручном режиме нужно, нажав Win+R, ввести команду services.msc и отключить в окне администрирования служб все ненужное, например:
- WindowsSearch;
- Program Compatibility Assistant Service;
- Windows Biometric Service;
- Кортана;
- сервер;
- рабочая станция;
- клиент отслеживания изменившихся связей;
- WinHTTP Web Proxy Auto-Discovery Service;
- вторичный вход в систему;
- регистрация ошибок;
- перечислитель переносных устройств;
- автономные файлы;
- диспетчер печати, защищённое хранилище;
- служба ввода планшетного ПК;
- поддержка NetBIOS через TCP/IP;
- удалённый реестр;
- центр обеспечения безопасности;
- Auto Time Zone Updater;
- Delivery Optimization;
- темы;
- аудиослужбы.
Запуск майнинга через Burst pool, пошаговая инструкция с нуля
Заниматься плотингом в соло менее выгодно, чем майнить через пул. Что делать для присоединения к пулу:
- Зарегистрировать кошелек, если он еще не создан. wallet1.burstnation.com:8125/index.html.
- Установить Java-библиотеку, если она еще не стоит. java.com/ru/download/win10.jsp

Окно.

Страница.
- Скачать блокчейн, синхронизировать кошелек. Для этого войти в аккаунт (задать логин и пароль, если не было кошелька).

Вход.
- Перечислить на свой кошелек 2 BURST, их можно заработать в кране (вкладка Faucets) или купить на бирже.

Опции.
- Для получения через кран нужно ввести свой номер кошелька в формате BURST-APPT-9MCJ-9UB7-96R5X.Номер можно узнать во вкладке Account Balance, More Info, Account ID.

Указание номера.
- После получения монет нужно сделать перевод, для этого нажать Send Burst в правом углу сверху и перечислить 1 монету на любой адрес (можно на свой другой кошелек).

Пример.

Пример.

Пример.
- Кошелек сразу поддерживает функцию майнинга, достаточно нажать внизу Start Mining и выбрать любой пул из выпадающего списка. Для подтверждения выбора нажать Change, затем Submit. Присоединение к пулу требует положительного баланса не менее 1 BURST.
- Если пространство жесткого диска еще не поделено на плотсы, то поделить, нажав Write Plots.

Опции.
- Выбрать диск и нажать Plot This Drive.

Выбор диска.
- Задать размер плотов. Лучше не максимальный. Указать потребляемые ресурсы, желательно до 50%, иначе на компьютере будет сложно работать одновременно с майнингом.

Окно.
- После окончания плоттинга открывается окно XPlotter.

Окно.

Опции.
- Нажать Start Mining, можно выбрать процессор (CPI/AVX) или видеокарту (Open CL).

Опции.
Майнинг через пул запущен.


%20na%2020000-20000.jpg)