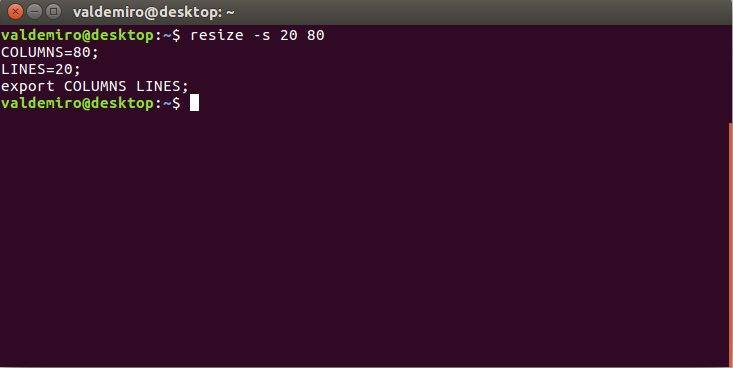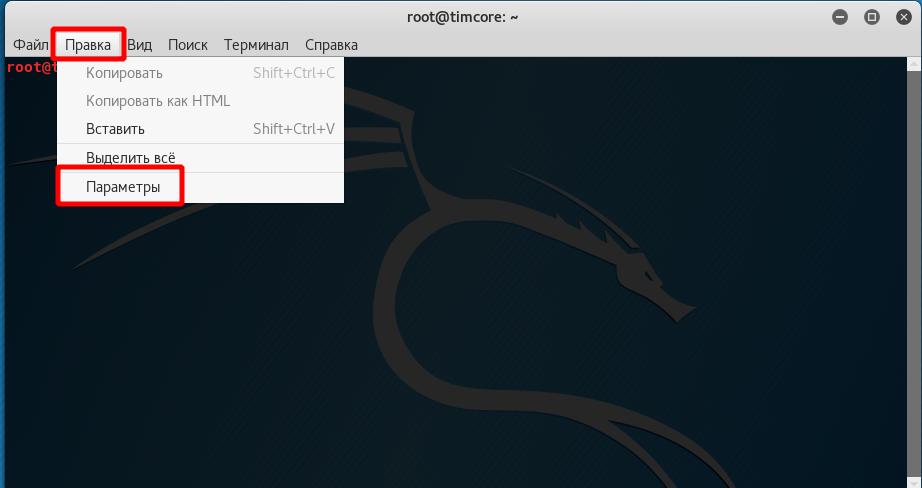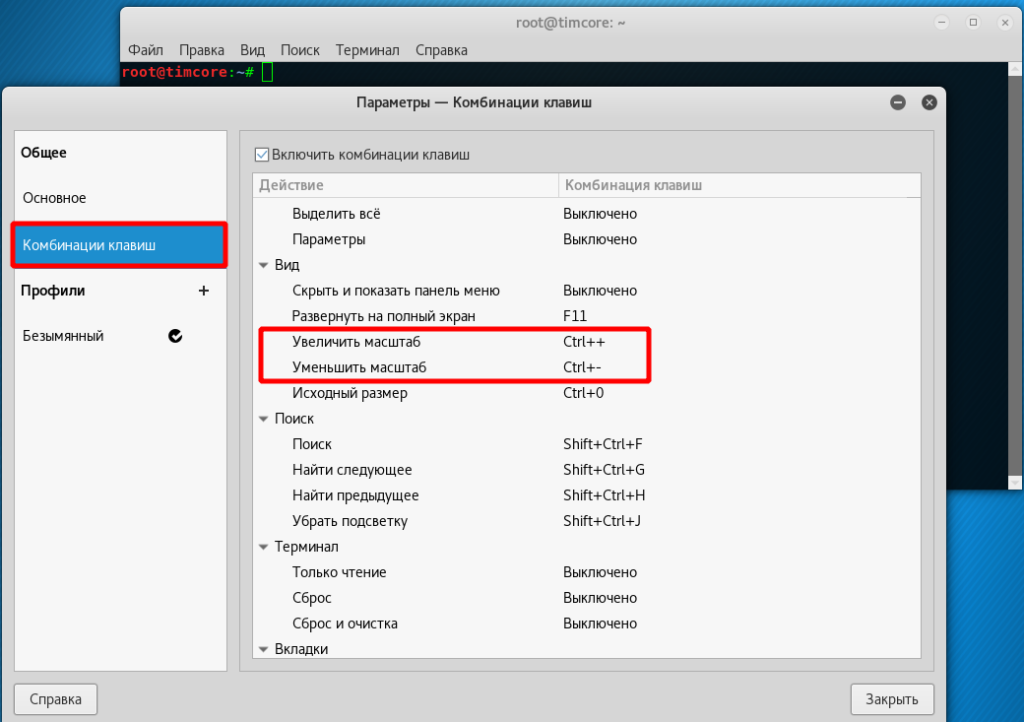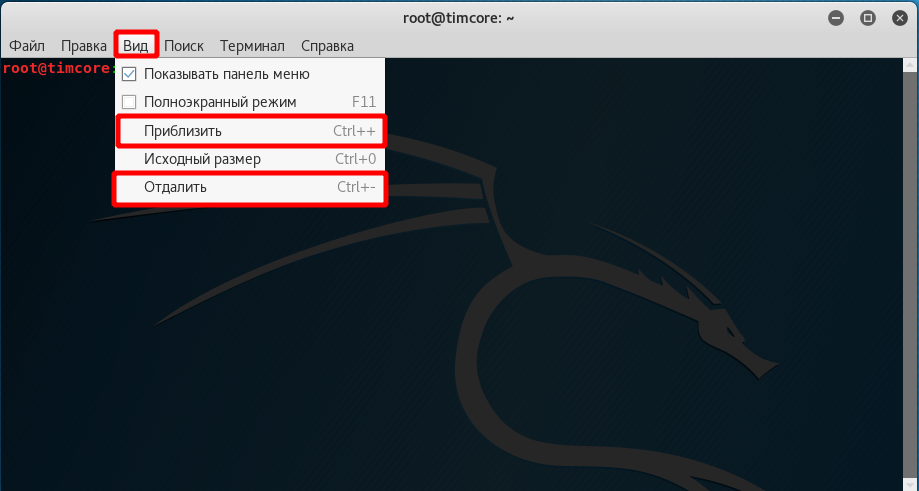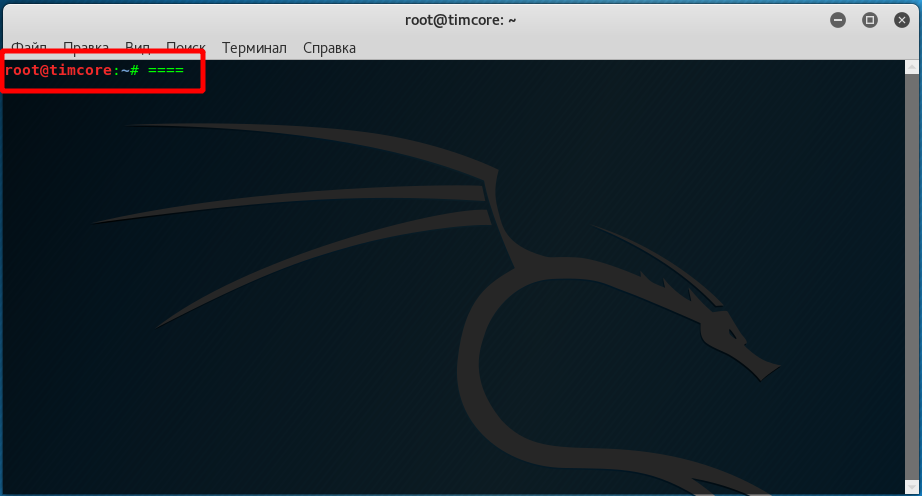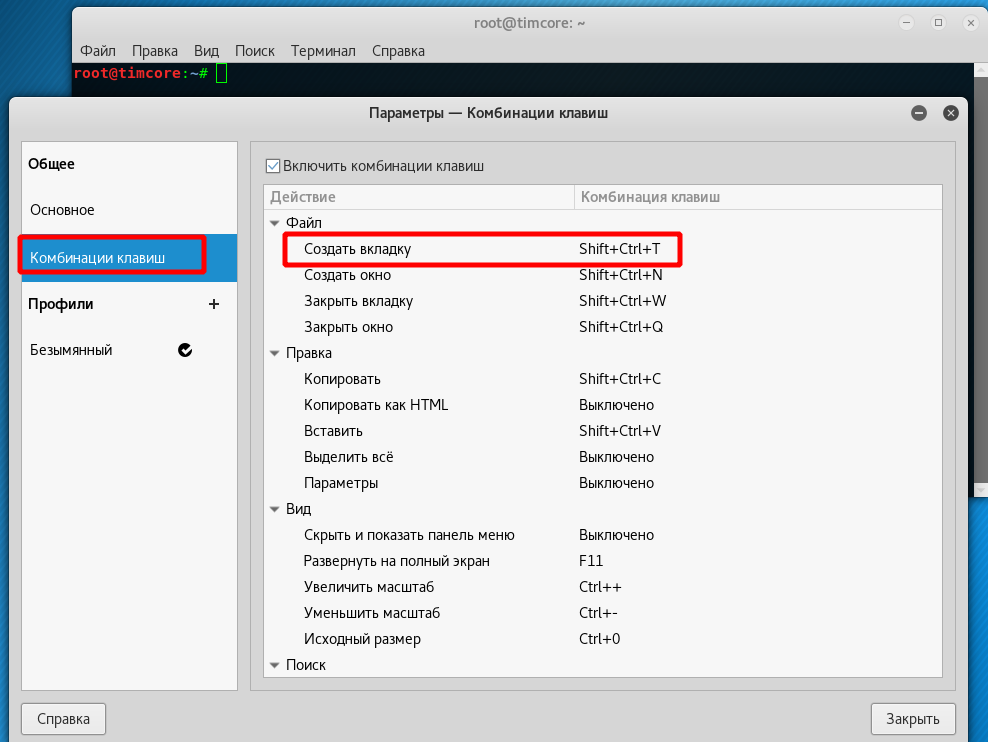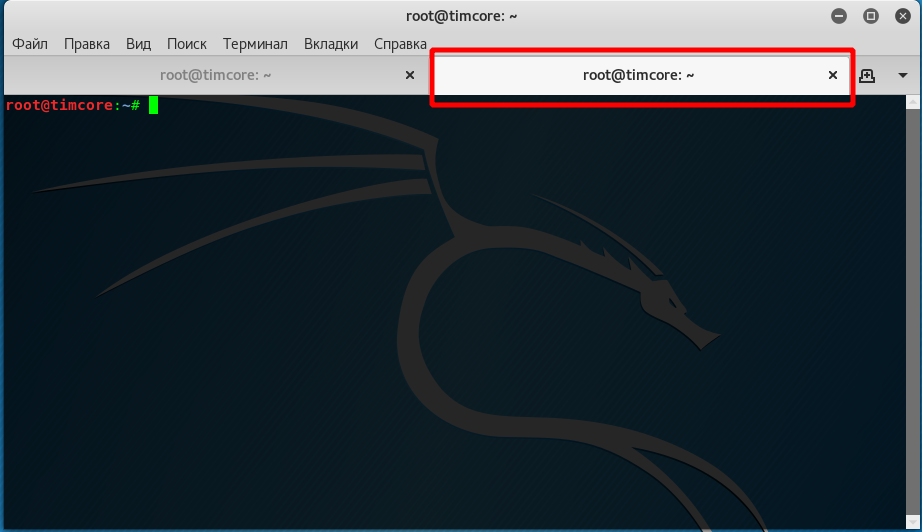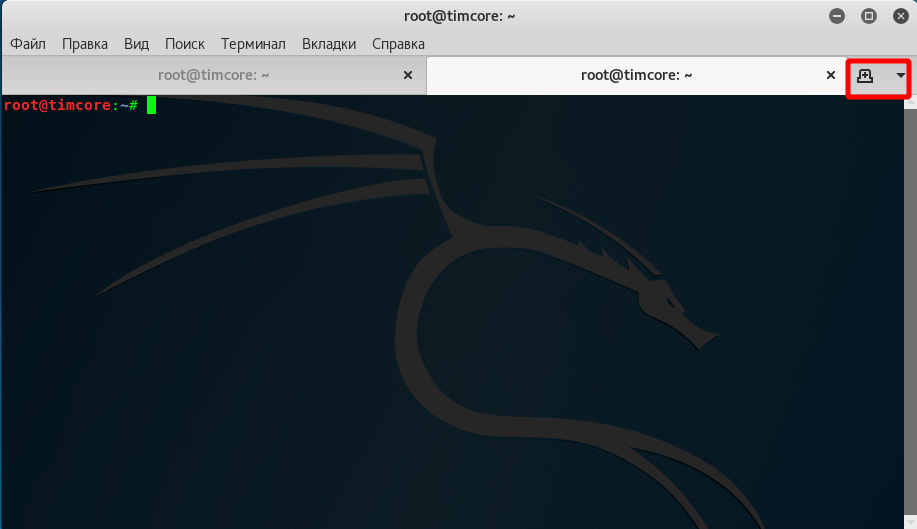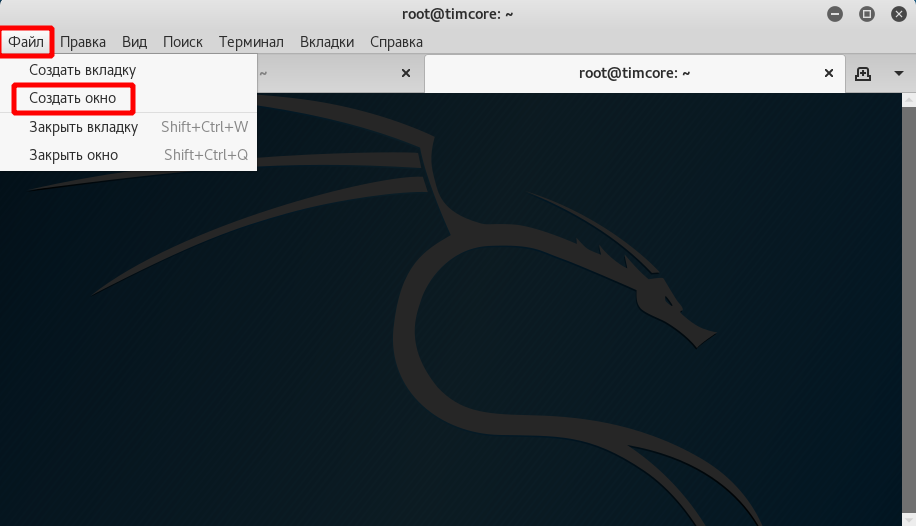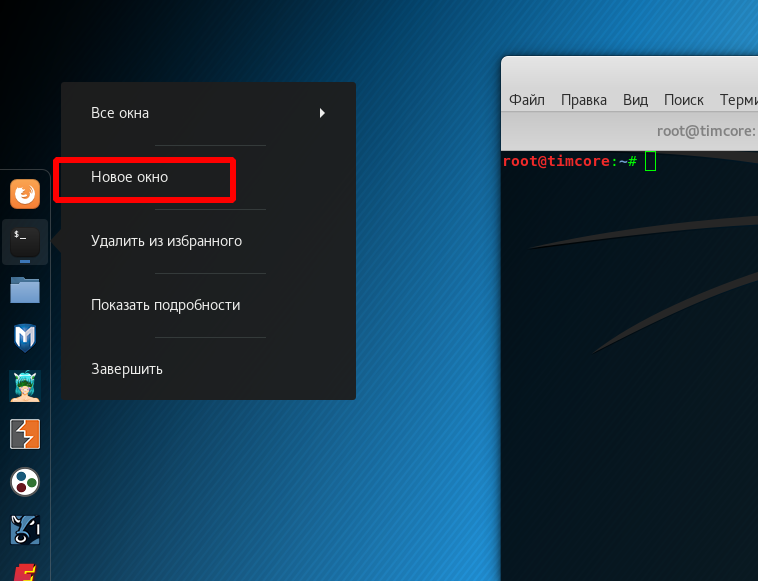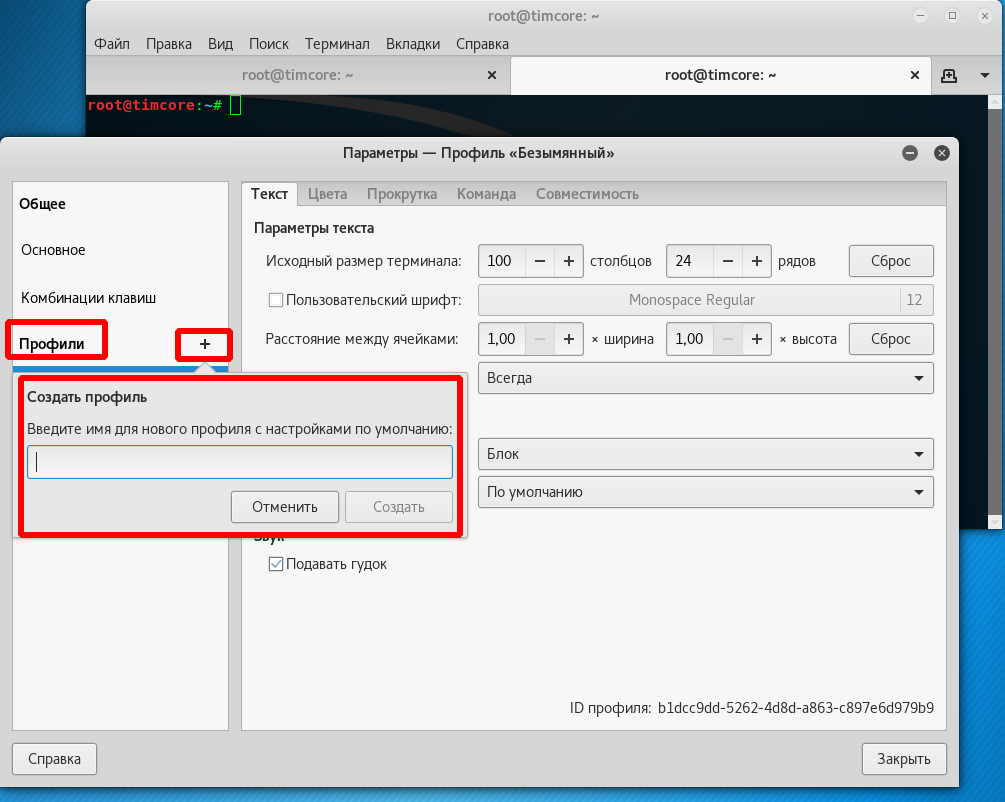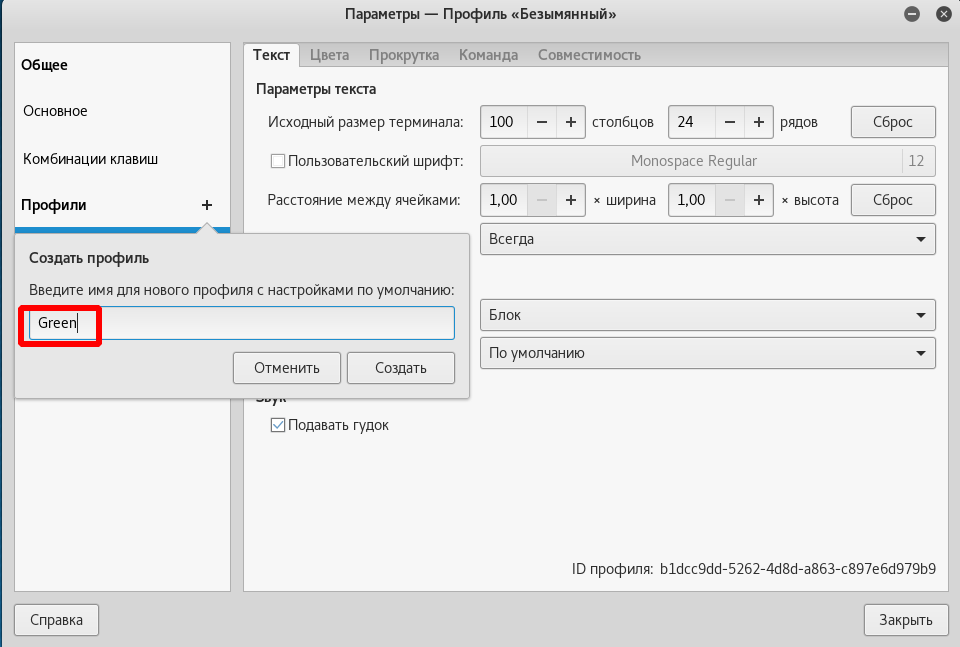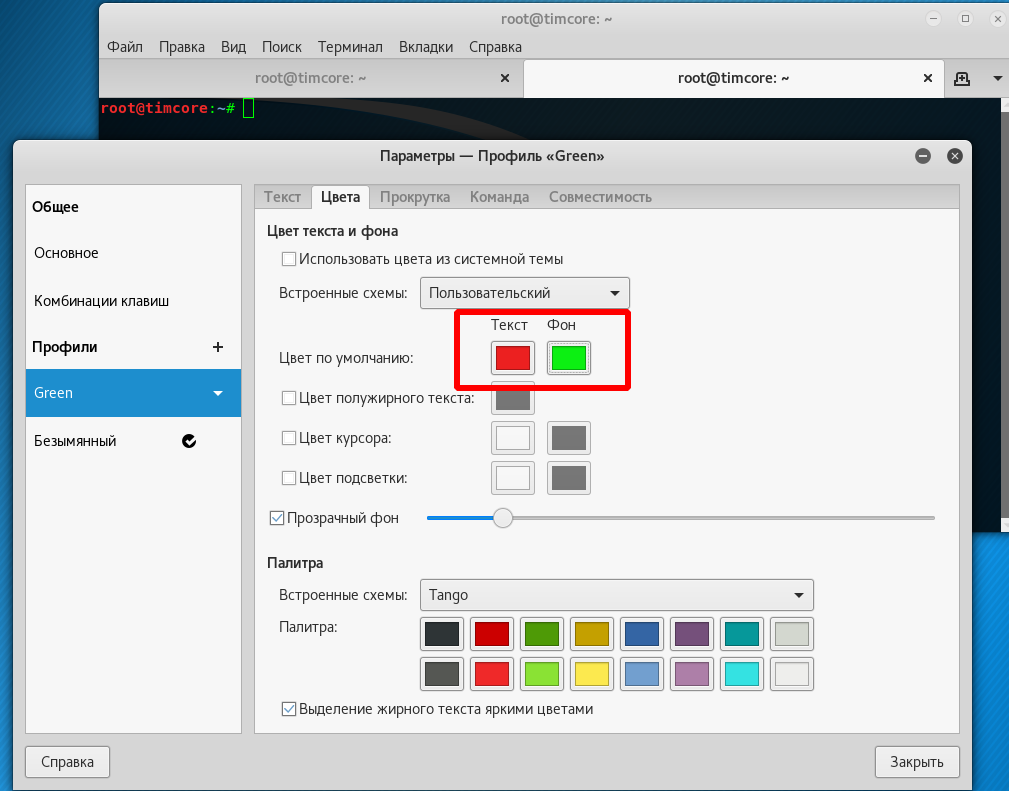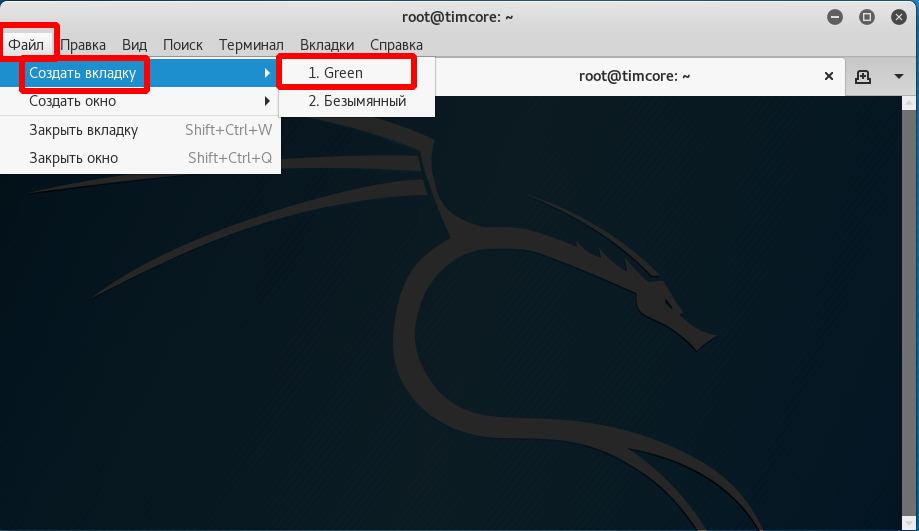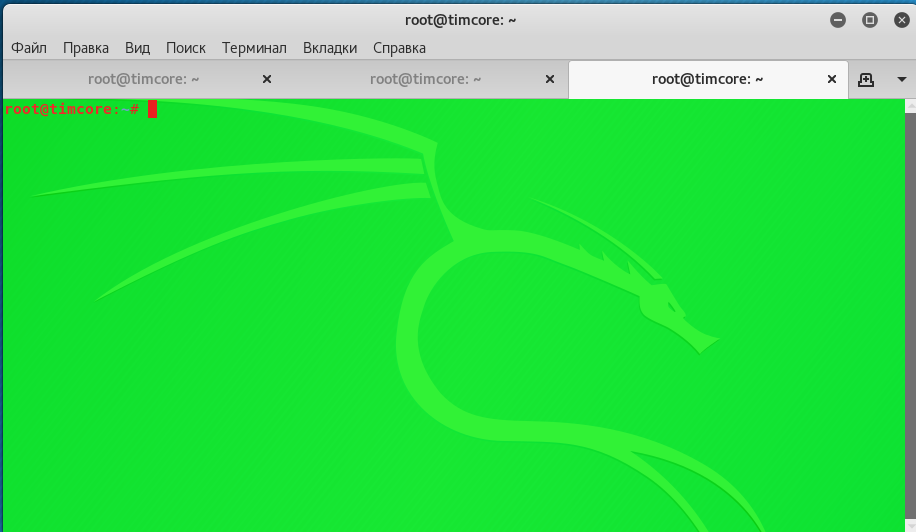- Изменение размера шрифта в терминале
- Решение
- Изменить размер терминала bash
- Как в BASH узнать текущий размер терминала
- Этичный хакинг с Михаилом Тарасовым (Timcore)
- #5 Kali Linux для начинающих. Терминал Kali Linux. Часть 2
- Как увеличить размер терминала в Linux?
- 4 ответа
- Делаем Linux терминал красивым и удобным
- Добавляем функциональность
- Командная оболочка
- Настройка Zsh
- Настраиваем внешний вид
Изменение размера шрифта в терминале
Изменение размера шрифта текста с разными размерами шрифта в RichTextBox
Добрый вечер! Возникла такая проблема — в RichTextBox находится текст, размер которого мы можем.

Нужен код. Общий. на форме я все раставил. Т.е окно текста, 3 кнопки. На кнопку жмем — шрифт.

Привет) Подскажите пожалуйста как можно изменить размера шрифта в поле вывода с помощью объекта.
Решение
Добавлено через 2 минуты
Помощь в написании контрольных, курсовых и дипломных работ здесь.
Изменение размера шрифта
Здравствуйте. Скажите такое возможно или нет (запретить увеличение шрифта в HTML коде страницы.
Изменение размера и типа шрифта
Здравствуйте коллеги! Подскажите пожалуйста, я пишу консольную программу на с++ и по заданию нужно.

В один TextBox вводится номер (число) абзаца. В другой TextBox вводится размер (число) шрифта. При.
Изменение шрифта и размера символов
Можно ли как-нибудь в консольной проге изменить шрифт и размер символов? Если можно, то как?
Источник
Изменить размер терминала bash
Сделать это можно следующей командой:
Параметры задаются в количестве строк и столбцов. Первое значение относится к высоте терминала, второе к его ширине.
resize -s будет гарантировано корректно работать на рабочих станциях, использующих графическую оболочку GNOME. При использовании других сред рабочего стола положительный результат не гарантирован.
Варьируя значения параметров можно изменять размер терминала в режиме реального времени.
При выполнении команды определяется значение переменных, затем они экспортируются.
Если на рабочей станции пользователя используется какая-либо другая среда рабочего стола — можно обойтись без использования resize -s, а непосредственно передавать необходимые значения переменных, затем экспортируя их.
Код скрипта при этом становится несколько объемнее, однако никаких трудностей при его написании также возникнуть не должно.
Как в BASH узнать текущий размер терминала
В системе хранится ряд определенных переменных, посмотреть их все можно введя в консоли символ $
Среди них будут переменные
$COLUMNS
$LINES
Именно в них задаются значения ширины и высоты окна терминала, и именно значения этих переменных переопределяются командой resize -s.
Значения параметров можно вывести следующим образом
Размер рядов и колонок неодинаков, поэтому ввод одинаковых численных значений квадратного терминала не даст.
Использоваться данные переменные могут в выражениях if; then в скриптах в тех случаях когда важно получить размер терминала, не меньше определенного размера для того чтобы информация отображалась корректно.
Рационально установить минимальный размер терминала пользователя при котором информация отображается корректно в качестве необходимого условия выполнения программы, в противном случае можно либо принудительно изменять размер терминала либо выдавать предупреждение и рекомендацию сделать это самостоятельно.
Основное применение изменения размера терминала — пользовательские интерфейсы, любой из них представляет собой скрипт и определенный алгоритм, и используется функции и операторы (такие как case).
Источник
Этичный хакинг с Михаилом Тарасовым (Timcore)
Блог об Этичном Хакинге
#5 Kali Linux для начинающих. Терминал Kali Linux. Часть 2
Поскольку у нас есть графический интерфейс пользователя, мы можем настроить внешний вид терминала. Это можно сделать, выбрав edit — preferenses. Мне писали по поводу увеличения масштаба в терминале, и это можно реализовать в нем с помощью опции увеличения, либо уменьшения масштаба. Итак, у меня русская версия операционной системы Kali Linux, и для того, чтобы увеличить или уменьшить масштаб терминала мне необходимо выбрать в меню терминала опцию «Правка» и далее «Параметры», как показано на скриншоте:
Далее выбираем опцию «Комбинации клавиш» и с помощью прокрутки смотрим необходимые нам команды увеличения и уменьшения масштаба терминала, как показано на скриншоте:
Также Вы можете ознакомиться и с другими сочетаниями клавиш, которые могут быть полезны в повседневной работе с Kali Linux. Но будем считать это Вашим домашним заданием.
Также альтернативой увеличения масштаба терминала является опция «Вид» в главном меню терминала, где далее выбирается опция «Приблизить» — Ctrl++ и «Отдалить» — Ctrl –. Данные команды работают прекрасно, а найти их можете, сориентировавшись на данном скриншоте:
Еще одно важное замечание, касательно увеличения масштаба терминала. Как мы помним из опции «Комбинации клавиш», то для того, чтобы увеличить масштаб терминала, необходимо зажать комбинацию клавиш: Ctrl++. Суть в том, что если мы выполним данную операцию, то ничего у нас не получится, т. е. мы будем вписывать в терминал знак «=». Это наглядно показано на скриншоте:
Для того, чтобы добиться увеличения, необходимо зажать комбинации клавиш: Ctrl+Shift=, т. е. Ctrl+Shift+. Тогда все получится без проблем.
Теперь Вам будет лучше видно то, что я делаю.
Также я предпочитаю не обычный способ открытия нового терминала. По умолчанию, новое окно терминала открывается в новом окне. Это иногда неудобно и громоздко, поэтому есть способ альтернативного открытия нового окна, именно в новой вкладке. Для того, чтобы изменить настройки, нужно перейти в меню «Правка», далее «Параметры», выбрать «Комбинации клавиш» и посмотреть горячие клавиши открытия новой вкладки в терминале и как мы видим комбинация клавиш будет выглядеть как: Shift+Ctrl+T, смотрите скриншот:
Попробуем нажать данную комбинацию и у нас получается следующее:
Как видим, все успешно сработало, и мы можем открыть столько вкладок, сколько нам нужно. Также можно использовать курсор мыши, чтобы открывать новые вкладки, нажав на значок, который расположен справа вверху, в районе названия вкладок терминала. Смотрите скриншот:
Есть альтернативный способ открытия вкладок в терминале. Для его реализации нужно перейти в главное меню терминала на «Файл» и далее нажать «Создать вкладку». К слову сказать, мы можем комбинировать как вкладки, так и новые окна, для более удобной работы, смотрите скриншоты:
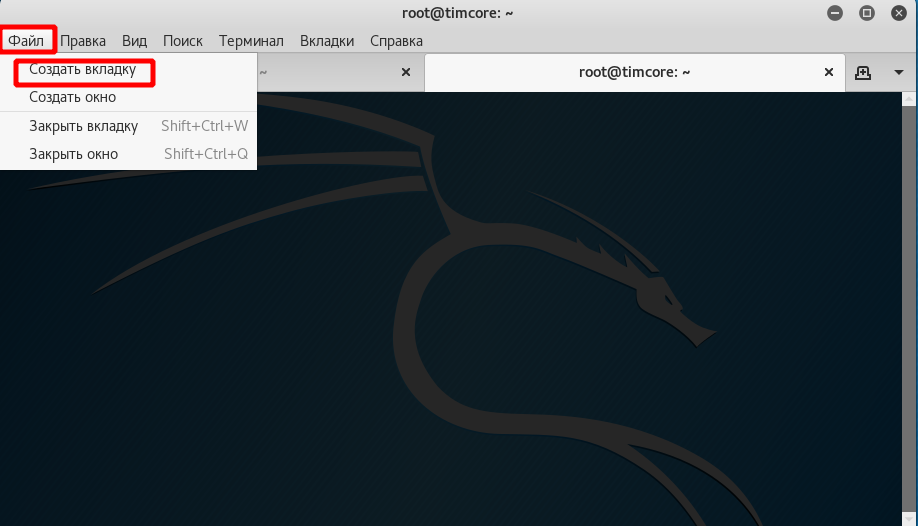
Также для открытия нового окна терминала, можно навести курсор мыши на «Панель избранного», на иконку терминала, и нажать правую клавишу мыши. Появится меню с выбором открытия нового окна терминала, смотрите скриншот:
Также можно изменить цвет терминала. Да что там цвет, мы можем настроить под себя шрифты, цвет, фон и много других параметров, создав отдельный профиль в терминале. Это удобно в большинстве случаев тогда, когда у нас открыто множество окон и вкладок и Вы находитесь под суперпользователем.
Итак, для того, чтобы создать тему, нужно перейти в меню терминала «Правка», далее «Профили», нажимаем на значок плюса, он так и выглядит «+». Появится всплывающее окно, в котором нам необходимо ввести название нашего профиля, смотрите скриншот:
Я, для примера, назову профиль «Green»:
После создания профиля мы видим окно с вкладками: «Текст», «Цвета», «Прокрутка», «Совместимость». В рамках данного примера я рассмотрю вкладку «Цвета». Переходим по данной вкладке и настраиваем цвета под себя. Можно выбрать уже встроенные цветовые схемы, а можно прибегнуть и к более тонкой настройке цветов.
В примере я изменю цвет текста и фона по умолчанию. Цвет текста я выберу рандомно, что-то близкое к красному, а цвет фона выберу также рандомно и близкое к светло-зеленому для наглядности, смотрите скриншот:
Для того, чтобы выбрать новую цветовую схему «Green», нужно перейти в главное меню терминала на вкладку «Файл», далее «Создать вкладку» и выбрать профиль «Green», смотрите скриншот:
Вот что в итоге у меня получилось:
А на этом с терминалом все, и в качестве домашнего задания я попрошу Вас ознакомиться с основными комбинациями клавиш, при работе с терминалом, а также попрактикуйтесь в создании своих профилей в терминале. Это будет полезно для закрепления материала. До скорой встречи!
Источник
Как увеличить размер терминала в Linux?
У меня есть linux box 48core. Я хотел бы отслеживать использование каждого процессора. Однако, когда я использую top и нажмите 1 Я получаю сообщение об ошибке «Sorry, terminal is not big enough» В любом случае я могу увеличить размер окна терминала. Макс (шпаклевка), которую может сделать мой ноутбук, составляет
46 строк. Увеличение размера окна в переменной заливки или оболочки ROWS не помогло.
4 ответа
Мне пришлось менять строки до 60 под опцией Windows и , чтобы установить «Когда изменяется размер окна:» «Изменить размер шрифта», чтобы заставить его работать
Вы можете уменьшить размер шрифта в шпаклере, чтобы поместить больше строк. Используя шпатлевку, я могу видеть 64-ядерные сверху на мониторе ноутбука 1920×1200. Вы также можете посмотреть на другой способ просмотра статистики отдельных процессоров.
Вам абсолютно необходимо видеть статистику каждого ядра ЦП? Вы можете попробовать mpstat -P ALL (установленный как часть sysstat ).
Простое решение может использовать xterm, который по умолчанию использует небольшой шрифт. Таким образом, я могу наблюдать 64 ядра при вертикальном разрешении 1080.
У меня была такая же проблема с VNC на 48-ядерный сервер. Из команды запуска терминала:
Затем сохраните вертикальную переустановку терминала и проверьте числовые линии до тех пор, пока количество строк не будет достаточным (в моем случае более 50)
Источник
Делаем Linux терминал красивым и удобным
Добавляем функциональность
Командная оболочка
Большинство дистрибутивов поставляется со встроенным Bash. Используя дополнения можно сделать из него все что захотите, но гораздо проще этого добиться с Zsh. Почему?
Настройка Zsh
Для начала, установим Zsh (если он уже установлен, например, как в Manjaro, можете пропустить этот пункт):
Когда вам предложат установить Zsh как оболочка по-умолчанию, нажмите Y , чтоб подтвердить.
Oh-My-Zsh — популярный и активно развивающийся фреймворк Zsh, который позволяет гибко настроить оболочку терминала. Установим его:
Подсветка синтаксиса. Гораздо проще ориентироваться по содержимому терминала, когда разные части команд подсвечены разными цветами. Например, директории будут подчеркиваться, а команды — выделяться цветом, отличным от обычного текста. Установим плагин zsh-syntax-highlighting :
Чтоб плагин заработал, его надо подключить.
/.zshrc меняем строку с plugins= :
Если такой строки нет — добавьте её.
Готово! Получаем удобный и функциональный терминал. Теперь сделаем его визуально приятным.
Настраиваем внешний вид
Скачиваем и добавляем в систему шрифт JetBrains Mono Nerd (c иконками):
Выберитеодин из списка, в папке шрифт/complete выберите шрифт без «Windows Compatible», с окончанием «Mono».
Подключаем шрифт и тему.
Если в файле эти строки уже есть — замените их.
Цвета. Важная часть оформления терминала — цветовая схема. Я перебрал много разных схем, редактировал их, остановился на Monokai Dark. Не режет глаза, но при этом приятная и яркая. Список цветов:
В разных терминалах по-разному меняется цветовая схема (обычно, это делается через настройки терминала), но порядок цветов везде одинаковый. Вы можете импортировать этот шаблон в формате Termite и экспортировать его для вашего терминала через terminal.sexy
Запускаем конфигурацию темы: p10k configure .
Настройте тему, выбирая варианты отображения, которые вам больше нравятся.
Финальный штрих — меняем конфиг темы и заменяем встроенные цвета.
Если в файле эти строки уже есть — замените их. Коды цветов можно получить командой
- Отображение только текущей директории:
Источник