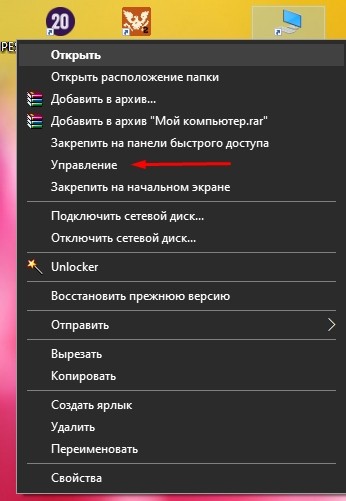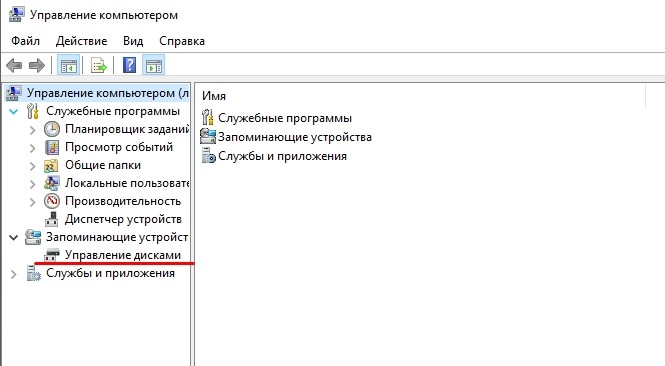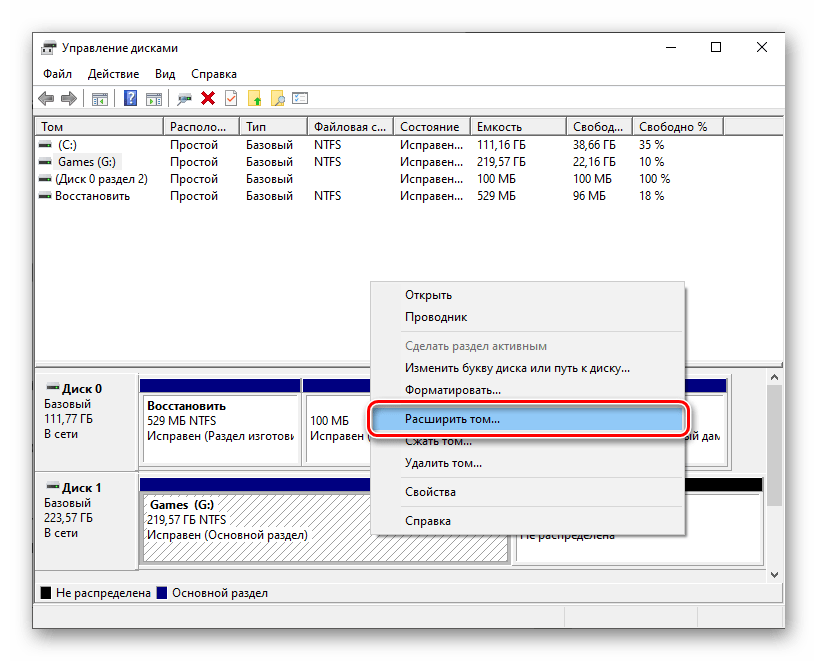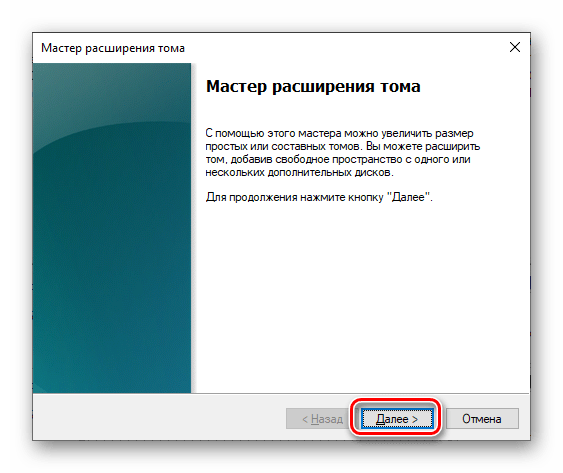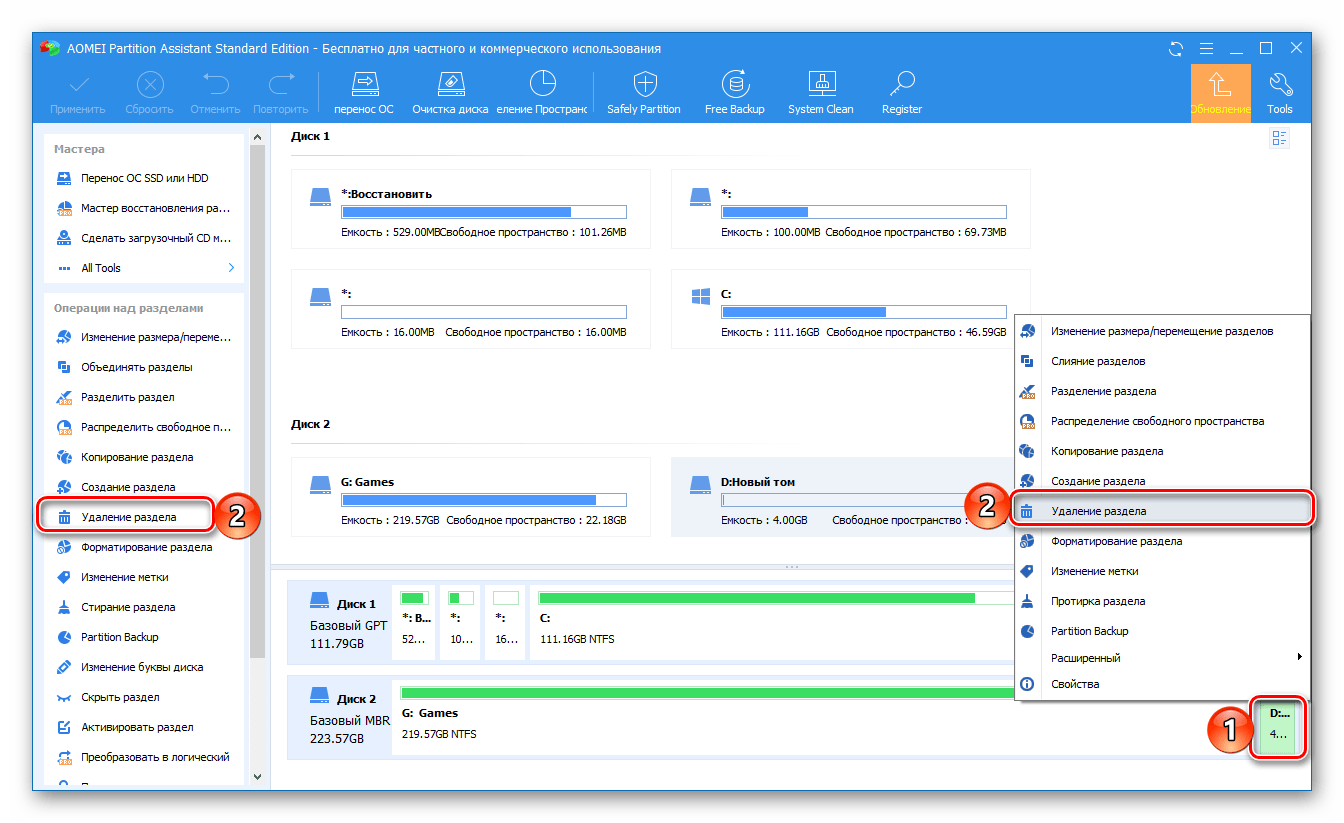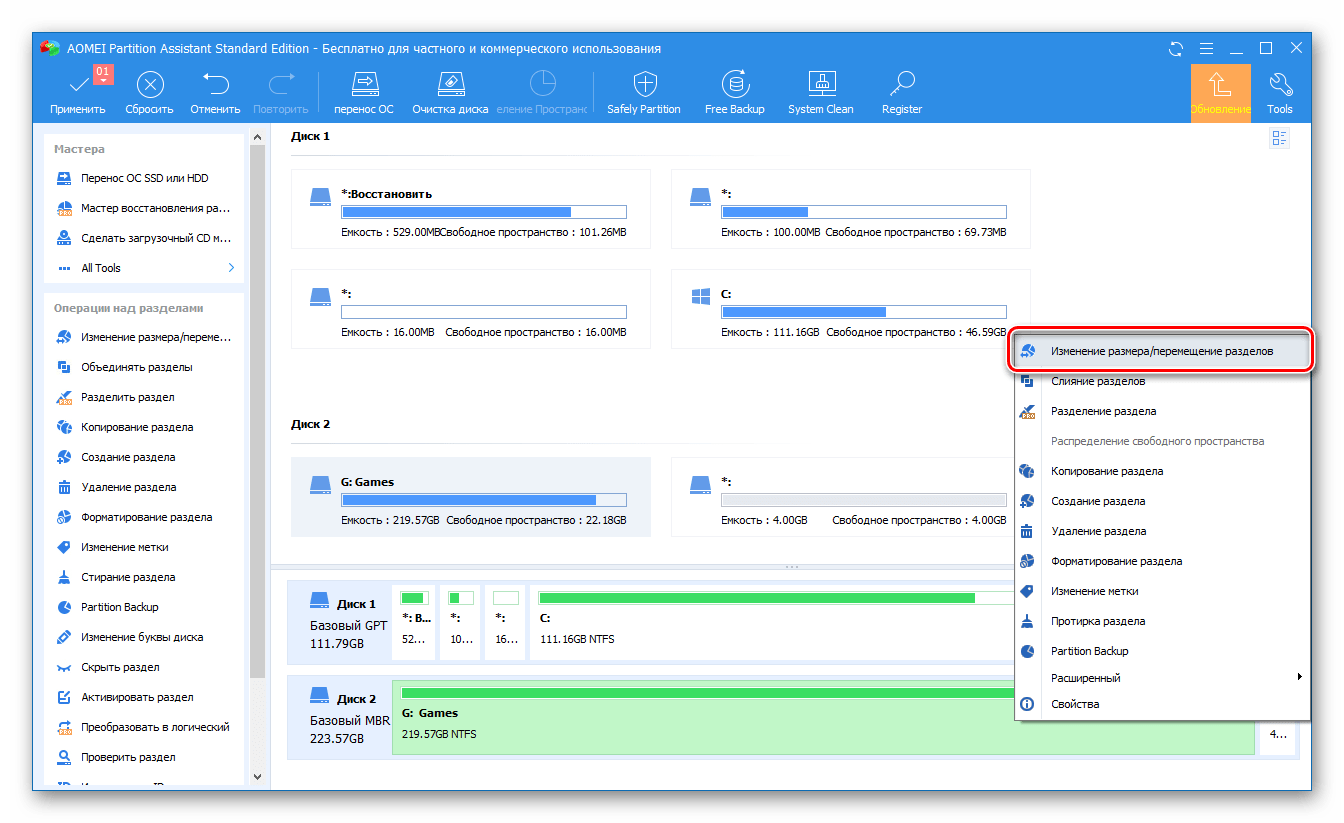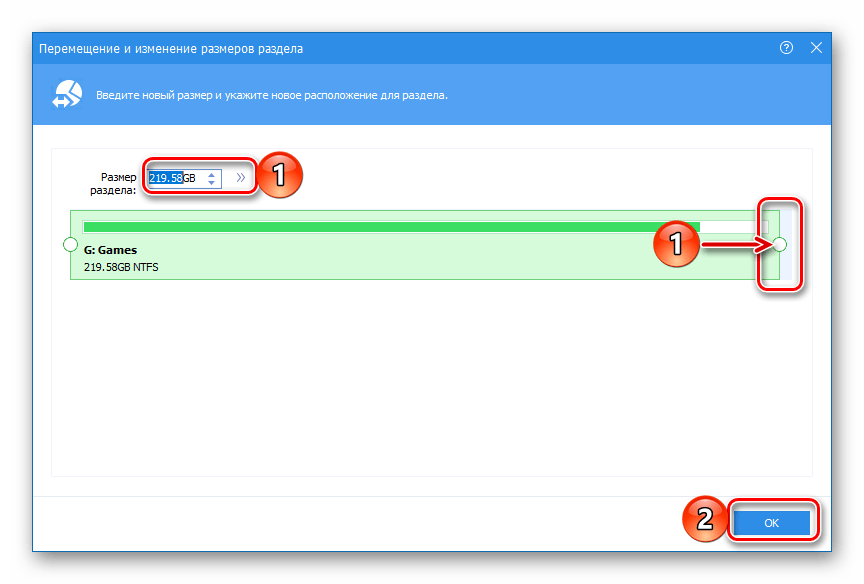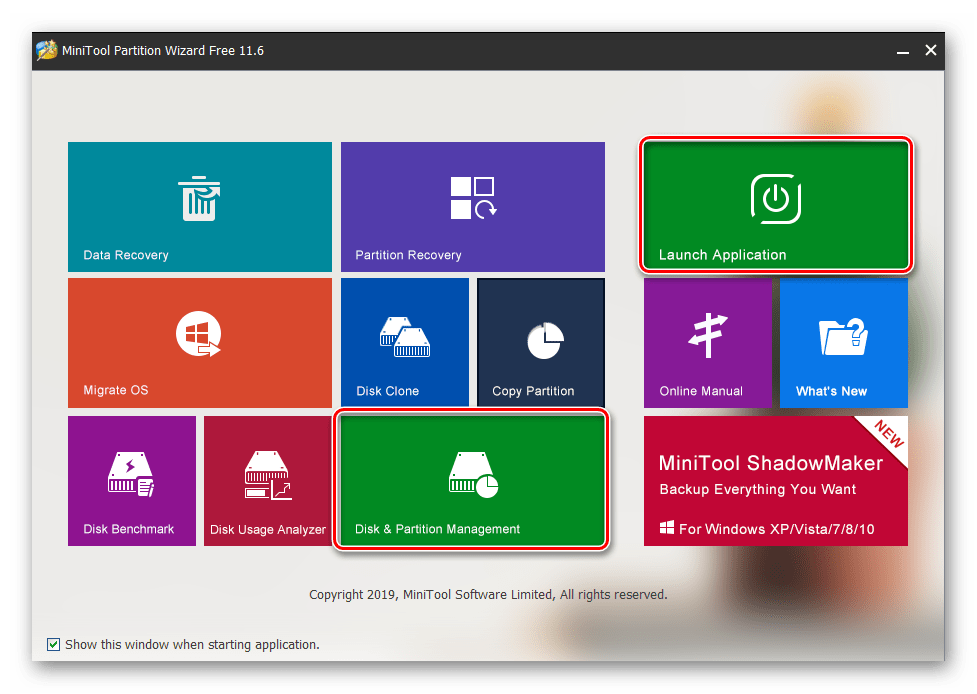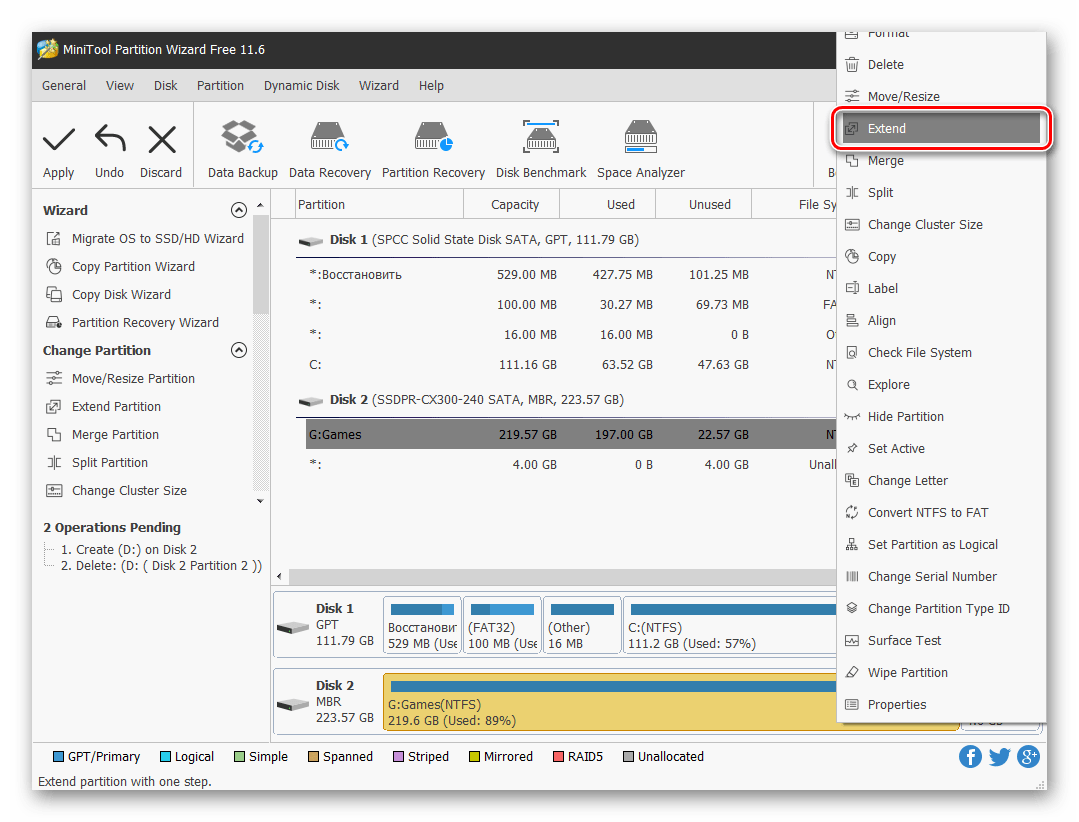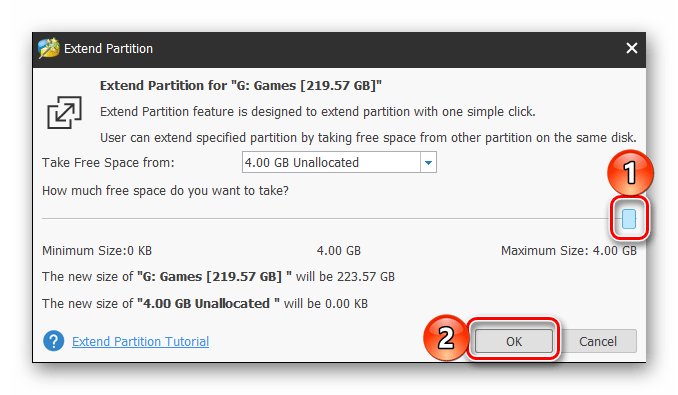- Как расширить диск С:\ за счёт диска D:\ Windows 10
- Увеличение диска С:\ за счёт диска D:\
- Как расширить объем диска С за счет диска D в системе Windows 10
- С помощью системной утилиты
- Увеличение объема с применением Aomei Partition Assistant
- MiniTool Partition Wizard Free
- Как увеличить диск D в Windows 10
- Windows 10. Как увеличить размер диска C за счет D, E, F
- Увеличиваем размер диска C за счет D
- Увеличит размер диска с за счет диска d windows 10
- Сжать дополнительный локальный диск
- Расширить раздел C: с помощью AOMEI Partition Assistant
Как расширить диск С:\ за счёт диска D:\ Windows 10
На днях себе купил SSD-накопитель Samsung 970 EVO 500 Гб. Разбил его на разделы: диски (C:) и (D:), объём которых 100 Гб и 365 Гб соответственно. В любой момент можно увеличить диск С:\ за счёт диска D:\ в Windows 10. Это работает только со свободным дисковым пространством.
Эта статья расскажет, как расширить диск С:\ за счёт диска D:\ Windows 10. Средство управления дисками позволяет расширить раздел без потери данных. Ну или классическая командная строка. Только незадействованное пространство одного диска переносим на второй раздел.
Увеличение диска С:\ за счёт диска D:\
Давайте, на примере попробуем разобраться, как произвести увеличение. Средства управления дисками достаточно, чтобы создать, увеличить диск или наоборот. С жёсткими дисками не рекомендуем проводить такие манипуляции. Это может повлиять на скорость работы системы.
Чтобы открыть средство управления дисками, выполните Diskmgmt.msc в окне Win+R. Выбираем Сжать том… в контекстном меню диска D:\ (именно за его счёт расширять диск C:\).
В зависимости от доступного значения укажите Размер сжимаемого пространства (МБ). Это тот объём памяти, на который мы и собираемся увеличить диск C:\. И нажмите кнопку Сжать.
Теперь выберите Расширить том… в контекстном меню диска C:\. В мастере укажите размер выделяемого пространства и нажмите Далее > Готово. Сразу выбрано максимальное значение.
Это всё то, что касается расширения пространства без потери данных. Сжатием тома Вы перемещаете незадействованное пространство в нераспределённую область. В итоге Вы можете расширить любой раздел (на нераспределённую память) в пределах одного накопителя.
В процессе установки Вы можете форматировать диски и удалить их. Далее нужно будет заново создать диск под систему и для приложений. Выберите Выборочная: только установка Windows. Ничего сложно нет, особенно если Вы самостоятельно устанавливали Windows 10.

Способы увеличения раздела используются те же самые, что и для разделения диска Windows 10. Фактически система сжимает неиспользуемое пространство в раздел нераспределённой памяти. А с неё уже разговор прост. Расширяете имеющийся диск или создаёте новый раздел.
Как расширить объем диска С за счет диска D в системе Windows 10
При работе с персональным компьютером пользователи часто сталкиваются с проблемой нехватки на основном носителе свободного пространства, которое необходимо для корректного выполнения текущих операций. Существует возможность увеличить объем накопителя. Требуется ознакомиться с инструкцией, как расширить диск «С» за счет дополнительного диска «D» на ОС Windows 10.
С помощью системной утилиты
Внутри операционки персонального устройства (портативного, стационарного) работает встроенный софт «Управление дисками», с помощью которого пользователь может выполнять различные операции с носителями.
Для расширения объема памяти основного накопителя нужно выполнить следующие этапы:
- вызвать контекстное меню раздела «Компьютер» (нажать по иконке правой клавишей мышки);
- в дополнительном перечне действий перейти к строке «Управление»;
- в следующем списке функций нажать «Управление дисками»;
- выделить левой клавишей мыши наименование накопителя «D», активировать контекстный вариант перечня возможностей (нажать правой кнопкой);
- перейти к строке «Удалить том». Внимание! После выполнения последней команды накопитель перестанет существовать, а значит, будет удалена вся информация, сохраненная в данном разделе. Нужно заблаговременно проверить и сохранить данные;
- на мониторе отобразится дополнительная строка, сообщающая о наличии свободного места, необходимо вызвать дополнительное меню носителя «С» и выбрать функцию расширения;
- появится новое рабочее окно, где требуется указать значение объема добавляемого пространства, нажать «Далее».
Для формирования обновленного объема пространства потребуется некоторое время. Чтобы подтвердить внесенные изменения, в «Мастере установки» необходимо нажать кнопку «Готово».
Увеличение объема с применением Aomei Partition Assistant
Дополнительная платная программа, использовать которую можно в усеченном бесплатном варианте – для увеличения пространства накопителя достаточно бесплатной версии. Инструкция:
- скачать и запустить файл приложения;
- открыть программу, на панели главного экрана софта выбрать блок, за счет которого будет проводиться операция расширения объема памяти (предварительно раздел «D» нужно удалить через меню контекстного типа);
- по главному носителю кликнуть правой кнопкой мышки, выбрать строку «Изменение размера»;
- в новом рабочем окне указать желаемый размер пространства, которое требуется добавить к основному носителю и подтвердить запрос.
MiniTool Partition Wizard Free
Чтобы увеличить указанный раздел операционной системы Виндовс, можно использовать сторонние приложения. Этапы действий юзера:
- скачать установочный пакет файлов с официального сайта разработчика софта, запустить распаковку и установку;
- на приветственной рабочей панели кликнуть по кнопке «Disk and Partition Manager»;
- выбрать блок, пространство которого будет использовано для расширения, кликнуть «Extend». Внимание! Накопитель перед началом работы нужно удалить с помощью контекстного меню блока. Если место останется после завершения процедуры, его можно будет преобразовать отдельным подразделом;
- установить размер дополнения, подтвердить вносимые изменения кнопкой «ОК», затем «Apply» и «Yes».
На процедуру уходит несколько секунд, после чего на мониторе персонального устройства отобразится уведомление об успешном выполнении поставленной задачи.
Для продолжения работы с диском, память которого переполнена, необходимо перенести дополнительное пространство. Допускается использовать мегабайты, объединенные в подразделе «D». Для выполнения процедуры используется встроенный инструмент или стороннее ПО.
Как увеличить диск D в Windows 10
На одном жёстком диске может находится несколько томов которые обычно называют Диск С, Диск D и другие буквы. Если у вас два диска, то увеличение одного диска D происходит за счёт второго диска С. Если у вас три диска, то увеличить один диск D можно за счёт какого-нибудь одного диска С или диска E, а также за счёт обоих дисков. Чтобы увеличить диск D в Windows 10 нужно будет предварительно с него переместить или скопировать всю нужную информацию на другой диск или на флешку. При этой операции по увеличению размера диск D будет отформатирован, то есть он полностью очистится.
Итак, когда вся нужная вам информация уже в надёжном место, то запустите приложение под названием Управление дисками. Для этого наведите курсор на кнопку Пуск и нажмите правую кнопку. Затем в открывшемся контекстном меню выберите пункт Управление дисками.

В нижней части открывшегося окна наведите курсор на диск D, нажмите правую кнопку мыши. Выберите в открывшемся меню пункт Удалить том. Подтвердите и в результате вместо диска D у вас появится нераспределённое место.

Наведите курсор на диск С за счёт которого будете увеличивать диск D. Нажмите правую кнопку и выберите в открывшемся меню пункт Сжать том. Откроется окно в котором в пункте Размер сжимаемого пространства вам нужно будет указать сколько Мб взять у этого диска. Нажмите на кнопку Сжать и дождитесь завершения процедуры.

После этого наведите курсор на не распределённое место, нажмите правую кнопку. Выберите в открывшемся меню пункт Создать том. Запустится мастер создания простого тома в котором вам предложат изменить размер, но вы ничего не меняя нажмите кнопку Далее. В следующем окне нужно указать какой буквой вы хотите назвать диск, например буквой D. В следующем окне поставьте точку у пункта быстрое форматирование. Нажмите кнопку Готово и дождитесь завершения операции. После этих действий приложение Управление дисками можете закрыть. Откройте клавишами WIN+E проводник и убедитесь что вам удалось увеличить диск D в Windows 10.
Windows 10. Как увеличить размер диска C за счет D, E, F
Сейчас я покажу как быстро увеличить размер диска С на Windows 10 за счет другого диска (D, E, F и прочие названия). Сделаем это при помощи встроенную в систему опцию, т.е. не нужно никаких сторонних программ.
p, blockquote 1,0,1,0,0 —>
Увеличиваем размер диска C за счет D
Внимание! В процессе будут удалены данные с логических дисков, которые вы будете использовать для изменения размера. Поэтому, сделайте бэкап важных для вас файлов (документы, фото и прочее) на другой носитель (например, на флешку или внешний жесткий диск). Игры, фильмы, музыку можете не бэкапить, т.к. их всегда можно скачать в интернете.
p, blockquote 3,0,0,1,0 —>
- Жмем правой кнопки мыши на «Пуск». В открывшемся окне выбираем опцию «Управление дисками».
Отобразится окно со всеми дисками и разделами компьютера.
Правой кнопкой мыши нажимаем на диск D, после чего выбираем опцию «Удалить том».
Соглашаемся с удалением всех данных.
p, blockquote 4,0,0,0,1 —>
Если вы хотите снова создать диск D, то нажмите правой кнопкой мыши на оставшуюся часть не распределенной области и укажите «Создать простой том». Введите букву диска, формат диска D. По данной инструкции можно работать с дисками любого объема.
Укажите модель устройства и какие у него признаки поломки. Постарайтесь подробно описать что, где , при каких условиях не работает или перестало работать.
Тогда мы сможем вам помочь.
Увеличит размер диска с за счет диска d windows 10
как расширить диск c
Всем привет сегодня рассмотрим, как расширить диск С в Windows 10. Бывают такие ситуации, что необходимо добавить дисковое пространство на локальный системный диск, чтобы можно было дальше устанавливать программы, ну или обновить Windows 10, ситуации могут быть разные.
Расширить раздел диска С, можно только за счет другого локального диска находящегося на том же физическом, например под буквой D, другие варианты не возможны, RAID не учитывается. К сожалению, встроенными методами Windows 10, без потери данных вы сделать это не сможете, рассмотрим это подробнее.
Сжать дополнительный локальный диск
И так первым шагом который нужно проделать для того, чтобы расширить диск c, нужно у диска донора с буквой D, высвободить нужное количество места. Как видите у меня на системном диске осталось очень мало места.
Для этого в Windows 10 есть функционал сжатия. Щелкаем правым кликом по пуску и выбираем Управление дисками
Как видите есть два локальных диска C и D.
Щелкаем правым кликом по донорнуму диску D и выбираем Сжать Том. Под сжатием понимается освобождение свободного пространства, и превращение его в не размеченное.
Сжать Том Windows 10
Задаем размер сжимаемого пространства, я введу 10 000, это около 9,77 ГБ.
В итоге получили не размеченное пространство объемом 9,77 ГБ.
И если кликнуть правым кликом по диску С, то пункт Расширить том, будет не активен.
А если по диску D, то пункт активен, что подтверждает, что встроенными средствами выполнить это не возможно.
Расширить раздел C: с помощью AOMEI Partition Assistant
Увеличить объем диска С, можно с помощью утилиты AOMEI Partition Assistant. Запускаем PartAssist.exe. У вас откроется окно программы. Выбираем не системный диск, у меня это диск E.
Щелкаем по нему правым кликом и выбираем изменить размер раздела.
Далее два пути для изменения размера раздела, первый это сдвинуть ползунок вправо до нужного размера, либо в поле Незанятое пространство перед, выставляем нужный объем для высвобождения.
Как видите у нас появилось 15 гб незанятого пространства
Теперь щелкаем правым кликом по системному локальному диску C и из контекстного меню выбираем изменить размер раздела
Тут для расширения диска С, у вас так же два варианта либо вы протаскиваете ползунок вправо до нужного размера, либо выставляем нужное пространство для расширения в поле незанятое пространство после.
Вас предупредят, что было бы неплохо сделать образ восстановления системы Windows 10 либо резервную копию сторонними средствами. Жмем ок.
И для выполнения нашей задачи, жмем применить в левом верхнем углу.
Вас сообщат, что будет несколько перезагрузок, во время которых будет слияние диска С с незанятым пространством. Жмем перейти.
будет выполнена перезагрузка в режиме PreOS, жмем ДА.
При первой загрузке вы попадаете в режим AOMEI Partition Assistant PreOS Mode
Начнется процесс выполнения задания.
Логинимся в вашу Windows 10.
Открываем мой компьютер и смотрим список локальных дисков, и вуаля локальный диск С увеличен без потери данных
Вот так вот просто расширить диск в Windows 10, читайте во второй части еще два бесплатных способа по увеличению системного диска.