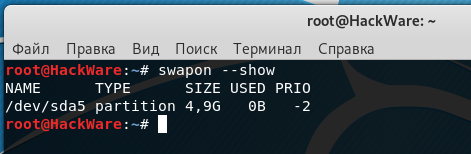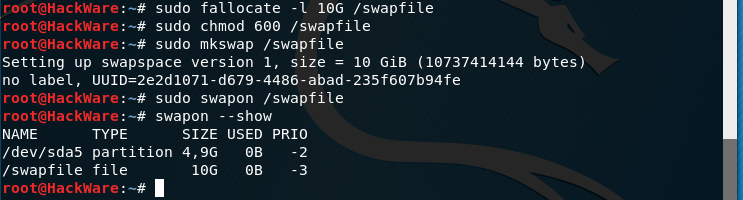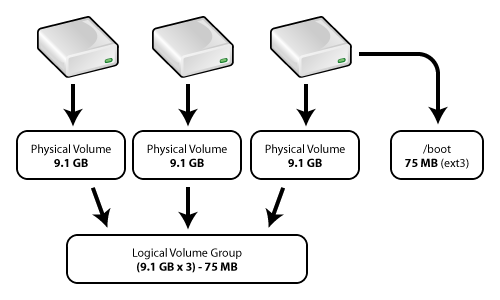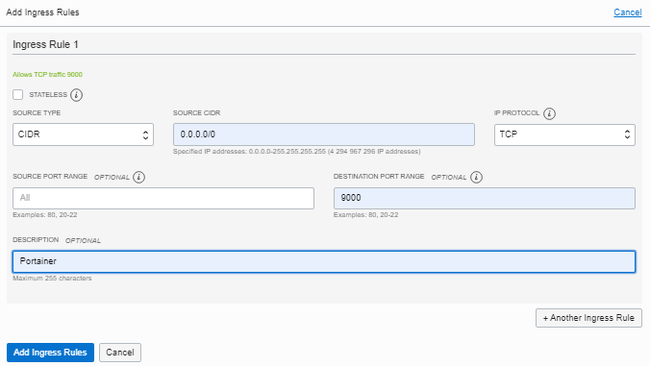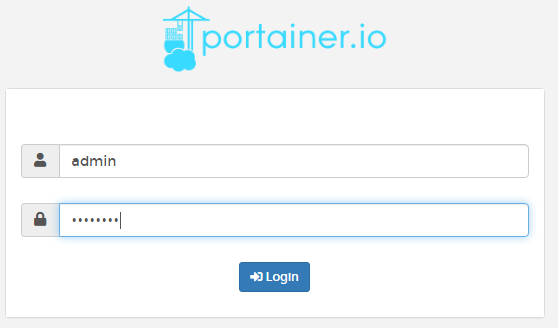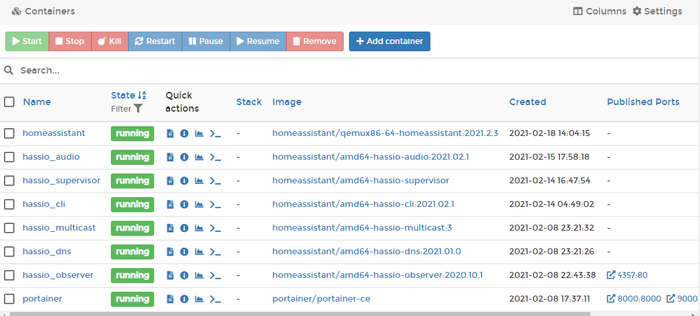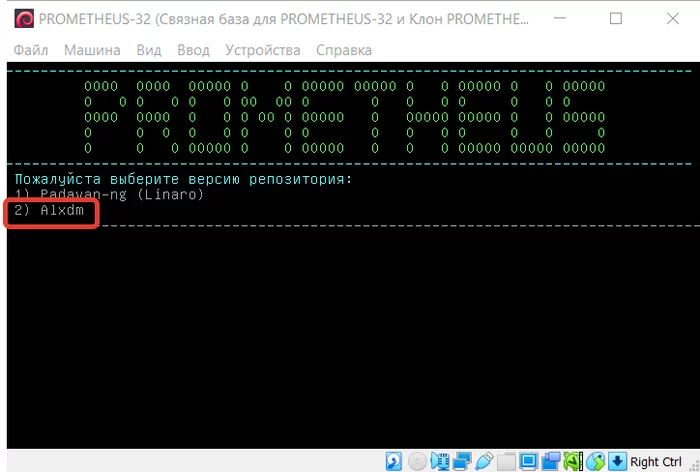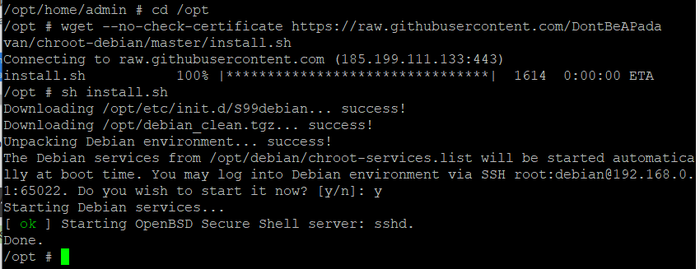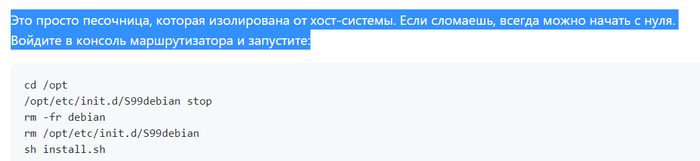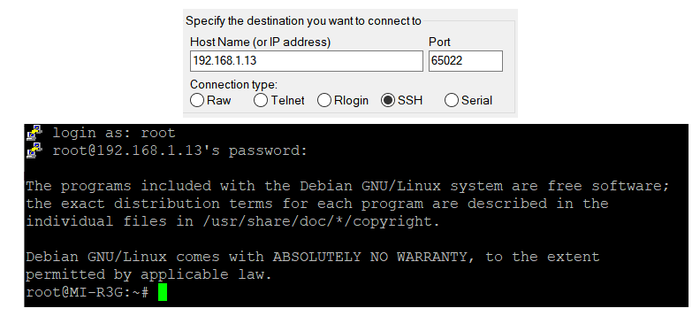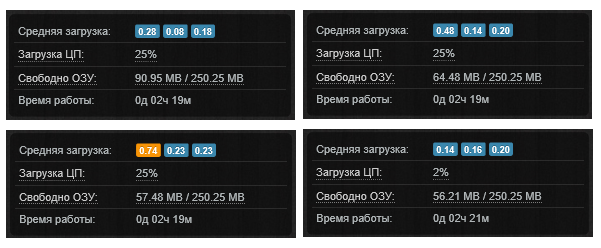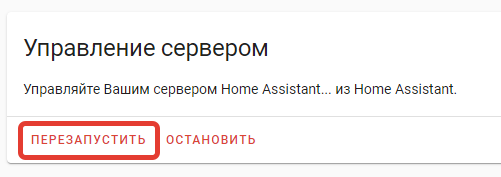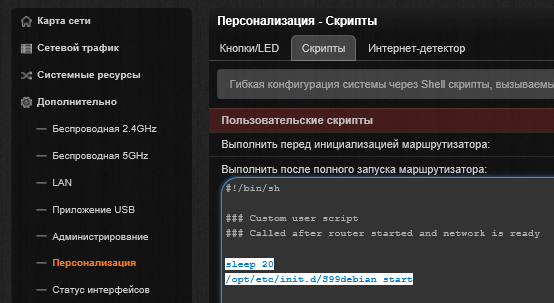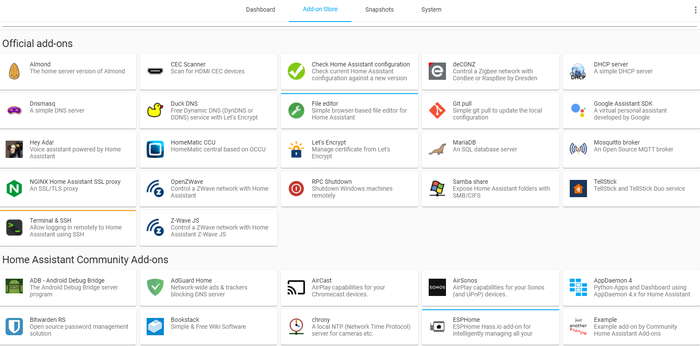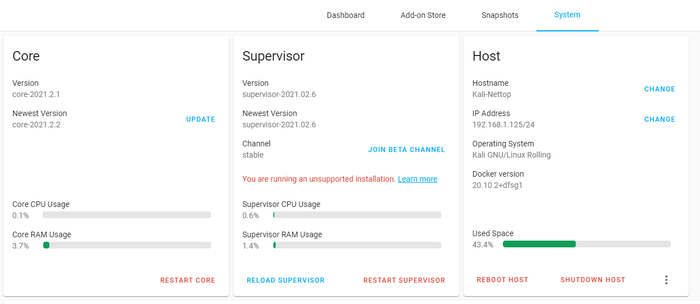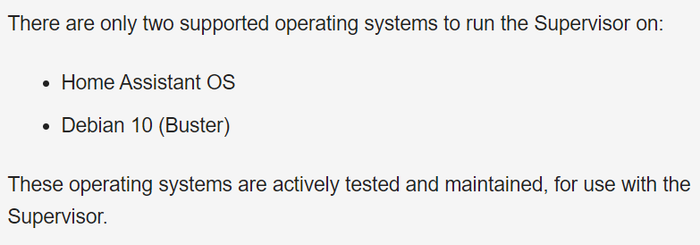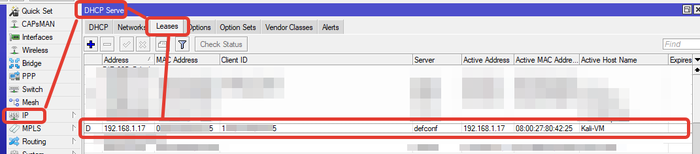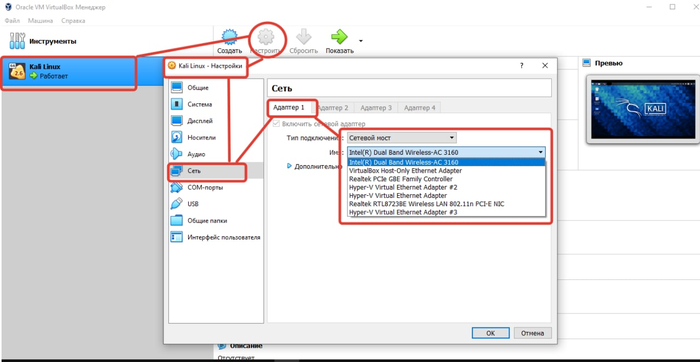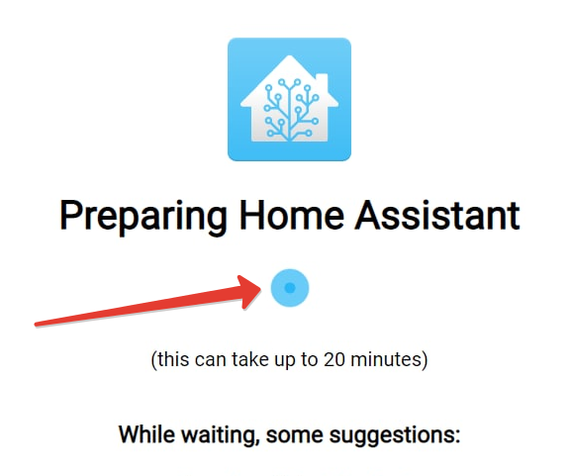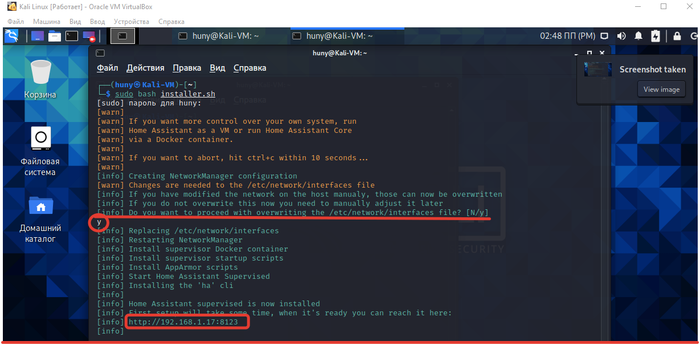- Raspberry Pi изменение размеров файловой системы после установки Kali Linux
- Заказать Аудит Безопасности или Пентест Вашей IT-инфраструктуры
- Как в Kali Linux создать или увеличить файл подкачки (Swap)
- Kali 2021.1 на Virtual Box не растягивается экран
- Увеличение / Уменьшение логических томов LVM на Linux + очистка системы — памяти (cache) Kali Linux / Debian / Ubuntu / CentOS
- Найдены дубликаты
- Debian исполнилось 28!
- Установка (Удаление) Docker, Docker Compose и Portainer на Ubuntu 20.04 / Debian 10 / Kali Linux . (Сервер, Десктоп, VPS Oracle . )
- Установим Debian 8 и Умный дом (Home Assistant Core) на роутер — Xiaomi Mi WiFi Router 3G (С прошивкой Padavan + Entware) 😀
- Установка Home Assistant Supervised в систему Kali Linux (Debian) на неттоп (домашний сервер), ноутбук, десктоп. или даже VirtualBox
Raspberry Pi изменение размеров файловой системы после установки Kali Linux
Kali Linux можно установить так же на Raspberry Pi (образы системы можно скачать с официального сайта), но после этого скорее всего захочется увеличить свободное пространство. Данный процесс не настолько тривиален, поэтому опишу его.
После развертывания образа изменим размер файловой системы (образ по умолчанию рассчитал на SD карту размеров в 8Гб. Я использовал карту 32Гб):
Запустим fdisk для изменения разделов (изменения коснутся только таблицы разделов. Данные затронуты не будут):
далее будет меню, в котором вводим последовательно однобуквенные команды и после каждой нажимаем Enter.
p для посмотра текущего размера разделов и записываем откуда начинается второй раздел /dev/mmcblk0p2 (колонка Start, у меня это значение было 125001).
d затем 2 для удаления второго раздела.
n для содания нового раздела, потом p для создания Primary раздела и вводим номер раздела — 2. Когда запросят ввести начало нового раздела — указываем значение откуда начинался старый раздел (у меня это 125001). Конец раздела указываем по собственному усмотрению, либо просто нажимаем Enter во время данного вопроса для того, чтобы раздел был создан на все свободное пространство.
w для записи новой таблицы разделов.
и после перезагрузки расширим файловую систему до размеров нового раздела:
sudo resize2fs /dev/mmcblk0p2
Проверить результаты изменений можно командой:
Размеры раздела увеличены, теперь можно ставить весь требуемый софт и не думать о нехватке места.
Заказать Аудит Безопасности или Пентест Вашей IT-инфраструктуры
Быть уверенным в своей IT-инфраструктуре — это быть уверенным в завтрашнем дне.
Источник
Как в Kali Linux создать или увеличить файл подкачки (Swap)
Если вам не хватает оперативной памяти, то можно добавить файл подкачки. Если не хватает оперативной памяти с имеющимся разделом подкачки, то можно
- создать большой файл подкачки и использовать только его
- создать дополнительный файл подкачки и использовать его вместе с уже имеющимся разделом подкачки
Причём, здесь я покажу как работать именно с файлом подкачки, а не с разделом подкачки. Плюс этого метода — не нужно менять разметку дисков, создавать новые разделы, а для включения/отключения раздела подкачки даже не нужно перезагружать систему.
Начнём с того, что проверим, какой размер раздела подкачки у системы в данный момент:
Итак, имеется раздел подкачки /dev/sda5 размером 4,9G.
Допустим, мне этого мало и я хочу, чтобы файл подкачки был размером 10 Гигабайт. Этот файл будет располагаться в корне файловой системы — то есть там должно быть достаточно место для размещения этого файла.
Создаю сам файл, который будет использоваться в качестве файла Swap (подкачки):
Устанавливаем правильные права доступа:
Форматируем этот файл в swap:
И включаем новый файл подкачки:
Проверяем ещё раз:
У нас по-прежнему сохранился раздел подкачки /dev/sda5, а также появился файл подкачки /swapfile размером 10G.
Поле PRIO это приоритет, и оно показывает, что в первую очередь будет использоваться раздел подкачки /dev/sda5, а если он переполнен, то будет использоваться файл подкачки /swapfile — такое поведение можно изменить.
Чтобы новый файл подкачки использовался при каждом включении компьютера, нужно открыть файл /etc/fstab:
И добавить тута строчку:
/swapfile none swap defaults 0 0
Обратите внимание, что в моём файле уже есть строка:
UUID=176a8bbf-394e-457f-9d37-8c4edb8064af none swap sw 0 0
Если у вас есть раздел подкачки, то у вас будет такая же строка, только значение UUID будет другим. Если вы не хотите, чтобы использовался исходный раздел подкачки, то просто удалите эту строку.
Либо вы можете оставить оба раздела/файла подкачки, но изменить их приоритет.
Для этого используйте параметр pri=, например так:
/swapfile none swap defaults,pri=100 0 0
/dev/sda1 none swap defaults,pri=10 0 0
Или установить значения приоритета в командной строке:
В результате получаем:
Для удаления файла swap его нужно в начале отключить, а затем он может быть удалён:
Далее удалите соответствующие строку из файла /etc/fstab.
Источник
Kali 2021.1 на Virtual Box не растягивается экран
Обновился с 2020.2 до 2021.1, и снова возникла старая проблема с гостевыми дополнениями. После обновления самого VirtulaBox до последней версии буфер обмена заработал, но экран по прежнему не растягивается. Пробовал старое решение
Приветствую! У меня VirtualBox отлично работает, экран растягивается (причём теперь в последних версиях Kali гостевые дополнения предустановлены по умолчанию). Попробуйте нажать Host+A (или через меню) растянуть экран. Также попробуйте изменить настройки разрешения экрана в гостевой ОС.
У меня тоже такое бывает — после установки гостевых дополнений и перезагрузки разрешение остаётся прежним, но подобными простыми действиями удаётся растянуть его и затем проблема больше не возникает.
Вдогонку: попробуйте с Host+A растянуть окно и уже в таком состоянии перезагрузиться — что-то подобное мне помогало, но не могу вспомнить, что именно, т.к. современные Kali Linux изначально работают без проблем, а описанный баг у меня возник с Ubuntu или Linux Mint, которые я устанавливал довольно давно.
Host+A пробовал, с перезагрузкой тоже не сработало, но изменение разрешения отчасти помогло — экран не меняется при изменении размера окна, но по крайней мере стал большим (правда с прокруткой, т.к. там нет подходящего разрешения)
Именно так было и у меня, тоже сначала получился экран с прокруткой, но потом как-то я его «дожал». К сожалению, не помню как именно. То есть гостевые дополнения работают, но что-то им не хватает или мешает какая-то настройка экрана.
@Wh4t3v3r, не знаю, актуально ли для вас ещё это, но я вспомнил, как исправил свою проблему!
При выключенной виртуальной машине нужно перейти в её настройки, затем на вкладку Дисплей.
На этой вкладке в качестве Графического контроллера нужно установить какой-нибудь другой. У меня нормально работает с VMSVGA.
@mial у меня по умолчанию как раз VMSGA стоит, попробовал другие и обратно поставить — не сработало, но с VBoxVGA экран сразу загружается более крупным (с другими увеличивается только когда залогинюсь)
(основной монитор, кстати через hdmi подключён, хотя может это и не важно, т.е. старый монитор был через vga и при его замена никак не повлияла)
upd: но если режим масштабирования включить с такой настройкой, то при подходящем разрешении выглядит почти правильно
Разверните окно виртуальной машины на максимум, затем перейдите в Меню → Вид → Подогнать размер экрана гостевой ОС. Если у вас на английском, то тогда View → Auto-resize Guest Display. Вполне возможно, что именно это мне и помогло! Я помню что переключал все режимы. Если не сработало, попробуйте с разными графическими контроллерами, также проверяйте, что ваши собственные настройки разрешения не мешают — просто смотрите, появились ли более подходящие разрешения экрана.
Если не поможет, то возможно, сейчас уже влияют ваши ручные настройки разрешения экрана. Попробуйте разные Графические контроллеры и при этом после загрузки пытаться переходить в режим Полного экрана, а также смотреть доступные разрешения.
Также попробуйте поменять тип графического контроллера, войти в режим полного экрана и перезагрузиться — чтобы компьютер сразу включился в полном экране.
В конечном счёте всё должно работать как следует.
Источник
Увеличение / Уменьшение логических томов LVM на Linux + очистка системы — памяти (cache) Kali Linux / Debian / Ubuntu / CentOS
В одном из моих предыдущих постов «Установка Kali Linux. « на этапе «Разбиение на разделы» мы выбрали метод распределения пространства жёсткого диска по логическим томам — LVM.
LVM — это метод распределения пространства жёсткого диска по логическим томам, размер которых можно легко менять, в отличие от разделов.
Программа установки автоматически распределила весь объём выбранного жесткого диска по логическим томам, как считает нужным, согласно своей логике )))
Мы сегодня изменим размеры, на своё усмотрение и помогут нам в этом команды:
lvextend — увеличивает размер логического тома.
lvreduce — уменьшает размер логического тома.
Все инструменты для управления томом LVM доступны в пакете lvm2. У нас Kali на базе последней версии Debian, пакет устанавливать не требуется.
Если хотите проделать все манипуляции с настройкой логических томов в графическом интерфейсе Linux, то установите утилиту system-config-lvm, но здесь про работу с ней ничего написано не будет.
Перед началом любых манипуляций с уменьшением размеров логических томов, настоятельно рекомендуется сохранить важные данные с них, ибо есть высокий риск их проеб..ть потерять!
Делать я этого конечно не буду )))
Водим в терминале (на моей тестовой системе) команду # df -h и наблюдаем такую картину:
/var у нас забит под 100% (на этапе установки я его вынес в отдельный раздел, что лично мне позволяет всегда быстро контролировать заполнение его «хламом» командой выше).
Можно конечно увеличить размер этого тома (что я и сделаю позже), а можно просто почистить кэш и удалить временные файлы ))) По этой ссылке вполне доступно рассказано как это сделать.
Пример (смотрим на /var на фото выше и ниже, после команды # sudo rm -rf /var/cache/apt/ ):
Иногда полезные ещё эти две команды APT-GET для очистки системы:
# sudo apt-get autoclean — очищает локальный репозиторий от извлеченных файлов пакетов, но удаляет только те файлы, которые больше не могут быть загружены и практически бесполезны (в отличии от apt-get clean). Это помогает сохранить ваш кэш /var/cache от переполнения.
# sudo apt-get autoremove — удаляет пакеты (неиспользуемые зависимости), которые были установлены автоматически, поскольку они требовались для некоторых других пакетов, но после удаления этих пакетов они больше не нужны.
Для примера, я хочу увеличить логический том root на 9GiB, но если мы сейчас введём (на не совсем правильно установленной системе) такую команду:
# sudo lvextend -L +9G /dev/mapper/kali—vg-root
то получим ошибку, которая говорит, что у нас нет свободного не распределённого пространства.
Думать об этом нужно было РАНЬШЕ.
На этапе «Разбиение на разделы» :-)))
Т.е. при выборе LVM метода распределения пространства жёсткого диска по логическим томам при установке Linux, не нужно сразу «занимать всё свободное пространство» (использовать всю группу томов).
Это позволит в дальнейшем без проблем (без танцев с бубном и live cd) увеличить нужные нам тома до необходимого объема одной командой lvextend. Ну и в случае с установкой в VirtualBox можно не сильно жадничать, а выделить чуть больший объём виртуального жёсткого диска)))
Итак, если у нас есть свободное не распределённое пространство на физическом диске (или мы подключили ещё один для этого), то достаточно будет ввести две команды «и дело в шляпе» ))) Ничего «отмонтировать» не нужно — делаем это на работающей системе:
1) Увеличиваем размер тома /root:
$ sudo lvextend -L +2G /dev/mapper/kali—vg-root
2) Перезапишет метаданные файловой системы:
$ sudo resize2fs /dev/mapper/kali—vg-root
+2G — объём в гигабайтах, который мы добавляем нужному тому (2Гб);
/dev/mapper/kali—vg-root — собственно ваш том/root, который вы увеличиваете;
(посмотреть как он значится у вас в системе — df -h)
Вот пример с моим томом /var:
Или обе команды можно объединить в одну, добавив в конце первой (lvextend) — «-r» )))
Как видите, всё достаточно просто 😉
Но, если у вас НЕТ свободного не распределённого пространство на физическом диске, то картина обрисовывается совсем другая.
Рассмотрим вариант увеличения логического тома /ROOT за счёт уменьшения логического тома /HOME.
Если мы попытаемся сделать это на запущенной системе с графической оболочкой, то при попытке уменьшить том /home для высвобождения места для /root:
$ sudo lvreduce -L -2G /dev/mapper/kali—vg-home
мы получим злостное предупреждение:
Не пытайтесь это (что выше) повторить, особенно на реальной машине. )))
Размонтировать том /home, чтобы его уменьшить, в этом случае тоже не получится.
Можно конечно «заморочиться», как написано здесь: «Вы можете войти в однопользовательский режим для таких операций, добавив ‘s’ к концу редактирования или запуска строки загрузки grub sudo init 1. там вы можете размонтировать / home, если снова получите ошибки, запустите sudo umount -fl /home. -f сила и -l отключить в ленивый!»
Рассмотрим наиболее простой (оптимальный, по моему мнению) вариант — проделаем операцию по увеличению логического тома /root за счёт уменьшения логического тома /home с применением загрузочной флешки с любой Linux («гуглить по ключу» — «Live CD»).
В рамках этого поста я не буду описывать — «Как создать загрузочный диск LiveCD/DVD/USB» и загрузить систему с неё, ибо даже кратко не получится уложится в лимит «букОв» и «скринОв» )))
Итак, система загружена с LiveCD и что-то размонтировать нам нет необходимости.
Сначала уменьшим логический том /home
1) уменьшаем размер файловой системы (resize2fs);
2) уменьшаем логический том (lvreduce);
НЕ ПЕРЕПУТАЙТЕ ПОРЯДОК ДЕЙСТВИЙ.
ПРИМЕР (скринов/фотографий не будет, ибо забыл сделать во время теста):
— предположим, что объем логического тома /home у нас 35 Гб (посмотреть можно — # df -h)
1) Уменьшаем размер файловой системы до 30 Гб:
$ sudo resize2fs /dev/mapper/Kali—VM—vg-home 30G
2) Уменьшаем размер тома до 30 Гб:
$ sudo lvreduce -L 30G /dev/mapper/Kali—VM—vg-home
$ sudo lvreduce -L -5G /dev/mapper/Kali—VM—vg-home
/dev/mapper/Kali—VM—vg-home — собственно ваш логический том, который мы уменьшаем;
30G — объём в гигабайтах, который будет занимать том после этих двух команд (30 Гб);
-5G — объём в гигабайтах, который мы высвобождаем (уменьшаем том на 5Гб);
Тут (выше) вам потребуется небольшой расчёт, например на калькуляторе )))
Теперь увеличим логический раздел /root и файловую систему на 5Гб, как это уже делали выше (в варианте, где есть свободное не распределённое пространство) командой lvextend:
$ sudo lvextend -L +5G /dev/mapper/Kali—VM—vg-home -r
/dev/mapper/Kali—VM—vg-home — собственно ваш логический том /root, который вы увеличиваете;
Попроверяем, что задуманное удалось удобным вам способом, например командой # df -h
В С Ё . ))) Перезагружаемся в систему без LiveCD и радуемся, что ничего не сломали)))
Вместо послесловия или disclaimer )))
Напомню, что наполняю не спеша свой аккаунт на Пикабу полезной информацией по тематике «Умный дом». Обращаю Ваше внимание, что это будут не всегда полноценные и пошаговые инструкции и туториалы, а скорее выдержки типа «шпаргалок», на случай посмотреть, если забыл. Ну как бы я буду писать здесь «шпаргалки» и «запоминалки» для себя и на будущее, а Вы можете ими пользоваться или нет, как в старые добрые институтские времена. ))) Поэтому любой мой пост не претендует на правильность высказанного в нём моего мнения и истину моих умозаключений в конечной инстанции, я просто делюсь своим скромным опытом. Всё что Вы будете делать и повторять по моим постам, Вы делаете на свой страх и риск 😉
Всем пока и «Бобра»! 😉
Найдены дубликаты
Лет 10 назад начал пользоватся. Особенно с XFS. Удобно до первого вылевшего диска. А теперь Centos по умолчанию так делает ;(
Не совсем понимаю. Если я загружусь с LiveCD, но у меня уже не будет никаких /dev/mapper/Kali—VM—vg-home и кого мне ресайзить? Что-то в инструкции не до конца написано.
За статью — спасибо. Мне это актуально.
ПС:чтоб два раза не бегать. Я столкнулся со следующим. Установил CentOS на диск 256Гб(отдав автоматически распределить диск), но так получилось, что диск надо отдать, а другой диск 250Гб. Клонировать не дает, из-за разных размеров. Вот и встал вопрос уменьшить на 6Гб /home и потом уже клонировать. Загружаюсь с LiveCD (partedmagic) и не пойму как ресайзить дальше.
@HUNY, раз уж вы решились тут просвещать народ, то не грех и про fish или oh-my-zsh рассказать. С ними пользоваться терминалом в лине одно удовольствие.
P.S. Ну или что вы там используете)
не знаю, будешь ли ты читать коммы, но большое спасибо
Debian исполнилось 28!
Сегодня, 16 августа 2021 года, проекту Debian исполнилось 28 лет.
Установка (Удаление) Docker, Docker Compose и Portainer на Ubuntu 20.04 / Debian 10 / Kali Linux . (Сервер, Десктоп, VPS Oracle . )
Это подготовительная часть к следующему посту, в котором мы сделаем HTTPS доступ к Home Assistant Supervised или Home Assistant Core, который так же пригодится нам в дальнейшем для управления колонками с Алисой из Home Assistant. и/или позволит добавить ваши умные устройства из Home Assistant в умный дом Яндекса и управлять ими с любого устройства с Алисой, в том числе с колонок.
Вместо предисловия или disclaimer )))
Продолжаю наполнять свой аккаунт на Пикабу полезной информацией по тематике Умный дом. Обращаю Ваше внимание, что это будут не всегда полноценные и пошаговые инструкции и туториалы, а скорее выдержки типа «шпаргалок», на случай посмотреть, если что-то забыл. Ну как бы я буду писать здесь «шпаргалки» и «запоминалки» для себя и на будущее, а Вы можете ими пользоваться или нет, как в старые добрые институтские времена. ))) Поэтому любой мой пост не претендует на правильность высказанного в нём моего мнения и истину моих умозаключений в конечной инстанции, я просто делюсь своим скромным опытом. Всё что Вы будете делать и повторять по моим постам, Вы делаете на свой страх и риск 😉
Всё будем делать в командной строке.
Для этого, например, подключаемся через PuTTy по SSH к своей реальной или виртуальной машине.
1) Для получения списка новых пактов, выполните:
# sudo apt-get update
2) Для выполнения обновления пакетов, выполните:
# sudo apt-get upgrade -y
3) Удаляем возможно оставшиеся зависимости пакетов:
# sudo apt autoremove -y
4) Устанавливаем необходимые нам пакеты и зависимости:
# sudo apt-get install -y python3-pip python-dev libffi-dev libssl-dev gcc libc-dev make curl openssl-dev rust cargo make
Docker — программное обеспечение для автоматизации развёртывания и управления приложениями в средах с поддержкой контейнеризации (Контейнеры — это стандартизированная единица программного обеспечения, которая позволяет разработчикам изолировать свое приложение от его среды)
В Ubuntu 20.04 Docker (docker-ce) можно установить простым скриптом, введя в терминал всего одну команду, как мы это уже делали в этом посте:
В Ubuntu/ Debian / Kali Linux в официальных репозиториях есть версия Docker — docker.io
Для её установки нужно будет ввести следующие команды:
# sudo systemctl enable docker —now
Если вы хотите добавить себя в группу Docker, чтобы использовать Docker без sudo:
# sudo usermod -aG docker $USER
Не имеет особого значения, какую версию Docker (docker-ce или docker.io ) вы установите. Подробнее об этом у меня есть в середине этого поста.
Определить, какой установленный у вас пакет Docker:
# dpkg -l | grep -i docker
Команды для полного удаления Docker.
# sudo apt-get purge -y docker-engine docker docker.io docker-ce
# sudo apt-get autoremove -y —purge docker-engine docker docker.io docker-ce
Приведенные выше команды не будут удалять образы, контейнеры, тома или созданные пользователем файлы конфигурации на вашем хосте. Если вы хотите удалить все изображения, контейнеры и тома, выполните следующие команды:
# sudo rm -rf /var/lib/docker /etc/docker
# sudo rm /etc/apparmor.d/docker
# sudo groupdel docker
# sudo rm -rf /var/run/docker.sock
Вы полностью удалили Docker из системы.
Docker Compose — инструмент для создания и запуска многоконтейнерных Docker приложений. В Compose, вы используете специальный файл для конфигурирования ваших сервисов приложения. Затем, используется простая команда, для создания и запуска всех сервисов из конфигурационного файла.
Установим (скачаем) docker-compose и сделаем его исполняемым:
Чтобы установить другую версию Compose, замените 1.28.2 версией Compose, которую вы хотите использовать.
# sudo chmod +x /usr/local/bin/docker-compose
И проверим версию:
Чтобы удалить Docker Compose (если вы установили с помощью curl):
# sudo rm /usr/local/bin/docker-compose
Portainer — это универсальный инструмент управления контейнерами Docker и позволяет разворачивать контейнеры и управлять ими без написания кода.
# sudo docker volume create portainer_data
# sudo docker run -d -p 8000:8000 -p 9000:9000 —name=portainer —restart=always -v /var/run/docker.sock:/var/run/docker.sock -v portainer_data:/data portainer/portainer-ce
Эта команда настраивает автоматический запуск Portainer после перезагрузки, а также постоянное хранилище, чтобы ваши настройки не потерялись при удалении и повторном разворачивании контейнера. Чтобы убедится, что Portainer запущен выполните такую команду:
Подробнее про Portainer — здесь.
Если вы ставили Ubuntu 20.04 на бесплатный VPS сервер от Oracle, то необходимо открыть порт 9000. Для этого открываем ссылку в письме, которая пришла после регистрации в Oracle, вводим логин и пароль и попадаем в свою учетку, где следуем по пути: Сети — Виртуальные облачные сети — vcn- (ВАШ) — Сведения о списках безопасности. Альтернативный способ попасть туда из главного окна: «Настроить сеть с помощью мастера», «Запуск мастера VNC» нужно нажать «отмена», кликаем на свой «VNC-номер», далее в «ресурсах» нажимаем на «Списки безопасности» и кликаем на «Default Security List for vcn-номер» где добавляем правила для входящего трафика:
На всякий случай можно ещё настроить (открыть порт) для файрволла IPTABLES (мне не потребовалось):
# sudo iptables —policy INPUT ACCEPT
# sudo iptables -F
# sudo iptables -A INPUT -p tcp —dport 9000 -m state —state NEW -j ACCEPT
# sudo netfilter-persistent save
# sudo ufw disable
Portainer будет доступен по адресу ipaddress:9000 (ip-address вашей виртуальной машины) в браузере, где должна открыться такая страничка. Вводим свои данные (регистрируемся).
Вот пример контейнеров Home Аssistant Supervised установленной ранее на Ubuntu 20.04 на бесплатном VPS сервере от Oracle по инструкции с этого поста.
Здесь их легко можно перезапустить, остановить или даже «Remove» / «Kill». )))
На этом, по теме поста, у меня В С Ё 😉
Установим Debian 8 и Умный дом (Home Assistant Core) на роутер — Xiaomi Mi WiFi Router 3G (С прошивкой Padavan + Entware) 😀
В предыдущем посте я уже рассказал, как установить MQTT брокер Mosquitto на роутер Xiaomi Mi WiFi Router 3G, но судя по практически отсутствующей нагрузке брокера на процессор и ОЗУ роутера, эта задачка оказалась для него не серьёзной. Что ж, нагрузим его как следует и установим на него Debian в chroot среду, ну а в Debian уже установим «полноценную» систему «Умного дома» — Home Assistant Core :-))) Как она будет там работать (тормозить), это уже второй вопрос (см. ниже характеристики роутера) — мне же был интересен только сам процесс и факт запуска ;-)))
Напомню, что есть у меня в коллекции Wi-Fi роутер «Xiaomi Mi Wi-Fi Router 3G» с прошивкой от Padavan, который после покупки роутера MikroTik остался не у дел. Точнее не работает больше, как полноценный роутер, стоя на страже интернета, а выполняет свою функцию как дополнительная точка доступа Wi-Fi, маршрутизатор на 2-а порта и сетевое файловое хранилище с диском на 500 Гб. Есть у этого роутера такая замечательная штука, как Entware — это репозиторий (хранилище), которая позволяет «проводить много экспериментов с ним» )))
Но способ описанный по ссылке из этого сообщения, мне показался уж очень «замысловатым» и есть подозрение, что он уже устарел на текущий момент. Хотя если в Entware сейчас есть пакеты python 3.8 и выше, которые требуются для установки Home Assistant Core с декабря 2020 года, то способ тоже может быть рабочим. Я не проверял.
Итак, много слов — ближе к делу)))
Алгоритм (последовательность) установки на роутер Xiaomi Mi WiFi Router 3G операционной системы Debian в chroot среду, а затем системы «Умного дома» — Home Assistant Core, у нас такая:
Компилируем (собираем) скриптом PROMETHEUS самую свежую прошивку от Padavan. Я выбрал репозитарий Alxdm.
После прошивки и настройки роутера, развёртываем Entware на своём внешнем носителе. (Рекомендую использовать жесткий диск, ибо ресурс флеш-карт не большой. У меня флешка на 128 Гб прожила только три года).
Подключаемся через PuTTY по SSH к роутеру.
Для получения списка и обновления новых пактов, выполните:
Запускаем скрипт установки службы Debian 8 на маршрутизаторы MIPS замечательного человека (нашего соотечественника) Александра Рыжова. Судя по всему он специализируется на Keenetic, но его скрипт замечательно отрабатывает и на Xiaomi Mi WiFi Router 3G. Среду Debian 8 — debian_clean.tgz устанавливающуюся в скрипте, собирал он сам и расположена она на его сетевом ресурсе. Если не доверяете, то можете собрать свою, например уже среду Debian 10 по его же инструкции. 😉
Я не заморачивался и пошёл следующим простым путём:
Теперь у вас на роутере есть Debian 8 — радуйтесь и хвалитесь друзьям )))
Если что-то пошло в установленной системе Debian у вас нет так, то не переживайте — это легко поправимо — ваш роутер не пострадает от лёгких экспериментов )))
Теперь подключаемся через PuTTY по SSH к Debian:
IP — локальный адрес вашего роутера
Порт: 65022 (потом можете сменить)
Пароль: debian (потом можете сменить)
Обновим систему Debian::
Для получения списка новых пактов, выполните:
Для выполнения обновления пакетов, выполните:
# apt-get install transmission-daemon
# echo ‘transmission-daemon’ >> /chroot-services.list
Последняя команда (в качестве примера) добавляет передачу в список служб Debian, которая запускается во время загрузки. transmission-daemon это имя сценария из /etc/init.d/ .
Переходим к установке Home Assistant Core.
Если вы это делаете сейчас, то надеюсь для эксперимента, как я, а не на полном серьёзе, ибо «Умный дом» на роутере, ну такое себе ; -)) Ресурсов хватит на мониторинг десятка датчиком и управления несколькими выключателями. что-то серьёзное не получится или будет работать с жёсткими тормозами. Имейте это ввиду!
Устанавливаем необходимые нам пакеты для питона стандартным способом:
# apt-get install python3 python3-dev python3-venv python3-pip libffi-dev libssl-dev libjpeg-dev zlib1g-dev autoconf build-essential libopenjp2-7 libtiff5
Проверяем версию python:
Не порядок! Так дело не пойдёт, с декабря 2020 года для установки Home Assistant Core нужен python3.8 или версии порядком выше, устанавливаем его любым удобным вам способом, например:
Устанавливаем недостающие библиотеки:
# apt install build-essential libncurses5-dev libgdbm-dev libnss3-dev libsqlite3-dev libreadline-dev curl libbz2-dev
Ставим пакет wget:
Скачиваем последую версию Python с официального сайта:
Долго ждём завершения. (
Здесь на пару часиков можно идти пить чай. 😀
И ещё раз подумать — действительно ли вам это нужно. Может просто купить «Raspberry Pi 4 b» или поставить «простенький сервер» для своего «Умного дома»? Кстати в качестве него может выступать например Nettop, как у меня:
Если хотите просто протестировать систему, то можно поставить Home Assistant Core или Home Аssistant Supervised на бесплатный VPS — сервер от Oracle, вариантов, отличных от описанного в этом посте, в лучшую сторону — множество.
А тем временем роутер у меня стойко держал нагрузку:
И за один час + 25 минут у меня наконец собрался Python-3.9.1:
Устанавливаем Home Assistant Core:
Создаём пользователя homeassistant:
# useradd -rm homeassistant
Создадим папку homeassistant в папке srv:
и назначим её владельцем пользователя homeassistant:
# chown homeassistant:homeassistant homeassistant
Создание и изменение виртуальной среды (вводите лучше построчно):
# python3.9 -m venv . (пробел и точка нужна)
Устанавливаем необходимый пакет Python:
# python3 -m pip install wheel
Устанавливаем Home Assistant Core:
# pip3 install homeassistant
Опять идём пить чай или кофе 😀
Где-то через час возвращаемся к терминалу и вводим последнюю команду, которая создаёт каталог конфигурации и установит все основные зависимости:
Ещё где-то через час. 😀 😀 😀 пробуем зайти по адресу ipaddress:8123 (ipaddress вашего роутера) в браузере, где должна открыться такая страничка. Вводим свои данные (регистрируемся) и настраиваем/тестируем систему.
Проверяем, что у нас установилась свежая версия системы Home Assistant Core (http://ipaddress:8123/config/info):
Папка с конфигами лежит по пути — /opt/debian/root/.homeassistant
Можно открывать и редактировать, например через WinSCP
Закинем в конфиг несколько сенсоров для проверки работоспособности с рабочей системы Home Assistant:
Перезапустим Home Assistant и понаблюдаем за поведением ЦП и ОЗУ нашего роутера.
«Пациент скорее жив, чем мёртв» 😀
Ну что ж, оставим систему для экспериментов на недельку другую и посмотрим, как она там будет жить ))
В заключении несколько примечаний, которые могут пригодится в дальнейшем:
Для обновления Home Assistant (а они выходят регулярно) нужно ввести в терминале Debian эти команды:
# python3 -m pip install —upgrade homeassistant
И набраться терпения на пару часиков 😀
После установки обновления и/или правки конфигов нужно перезапустить сервер, например из веб-интерфейса: Настройки → Сервер → Перезапустить
Если после перезапуска роутера у вас «не стартует Debian», то добавляем задержку в веб-интерфейсе роутера, следуя по пути: «Персонализация» — «Скрипты» — «Выполнить после полного запуска маршрутизатора«, например 20 секунд:
Спасибо Дмитрию за эту подсказку 😉
Ну, и само собой, необходимо добавить Home Assistant в автозапуск.
Можно добавить по аналогии старта Debian:
sleep 20
chroot /opt/debian /srv/homeassistant/bin/hass -c «/root/.homeassistant»
На этом у меня В С Ё 😉
Всем пока и «Бобра»! 😉
Установка Home Assistant Supervised в систему Kali Linux (Debian) на неттоп (домашний сервер), ноутбук, десктоп. или даже VirtualBox
Я уже рассматривал установку своих тестовых версий Home Assistant Core и Home Аssistant Supervised на бесплатный (Always Free) VPS — сервер от Oracle. Если вы хотите установить свою систему «Умного дома» на десктопную или серверную версию Ubuntu 20.04, то можете смело использовать в качестве инструкции указанные выше статьи. В этой же статье пойдёт речь о установке Home Аssistant Supervised в операционную систему Kali Linux (Debian) на неттоп (домашний сервер), ноутбук, нетбук, десктоп, моноблок. или даже VirtualBox.
Отличие Home Аssistant Supervised от Home Assistant Core и других вариантов — это конечно же наличие Supervisor, с помощью которого становятся доступны различные плагины (аддоны) из Add-on Store. (Как говорит мой друг — отличная версия для «Домохозяек») :-)))
Я свой окончательный выбор остановил именно на версии с Supervisor, не из-за наличия аддонов, т.к. использовать я их буду довольно редко, а скорее по этой причине:
Supervisor — это не просто приложение, это полноценное устройство, которое управляет всей системой. Он очистит, восстановит или сбросит настройки по умолчанию, если они больше не будут соответствовать ожидаемым значениям.
По моим наблюдениям Supervisor делает систему «Умного дома» практически не убиваемой, что с моей любовью к различным экспериментам с системой является огромным плюсом! )))
Home Аssistant Supervised имеет очень большое сходство с базовой Home Assistant OS,
но в отличии от неё оставляет пользователю полный доступ к операционной системе Linux, в которую он установлен.
Учитывая этот факт, для установки своего «Умного дома» — Home Аssistant Supervised я выбрал (на просторах б/у техники) простенький NETTOP имеющий на борту 4-х ядерный Intel Celeron — 2 GHz, два SSD 120 + 500 Gb (второй купил для мультимедиа) и планку оперативки на 8 Gb. Всё это обошлось мне за 4+4+2
10 т.р., что всего на 20-30% дороже обычной Raspberry Pi 4 b c Китая. Но ресурсов под «Умный дом» на базе Home Аssistant Supervised + несколько других запущенных сервисов и возможность иногда (по потребности) зайти в систему Linux, как на десктопную версию (90% времени работает как сервер) — более чем достаточно! 😉
Не стоит путать установку Home Аssistant Supervised, которая осуществляется так же в Docker, с «Установкой Core-версии в Docker», которую многие/некоторые часто имеют ввиду услышав комбинацию из слов — «Home Assistant + Docker». Т.е. мы не рассматриваем установку Home Assistant Core в Docker где все контейнеры полностью изолированы от хост-системы. В версии Home Аssistant Supervised — «Supervisor взаимодействует с системой». В общем рекомендую «покурить» эту тему в официальном источнике — Installation of Home Assistant (и расставить уже все точки над «i») 🙂
Эта статья лишь небольшое дополнение к официальной инструкции на github с несколькими дополнениями и нюансами по установки системы конкретно на Kali Linux | Debian (desktop | server) и отчасти показывающая что утверждение This installation method is for advanced users only не такое уж и страшное и верное на 100% :-)))
А причин выбрать именно Debian в качестве хост-системы для своего «Умного дома» на базе Home Assistant множество, но есть ещё и вариант разработчиков:
Ну, а почему я остановил свои выбор на Kali Linux, которая базируется на Debian подробно уже рассказал в этом посте. 😉
Установку Home Аssistant Supervised будем делать через терминал. Можно и в графической оболочке системы, но рекомендую привыкать к «серверному» варианту, например через PuTTy по SSH — этот опыт вам очень пригодится в дальнейшем.
Если вы читаете мои посты не в первые, то этот вариант вам уже знаком 😉
1) Для получения списка и обновления новых пактов, выполните:
$ sudo apt-get update && sudo apt-get upgrade -y
2) Удаляем возможно оставшиеся зависимости пакетов:
$ sudo apt autoremove -y
3) Устанавливаем необходимые пакеты:
$ sudo apt-get install -y software-properties-common apparmor-utils apt-transport-https avahi-daemon ca-certificates curl dbus jq network-manager socat
4) На этом этапе нам нужно установить Docker в Linux (Installing Docker on Kali Linux), для этого вводим в терминал поочерёдно следующие команды (Следует иметь в виду, что Kali Linux основан на Debian и команды аналогичны):
$ sudo systemctl enable docker —now
Если вы хотите добавить себя в группу Docker, чтобы использовать Docker без sudo:
$ sudo usermod -aG docker $USER
Обратите внимание, что мы установили версию Docker — docker.io
Старые версии двоичного файла Docker назывались docker, docker-engine или docker-io.
Пакет docker-io по-прежнему является именем, используемым Debian / Ubuntu для выпуска docker, представленного в их официальных репозиториях.
docker-ce — это сертифицированный выпуск, предоставляемый непосредственно docker.com , и его также можно собрать из исходного кода.
Основная причина использования имени docker-io на платформе Debian / Ubuntu заключалась в том, чтобы избежать конфликта имени с двоичным файлом панели задач Docker.
Docker имеет корпоративную версию (EE) и бесплатную версию Community Edition (CE).
Перед установкой Docker Community Edition (docker-ce с сайта docker.com ) вам может потребоваться удалить старые двоичные файлы.
Так что тот факт, что веб-сайт Docker ничего не пишет про установку docker.io — ровным счётом ничего не значит! ))) Но, если вы по своим личным убеждениям хотите установить версию Docker Engine на Debian (Kali Linux), то переходите на сайт Docker к официальной инструкции — Install Docker Engine on Debian
5)Деактивируем и отключаем ModemManager:
$ sudo systemctl disable ModemManager
$ sudo systemctl stop ModemManager
6) На всякий случай перезагружаем систему
7) Загружаем скрипт «supervised-installer»:
Если не получается полностью скопировать эту строчку в терминал с сайта pikabu, то строки с кодом можете копировать с моей «шпаргалки» на github )))
8) Запускаем установку способом, где установщик сам выбирает директории (папки для установки Home Аssistant Supervised):
Рекомендую этот вариант (выше), т.к. он без всяких заморочек. Если вы хотите сами установить параметры установки, то смотрите аргументы командной строки на официальной странице установщика: https://github.com/home-assistant/supervised-installer
При выбранном мной варианте установки (стандартный) файлы Home Аssistant Supervised будут расположены в директориях так:
/usr/share/hassio/homeassistant — директория с «конфигами» (configuration.yaml)
/usr/sbin — файлы hassio-supervisor и hassio-apparmor
/etc — файл hassio.json
Через несколько минут (от 1 до 30, в зависимости от вашего «железа») после запуска скрипта установки, Home Assistant будет доступен по адресу ipaddress:8123.
ip-address — локальный ip-address вашего сервера (неттопа, ноутбука, нетбука, десктопа, моноблока. ) а в случае с установкой в VirtualBox будет указан терминале на последнем этапе отработки скрипта установки или вы его можете так же посмотреть на своём роутере согласно инструкции к нему.
Примечание по «локальной сети» для VirtualBox:
Перед загрузкой скрипта «supervised-installer» (пункт 7) вам нужно настроить свою виртуальную машину на использование мостового соединения, после чего она получит свой собственный IP-адрес, и вы сможете подключатся к хост-машине по нему в своей локальной сети.
Пока виртуальная машина не запущена!
выберите «Настройки» — «Сеть» — на вкладке «Адаптер 1» установите «Тип подключения:» — Сетевой мост, «Имя:» — выберите свой сетевой адаптер.
Если Home Assistant недоступен или не запускается по адресу ipaddress:8123
Если через 20-30 минут Home Assistant всё ещё не доступен по адресу ipaddress:8123, точнее установка не завершилась полностью, то нужно смотреть лог с возможными ошибками, нажав на голубой «пульсирующий кружок» и наблюдать на странице процесс установки .
Рассмотрим вариант решения возможной ошибки (ошибок):
ERROR (SyncWorker_0) [supervisor.docker.interface] Can’t install homeassistant/qemux86-64-homeassistant:2021.1.5 -> 404 Client Error for http+docker://localhost/v1.41/images/homeassistant/qemux86-64-homeassistant:2021.1.5/json: Not Found («no such image: homeassistant/qemux86-64-homeassistant:2021.1.5: No such image: homeassistant/qemux86-64-homeassistant:2021.1.5»).
WARNING (MainThread) [supervisor.homeassistant.core] Error on Home Assistant installation. Retry in 30sec
ERROR (MainThread) [asyncio] Task was destroyed but it is pending!
task: wait_for= ()]>>
Она может возникнуть, когда при установке своей операционной системы на этапе «Разбиение на разделы» вы выбрали отдельные разделы для /home и /var /tmp Обычно программа автоматической установки «жадничает» выделяет для тома /var — 2-3 Гб согласно своей логике. Мы можем почистить этот том от «мусора» или увеличить его объём. Подробно о том, как это сделать я написал в этой статье: Увеличение / Уменьшение логических томов LVM на Linux + очистка системы — памяти (cache) Kali Linux / Debian / Ubuntu / CentOS
$ sudo lvextend -L +5G /dev/mapper/Kali—VM—vg-var -r
После этого снова запускаем скрипт установки Home Аssistant Supervised:
Пример отработки скрипта на VirtualBox (на реальной машине всё тоже самое):
Заходим в браузере по указанному в скрипте адресу с любого устройства в своей локальной сети. Там должна открыться такая страничка (ниже). Вводим свои данные (регистрируемся) и настраиваем/тестируем систему.
Источник