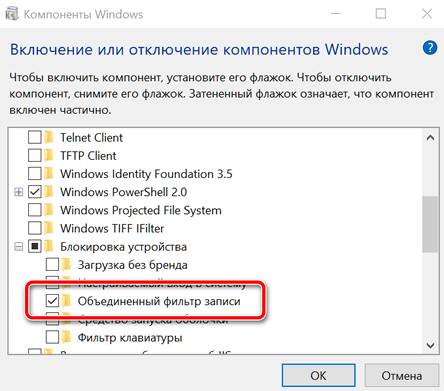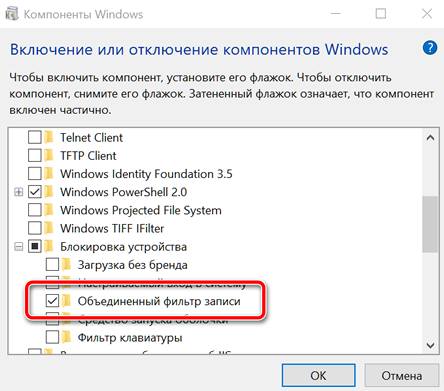- Unified Write Filter (UWF) feature
- Benefits
- Features
- Requirements
- Limitations
- Turn on and configure UWF
- UWF overlay
- Volumes
- Exclusions
- UWF servicing mode
- Troubleshooting UWF
- Защита дисков от перезаписи с помощью UWF (Unified Write Filter) Windows 10
- Установите UWF, чтобы включить защиту от записи
- Как защитить от записи диск, содержащий Windows 10
- Фильтр защиты от записи на диск Unified Write Filter (UWF) в Windows 10
- Как включить и настроить Unified Write Filter в Windows 10
- Обслуживание Windows 10 с включенным фильтром UWF
- Добавление исключений в фильтр записи UWF
- Отключение фильтра UWF, сброс настроек
- Режим Hibernate Once/Resume Many (HORM) в UWF
Unified Write Filter (UWF) feature
Unified Write Filter (UWF) is an optional Windows 10 feature that helps to protect your drives by intercepting and redirecting any writes to the drive (app installations, settings changes, saved data) to a virtual overlay. The virtual overlay is a temporary location that is usually cleared during a reboot or when a guest user logs off.
Benefits
Provides a clean experience for thin clients and workspaces that have frequent guests, like school, library or hotel computers. Guests can work, change settings, and install software. After the device reboots, the next guest receives a clean experience.
Increases security and reliability for kiosks, IoT-embedded devices, or other devices where new apps are not expected to be frequently added.
Can be used to reduce wear on solid-state drives and other write-sensitive media.
UWF replaces the Windows 7 Enhanced Write Filter (EWF) and the File Based Write Filter (FBWF).
Features
UWF can protect most supported writable storage types, including physical hard disks, solid-state drives, internal USB devices, and external SATA devices. You cannot use UWF to protect external removable drives, USB devices or flash drives. Supports both master boot record (MBR) and GUID partition table (GPT) volumes.
You can use UWF to make read-only media appear to the OS as a writable volume.
You can manage UWF directly on a Windows 10 device using uwfmgr.exe, or remotely using MDM tools like Microsoft Intune using the UnifiedWriteFilter CSP or the UWF WMI.
You can update and service UWF-protected devices, either by using UWF servicing mode or by adding file and registry exclusions to specific system areas.
On Windows 10, version 1803, you can use a persistent overlay to allow data saved in the virtual overlay to remain even after a reboot.
On devices with a disk overlay, you can use freespace passthrough to access your drive’s additional free space.
UWF supports paging to increase virtual memory, if the page file exists on an unprotected volume. When paging is used together with a RAM-based overlay, the uptime of the system can be significantly increased.
Requirements
Windows 10 Enterprise, Windows 10 IoT Core, or Windows 10 IoT Enterprise.
Limitations
- FAT: fully supported.
- NTFS: fully supported. However, during device startup, NTFS file system journal files can write to a protected volume before UWF has started protecting the volume.
- Other file systems (example: exFAT): You can protect the volume, but cannot create file exclusions or do file commit operations on the volume. Writes to excluded files still influence the growth of the Overlay.
The overlay does not mirror the entire volume, but dynamically grows to keep track of redirected writes.
UWF supports up to 16 terabytes of protected volumes.
UWF does not support the use of fast startup when shutting down your device. If fast startup is turned on, shutting down the device does not clear the overlay. You can disable fast startup in Control Panel by navigating to Control Panel > All Control Panel Items > Power Options > System Settings and clearing the checkbox next to Turn on fast startup (recommended).
UWF does not support Storage Spaces.
On a computer on which UWF is enabled and used to protect drive C, you cannot permanently set the date and time to a past time. If you make such a change, the original date and time settings will be restored after the computer restarts.
To work around this issue, you must disable UWF before you change the date and time. To do this, run uwfmgr.exe filter disable.
Do not add the file that retains date and time settings («%windir%\bootstat.dat») to the write filter exclusions to work around this issue. Doing this causes Stop error 0x7E (SYSTEM_THREAD_EXCEPTION_NOT_HANDLED) to occur.
Turn on and configure UWF
UWF is an optional component and is not enabled by default in WindowsВ 10. You must turn on UWF before you can configure it.
UWF overlay
You can choose where the overlay is stored (RAM or disk), how much space is reserved, whether the overlay persists after a reboot.
To increase uptime, set up monitoring to check if your overlay is filling up. At certain levels, your device can warn users and/or reboot the device.
Volumes
A volume is a logical unit that represents an area of persistent storage to the file system that is used by the OS. A volume can correspond to a single physical storage device, such as a hard disk, but volumes can also correspond to a single partition on a physical storage device with multiple partitions, or can span across multiple physical storage devices. For example, a collection of hard disks in a RAID array can be represented as a single volume to the OS.
When you configure UWF to protect a volume, you can specify the volume by using either a drive letter or the volume device identifier. To determine the device identifier for a volume, query the DeviceID property in the Win32_Volume WMI class.
If you specify a volume using a drive letter, UWF uses loose binding to recognize the volume. By using loose binding, drive letters can be assigned to different volumes if the hardware or volume configuration changes. If you specify a volume using the volume device identifier, UWF uses tight binding to recognize the volume. By using tight binding, the device identifier is unique to the storage volume and is independent from the drive letter assigned to the volume by the file system.
Exclusions
If you want to protect a volume with UWF while excluding specific files, folders, or registry keys from being filtered by UWF, you can add them to a write filter exclusion list.
UWF servicing mode
When a device is protected with UWF, you must use UWF servicing mode commands to service the device and apply updates to an image. You can use UWF servicing mode to apply Windows updates, antimalware signature file updates, and custom software or third-party software updates.
For more information about how to use UWF servicing mode to apply software updates to your device, see Service UWF-protected devices.
Troubleshooting UWF
UWF uses Windows Event Log to log events, errors and messages related to overlay consumption, configuration changes, and servicing.
For more information about how to find event log information for troubleshooting problems with Unified Write Filter (UWF), see Troubleshooting Unified Write Filter (UWF).
Защита дисков от перезаписи с помощью UWF (Unified Write Filter) Windows 10
Виртуальные машины, несомненно, один из лучших способов избежать изменений на хост-системе. Использование, так называемых, снимков помогает восстановить предыдущую конфигурацию виртуальной машины, чтобы быстро отменить внесенные изменения.
Если вы не хотите использовать виртуальные машины или использовать новую «песочницу» Windows 10, полезно знать, что операционная система Microsoft предлагает «стандартную» функция под названием UWF (Унифицированный фильтр записи).
Это программный компонент, который активирует защиту от записи на жестких дисках и твердотельных накопителях: все попытки записи, сделанные, например, установленными приложениями пресекаются, но данные автоматически сохраняются в защищенной области. Когда машина перезагружается, вся информация, записанная на устройствах хранения при включенном UWF, автоматически удаляется.
UWF интегрирован не только в версии Windows 10 для предприятий и учебных заведений, но и в версию Pro операционной системы.
Перед использованием UWF, который следует понимать как программный компонент, предназначенный для профессионалов, разработчиков и тестировщиков, мы предлагаем провести тесты на тех компьютерах, которые не используются в рабочих целях.
Установите UWF, чтобы включить защиту от записи
Установить и настроить UWF на компьютере с Windows 10 довольно просто. Вы можете воспользоваться одним из трёх способов, предложенных ниже:
- Нажмите комбинацию клавиш Win + R , затем введите optionalfeatures и нажмите Enter .
Разверните раздел «Блокировка устройства», затем активируйте «Объединенный фильтр записи». Для запуска автоматической установки UWF и нажмите кнопку ОК .
Затем введите команду dism /online /enable-feature /FeatureName:client-DeviceLockdown /FeatureName:client-UnifiedWriteFilter
Как защитить от записи диск, содержащий Windows 10
На этом этапе – после установки UWF на компьютере с Windows 10 – можно защитить блок операционной системы от записи (предположим, что это C: ), но также возможно защитить и другие блоки, помеченные разными идентификационными буквами.
Для этого просто откройте командную строку или PowerShell с правами администратора, как показано выше, затем выберите место, где будет создаваться так называемый оверлей, т.е. область, в которой будут записывать изменения от приложений и операционной системы. Вы можете выбрать оперативную память или жесткий диск:
Чтобы использовать RAM, вам понадобится ПК с хорошим запасом энергозависимой памяти.
Следующая команда позволяет вам определить, сколько памяти (энергозависимой или энергонезависимой) выделить под оверлей:
Если вы выбрали диск, команда выделит 20 ГБ дискового пространства (или SSD) для временной записи изменений (значение 20480 получается из простого умножения 1024 МБ × 20).
Наконец, следующие команды позволяют вам получать предупреждение, когда пространство, предназначенное для оверлея начнёт переполняться:
Следует помнить, что когда весь оверлей заполнен, система он начнёт работать нестабильно или перезапустится.
Следующие команды являются необязательными и позволяют дополнительно активировать исключения или разрешить определенные операции записи в некоторых областях файловой системы и реестра (источник: документация Microsoft ):
Добавьте эти исключения в UWF:
- Исключения файлов
- C:«Файлы программы»-Windows Defender
- C:-ProgramData-Microsoft-Windows Defender
- C:-WindowsUpdate.log
- C: »Окна»Темп-MpCmdRun.log
- Исключения из реестра
- HKEY_LOCAL_MACHINE»-SOFTWARE-Microsoft-Windows Defender
- HKEY_LOCAL_MACHINE-SYSTEM-CurrentControlSet-Services-WdBoot
- HKEY_LOCAL_MACHINE-SYSTEM-CurrentControlSet-Services-WdFilter
- HKEY_LOCAL_MACHINE-SYSTEM-CurrentControlSet-Services-WdNisSvc
- HKEY_LOCAL_MACHINE-SYSTEM-CurrentControlSet-Services-WdNisDrv
- HKEY_LOCAL_MACHINE-SYSTEM-CurrentControlSet-Services-WinDefend
На данный момент, для того, чтобы активировать защиту от записи на диске C: системы Windows 10, просто введите следующие команды:
Чтобы прервать защиту от записи и применить «окончательные» изменения на компьютере, необходимо выполнить команду uwfmgr filter disable. После того, как требуемые действия были применены, вам придётся снова использовать команду uwfmgr filter enable из командной строки или окна PowerShell, открытого с правами администратора.
Конфигурация UWF проверяется в любое время с помощью команды get-config uwfmgr.
Наконец, стоит помнить, что в системах, защищенных UWF-защитой, для установки обновлений Microsoft через Центр обновления Windows необходимо использовать следующий синтаксис, а затем перезагрузить компьютер:
После перезагрузки обновления будут автоматически загружены и установлены, после чего система будет перезагружена снова.
Дополнительные сведения о параметрах, которые можно использовать с командой uwfmgr, доступны в этом документе поддержки Microsoft.
Фильтр защиты от записи на диск Unified Write Filter (UWF) в Windows 10
UWF (Unified Write Filter — объединенный фильтр записи) – это специальный фильтр записи файловой системы в Windows 10, который позволяет защитить системные файлы Windows и данные на диске от любых изменений. При включенном UWF фильтре любые операции записи на защищаемый диск или в системный реестр перехватываются драйвером UWF фильтра и помещаются в отдельное виртуально пространство (оверлей). После перезагрузки Windows все изменения на защищаемых дисках не сохраняются, т.е. Windows всегда возвращается к исходному состоянию на момент включения фильтра UWF.
Как работает фильтр UWF? Он защищает файловую систему выбранных разделов локальных дисков от изменений, прозрачно перенаправляя все операции записи на файловую систему в виртуальный оверлей в памяти, который хранит все изменения.
Как включить и настроить Unified Write Filter в Windows 10
Фильтр записи UWF представляет собой отдельный компонент Windows и включается через панель управления: Control Panel -> Programs and Features -> Turn Windows Features On or Off -> Device Lockdown -> Unified Write Filter.
Также можно установить компонент UWF с помощью PowerShell:
Enable-WindowsOptionalFeature -Online -FeatureName «Client-UnifiedWriteFilter» –All
Или DISM:
DISM.exe /Online /enable-Feature /FeatureName:client-UnifiedWriteFilter
Для управления настройками UWF используется консольная утилита uwfmgr.exe.
Чтобы включить UWF фильтр в Windows 10, выполните следующую команду и перезагрузите компьютер:
uwfmgr.exe filter enable 
Чтобы включить защиту от записи для конкретного диска, выполните команду:
uwfmgr.exe volume protect c:
Теперь нужно перезагрузить компьютер. После его загрузки все, что пользователь запишет на диск за время сессии будет доступно только до момента следующей перезагрузки компьютера. Любые изменения будут сброшены.
Проверить состояние UWF фильтра можно командой:

Текущие настройки оверлея, в котором UWF хранит временные данные можно вывести с помощью команды:
uwfmgr overlay get-config
Вы можете настроить следующие параметры:
- Type – тип оверлея. Вы можете хранить данные на диск (DISK) или в оперативной памяти (RAM);
- Maximum size – максимальный размер оверлея;
- Warning Threshold – размер оверлея, при превышении которого нужно вывести предупреждение;
- Critical Threshold – размер оверлея, при превышении которого появится ошибка UWF;
- Freespace Passthrough – используется только для дискового оверлея. Позволяет разрешать писать данные в любое свободное место на диске, а не в выделенный файл.
По умолчанию используется RAM оверлей с размером 1 Гб.
Можно изменить эти настройки (если у вас достаточно свободной RAM):
uwfmgr overlay set-size 8192
uwfmgr overlay set-criticalthreshold 8192
uwfmgr overlay set-warningthreshold 7168
Если нужно использовать оверлей на диске, выполните команду:
uwfmgr overlay set-type Disk
Текущий размер данных в оверлее можно вывести так:
uwfmgr overlay get-consumption
uwfmgr overlay get-availablespace
Обслуживание Windows 10 с включенным фильтром UWF
При выполнении обслуживания системы (установка обновлений, обновление антивирусных сигнатур, копирование новых файлов), нужно перевести компьютер в специальный сервисный режим UWF:
uwfmgr servicing enable
После перезагрузки Windows загрузится под локальной учетной записью UWF-Servicing и автоматически установит доступные обновления Windows (через Windows Update или одобренные обновления WSUS), обновит сигнатуры антивируса. При желании, вы сможете войти на компьютер под учетной записью UWF-Servicing (пароль этого пользователя неизвестен, но можно сменить его).
При автовходе пользователя запускается uwfservicingshell.exe и запускает скрипты обслуживания Windows 10. Что-то другое выполнить в сервисном режиме нельзя.
После завершения установки обновлений, компьютер автоматически перезагрузится в нормальном режиме с включенным фильтром UWF.
Вы можете установить обновления Windows и из обычного режима, без перехода в режим Servicing. Воспользуйтесь командой:
uwfmgr servicing update-windows
Добавление исключений в фильтр записи UWF
Если вам нужно принудительно сохранить на диск некий изменённый файл при включенном фильтре UWF, нужно выполнить команду:
uwfmgr file commit C:\Distr\TestFile.txt
Теперь файл не исчезнет, даже если вы перезагрузите Windows.
Чтобы удалить файл при включенном UWF, используйте команду:
uwfmgr file commit-delete C:\Distr\TestFile.txt
uwfmgr registry commit .
uwfmgr registry commit-delete .
Вы можете добавить определенные файлы, каталоги или ветки реестра в исключения фильтра UWF. Любые изменения по таким объектам будут записывать напрямую на диск, а не в оверлей.
Чтобы добавить в исключения конкретный файл или папку, выполните команду:
Uwfmgr.exe file add-exclusion c:\student
Uwfmgr.exe file add-exclusion c:\student\report.docx
Чтобы разрешить запись изменений в ключ реестра:
Uwfmgr.exe registry add-exclusion “HKLM\Software\MyRegKey”
Для применения исключений нужно перезагрузить компьютер.
Чтобы вывести список исключений UWF фильтра, выполните команду:
uwfmgr file get-exclusions
Для удаления файла из исключений, выполните команду:
uwfmgr file remove-exclusion c:\student\report.docx
Некоторые системные каталоги и файлы нельзя добавить в исключения, например:
- Файлы реестра в каталоге \Windows\System32\config\;
- Корень диска;
- Каталоги \Windows, \Windows\System32, \Windows\System32\Drivers;
- Файлы подкачки
- И т.д.
Для корректной работы некоторых служб необходимо добавить в список исключений фильтра записи пути к их каталогам, файлам и веткам реестра. В следующем списке я собрал типовые исключения для некоторых подсистем Windows:
Исключения для BITS:
Исключения для корректной работы в беспроводных сетях (данные исключения позволят подключаться к Wi-Fi сетям и сохранять WLAN профили):
- HKEY_LOCAL_MACHINE\SOFTWARE\Policies\Microsoft\Windows\Wireless\GPTWirelessPolicy
- C:\Windows\wlansvc\Policies
- HKEY_LOCAL_MACHINE\SOFTWARE\Microsoft\wlansvc
- C:\ProgramData\Microsoft\wlansvc\Profiles\Interfaces\< >\<
>.xml
Исключения для корректной работы в проводных сетях:
- HKEY_LOCAL_MACHINE\SOFTWARE\Policies\Microsoft\Windows\WiredL2\GP_Policy
- C:\Windows\dot2svc\Policies
- HKEY_LOCAL_MACHINE\SOFTWARE\Microsoft\dot3svc
- C:\ProgramData\Microsoft\dot3svc\Profiles\Interfaces\< >\<
Исключения для Windows Defender
- C:\Program Files\Windows Defender
- C:\ProgramData\Microsoft\Windows Defender
- C:\Windows\WindowsUpdate.log
- C:\Windows\Temp\MpCmdRun.log
- HKEY_LOCAL_MACHINE\SOFTWARE\Microsoft\Windows Defender
Отключение фильтра UWF, сброс настроек
Вы можете сбросить настройки UWF фильтра к начальным (на момент включения фильтра):
uwfmgr filter reset-settings
Чтобы полностью отключить UWF фильтр (после перезагрузки все изменения на диске будут сохраняться):
uwfmgr.exe filter disable
Либо можно отключить защиту фильтра конкретного раздела:
uwfmgr.exe volume unprotect C:
- Отключить запуск UWF фильтра можно в ветке HKEY_LOCAL_MACHINE\SYSTEM\ControlSet001\Services\uwfvol, задав значение параметра start равное 4.
- Затем отключите строку uwfvol в ключе реестра HKEY_LOCAL_MACHINE\SYSTEM\ControlSet001\Control\Class\<71a27cdd-812a-11d0-bec7-08002be2092f>\Lower Filters
Режим Hibernate Once/Resume Many (HORM) в UWF
Начиная с Windows 10 1709 появился еще один режим работы фильтра UWF – Hibernate Once/Resume Many (HORM). Этот режим позволяет быстро получить состояние Windows с запущенными программами. При каждой загрузке компьютера Windows сразу возвращается к этому состоянию.
Ограничения режима HORM:
- Фильтр UWF должен быть включен для всех локальных дисков;
- Исключения фильтра UWF не поддерживаются
- Оверлей работает в режиме RAM (disk-overlay не поддерживается);
- Режим гибернации и быстрого запуска отключен.
Для включения HORM нужно выполнить команду:
uwfmgr filter enable-horm
Настройте рабочее окружение пользователя (запустите необходимые приложения, откройте файлы и т.д.). Затем переведите компьютер в режим гибернации командой:
Разбудите компьютер и перезагрузите его. При следующей перезагрузке Windows 10 сразу запустится в состоянии, хранящемся в файле гибернации.
Для отключения HORM выполните команду:
uwfmgr filter disable-horm
Из интересных сценариев, возможность реализации которых предоставляет фильтр UWF:
- Ускорение работы Windows (на диск ничего не пишется, а все операции записи на диск производятся в оперативной памяти, а-ля RAM диск);
- При запуске Windows на твердотельных накопителях (SSD/CompactFlash) можно уменьшить износ ячеек накопителя за счет уменьшения количества операций записи;
- Проведение различных экспериментов, тестирование стороннего ПО и изучение зловредов (для этих целей также можно использовать режим песочницы Windows).