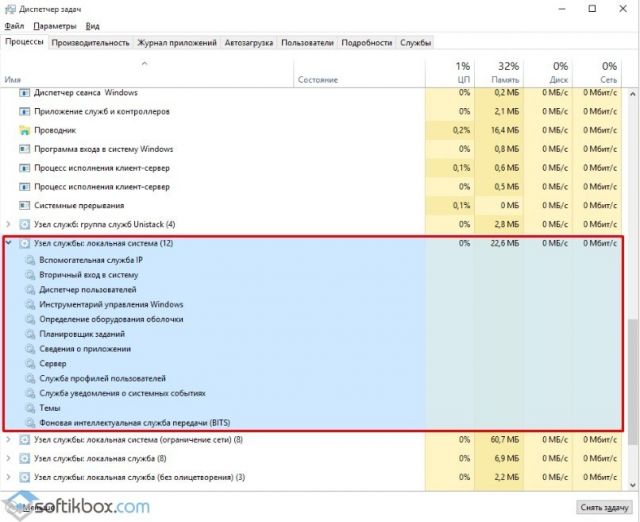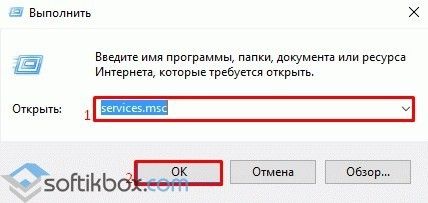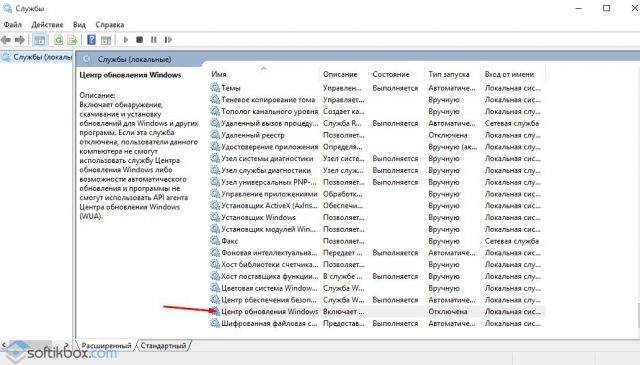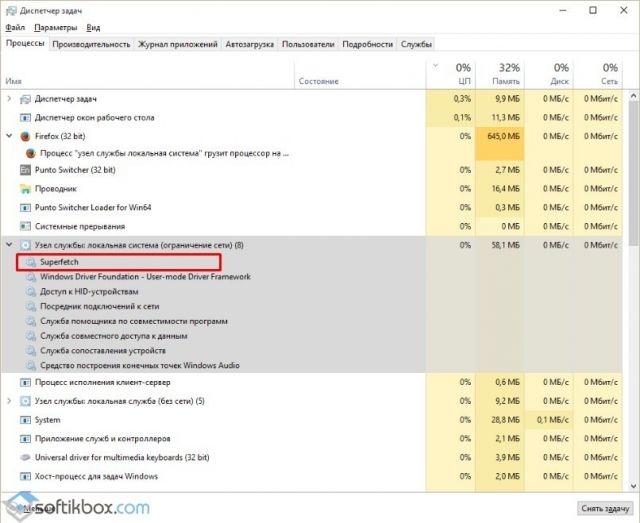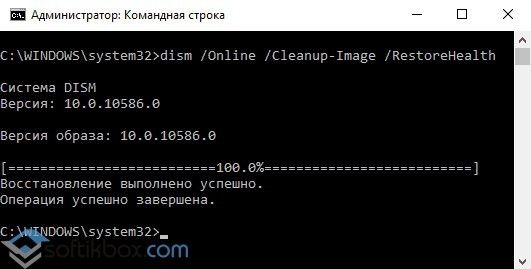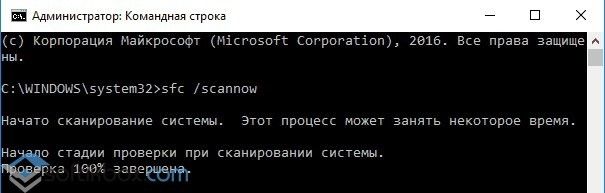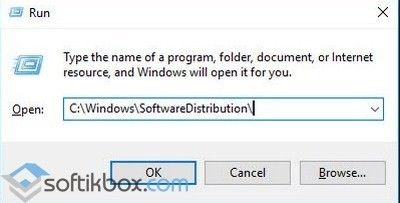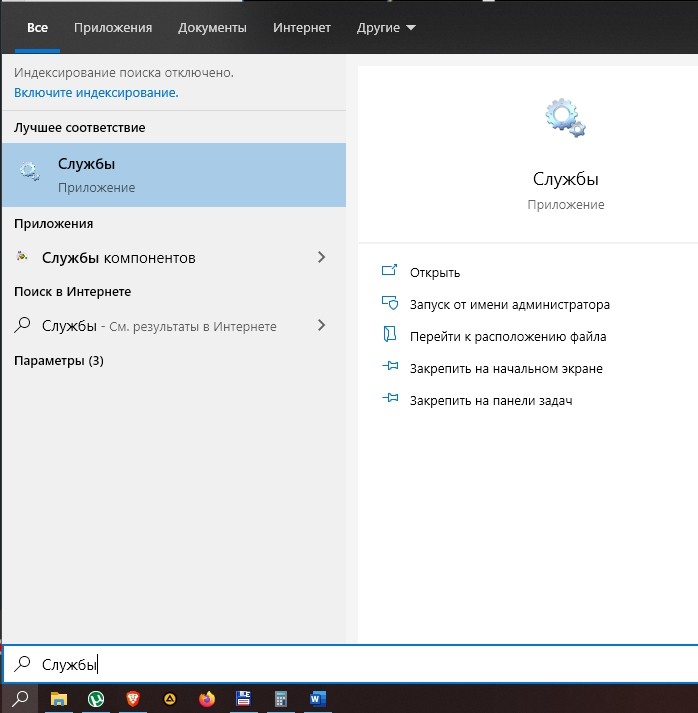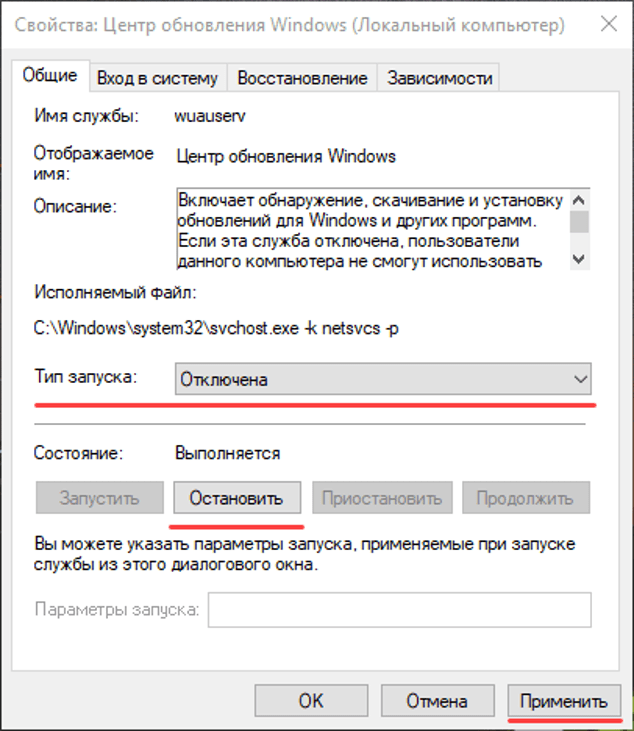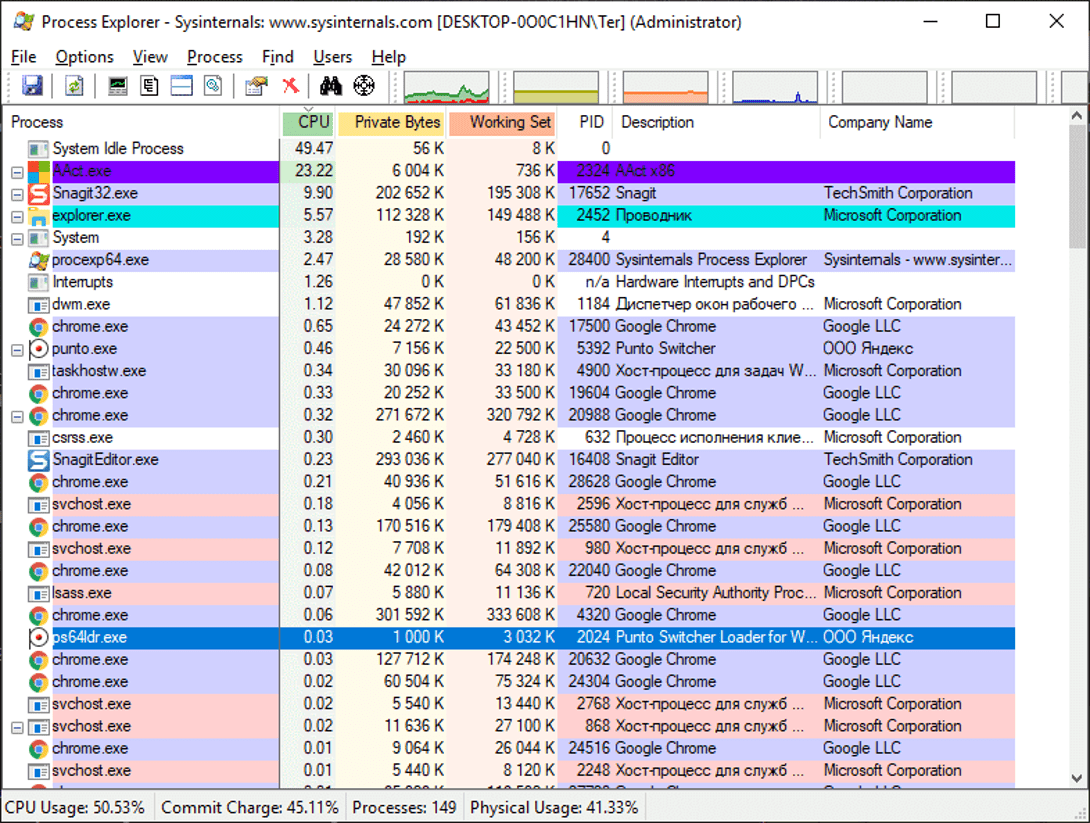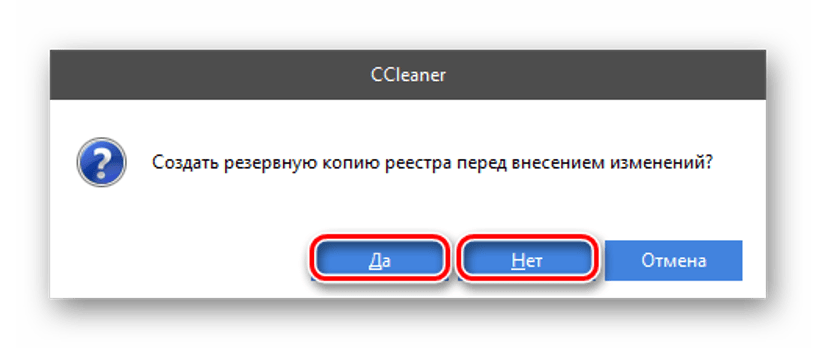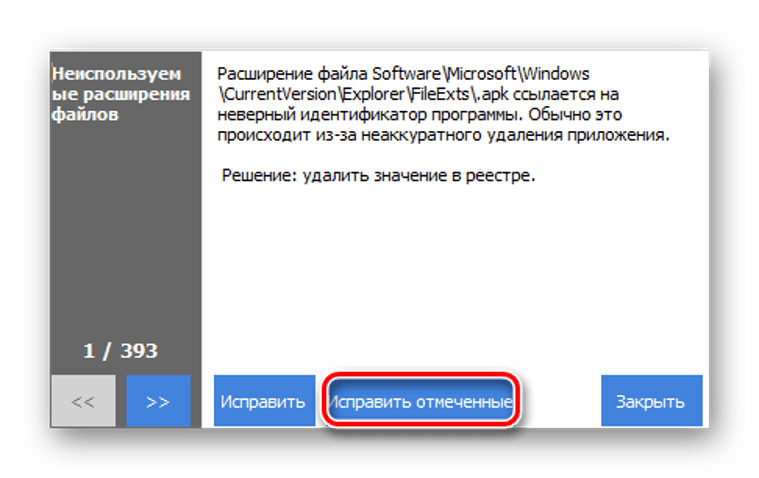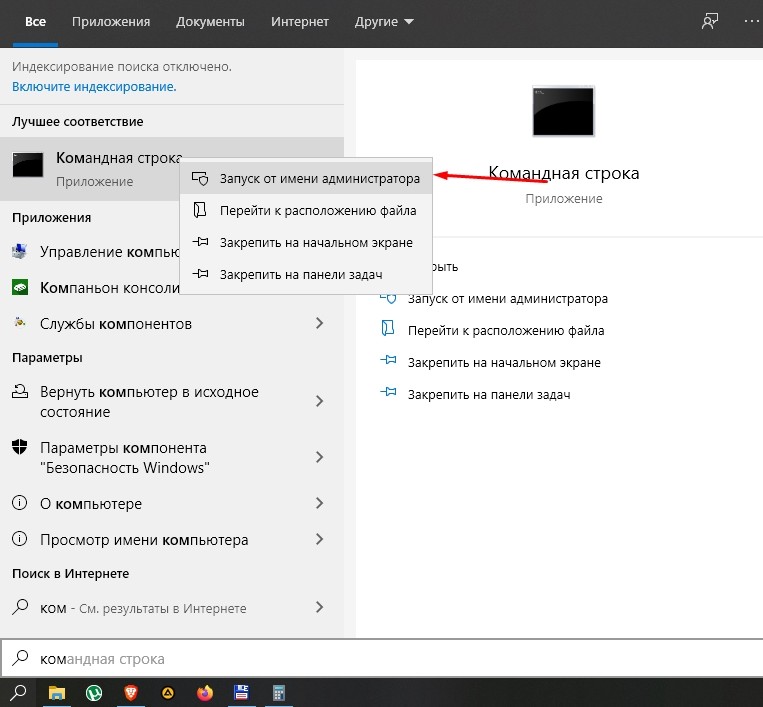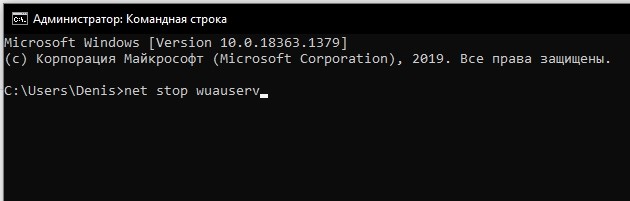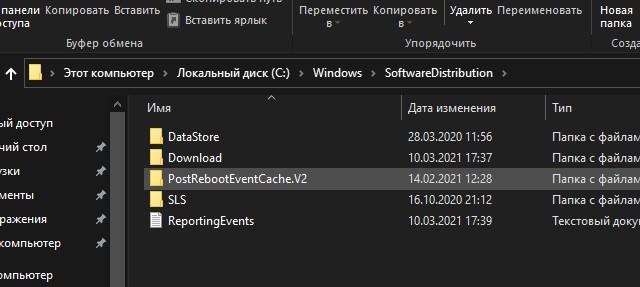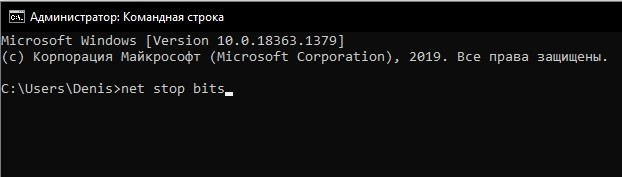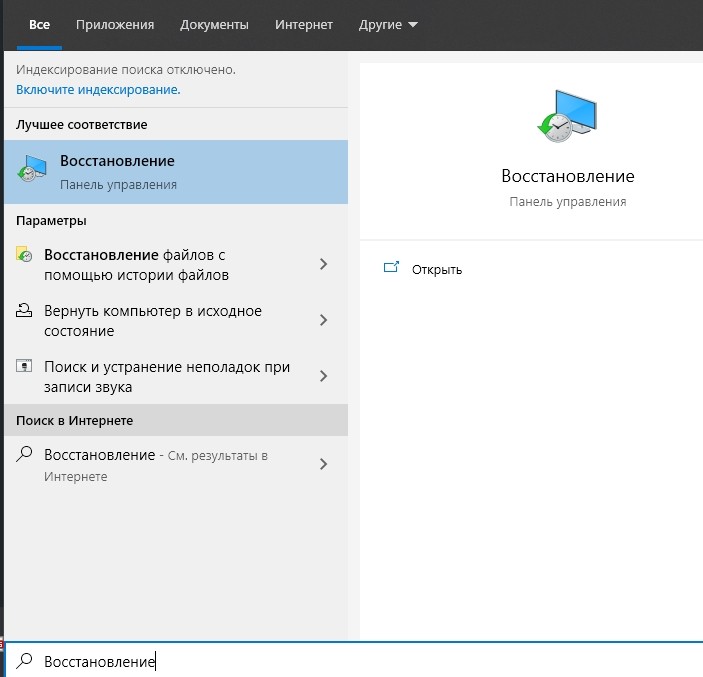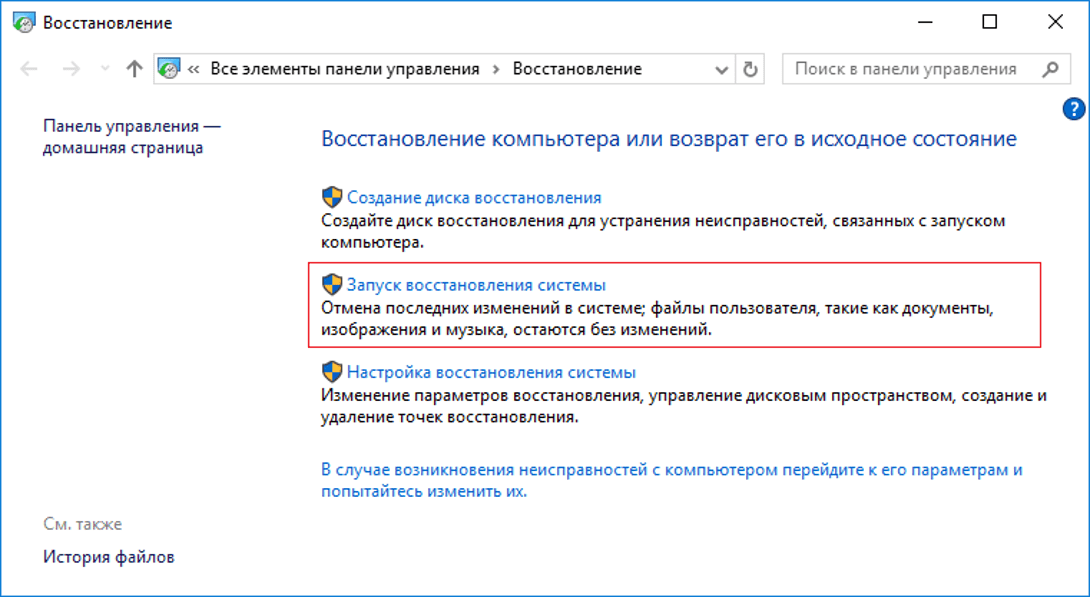- Узел службы локальная система грузит диск Windows 10
- Что такое узел службы локальная система
- Как отключить нагрузку узла службы локальной системы
- Проверить наличие обновлений
- Проверить целостность файлов
- Остановить выполняемые службы
- Решаем проблему, когда узел службы локальная система грузит диск с Windows 10
- Почему узел службы локальная система грузит диск с Windows 10?
- Способы исправления неполадки
- 6 способов отключения узла службы локальной системы, грузящей диск Windows 10
- Причины, почему «Узел службы: локальная система» грузит процессор в Windows 10
- Устранение проблемы со службой
- Отключение служб
- Чистка и исправление ошибок реестра
- Чистка «SoftwareDistribution» через Командную строку
- Автозагрузка
- Применение восстановления системы
- Последние действия
Узел службы локальная система грузит диск Windows 10
Пользователи после запуска диспетчера задач обнаруживают непонятную нагрузку на диск, процессор и систему в целом. Зачастую непонятная нагрузка вызывается одной некорректно работающей службой. Больше всего нагрузка на диск или процессор заметна на слабых компьютерах, в которых действительно каждый ресурс на счету.
Теперь пришло время разобраться почему узел службы локальная система грузит диск или процессор компьютера под управлением Windows 10. Вся проблема заключается в том, что не можно определиться с отдельным решением для каждого пользователя. Так как способы подходящие одному пользователю, не всегда помогут другому.
Что такое узел службы локальная система
Процесс узла службы локальная система включает в себя работу различных служб, загружаемых компьютером вместе с запуском системы или определенного приложения. Чаще всего узел локальной службы дублируется в списке процессов, но при этом каждый из дублей содержит службы, которые не входят в остальные узлы.
На самом деле проблема заключается в одной службе работающей в фоновом режиме. Пользователю нужно по одной отключать все службы которые относятся к узлу службы локальной системы. В принципе можно открыть каждый узел службы локальная система, и посмотреть какие службы задействованы. Диспетчер задач позволяет мгновенно снять задачу и приостановить работу службы.
Как отключить нагрузку узла службы локальной системы
Перед отключением служб рекомендуем выполнить перезапуск компьютера. Если же нагрузка появляется после очередного включения переходите к следующим решениям проблемы. Дополнительно можете выключить антивирусное программное обеспечение, особенное если оно стороннее, и проверить наличие нагрузки.
А также можно очистить диск С от ненужных файлов в Windows 10. Больше всего интересуют старые версии операционной системы и ранее загруженные обновления.
Проверить наличие обновлений
В новых версиях операционной системы разработчики пытаются исправлять все существующие проблемы связанные с программным обеспечением. Рекомендуем не только проверить наличие обновлений, но и установить их если есть такая возможность. Бывает действительно не легко их установить, поэтому смотрите как до последней версии обновить Windows 10.
Проверить целостность файлов
Если же говорить об целостности системных файлов, то рекомендуется выполнять проверку и восстановление хотя бы раз в месяц. Поскольку после нескольких недель использования системы может нарушиться целостность. Особенно если пользователь выполняет установку непонятных приложений. Опытные пользователи могут выполнять проверку целостности системных файлов значительно реже.
Достаточно запустить командную строку от имени администратора, и выполнить команду: sfc /scannow. Убедитесь что командная строка запущена действительно от имени администратора, а то в выполнение команды восстановления не даст никаких результатов. После выполнения команды средство защиты системы выполнит проверку и при необходимости автоматически восстановить поврежденные файлы.
Остановить выполняемые службы
С остановкой служб нужно быть действительно осторожными. Так как остановка одной службы может потянуть завершение работы зависящих от неё служб. Ранее мы собрали несколько служб которые можно отключить, более подробно: как отключить ненужные службы в Windows 10.
Важно! Пользователю стоит разделять возможность остановки и отключения выполняемых служб. Обычная остановка службы позволяет системе после следующих включений при необходимости её запускать. Полное отключение запрещает использование службы до тех пор, пока пользователь не изменит тип запуска.
Пользователями было замечено несколько служб способствующих увеличению нагрузки на систему узлом службы локальной системы. О каждой с текущих служб мы вспоминали ранее. Сейчас же пользователю нужно зайти и по одной останавливать службы с ниже предложенного списка. Параллельно с остановкой наблюдайте за нагрузкой узла службы локальная система на диск или процессор.
- Центр обновления Windows — включает обнаружение, скачивание и установку обновлений для Windows и других программ. Из-за фоновой работы часто создает нагрузку на систему. В последних версиях операционной системы работа службы стала более мягкой, по отношению к ресурсам компьютера. Смотрите также: Как приостановить обновление Windows 10.
- SuperFetch (в последних версиях просто SysMain) — поддерживает и улучшает производительность системы. Не всегда работает корректно и способна вызывать нагрузку. Обладателям твердотельных накопителей (SSD дисков) рекомендуется вообще отключить SuperFetch в Windows 10.
Выполнить остановку служб можно как с помощью окна служб, в котором придется долго искать нужную службу, так и с помощью командной строки. Предпочитаю использовать командную строку для экономии собственного времени. Достаточно в окне командной строки по очереди выполнить следующие команды:
- net stop wuauserv
- net stop sysmain
Множество проблем загрузкой системы решаются отключением виноватых служб. Проблема заключается в том, что сразу сложно определить какая служба создает нагрузку, особенно если в диспетчере задач указывается узел службы. Но путём проб и ошибок найти виновника торжества получается. Дополнительно рекомендуем установить последние обновления системы, так как это чаще всего сразу же решает множество проблем.
Решаем проблему, когда узел службы локальная система грузит диск с Windows 10
Каждый раз, когда компьютер начинает тормозить, пользователь открывает Диспетчер задач и проверяет, какое приложение или процесс грузит систему. Часто таким процессом является узел службы локальная система. Он потребляет от 20 до 100% возможностей системы. В результате все приложения тормозят. Поэтому, если вы столкнулись с проблемой, когда узел службы локальная система грузит диск с Windows 10, предлагаем рассмотреть причины и методы её решения.
Почему узел службы локальная система грузит диск с Windows 10?
Если во время зависания ПК вы обнаружили, что узел службы локальная система грузит диск на 20% и выше, причиной тому быть стать следующие факторы:
- Поражение системы вирусами;
- Повреждение системных файлов;
- Работа антивирусной программы;
- Проблемы в работе Центра обновления Windows 10.
Зная причину возникновения неполадки, можно её исправить. Для этого стоит воспользоваться следующими способами.
Способы исправления неполадки
Процесс «Узел службы: локальная система» здоровой операционной системы Windows 10 выглядит следующим образом:
Если данный процесс нагружает систему, стоит воспользоваться следующими рекомендациями.
Способ №1
- Жмём «Пуск», «Панель управления», «Система и безопасность». Выбираем «Администрирование», а далее «Службы». Или же кликаем «Win+R» и вводим «services.msc».
- Откроется новое окно. Находим в списке «Центр обновления Windows». Отключаем данную службу.
Способ №2
- Открываем Диспетчер задач. Нажимаем на процессе «Узел службы: локальная система», чтобы развернулась ветка. Находим процесс «Superfetch» и останавливаем его.
Способ №3
- Если ПК грузит узел службы, стоит перезагрузить систему.
- Отключаем на время антивирус.
- Запускаем на ПК одну из следующий утилит для проверки Виндовс 10 на вирусы: Web CureIt!, Malware Anti-Malware, Trojan Remover.
- После очистки системы стоит вновь перезагрузить ПК.
Способ №4
Ограничение систем может быть вызвано повреждением файлов Windows. Поэтому, если в Диспетчере задач вы обнаружили процесс «Узел службы: локальная система», который нагружаем систему, стоит запустить проверку ПК на наличие системных повреждений.
- Жмём «Win+R» и вводим «cmd». Откроется консоль. Вводим команду «DISM.exe /Online /Cleanup-image /Restorehealth».
- После завершения данной операции вновь вводим «sfc/scannow».
- После проверок перезагружаем компьютер.
Способ №5
- Запускаем командную строку с правами Администратора. Вводим в консоль операцию для удаления повреждённых элементов обновления системы: «net stop wuauserv». После вводим ещё одну команду: «net stop bits».
- После выполнения операций в командной строке переходим в диск «C:\Windows\SoftwareDistribution».
- В этой директории нужно удалить все папки.
- После удаления перезагружаем ПК.
- После загрузки системы вновь открываем командную строку с правами Администратора и вводим по очередности: «net start wuauserv», а далее «net start bits».
- Проверяем систему на работоспособность.
Если после выполнения всех вышеуказанных способов проблема не исчезла и, вы не знаете, что делать, стоит выполнить восстановление системы Windows 10.
О том, как ещё избавиться от проблемы, когда узел службы локальная система грузит диск смотрите в видео:
6 способов отключения узла службы локальной системы, грузящей диск Windows 10
Владельцы компьютеров с установленной «десяткой» нередко наблюдают зависания ПК, неправильную работу приложений. Обычно такие проблемы вызывают происходящие процессы, которые представлены в Диспетчере задач. Часто источником нарушений становится «Узел службы: локальная система» – грузит диск, процессор или память в Windows 10. В большинстве случаев помогает простая перезагрузка ПК. Но что делать, если проблема снова возникла?
Причины, почему «Узел службы: локальная система» грузит процессор в Windows 10
Под ним понимают процесс, включающий в себя работу нескольких служб. При запуске Винды они автоматически с ней загружаются. Существует несколько служб, включающих локальную, сетевую и другие. В штатной работе системы ни один процесс не должен перезагружать ее.
Если это произошло, существует ряд причин, по которым образовалась проблема:
- проникновение в систему вирусных ПО;
- нарушение целостности системных файлов;
- сбои в операционке;
- проблемы в работе Центра обновлений;
- сбои в настройках БИОС.
Обнаружение проблемы происходит с помощью Диспетчера задач. После выявления причины неполадки ее легко устранить своими силами. В открывшемся списке пользователь увидит название узла, который будет перезагружать процессор.
Устранение проблемы со службой
Перед тем, как приступать к радикальным методам исправления ошибки, рекомендуется выполнить простую перезагрузку цифрового устройства. Такой способ должен помочь вернуть систему в рабочее состояние. Если проблема вернулась – переходить к методам устранения неполадки.
Отключение служб
В «десятке» присутствует множество служб и компонентов, которыми юзер не пользуется. В их поиске поможет Командная строка с расширенными правами. Для отключения процессов достаточно ввести в КС значения: «net stop wpnservice», «net stop sysmain» и «net stop wuauserv».
Поиск служб можно выполнить и вручную, следуя инструкции:
- Открыть меню «Пуск».
- В строке поиска набрать «Службы», нажать «Ok».
- Найти службы, кликнуть по названию ЛКМ.
- В «Свойствах» найти строку «Тип запуска», выбрать режим «Отключена».
- Кликнуть по кнопке «Применить».
После выполнения всех действий операционка продолжит работу в обычном режиме и перестанет зависать. Но после перезагрузки гаджета проблема обычно возвращается. Поэтому запуск придется отключить ручным способом:
- Нажать клавиши: «Win + R».
- Ввести в строку: «services.msc», нажать «Ok».
- Найти в списке: «SysMain», «Центр обновлений» и «SuperFetch».
- В окне «Свойства» найти строку «Тип запуска» и выбрать значение «Отключена».
- Сохранить изменения.
Отключить соответствующие службы может помочь софт Process Explorer. Программа покажет информацию о том, какие дескрипторы и файлы запущены. Чтобы воспользоваться программой, нужно следовать инструкции:
- Скачать установочный файл на ПК с официального источника.
- Разархивировать файл и открыть главное меню.
- В открывшемся окне отсортировать список по CPU.
- Кликнуть два раза по процессу, который грузит ОС.
- В «Свойствах» зайти во вкладку «Threads».
- Нажать на «Kill» и «Suspend».
После сохранения настроек проблема, которая грузит диск, должна устраниться.
Чистка и исправление ошибок реестра
Накопленные ошибки и сбой в системе могут вызвать описываемую проблему. Диагностика и устранение ошибок реестра помогут исправить ситуацию. Для выполнения операции понадобится сторонний сервис CCleaner, который нужно скачать в сети интернет.
- Открыть программу.
- В левой части меню выбрать раздел «Реестр».
- Проверить, что все опции отмечены маркерами.
- Нажать кнопку «Поиск проблем».
- Дождаться завершения процесса.
- Поставить отметку напротив строки «Проблема».
- Кликнуть «Исправить выбранное».
- Нажать «Да» или «Нет» в вопросе создания резервной копии.
- Нажать кнопку «Исправить отмеченные».
После появления статуса «Исправлено» пользователю останется закрыть программу.
Чистка «SoftwareDistribution» через Командную строку
Очистка папки с обновлениями также может помочь решить проблему с узлом службы. Для этого понадобится выполнить следующее:
- Запустить КС с расширенными правами.
- Ввести последовательно: «net stop wuauserv», затем «net stop bits».
- Перейти по пути: «C:\Windows\SoftwareDistribution».
- Очистить папку от содержимого.
- Перезагрузить устройство.
- Снова открыть КС и ввести команды, как в п.2.
Проблема с загруженным диском должна исчезнуть.
Автозагрузка
Автозапуск со временем заполняется большим количеством ненужной информации. Это приводит к торможению всей системы. Для очистки автозагрузки пользователю нужно выполнить несколько простых действий:
- Нажать ПКМ по Панели задач.
- Выбрать из списка «Диспетчер задач».
- Перейти во вкладку «Автозагрузки».
- Отключить все службы, кроме антивирусного ПО.
После этого компьютер перестанет тормозить, и система вернется в прежнюю работу.
Применение восстановления системы
Если пользователь заранее создал точку восстановления системы, он может воспользоваться этим вариантом, чтобы разгрузить операционку. Для этого необходимо:
- Набрать в поисковой строке «Восстановление».
- Кликнуть по результату.
- Выбрать «Запуск восстановления системы».
Последние действия
Возможно, узел службы грузит диск по причине недостаточной памяти ОЗУ или вирусных атаках. Также загрузка диска на 100 % может происходить из-за неправильно установленных драйверов. Для выяснения источника проблемы можно воспользоваться «Монитором ресурсов». Программа покажет загруженность системных ресурсов.
Если в систему проникли вредоносные программы, следует включить встроенный защитник Windows или скачать сторонние антивирусные программы. При загрузке ЦП, диска или сети устранить торможение ПК поможет оптимизация системы, удаление ненужных программ или полная переустановка ОС.
Если узел службы: локальная система – грузит диск Виндовс 10, поможет отключение соответствующих служб, которые создают нагрузку. Проблемные программы можно найти и остановить процессы в Диспетчере задач. Если все вышеперечисленные методы не помогли решить проблему, рекомендуется обратиться за профессиональной помощью к специалистам.