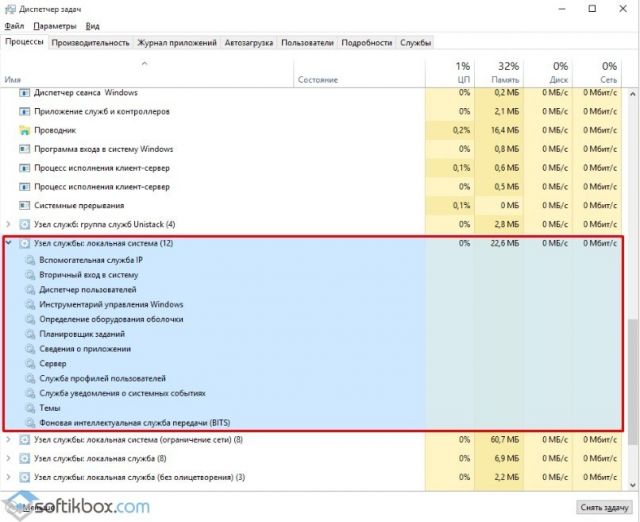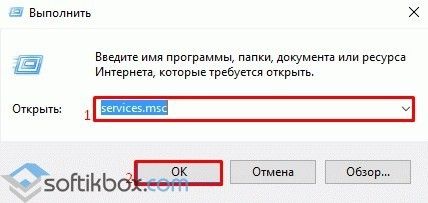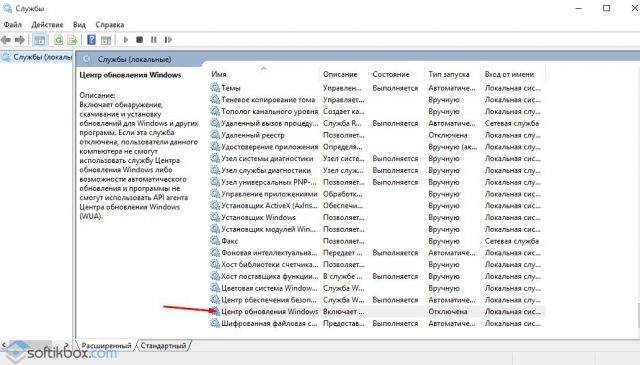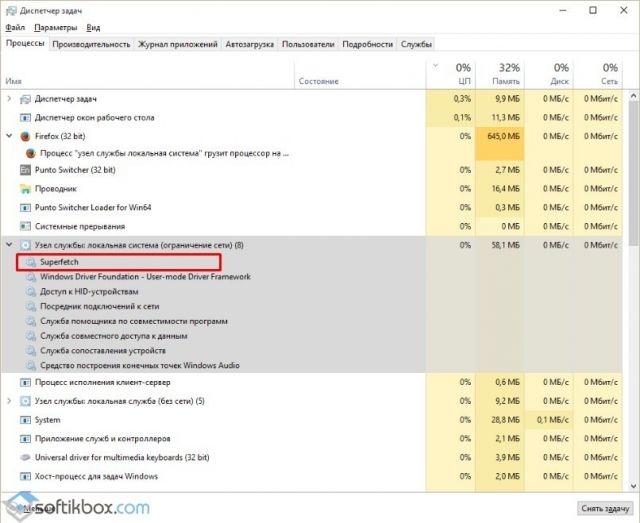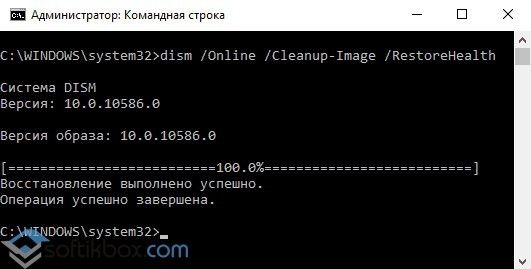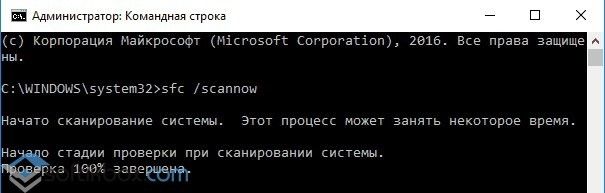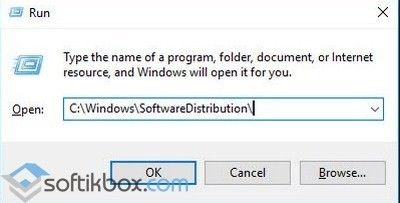- Узел служб: Сетевые службы- грузит сеть
- Ответы (2)
- Решаем проблему, когда узел службы локальная система грузит диск с Windows 10
- Почему узел службы локальная система грузит диск с Windows 10?
- Способы исправления неполадки
- в windows 10 процесс узел службы локальная система грузит процессор
- Что такое Узел службы: Локальная система (ограничение сети). Что делать если он грузит систему!?
- Как можно заметить проблему
- Выключаем SuperFetch
- Отключаем службу обновления системы
- Используем антивирус
- Делаем откат системы
Узел служб: Сетевые службы- грузит сеть
Узел служб: Сетевые службы- грузит сеть
у меня по тарифному плану скорость итернета 1,5Мбит/с. А сетевые службы расходуют весь мой интернет. Из-за этого не получается посмотреть фильм в интернете.
Ответы (2)
Проверьте, что быстрая загрузка системы отключена. Для этого нажмите сочетание клавиш Win + X. Далее выберите Электропитание — Параметры завершения работы и уберите галочку с пункта Включить быстрый запуск.
Проверьте систему на наличие вирусов.
Убедитесь, что все обновления установлены.
Проверьте, повторяется ли данная ошибка в режиме чистой загрузки .
Обратите внимание на данные рекомендации:
При повторении ошибки предоставьте больше информации о возникшей ошибке (когда появилась, были ли внесены какие-либо изменения и т.п.)
Сообщите о своих результатах!
1 пользователь нашел этот ответ полезным
Был ли этот ответ полезным?
К сожалению, это не помогло.
Отлично! Благодарим за отзыв.
Насколько Вы удовлетворены этим ответом?
Благодарим за отзыв, он поможет улучшить наш сайт.
Насколько Вы удовлетворены этим ответом?
Благодарим за отзыв.
Добрый день, RomanPechatnov,
Попробуйте в командную строку Администратора поочерёдно ввести следующие команды проверок и исправлений и нажмите Enter :
1. Dism /Online /Cleanup-Image /ScanHealth
2. Dism /Online /Cleanup-Image /RestoreHealth
3. sfc / scannow
Пожалуйста, уточните когда и после каких действий Вы заметили данную проблему?
Мы ждем от Вас ответа.
Если данная информация была полезна, пожалуйста, отметьте её как ответ.
8 польз. нашли этот ответ полезным
Был ли этот ответ полезным?
К сожалению, это не помогло.
Отлично! Благодарим за отзыв.
Насколько Вы удовлетворены этим ответом?
Благодарим за отзыв, он поможет улучшить наш сайт.
Решаем проблему, когда узел службы локальная система грузит диск с Windows 10
Каждый раз, когда компьютер начинает тормозить, пользователь открывает Диспетчер задач и проверяет, какое приложение или процесс грузит систему. Часто таким процессом является узел службы локальная система. Он потребляет от 20 до 100% возможностей системы. В результате все приложения тормозят. Поэтому, если вы столкнулись с проблемой, когда узел службы локальная система грузит диск с Windows 10, предлагаем рассмотреть причины и методы её решения.
Почему узел службы локальная система грузит диск с Windows 10?
Если во время зависания ПК вы обнаружили, что узел службы локальная система грузит диск на 20% и выше, причиной тому быть стать следующие факторы:
- Поражение системы вирусами;
- Повреждение системных файлов;
- Работа антивирусной программы;
- Проблемы в работе Центра обновления Windows 10.
Зная причину возникновения неполадки, можно её исправить. Для этого стоит воспользоваться следующими способами.
Способы исправления неполадки
Процесс «Узел службы: локальная система» здоровой операционной системы Windows 10 выглядит следующим образом:
Если данный процесс нагружает систему, стоит воспользоваться следующими рекомендациями.
Способ №1
- Жмём «Пуск», «Панель управления», «Система и безопасность». Выбираем «Администрирование», а далее «Службы». Или же кликаем «Win+R» и вводим «services.msc».
- Откроется новое окно. Находим в списке «Центр обновления Windows». Отключаем данную службу.
Способ №2
- Открываем Диспетчер задач. Нажимаем на процессе «Узел службы: локальная система», чтобы развернулась ветка. Находим процесс «Superfetch» и останавливаем его.
Способ №3
- Если ПК грузит узел службы, стоит перезагрузить систему.
- Отключаем на время антивирус.
- Запускаем на ПК одну из следующий утилит для проверки Виндовс 10 на вирусы: Web CureIt!, Malware Anti-Malware, Trojan Remover.
- После очистки системы стоит вновь перезагрузить ПК.
Способ №4
Ограничение систем может быть вызвано повреждением файлов Windows. Поэтому, если в Диспетчере задач вы обнаружили процесс «Узел службы: локальная система», который нагружаем систему, стоит запустить проверку ПК на наличие системных повреждений.
- Жмём «Win+R» и вводим «cmd». Откроется консоль. Вводим команду «DISM.exe /Online /Cleanup-image /Restorehealth».
- После завершения данной операции вновь вводим «sfc/scannow».
- После проверок перезагружаем компьютер.
Способ №5
- Запускаем командную строку с правами Администратора. Вводим в консоль операцию для удаления повреждённых элементов обновления системы: «net stop wuauserv». После вводим ещё одну команду: «net stop bits».
- После выполнения операций в командной строке переходим в диск «C:\Windows\SoftwareDistribution».
- В этой директории нужно удалить все папки.
- После удаления перезагружаем ПК.
- После загрузки системы вновь открываем командную строку с правами Администратора и вводим по очередности: «net start wuauserv», а далее «net start bits».
- Проверяем систему на работоспособность.
Если после выполнения всех вышеуказанных способов проблема не исчезла и, вы не знаете, что делать, стоит выполнить восстановление системы Windows 10.
О том, как ещё избавиться от проблемы, когда узел службы локальная система грузит диск смотрите в видео:
в windows 10 процесс узел службы локальная система грузит процессор
в windows 10 процесс узел службы локальная система грузит процессор
уже сделано:
Попробуйте отключить быструю загрузку системы.
Откройте Панель управления, Система и безопасность, Электропитание, Действия кнопки питания, в разделе Параметры завершения работы, снимите флажок Включить быстрый запуск (рекомендуется), нажмите кнопку Сохранить изменения.
Внимание! Если в разделе Параметры завершения работы не активны опции, в таком случаи в верхней части окна нажмите на надпись Изменение параметров, которые сейчас недоступны.
Выполните средство проверки системных файлов на наличие ошибок.
Используйте средство проверки системных файлов (SFC.exe) для определения, какой файл является причиной проблемы, а затем замените файл. Чтобы сделать это, выполните следующие действия.
Нажмите сочетание клавиш Win+X, выберите Командная строка (администратор), в командной строке введите следующую команду и нажмите клавишу ВВОД:
sfc/scannow
Нажмите клавишу Enter на клавиатуре. Система сообщит о начале проверки системных файлов, а также отобразит ход выполнения в процентах.
Команда sfc/scannow сканирует все защищенные системные файлы и заменяет неправильные версии правильными.
Проверьте в чистой загрузке Windows.
Для устранения неполадок и других проблем, можно запустить Windows с минимальным набором драйверов и программ. Такой тип запуска называется «чистой загрузки». Чистый запуск поможет исключить конфликты программного обеспечения.
Для того, чтобы выполнить «чистую загрузку» Windows, выполните следующие действия:
Нажмите сочетание клавиш Ctrl+Shift+Esc, перейдите на вкладку Автозагрузка, отключите каждый элемент автозагрузки и закройте диспетчер задач. Далее, находясь на рабочем столе, нажмите сочетание клавиш Win+X, выберите Выполнить и введите:
msconfig
Нажмите кнопку OK, если отобразится запрос на повышение прав, разрешите программе внести изменения на компьютере, откроется окно Конфигурация системы.
Переведите отметку Выборочный запуск, снимите флажок Загружать элементы автозагрузки, перейдите на вкладку Службы, отметьте флажком Не отображать службы Майкрософт, нажмите кнопку Отключить все, нажмите кнопку Применить, OK, перезагрузите компьютер.
Если проблема сохранится, в таком случаи попробуйте отключить динамические процессорные такты.
Нажмите сочетание клавиш Win+X, выберите Командная строка (администратор), введите команду bcdedit /set disabledynamictick yes и перезагрузите компьютер.
Что такое Узел службы: Локальная система (ограничение сети). Что делать если он грузит систему!?
Иногда пользователи замечают, что некий Узел службы локальная система ограничение сети начинает чрезвычайно сильно загружать память системы.
Из-за этого все работает крайне медленно, все открывается очень долго, а иногда и вообще не открывается.
В некоторых случаях ситуация доходит до того, что компьютер приходится перезагружать, так как зависает абсолютно все.
Помимо всего прочего, все это создает еще и ограничение сети, то есть не дает спокойно зайти в интернет или подключиться к LAN.
Как можно заметить проблему
В какой-то момент пользователю удается запустить «Диспетчер задач». Делается это с помощью одновременного нажатия кнопок «Ctrl», «Alt» и «Delete».
А там оказывается элемент с названием «Узел службы: локальная система», который больше всех остальных грузит систему, то есть в столбце «ЦП», «Память» и «Диск» там больше всего процентов.
Все это выглядит так, как показано на рисунке 1.
Рис. 1. «Узел службы: локальная система» в Диспетчере задач.
Первое, что приходит в голову, так это просто взять и закрыть этот процесс в Диспетчере задач.
Это означает, что пользователь выделит эту программу в общем списке и нажмет на кнопку «Снять задачу» в правом нижнем углу открытого окна.
Возможно, процесс этот и будет завершен, но при следующем запуске он снова даст о себе знать. То есть проблема от этого точно не решиться.
Со временем компьютер начинает работать в нормальном режиме (не зависая и не подтормаживая) все меньше времени. В конце концов, работать с ним становится просто невозможно.
Стоит сказать, что проблема эта актуальна для Windows 8 и 10, на семерке она не возникает.
Мы разберем несколько действительно работающих способов избавиться от этой назойливой проблемы.
Выключаем SuperFetch
Эта служба работает следующим образом: программы, которые часто используются, грузятся в память компьютера напрямую, а не запускаются при каждом включении компьютера заново.
Такая простая, на первый взгляд, процедура может значительно разгрузить компьютер от ненужных данных и лишней нагрузки.
Но иногда она работает совершенно непонятным образом и начинает, наоборот, загружать систему ненужными файлами.
А все потому, что этих самых «часто используемых» программ со временем оказывается слишком много. Более того, по каким-то причинам программы эти запускаются по ходу работы системы.
Получается, что чем дольше пользователь работает с системой, тем больше программ открывает SuperFetch.
В общем, в некоторых случаях стоит попытаться отключить эту службу.
Только сначала это нужно сделать в рамках рассматриваемого процесса, а потом, если не поможет, и для всей операционной системы. Этот процесс выглядит следующим образом:
1. В диспетчере задач откройте элемент «Узел службы: локальная система». Для этого нажмите на стрелку вправо, которая находится слева от подписи к элементу. После этого она превратится в стрелку вниз (на рисунке 2 выделена зеленым квадратом).
2. Откроется список элементов, которые являются частью узла локальной системы. Среди них, собственно, и может быть SuperF Если это так, нажмите на него левой кнопкой мыши один раз и кликните по кнопке «Снять задачу», которая, как и раньше, находится слева внизу.
Рис. 2. Диспетчер задач со службой SuperFetch
3. Дальше перезагрузите компьютер и попробуйте снова воспользоваться компьютером. Если проблема не исчезнет, следует попробовать выключить SuperFetch для всей операционной системы.
4. Для этого в том же окне Диспетчера задач перейдите на вкладку «Службы» (находится вверху). Нам нужна служба с названием «SysMain» и словом «SuperFetch» в столбце «Описание».
5. На этом элементе нужно будет нажать правой кнопкой мыши и в выпадающем меню нажать на надпись «Остановить».
Рис. 3. Отключение службы «SysMain» в службах системы
6. Снова попробуйте перезагрузить компьютер и воспользоваться его услугами. Если ничего не поменяется, откройте окно служб, то есть services. Для этого можно воспользоваться поиском или же нажать одновременно «Win» и «R», после чего ввести «services.msc» и нажать «Enter» на клавиатуре. Появится окно, показанное на рисунке 4.
7. В нем найдите службу SuperFetch и два раза щелкните по ней левой кнопкой мышки.
Рис. 4. SuperFetch в окне служб Windows
8. Откроется более детальный просмотр этой службы. Там, на вкладке «Общие», найдите надпись «Тип запуска». Возле нее изначально будет написано «Автоматически». Так вот, вам нужно выбрать вариант «Отключена», затем нажать «Применить» и «ОК».
Рис. 5. Окно детального просмотра службы SuperFetch
Внимание! Если и после выполнения этих действий проблема с быстродействием не решается, обязательно верните все так, как было, то есть включите SuperFetch в окне служб Windows.
Отключаем службу обновления системы
Иногда именно эта служба может чрезвычайно сильно нагружать операционную систему. И из-за этого она перестанет нормально работать.
При этом эта самая служба может не отображаться в рамках узла локальной системы в Диспетчере задач и будет складываться впечатление, что причина совершенно не в этом.
Но отключить обновление попробовать точно стоит. Сделать это можно двумя способами – один из них точно подойдет вам в зависимости от ОС.
Итак, первый способ состоит в следующем:
1. Через меню «Пуск» откройте «Панель управления» и найдите там раздел «Система и безопасность». Нажмите на него.
Рис. 6. Раздел «Система и безопасность» в Панели управления.
2. В следующем окне нажмите по надписи «Центр обновления Windows».
Рис. 7. Пункт «Центр обновления Windows» в разделе «Система и безопасность».
3. На панели слева нажмите на пункт «Настройка параметров». Дальше вы увидите надпись «Важные обновления». Под ним можно выбрать, когда они будут происходить. Собственно, в нем и нужно выбрать вариант «Не проверять…».
4. А также снимите галочки с двух пунктов, которые расположены немного ниже. После этого система не будет проверять обновления и, соответственно, грузиться.
Рис. 8. Отключение автоматической проверки обновлений Windows
Также избавить систему от необходимости постоянной проверки обновлений можно в службах. Добраться в окно с таковыми можно так, как мы описывали выше – нажать «Win» и «R», запустится окно выполнения программ, в него нужно ввести «services.msc» и нажать «Enter». Дальше сделайте вот что:
5. Найдите в службах «Центр обновления Windows». Нажмите на этот пункт правой кнопкой мыши два раза.
Рис. 9. «Центр обновления Windows» в окне служб
6. Откроется окно подробного просмотра этой службы. Дальше все так, как мы тоже говорили выше – возле надписи «Тип запуска» выбираем «Отключена». Если изначально сделать это будет невозможно, сначала нажмите на кнопку «Остановить». Потом выполните описанные выше действия.
Рис. 10. Подробный просмотр службы обновления операционной системы
7. Останется только нажать кнопку «Применить», а затем «ОК». Закройте все открытые окна.
Подсказка: Если проблема не решится, попробуйте перезагрузить компьютер, чтобы изменения вступили в силу.
Достаточно часто такой простой способ помогает избавиться от этой надоедливой проблемы.
Используем антивирус
Антивирусная программа будет одним из лучших способов решения проблемы с зависанием из-за некоего узла службы локальной системы.
Дело в том, что очень много пользователей сталкивается с тем, что вирус маскируется под одну из служб в рамках этого самого узла.
На всякий случай уточним, что мы говорим о тех элементах, которые видны на рисунке 2 вместе с SuperFetch.
В таком случае существует два способа решения проблемы:
- смотреть на название каждого элемента и искать о нем множество информации в интернете, а затем удалять один из них согласно описанным в интернете инструкциям;
- воспользоваться хорошим антивирусом, который самостоятельно найдет и удалит вирус.
Разумеется, первый способ является совершенно неэффективным. Поэтому лучше воспользоваться вторым.
Если у вас слабый компьютер, который не потянет какого-то тяжеловеса вроде Антивируса Касперского, воспользуйтесь одной из утилит для удаления вирусов.
Лучшие из таких программ описаны в нашей статье.
А что если и тогда ничего не помогает?
Остается лишь одно!
Делаем откат системы
Наконец, если все вышеописанные действия не убрали проблему, остается только вернуть систему к тому состоянию, при котором в ней еще не было вируса.
Подробная инструкция по этому поводу приведена в нашей статье по восстановлению ОС Windows 10. В Windows эта процедура выглядит практически так же.
Ниже можно наглядно видеть второй способ из тех, что описаны выше.