- Superfetch
- Навигация
- Официальный сайт Superfetch
- Новости
- Superfetch – что это? Лайфхак «как отключить» на Windows 10
- Superfetch для «чайников»
- Superfetch – отключать или нет? Советы профессионалов
- 3 способа отключить Superfetch
- Отключение службы Superfetch при помощи утилиты
- Отключение службы Superfetch через диспечер задач
- Отключение службы Superfetch через реестр
- Служба узла Superfetch грузит диск Windows 10 — Что делать?
- Как распознать загруженность диска
- Отключаем проблемные службы
- Как отключить SuperFetch в Windows 10
- Что это за служба SuperFetch
- Как отключить службу SuperFetch Windows 10
- Службы
- Редактор реестра
- Командная строка
Superfetch
Навигация
Официальный сайт Superfetch
Новости
22 октября, 2018
По просьбе пользователей, мы описали основные причины: Почему зависает или тормозит компьютер, и что с ним делать?
16 октября, 2018
Мы выпустили вторую версию программы superfetch.exe. Теперь можно отключить: SuperFetch, Prefetch, ReadyBoot, это возможно существенно ускорит скорость работы Вашего компьютера!
28 Сентября, 2018
Мы выпустили первую версию программы superfetch 1.00 для быстрого включения/отключения superfetch.
Ждем Ваших отзывов и предложений!
Superfetch – что это? Лайфхак «как отключить» на Windows 10
Никто не думает о скорости и производительности своего ПК до тех пор, пока система не начнет зависать. Superfetch – это одна из тех фоновых службы Windows 10, которая активна в 90% случаев и предоставляет массу неудобств пользователям, которые даже об этом и не догадываются. Что это такое? Нужно и безопасно ли отключать Superfetch? Как быстро отключить? На все эти вопросы сухо и по делу с уст профессионалов. Поехали…
Версия 2.03, Файл: superfetch.exe проверен на вирусы (см. отчет на Virustotal), размер: 0.4 Мб. Обновлено: 24.10.2018
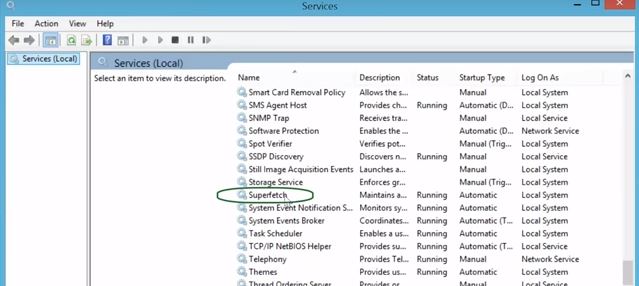
Superfetch для «чайников»
Как пояснили сами разработчики, служба Superfetch предназначена для поддержания и улучшения производительности компьютера. Конкретных механизмов взаимодействия нет в описаниях, но по факту эта фоновая программа анализирует данные, обработанные оперативной памятью, чтобы пометить их как «часто используемые» и заранее загружать обратно в ОЗУ для ускорения запуска приложений.
На деле все происходит не так. Впервые функция Superfetch появилась на ОС Windows Vista, как приемник службы Prefetch всеми любимой винды XP. Еще на тех старых «пеньках» за счет кэширования данных в ОЗУ система могла быстрее запускать приложения с медлительных HDD и увеличивать их продуктивность. Но когда не хватает оперативной памяти или она в излишке, Superfetch сильно грузит диск за счет частых обращений к носителю памяти (запрос шаблона, запрос для освобождения места).
Нельзя сказать, что разработчики службы Superfetch создали бесполезное детище, но с 2007 года, а именно тогда она была создана, уже прошло много технологических обновлений, и на 2019 год эта программа попросту устарела.
Superfetch – отключать или нет? Советы профессионалов
Если синтетические тесты на продвинутом железе не дадут видимых результатов того, что Superfetch грузит диск или как-то снижает производительность системы, то слова профессионалов расставят все точки.
Фоновый режим работы ВСЕГДА задействует ресурсы процессора и оперативной памяти, а это, так или иначе, дополнительно грузит параметры вашего ПК.
Superfetch НЕ полностью подгружает данные в ОЗУ. При загрузочных процессах вы будете испытывать одинаковые задержки, как со включенной, так и с выключенной Superfetch.
Эффект от работы Superfetch заметен только в сочетании SSD и Windows 10, при том, что ОЗУ подобрана в соответствии с запросами пользователя.
Высокий износ SSD накопителей за счет частого обращения к модулю памяти. С включенной Superfetch ваши твердотельные накопители «помрут» быстрее.
Программа Superfetch кэширует свои же данные и другие активные приложения, которые не участвуют в рабочих процессах. В фоновом режиме она неуправляема.
Зависания в играх при оперативной памяти меньше 4 Гб. Это происходит за счет периодичных запросов к ОЗУ, которая и так максимально задействована в игровом процессе.
3 способа отключить Superfetch
Завершая все вышеперечисленные доводы статистикой, отметим, что многие лидирующие производители накопителей (Samsung, TRANSCEND, ADATA и другие) рекомендуют отключать Superfetch в системах с объемом ОЗУ больше 4 Гб. В 70% случаев эта служебная программа замедляет рабочие процессы и сильно грузит диск, в том числе активно расходуется ресурс SSD.
Отключить Superfetch достаточно просто. Например, Samsung выпустили утилиту Samsung Magician, где предусмотрен специальный пункт меню.
Настройками операционной системы Windows 10 не предусмотрено отключение Superfetch (она активна по умолчанию), поэтому мы рекомендуем воспользоваться следующими способами:
Отключение службы Superfetch при помощи утилиты
Superfetch.exe позволяет отключать системную SuperFetch и другие службы в один клик
Самый быстрый и простой способ отключени Superfetch! Кроме отключения, доступны дополнительные параметры для ускорения работы компьютера. Теперь Вы можете самостоятельно измерить производительность системы и выбрать оптимальный вариант. Поддерживаются все ОС Windows, в том числе последние 8 и 10 версии, где используется Superfetch.
Скриншот главного окна утилиты Superfetch for Windows
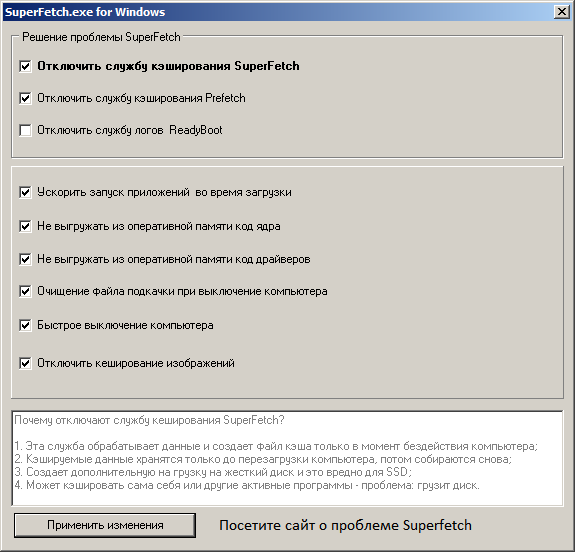
Поддерживается отключение служб: Superfetch, Prefetch, ReadyBoot, Windows Update NEW!
Добавлены способы ускорения работы компьютера, такие как: ускоренный запуск программ, быстрое включение.
Отключение службы Superfetch через диспечер задач
- Запустите дипетчер задач:
Нажав Ctrl + Alt + Del - Далее перейдите на вкладку Службы
- Найдите службу по имени: SysMain или по описанию: Superfetch
Выберите указанную службу и нажмите правую кнопку мыши, чтобы появилось контекстное меню:
Указанная последовательность действий позволяет отключить службу Superfetch до следующей перезагрузки компьютера. Чтобы отключить службу полностью, нажмите на кнопку Службы, для запуска системной программы «Службы».
Далее, найдите службу Superfetch по имени и двойным кликом вызовете контекстное меню:
На вкладке «Общие» поменяйте Тип запуска на Отключено.
После этих действий, служба не сможет запускаться в автоматическом режиме.
Отключение службы Superfetch через реестр
- Нажмите клавиши Win + R и введите regedit для запуска программы редактор реестра.
- Найдите ключ, скопировав имя ключа ниже и подставив в строку поиска:
Далее нужно поменять параметры EnablePrefetcher и EnableSuperfetcher на значение 0 (ноль).
Возможные режимы Superfetch: 0 — отключить, 3 — включить, 1 — кэшировать только системные службы, 2 — кэшировать только программы.
Напоминаем, что указанный функционал уже реализован в утилите Superfetch.exe для быстрого вненсения изменений настройки системы Windows.
Итог. Отключение Superfetch можно назвать обязательным требованием для современных сборок на базе ОС Windows. Это однозначный вердикт опытных юзеров и профессионалов. Самый простой и быстрый вариант – скачать утилиту Superfetch.exe.
Решайте проблемы мудро и не зависайте!
Версия 2.03, Файл: superfetch.exe проверен на вирусы (см. отчет на Virustotal), размер: 0.4 Мб. Обновлено: 24.10.2018
Если после отключения Superfetch — проблема осталась,
рекомендуем установить Антивирус ESET NOD32 для проверки на вирусы.
Это официальная, не пиратская версия Антивируса, где бесплатный ключ выдается во время установки. Подробнее.
Служба узла Superfetch грузит диск Windows 10 — Что делать?
Системные службы Windows 10 поддерживают нормальную работоспособность компьютера, но они же могут стать причиной проблем. Сбои в работе системных утилит могут привести к снижению производительности и общей скорости работы компьютера. Одной из причин появления таких неприятностей может стать служба узла Superfetch. В этой статье вы узнаете, как распознать такую проблему и эффективно от нее избавиться.
Как распознать загруженность диска
Чтобы найти причину снижения производительности компьютера, откройте «Диспетчер задач». Самый простой способ это сделать: кликнуть ПКМ по кнопке «Пуск» и выбрать соответствующий раздел в меню, либо просто нажать сочетание клавиш Ctrl+Shift+Esc. Далее вы увидите вкладку со всеми процессами, работающими на вашем ПК с Windows 10 в данный момент. Нажмите на заголовок столбца «Диск» и вверху окажутся те приложения, которые нагружают его больше всего.
Если больше всего ресурсов диска забирает одна из открытых вами программ, завершите ее работу, чтобы увеличить скорость работы компьютера. Однако нередко бывает такое, что за загруженность диска ответственна не сторонняя программа, а системная служба Windows 10. Вы можете отключить ее так же, как любое другое приложение, но это поможет лишь до следующей перезагрузки. Нужно выключить службу насовсем.
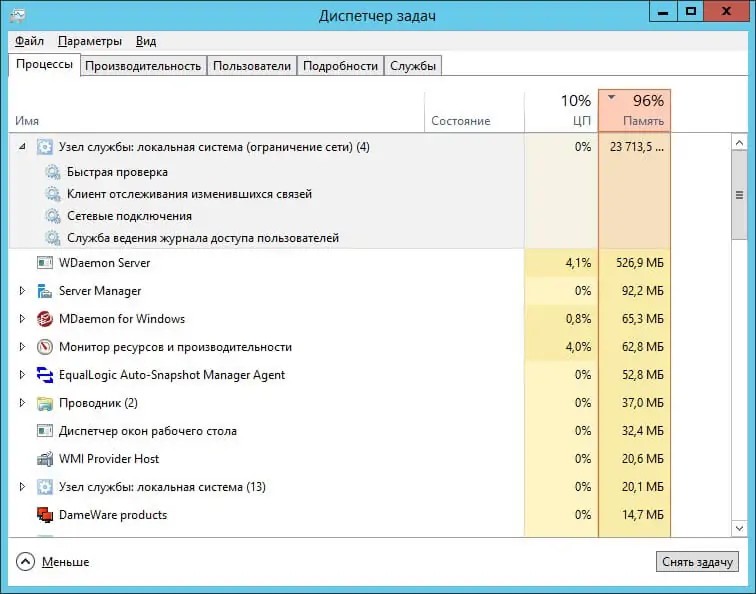
Отключаем проблемные службы
Наиболее часто диск нагружают два процесса:
- Search. Это система поиска, которая проводит индексацию файлов, чтобы ускорить их запуск. В случае сбоя система может просто зациклить индексацию, тем самым давая большую нагрузку на диск.
- Superfetch. Она отвечает за отправку ваших наиболее используемых программ в оперативную память все так же для ускорения их загрузки. Однако, если объем ОЗУ вашего ПК небольшой, то это может серьезно замедлить его работу.
Если диск грузит один из этих процессов, то отключить их можно следующим образом:
- В диспетчере выберите вкладку «Службы»
- Найдите в списке Superfetch, только здесь она будет называться SysMain.
- Нажмите по ней ПКМ и остановите ее работу.
- Затем внизу окна нажмите на кнопку «Открыть службы».
- Сортируйте список по имени для удобства и найдите SysMain.
- Нажмите по ней ПКМ и откройте свойства.
- В граве «Тип запуска» выберите «Отключена».
- Сохраните изменения и можете закрывать службы.
Перезагружать компьютер не нужно, так как Superfetch сразу будет деактивирована. Чтобы включить ее обратно, снова откройте свойства и выберите нужное значение.
Как отключить SuperFetch в Windows 10
Вчера заметил на своем компьютере подозрительную активность жесткого диска, который был полностью загружен. Ну и как Вы понимаете в это время нормально пользоваться своей Windows 10 не возможно. Я решил разобраться с этой проблемой, открыл диспетчер задач Windows 10 и увидел как служба узел SuperFetch полностью грузит мой жесткий диск.
Данная статья расскажет что это за служба SuperFetch и как отключить SuperFetch в Windows 10. Рассмотрим несколько самых удобных способов, позволяющих полностью отключить службу SuperFetch. Которые кстати подойдут и пользователям предыдущих операционных систем Windows, так как эта служба впервые была представлена ещё в Windows Vista.
Что это за служба SuperFetch
Служба SuperFetch автоматически загружает часто используемые приложения в оперативную память компьютера, что в свою очередь значительно сокращает время их загрузки. Когда пользователь обращается к приложению, часть данных для которого уже находятся в оперативной памяти, оно загружается намного быстрее, чем раньше, потому как отпадает необходимость в поиске на винчестере и загрузке части информации.
Не знаю насколько хорошо эта служба справляется со своими обязанностями, но мне не понравилось что она так сильно грузит мой жесткий диск, который и так уже не новый. Если говорить о том нужно ли отключать службу SuperFetch, то я скажу: что если у Вас установлен SSD диск, то Вам просто необходимо её отключить. Тем более для пользователей с наличием установленного SSD разница в работе с включенной и отключенной службой по сути не будет заметна.
Как отключить службу SuperFetch Windows 10
Службы
Отключение служб позволяет самостоятельно создать облегченную версию операционной системы. Пользователю достаточно знать, какие службы можно отключать, а какие не стоит. Несмотря на то, что новая версия операционной системы стала значительно легче по сравнению с предыдущими, пользователь все же встречается со службами, которые способны грузить диск или процессор. Смотрите также: Как открыть службы в Windows 10.
- Открываем Диспетчер задач нажав сочетание горячих клавиш Ctrl+Shift+Esc.
- Переходим во вкладку Службы и ищем службу технологии SuperFetch, которая называется SysMain и останавливаем её.
- Дальше нажимаем кнопку Открыть службы или Win+R и выполняем команду services.msc.
- В открывшимся окне ищем службу Superfetch и открываем её Свойства.
- Дальше в пункте Тип запуска нам необходимо изменить значение на Отключена.
После этих действий служба SuperFetch не будет автоматически запускаться после перезагрузки Вашей операционной системы. И Вы не увидите больше как служба узла SuperFetch грузит диск. Если же Вы хотите включить её, тогда тип запуска устанавливаете значение по умолчанию и в диспетчере задач во вкладке службы запускаете SysMain, который мы ранее остановили.
Редактор реестра
Редактор реестра позволяет изменять все настройки доступны в обновленных параметрах системы. Но как многие могли догадаться, работать в редакторе реестра значительно сложнее. Именно по этой причине рекомендуется перед началом внесения изменений создать резервную копию реестра, после чего строго следовать нашей инструкции.
- Открываем редактор реестра нажав Win+R и выполнив команду regedit.
- Дальше переходим по пути: HKEY_LOCAL_MACHINE \ SYSTEM \ CurrentControlSet \ Control \ Session Manager \ Memory Management \ PrefetchParameters
- Где собственно ищем параметр EnableSuperfetch значение которого нужно изменить на 0.
После внесения этих изменений служба SuperFetch также перестанет автоматически запускаться после загрузки Windows. Если же Вы хотите включить службу обратно этим же способом, тогда измените значение параметра EnableSuperfetch на 3.
Командная строка
В большинстве случаев пользователю просто необходимо запускать командную строку от имени администратора для отключения встроенных служб. Так как просто запущенная командная строка не даст должного результата.
- Запускаем командную строку нажав правой кнопкой мыши на Пуск и выбрав пункт Командная строка (администратор).
- В открывшемся окне командной строки выполняем команду: sc config SysMain start= disabled.
Будьте внимательны поскольку, если Вы не перезапустили систему, то сама служба ещё активна и не удивляйтесь если SuperFetch грузит диск. После перезагрузки служба SuperFetch будет отключена полностью. И также можно просто её взять и остановить как мы делали в первом способе, чтобы не перезагружать Вашу операционную систему.
В этой статье мы разобрались что это за служба SuperFetch в Windows 10 грузит диск и как отключить SuperFetch. Если у Вас установлен SSD или не много оперативной памяти на компьютере тогда эта статья точно для Вас. Пишите в комментарии если Вы ещё знаете способы как отключить SuperFetch в Windows 10. А также не забывайте делиться статьей в социальных сетях и подписываться на обновления.














