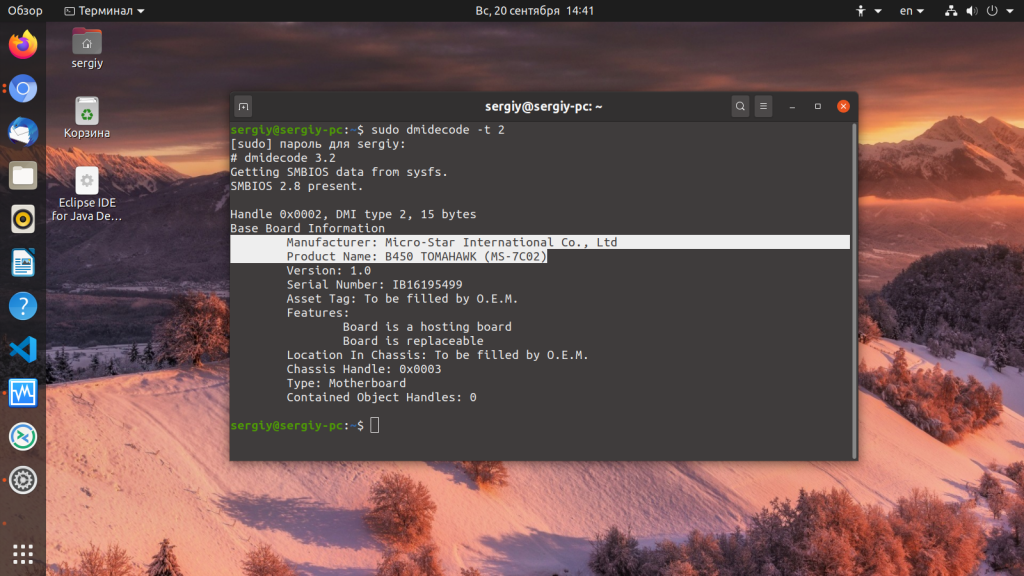- Как узнать версию Linux
- Команда lsb_release
- Команда hostnamectl
- Команда uname — версия ядра
- Файл /etc/os-release
- Файл /etc/issue
- Файлы /etc/***release и /etc/***version
- Файл /proc/version
- Через графические утилиты
- Заключение
- Как узнать версию Linux
- Скользящие или фиксированные релизы
- Как узнать версию Linux?
- Узнать дистрибутив
- Узнать версию ядра
- Как узнать архитектуру компьютера
- Выводы
- compizomania
- Страницы
- 18 февраля 2012
- Как узнать архитектуру вашего компьютера и тип используемой OS в Ubuntu/Mint
- 2 комментария :
- Сбор информации о системе Ubuntu
- Информации о системе Linux
- 1. Имя хоста
- 2. Серийный номер и производитель
- 3. Производитель и модель материнской платы
- 4. Информация о процессоре
- 5. Статистика использования процессора
- 6. Использование памяти
- 7. Информация о подкачке
- 8. Версия дистрибутива
- 9. Версия ядра
- 10. Параметры запуска ядра
- 11. Архитектура системы
- 12. Информация о жестких дисках
- 13. Блочные устройства
- 14. Свободное пространство на диске
- 15. Примонтированные диски
- 16. SCSI устройства
- 17. Статистика ввода-вывода
- 18. Информация о PCI устройствах
- 19. Информация о USB
- 20. Информация о беспроводных сетевых адаптерах
- 21. Информация об видеокарте
- 22. Информация об видеокарте NVIDIA
- 23. Информация об аудио устройствах
- 24. Состояние батареи
- 25. Время работы системы
- 26. История выключений и перезагрузок
- 27. Текущий уровень запуска
- 28. Просмотр лога ядра
- 29. Загруженные модули ядра
- 30. Информация о сети
- 31. Информация о DNS серверах
- 32. Информация о соктетах и портах
- 33. Информация о сервисах
- 34. Информация о пользователях
- 35. Информация о группах
- 36. Информация о паролях
- 37. Информация о процессах
- 38. Установленные пакеты
- 39. Информация о брандмаузере
- Выводы
Как узнать версию Linux
Когда мы говорим о Linux, то обычно подразумеваем какой-либо дистрибутив Linux. Также под Linux мы можем иметь ввиду ядро Linux.
Иногда требуется определить версию Linux, в которой вы работаете. Пользователь может не знать или забыть, какая версия дистрибутива или какая версия ядра Linux используется. Если это чужая система, то может потребоваться узнать название используемого дистрибутива.
В данной статье рассматриваются различные способы, которые помогут нам определить используемую версию Linux. Рассматривается несколько команд для определения версии Linux. Приведенные команды универсальны и не зависят от дистрибутива. Возможно, некоторые из них могут не работать в каких-то дистрибутивах, в таком случае переходите к следующей команде и пробуйте ее.
Команда lsb_release
Команда lsb_release выводит информацию о дистрибутиве.
Префикс lsb в названии команды относится к проекту Linux Standard Base, который был создан с целью создания ряда стандартов для выпуска дистрибутивов Linux, чтобы уменьшить различия между отдельными дистрибутивами. Предполагается, что использование LSB снижает затраты, связанные с переносом приложений на разные дистрибутивы, а также снижает усилия, связанные с поддержкой этих приложений.
Чтобы отобразить информацию о дистрибутиве выполните команду:
Выводится название дистрибутива, номер версии и кодовое имя.
Можно использовать опцию -d , чтобы показать только строку Description, которая обычно содержит и название и версию дистрибутива.
Команда hostnamectl
Команда hostnamectl , выполненная без параметров или с ключом status , выводит текущую информацию о системе.
Помимо данных дистрибутива, выводится версия ядра и архитектура.
Команда uname — версия ядра
Команда uname выводит информацию о текущем ядре системы Linux, а также некоторые дополнительные данные.
Чтобы вывести всю информацию, используется ключ -a
Для удобства можно выводить только название ядра ( -s ) , версию ядра ( -r ) и архитектуру ( -m )
Файл /etc/os-release
В файле /etc/os-release содержится информация о дистрибутиве, включая URL-адреса сайт системы и некоторые дополнительные данные. Данный файл присутствует в дистрибутивах, использующих systemd.
Чтобы вывести содержимое файла /etc/os-release можно воспользоваться командой cat:
Файл /etc/issue
Файл /etc/issue содержит текст, который выводится в качестве приглашения ко входу в систему. Обычно текст представляет собой название дистрибутива и версию.
Выведем содержимое файла /etc/issue командой cat:
Файлы /etc/***release и /etc/***version
Если вы используете старый или какой-то специфический дистрибутив Linux, то информация о системе может хранится в файле /etc/abc-release или /etc/abc-version .
Вместо abc обычно указывается краткий идентификатор дистрибутива или lsb, если система совместима со стандартами LSB. Вместо символа — может быть символ _ . Например, для дистрибутива Fedora используется файл /etc/fedora-release
Необязательно знать названия этих файлов. Можно воспользоваться следующей командой, чтобы автоматически определить названия и вывести содержимое этих файлов:
Файл /proc/version
Информацию о ядре Linux также можно получить из файла /proc/version
Через графические утилиты
Многие дистрибутивы позволяют просмотреть некоторую информацию о системе, используя графические утилиты. Например, в Ubuntu это можно сделать из утилиты Параметров системы, на вкладке Сведения о системе .
Заключение
Мы рассмотрели различные способы получения информации о дистрибутиве и ядре системы Linux. Какие-то способы могут не работать в некоторых дистрибутивах Linux.
Источник
Как узнать версию Linux
Когда вы сами устанавливали систему и все настраивали, то точно знаете какой дистрибутив у вас установлен, какая версия и какая версия ядра. Но совсем другая ситуация, когда вы покупаете VPS или пытаетесь настроить компьютер другу или знакомому с Linux. Довольно часто может возникнуть вопрос как узнать версию Linux потому что эта информация часто очень важна. Например, уязвимости в программном обеспечении часто затрагивают только определенные релизы.
В этой небольшой статье мы поговорим о том как посмотреть версию Linux через терминал и какие утилиты для этого используются и в каких конфигурационных файлах можно найти интересующую нас информацию.
Скользящие или фиксированные релизы
Все активные дистрибутивы Linux выпускают новые релизы, только все по-разному. Конечно, дистрибутивы обновляются и между релизами, но пользователям привычен такой порядок, что обновления релиза получают только исправления безопасности и ошибок, а все новые возможности выпускаются новым релизом. Но существуют и другие пути. Сейчас есть два способа выпуска релизов:
- Скользящие релизы (rolling);
- Фиксированные релизы (fixed).
Эти способы работают немного по-разному и вам нужно понимать это прежде чем мы перейдем к версии Linux. Скользящие релизы не имеют точек выпуска нового релиза, новые возможности, исправления и улучшения постоянно добавляются в официальный репозиторий и их получают пользователи. Такой подход используется в ArchLinux, Gentoo и OpenSUSE Thumbleweed. Поэтому у таких дистрибутивов нет версий, они всегда имеют самую новую версию после того, как было выполнено обновление пакетов. Но у них есть минус — это более низкая стабильность по сравнению с фиксированными релизами, которые можно хорошо протестировать.
Фиксированные релизы используются в Ubuntu. Каждые 6 месяцев выходит новый релиз, поэтому тут есть четкое разделение на версии, новая версия дистрибутива Linux получает новое программное обеспечение, а затем на протяжении всего термина поддержки получает обновления безопасности.
Как узнать версию Linux?
На самом деле для этого есть очень много методов, начиная от общих признаков и до открыть файл и точно посмотреть версию и имя дистрибутива. Рассмотрим только самые популярные из них.
Узнать дистрибутив
Прежде всего давайте узнаем имя дистрибутива и его версию если это возможно. Для этого будем смотреть содержимое файлов в папке /etc/, которые заканчиваются на release:
В Ubuntu утилита выведет содержимое двух файлов /etc/lsb-release и /etc/os-release. В них будет содержаться исчерпывающая информация о имени дистрибутива и версии его релиза:
Но если мы выполним ту же команду в ArchLinux то получим совсем другой результат:
Тут уже нет версии, есть только имя дистрибутива, поскольку ArchLinux использует систему скользящих релизов. Немного меньше, но почти всю ту же информацию можно получить используя команду lsb_release:
Также очень часто вы можете узнать имя дистрибутива посмотрев пункт «О программе» для любого системного приложения или лучше утилиты «Настройки»:
И еще один способ увидеть версию дистрибутива в основанных на Debian системах — посмотреть информацию о сборке пакета:
Или для RPM систем:
rpm -qa | grep openssl
Узнать версию ядра
Во многих случаях нам нужна не столько версия дистрибутива linux, сколько версия ядра, которое в нем используется. Для просмотра этой информации тоже есть несколько команд:
У меня используется версия ядра 4.8.0-59, тут же мы видим архитектуру системы — x86_64. Обозначение SMB означает, что ядро поддерживает многоядерные процессоры или несколько процессоров. Но мы можем узнать ту же информацию, посмотрев содержимое файла /proc/version:

Есть еще несколько файлов с подобной информацией:
Как узнать архитектуру компьютера
Вы уже знаете как узнать версию Linux, имя дистрибутива и ядро, архитектура уже проскальзывала в командах выше, но существует отдельная команда, которая выводит только архитектуру:
Для этих же целей можно использовать uname:
Выводы
Теперь вы знаете как посмотреть версию Linux. Как видите, в Linux достаточно много способов для решения этой задачи. Надеюсь, эта информация была полезной для вас.
Источник
compizomania
Азбука в Linux для начинающих и не только. Я знаю только то, что ничего не знаю, но другие не знают и этого. Сократ
Страницы
18 февраля 2012
Как узнать архитектуру вашего компьютера и тип используемой OS в Ubuntu/Mint
Чтобы узнать архитектуру компьютера, нужно открыть терминал и выполнить одну из двух команд:
После выполнения команды вы должны увидеть:
- x86_64 =64 bit архитектуре
- i686 (i386) =32 bit архитектуре
Вот вывод команд с архитектурой моего компьютера:
Что соответствует 32 bit архитектуре.
Чтобы узнать тип используемой OS, кликните на выключателе ->Настройки системы ->Сведения о системе.
2 комментария :
Вопрос видимо был иной, а именно как узнать архитектуру компьютера. А вместо этого Вы ответили на другой вопрос, как узнать архитектуру установленной ОС. Собственно этого не спрашивали и этот вопрос даже не интересен! Наверное все дилетанты, считающие себя спецами по архитектуре не знают архитектуру своего компа. Возможно вы определили её так же. Ну а что если архитектура вашего компа отличается от архитектуры вашей системы. Скажем у вас 32-х разрядная система установлена на 64-х разрядной архитектуре. Такое бывает сплошь да рядом. С помощью дурацкой команды типа arch вы автоматом получите ошибочный результат. А ответа-то на главный вопрос нету. Наверное ещё сложнее определить поддерживаемые процессором наборы команд и технологий. Я конечно не пытался в 64-ти разрядную системную плату засунуть 32-х разрядный процессор и наоборот, но если кто пытался скажите. Не уверен, что это возможно и тем паче не уверен, что будет работать. Что угодно куда угодно пихать нельзя. Более того надо чтобы была синхронизация по частоте и типам данных и памяти. Иначе тоже получится нерабочая комбинация. Конечно компании стараются придумывать уникальные разъёмы чтобы подходили только правильные комбинации. Ну а вдруг получится? Что тогда?
Источник
Сбор информации о системе Ubuntu
Собрать всю доступную информацию о системе и железе Ubuntu может понадобиться если у вас появился новый компьютер или ноутбук, и вам интересно, какое там точно оборудование. Также это может понадобиться если нужно заменить какой-либо компонент, например, жесткий диск. Ну или даже просто так. Ещё информация о железе Ubuntu может понадобиться если вы собираетесь настраивать Wifi, Bluetooth, веб-камеру или устанавливать драйвера для видеокарты.
В этой статье я перечислю команды, с помощью которых может быть получена информация об операционной системе Ubuntu. Все команды были проверены в Ubuntu 20.04, но они должны работать в любом современном дистрибутиве, таком как Debian, Fedora, OpenSUSE и т д.
Информации о системе Linux
1. Имя хоста
Самый простой способ узнать имя хоста своей машины, это команда hostname:
Или можно просто посмотреть содержимое файла /etc/hostname:
Более подробную информацию можно узнать с помощью команды hostnamectl из systemd:
Подробнее про имя хоста здесь.
2. Серийный номер и производитель
Если у вас ноутбук, то может быть получена такая информация, как производитель, серийный номер, и другая информация о железе Ubuntu, закодированная в dmi:
sudo dmidecode -s system-serial-number
sudo dmidecode -s system-manufacturer
sudo dmidecode -s system-product-name
Для персональных компьютеров эта информация будет не заполнена. Всю доступную информацию смотрите командой:
3. Производитель и модель материнской платы
Узнать модель материнской платы можно множеством способов, но самый простой — использовать ту же утилиту dmidecode:
sudo dmidecode -t 2
4. Информация о процессоре
Самый простой способ посмотреть информацию о процессоре, это открыть файл /proc/cpuinfo. Там выводится название модели, семейство, архитектура, его текущая частота, количество ядер, потоков, доступные расширения и другие параметры:
5. Статистика использования процессора
Посмотреть загруженность процессора можно с помощью утилиты mpstat. Для её установки выполните:
sudo apt install mpstat
А затем для запуска:
Здесь информация выводится в процентах. Но более приятно наблюдать за загрузкой процессора в реальном времени с помощью htop:
Узнать какой была загрузка системы за последнее время можно открыв файл /proc/loadavg. Здесь доступны три значения загрузки — за одну, пять и пятнадцать минут:
6. Использование памяти
Посмотреть статистику использования памяти в системе можно открыв файл /proc/meminfo:
Если не нужна такая подробная информация, можно получить информацию о памяти в linux командой free. Для отображения данных в удобном формате используйте опцию -h:
Аналогично, утилита htop тоже показывает сколько оперативной памяти доступно, а сколько занято в более удобном виде.
7. Информация о подкачке
Посмотреть подключен ли swap раздел и какого он размера можно командами:
Команда free тоже выводит информацию о swap, в том числе сколько памяти из этого раздела использовано, а сколько свободно:
Ещё можно посмотреть содержимое файла /proc/swaps или выполнить команду vmstat.
8. Версия дистрибутива
Команда покажет версию и название дистрибутива, а также некоторую дополнительную информацию, это важная информация об операционной системе linux:
9. Версия ядра
Ядро — это самый важный компонент системы. Информация о системе Ubuntu, а именно версии ядра доступна с помощью команды uname. Для вывода только версии выполните:
А для вывода всей доступной информации:
10. Параметры запуска ядра
Чтобы узнать с какими параметрами было запущено ядро достаточно посмотреть содержимое файла /proc/cmdline. Там находится имя файла образа ядра, а затем его параметры запуска:
11. Архитектура системы
Для просмотра архитектуры, для которой была скомпилирована ваша система используйте команду:
Кроме того, можно использовать такие команды:
uname -m
getconf LONG_BIT
12. Информация о жестких дисках
Смотрим подключенные жесткие диски и разделы на них:
fdisk -l | grep ‘^/dev’
Смотрим разделы на определенном диске:
Узнаем метку диска:
sudo e2label /dev/sda1
Посмотреть список подключённых жестких дисков вместе с UUID можно с помощью команды:
13. Блочные устройства
Список всех подключённых или созданных в системе блочных устройств можно вывести командой:
14. Свободное пространство на диске
Информация о системе Ubuntu включает информацию о дисках. Отобразить использованное пространство всех дисков можно командой:
Опция -h используется чтобы программа выводила данные в удобном для чтения формате. Отобразить размер файлов в домашней папке:
15. Примонтированные диски
Посмотреть все примонитрованные файловые системы можно выполнив:
mount | grep /dev/
16. SCSI устройства
Отобразить параметры SCSI устройств подключенных к системе:
Возможно, утилиту надо будет установить командой:
sudo apt install lsscsi
17. Статистика ввода-вывода
Самая простая команда, позволяющая узнать статистику ввода/вывода — iostat:
Утилита отображает среднюю нагрузку на процессор, а также ввод и вывод на диски. При запуске можно указать интервал обновления:
Куда удобнее смотреть статистику ввода-вывода с помощью утилиты iotop. Но её сначала надо установить:
sudo apt install iotop
18. Информация о PCI устройствах
PCI устройства — это все устройства, подключенные к материнской плате компьютера по шине PCIe, это видеокарта, сетевая карта, беспроводный адаптер, и так далее. По сути, посмотреть железо Ubuntu можно просмотрев PCI устройства. Для этого выполните:
Чтобы вывести устройства в виде дерева выполните:
Можно искать определённое устройство, например, видеокарту:
lspci | grep -i ‘VGA’
Максимально подробная информация:
19. Информация о USB
Кроме PCI устройств есть еще внешние USB, это принтеры, Bluetooth адаптер, мышка, клавиатура. Это тоже важная информация о компьютере Ubuntu.
Или более подробная информация:
20. Информация о беспроводных сетевых адаптерах
Модель и производителя сетевого адаптера можно посмотреть через lscpi, но более подробную информацию о настройках и поддерживаемых функциях там не узнать, для этого есть свои команды. Просмотр беспроводного сетевого интерфейса и его конфигурации:
Более подробные параметры сетевого интерфейса можно посмотреть командой:
Если вы уже подключены к сети, то с помощью программы wavemon можно посмотреть качество соединения, мощность передатчика, а также другие параметры подключения. Но сначала её надо установить:
sudo apt install wavemon
21. Информация об видеокарте
Чтобы узнать какая видеокарта у вас используется выполните:
lspci | grep -i vga
lspci -vvnn | grep VGA
sudo lshw -class display
Чтобы посмотреть доступные расширения экрана выполните команду xrandr без параметров:
Посмотреть параметры видеодрайвера можно командой glxinfo. Но прежде её надо установить:
sudo apt install mesa-utils
22. Информация об видеокарте NVIDIA
Если установлены проприетарные драйвера, информацию о видеокарте можно посмотреть командой:
Здесь будет представлена более подробная информация о видеокарте, чем в обычном выводе lspci.
23. Информация об аудио устройствах
Посмотреть информацию про звуковую карту можно в той же lspci, потому что она подключена по этой шине:
lspci | grep -i audio
24. Состояние батареи
На ноутбуке нам может понадобиться посмотреть состояние батареи:
upower -i /org/freedesktop/UPower/devices/battery_BAT0
25. Время работы системы
Команда uptime показывает когда был запущен компьютер:
26. История выключений и перезагрузок
История выключений компьютера:
27. Текущий уровень запуска
Всего в Systemd пять уровней запуска:
- runlevel0.target, poweroff.target — выключение;
- runlevel1.target, rescue.target — однопользовательский текстовый режим;
- runlevel2.target, runlevel4.target — не используются;
- runlevel3.target, multi-user.target — многопользовательский текстовый режим;
- runlevel5.target, graphical.target — графический многопользовательский режим;
- runlevel6.target, reboot.target — перезагрузка.
Посмотреть текущий уровень запуска можно командой:
А уровень запуска по умолчанию:
sudo systemctl get-default
28. Просмотр лога ядра
Очень полезная информация о компьютере Ubuntu, информация об ошибках и проблемах находится в логе ядра:
sudo less /var/log/dmesg
29. Загруженные модули ядра
Все загруженные модули вместе с зависимостями:
Информация о конкретном модуле, например mac80211:
sudo modinfo mac80211
30. Информация о сети
Список сетевых интерфейсов можно узнать в директории /sys/class/net:
Посмотреть локальный IP адрес, MAC адрес и другую информацию о сетевых интерфейсах можно с помощью команды ip:
Или старый вариант:
sudo ifconfig -a
Посмотреть только информацию об интерфейсе enp24s0:
sudo ip addr show enp24s0
Посмотреть таблицу маршрутизации:
Посмотреть сетевые мосты:
sudo brctl show
Посмотреть внешний IP адрес можно командой:
31. Информация о DNS серверах
Адреса DNS серверов, с которыми работает система находятся в файле /etc/resolv.conf:
Если вы используете systemd, то там системные DNS настраиваются через сервис systemd-resolve, поэтому чтобы посмотреть текущий DNS сервер надо выполнить:
32. Информация о соктетах и портах
Все прослушиваемые порты:
Или только сетевые:
Смотрим открытые в системе файлы:
Или открытые файлы в определённой папке:
sudo lsof | grep /bin/
33. Информация о сервисах
Смотрим все запущенные сервисы в systemd:
systemctl list-units —type service —state running
Проверяем запущен ли сервис, например docker:
sudo systemctl status docker
Проверяем загружается ли сервис автоматически, например apache2:
sudo systemctl is-enabled apache2
34. Информация о пользователях
Посмотреть список всех пользователей, зарегистрированных в системе, как системных, так и обычных можно открыв файл /etc/passwd:
35. Информация о группах
Чтобы посмотреть все группы, созданные в системе выполните:
Для просмотра групп текущего пользователя выполните:
36. Информация о паролях
Чтобы посмотреть информацию о пароле пользователя выполните команду change. Например:
chage -l имя_пользователя
37. Информация о процессах
Проще всего посмотреть всё запущенные процессы с помощью команды:
Но более удобно использовать утилиту top или htop. Обе надо установить.
38. Установленные пакеты
Смотрим список всех установленных пакетов:
Смотрим все необходимые исполняемому файлу библиотеки:
Какому пакету принадлежит файл:
dpkg -S /путь/к/файлу
39. Информация о брандмаузере
Чтобы посмотреть все правила в брандмауэре iptables выполните:
sudo iptables -L -n -v
Если вы используете брандмауэр ufw, то можно посмотреть настроенные правила в нём:
sudo ufw status numbered
Выводы
На этом сайте уже есть статьи подробно расписывающие многие из приведенных здесь команд. Информацию о тех командах, которые не описаны, вы можете получить, выполнив в терминале команду man. Если я упустил какие-либо важные команды и параметры, напишите в комментариях!
Источник