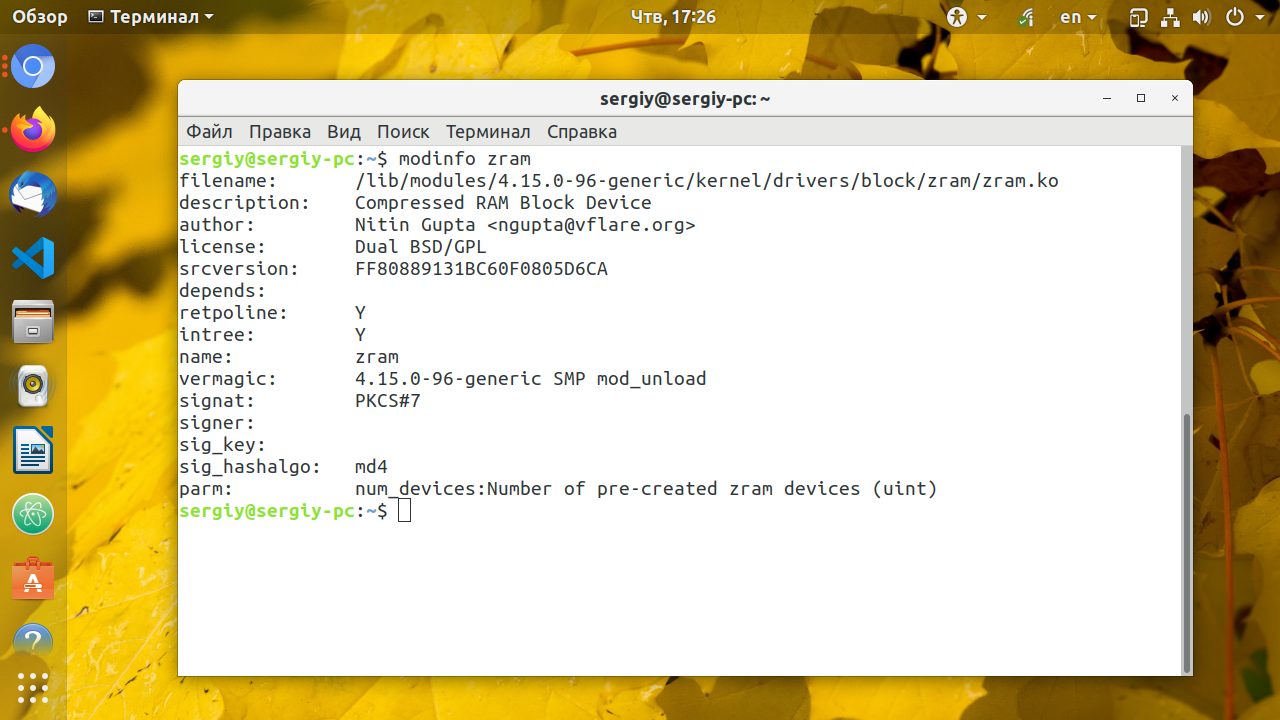- Информация об оперативной памяти в Linux. Свободная, занятая и тип памяти
- Свободная и занятая оперативная память
- Команда free
- Команда vmstat
- Команда top
- Команда htop
- Файл /proc/meminfo
- Тип памяти и частота
- Заключение
- Как узнать оперативную память Linux
- Как узнать оперативную память Linux
- 1. Файл /proc/meminfo
- 2. atop
- 3. free
- 4. Системный монитор Gnome
- 5. htop
- 6. KDE System Monitor
- 7. memstat
- 8. nmon
- 10. smem
- 11. top
- 12. vmstat
- 13. dmidecode
- 14. lshw
- Выводы
- Оцените статью:
- Об авторе
- 9 комментариев
- Получаем информацию о железе сервера в Linux
- Информация об оперативной памяти (RAM) в Linux
- Как узнать информацию о процессоре (CPU) в Linux?
- Информация о жестких дисках сервера в Linux
- Утилита dmidecode: получения информации о материнской плате, BIOS и др.
Информация об оперативной памяти в Linux. Свободная, занятая и тип памяти
В этой статье мы рассмотрим, как получить информацию об оперативной памяти (RAM) в Linux.
Мы воспользуемся утилитами командной строки доступными для большинства Linux дистрибутивов.
Свободная и занятая оперативная память
Для получения информации о количестве свободной и занятой оперативной памяти в Linux можно использовать различные утилиты и команды. Рассмотрим несколько распространенных способов.
Команда free
Команда free очень простая, она выводит информацию о общем количестве оперативной памяти, о количестве занятой и свободной памяти, а также об использовании файла подкачки.
По умолчанию объем памяти выводится в килобайтах. Используя опции, можно выводить объем памяти в других форматах. Некоторые опции:
- -m — в мегабайтах
- -g — в гигабайтах
- -h — автоматически определить формат
Команда vmstat
Команда vmstat выводит различную статистику по использованию памяти. Используя ключ -s можно вывести подробную статистику в табличном виде.
Команда top
top — это утилита командной строки, которая используется для мониторинга процессов и используемых ресурсов компьютера.
Запуск утилиты top :
В заголовке выводится информация об использованной оперативной памяти.
Команда htop
Утилита htop, также как и top, используется для мониторинга ресурсов и процессов.
Для установки утилиты htop в Ubuntu Linux (Linux Mint и других Ubuntu/Debian-дистрибутивах) выполните команду:
Запуск утилиты htop :
Файл /proc/meminfo
Описанные выше команды, в качестве источника информации используют системные файлы из файлов, хранящихся в виртуальной файловой системе /proc . В файле /proc/meminfo содержится информация об использовании памяти. Выведем содержимое файла /proc/meminfo :
Тип памяти и частота
Рассмотрим, как получить информацию об установленных в компьютер модулях оперативной памяти. Воспользуемся командной dmidecode
Используем следующую команду:
В выводе команды будет информация о слотах оперативной памяти. Для каждого слота отображается установленный модуль оперативной памяти, его тип (поле Type ), размер (поле Size ), скорость/частота (поле Speed ) и другая информация.
В зависимости от системы и оборудования не всегда удается получить все данные, поэтому некоторые поля могут быть пустыми или иметь надписи Not provided/Unknown.
Заключение
Мы рассмотрели различные способы для просмотра информации о доступной и занятой оперативной памяти, а также показали, как вывести информацию об установленных модулях оперативной памяти.
Для отслеживания использования ресурсов компьютера существует множество графических программ. Найти их можно в нашем каталоге программ для Linux в разделе Система/Мониторинг.
Источник
Как узнать оперативную память Linux
Когда дело доходит до оптимизации производительности системы Linux оперативная память — один из самых важных факторов, на которые нужно обратить внимание. В Linux есть множество утилит для контроля использования этого драгоценного ресурса. Инструменты отличаются друг от друга видом и детальностью предоставляемой информации (например для системы в целом, отдельного процесса или отдельного пользователя) интерфейсом (консольный интерфейс или графический) и режимом работы (интерактивный или пассивный режим).
Ниже представлен небольшой список консольных и графических утилит для проверки количества свободной и используемой оперативной памяти для платформы Linux.
Как узнать оперативную память Linux
1. Файл /proc/meminfo
Простейший способ проверить использование оперативной памяти — посмотреть /proc/meminfo. Это автоматически обновляемый файл, который является источником для таких утилит как free, ps и top. Кроме количества свободной и использованной памяти в /proc/meminfo есть все что можно узнать о памяти. Информация о памяти для конкретного процесса находится по адресу /proc/pid/statm или /proc/pid/status.
2. atop
Утилита atop — основана на ncurses и представляет из себя интерактивный монитор ресурсов. Она показывает в динамическом режиме такие системные параметры: CPU, память, нагрузка на сеть и другие. Также есть подсветка цветом при перегрузке системы. Можно посмотреть топ процессов или пользователей по использованию ими ресурсов, таким образом системный администратор может понять какие процессы или пользователи перегружают систему. Из памяти можно отобразить свободную, кэш, буферизированную и виртуальную. Утилиту сначала надо установить:
sudo apt install atop
И только потом можно использовать:
3. free
Команда free — это быстрый и простой способ посмотреть оперативную память linux получив информацию о её использовании из файла /proc/meminfo. Будет показано общее количество и количество свободной физической памяти и файла подкачки, а также буфера ядра.
4. Системный монитор Gnome
GNOME System Monitor — это приложение с графическим интерфейсом, которое показывает краткую статистику использования системных ресурсов — памяти, процессора, подкачки и сети. Также есть информация по использованию процессора и памяти для каждого процесса. Запустите утилиту и откройте вкладку Ресурсы:
5. htop
Программа htop — основанный на ncurses монитор процессов, который показывает использование процессора и памяти для каждого процесса по отдельности в реальном времени. Здесь можно посмотреть количество резидентной памяти, общий объем памяти для программы, размер библиотек, размер страниц, и количество памяти для всех запущенных процессов. Также на удобной псевдографической диаграмме можно посмотреть сколько памяти занято Linux:
6. KDE System Monitor
Как и у Gnome у KDE есть свое решение, которое помогает узнать использование оперативной памяти Linux. Программа KDE System Monitor очень похожа по функцональности на свой аналог в Gnome. Есть просмотр статистики использования системных ресурсов, а также отображение потребления памяти и процессора напротив каждого процесса.
7. memstat
Утилита memstat полезна для определения какой исполняемый файл, процесс или библиотека использует много оперативной памяти. Утилита определяет количество использованных ресурсов по PID идентификатору процесса. Эту утилиту тоже надо установить:
sudo apt install memstat
8. nmon
Программа nmon — представляет из себя ncurses инструмент для тестирования системы. Можно тестировать центральный процессор, память, диск, ввод\вывод, ядро, файловую систему и сетевые ресурсы в интерактивном режиме. Что касается памяти то можно посмотреть размер оперативной памяти Linux, количество свободной памяти, размер раздела подкачки, кэширование и виртуальную память. И все это в реальном времени. Для установки выполните:
sudo apt install nmon
Чтобы утилита отобразила память поле её запуска надо нажать клавишу M:
Команда ps может показать использование памяти для каждого процесса в реальном времени. Показывается процент используемой памяти (MEM), общее количество виртуальной памяти (VSZ) общий объем физической памяти (RSS) Вы также можете отсортировать список процессов с помощью опции —sort. Например, для сортировки по убыванию rss используйте:
ps aux —sort -rss
10. smem
Команда smem позволяет измерить количество памяти используемое различными процессами и пользователями на основе информации взятой из /proc. Она показывает количество ресурсов в процентном соотношении. Для установки выплните:
sudo apt install smem
Данные могут быть экспортированы в виде диаграмм, таких как круговые графики:
sudo smem —pie name -c «pss»
11. top
Команда top выводит список запущенных процессов в режиме реального времени, а также различные статистические данные для каждого из них. Вы можете сортировать список процессов по использованию памяти.
12. vmstat
Утилита командной строки vmstat отображает статистические данные по использованию CPU, памяти, прерываний и ввода вывода на диск. Команда показывает не только физическую память (всего, использовано, кэшировано, буферизировано), но и статистику по виртуальной памяти (количество страниц в подкачке и т д)
13. dmidecode
Утилита dmideocde позволяет просматривать информацию об аппаратном обеспечении подключенном к материнской плате компьютера, в том числе и об оперативной памяти. Это чуть ли не единственный способ узнать количество слотов для памяти, количество установленных планок, а также здесь отображается напряжение питания и частота оперативной памяти. Для просмотра информации именно про память выполните:
sudo dmidecode -t 17
14. lshw
Команда lshw тоже позволяет просматривать информацию об оборудовании компьютера, выводит практически аналогичные данные, что и dmidecode, только по русски и в более удобном формате:
sudo lshw -class memory
Выводы
Из этой статьи вы узнали множество способов как узнать оперативную память Linux, как видите, существует просто огромное количество методов в зависимости от ваших потребностей. Я, обычно, смотрю свободную память с помощью утилиты free. А какие инструменты используете вы? Напишите в комментариях!
Оцените статью:
Об авторе
Основатель и администратор сайта losst.ru, увлекаюсь открытым программным обеспечением и операционной системой Linux. В качестве основной ОС сейчас использую Ubuntu. Кроме Linux, интересуюсь всем, что связано с информационными технологиями и современной наукой.
9 комментариев
Ваш сайт все интереснее от стать к статье.
Возможно не совсем в тему. Подскажите пожалуйста почему Linux Mint 17, может не видеть оперативную память? В биосе определяется 2 Гб, Win XP, установленная на этом же компьютере, тоже определяет 2 Гб, Mint, упорно показывает 1. В какую сторону думать?
Даже не знаю. попробуйте поспрашивать на специализированных форумах по аппаратному обеспечению.
Я грешу на опцию ядра highmem, но как проверить не знаю. Может попробывать другую версию ядра, сейчас стоит 3.13.0.24, не подскажите какое ядро лучше поставить?
Ставьте 4.4 или 4.6. Обычно во всех современных дистрибутивах ядро собрано с поддержкой highmem, но можете попробовать пересобрать. Также можно попробовать указать количество памяти в параметрах загрузки ядра с помощью опции mem (в мегабайтах)
Это в файле /boot/grub/grub.cfg?
Здравствуйте! Почему используется виртуальная память, когда ещё физической (озу) достаточно?
В sysctl.conf добавил
vm.swappiness = 10
vm.vfs_cache_pressure = 1000
ОЗУ 8ГБ, при 1-1,5ГБ уже используется swap, хотя должен при 10% свободной. Linux Debian 8. На Ubuntu Server 14.04 LTS эти же настройки работали.
Сервер на debian 14.04
на борту MySQL и nginx с виртуальными хостами
Ужасно тормозят сайты использующие локальную БД (одна страница может открываться до 60 секунд)
При таком раскладе это нормально (дело в нехватки ОЗУ? ведь в кэше 2549976 kB) или ковырять конфиги MySQL?
MemTotal: 4043988 kB
MemFree: 246324 kB
MemAvailable: 2816676 kB
Buffers: 217996 kB
Cached: 2549976 kB
SwapCached: 0 kB
Active: 2036160 kB
Inactive: 1559340 kB
Active(anon): 442784 kB
Inactive(anon): 453880 kB
Active(file): 1593376 kB
Inactive(file): 1105460 kB
Unevictable: 0 kB
Mlocked: 0 kB
SwapTotal: 8388604 kB
SwapFree: 8388352 kB
Dirty: 100 kB
Writeback: 0 kB
AnonPages: 827528 kB
Mapped: 100952 kB
Shmem: 69136 kB
Slab: 166384 kB
SReclaimable: 149268 kB
SUnreclaim: 17116 kB
KernelStack: 2608 kB
PageTables: 11508 kB
NFS_Unstable: 0 kB
Bounce: 0 kB
WritebackTmp: 0 kB
CommitLimit: 10410596 kB
Committed_AS: 1655292 kB
VmallocTotal: 34359738367 kB
VmallocUsed: 0 kB
VmallocChunk: 0 kB
HardwareCorrupted: 0 kB
AnonHugePages: 690176 kB
CmaTotal: 0 kB
CmaFree: 0 kB
HugePages_Total: 0
HugePages_Free: 0
HugePages_Rsvd: 0
HugePages_Surp: 0
Hugepagesize: 2048 kB
DirectMap4k: 58944 kB
DirectMap2M: 4132864 kB
total used free shared buffers cached
Mem: 3.9G 3.6G 232M 67M 213M 2.4G
-/+ buffers/cache: 1.0G 2.9G
Swap: 8.0G 252K 8.0G
Источник
Получаем информацию о железе сервера в Linux
Вы можете узнать, какое железо установлено в вашем сервере из BIOS/UEFI, или через отдельный управляющий интерфейс сервера, который есть у большинства промышленных серверов (HPE ILO, Dell iDRAC, IBM BMC, IPMI и т.д.). А что делать, если у сервера нет интерфейса управления (или он не доступен), а перезагружать сервер перезагружать не желательно? В этой статье на примере CentOS мы рассмотрим основные команды и утилиты Linux, которые позволят получить подробные сведения об аппаратном обеспечении сервера: оперативной памяти, процессоре, жестких дисках, материнской плате и настройках BIOS.
Информация об оперативной памяти (RAM) в Linux
Вы можете получить информацию о количестве оперативной памяти на сервере с помощь встроенных средств Linux CentOS (данные команды не дают подробной информации, но вполне приемлемы для быстрой оценки).
Первая покажет количество памяти в мегабайтах, вторая в гигабайтах (информация о количестве оперативной памяти указано в значении Mem: total).
Тут же будет и показан размер swap.
Также вы можете получить информацию о RAM из файла /proc/meminfo:
# grep MemTotal /proc/meminfo
# grep SwapTotal /proc/meminfo
Первый вариант на мой взгляд удобнее, так как вы сразу видите и используемую память, и свободную.
Так же существует еще несколько вариантов проверки количества ОЗУ на сервере:
Vmstat показывает не только физическую память сервера, но и всю статистику по виртуальной памяти.
Либо запустите команду top и посмотрите информацию о RAM в самом верхнем блоке:
Так же, есть удобная утилита atop, которая покажет вам количество ОЗУ на сервере, а также информацию по занятой, кешированной и свободной памяти.
Вы можете установить утилиту atop из EPEL репозитория с помощью yum (dnf):
# yum install atop -y
Должна быть в вашем арсенале и не менее удобная утилита nmon. Установите ее на сервер:
# yum install nmon -y
Выполните команду nmon, и для проверки ОЗУ нажмите m:
Но все вышеперечисленные утилиты, показывают лишь объем памяти, а модель скорость и другие характеристики нет. Если нужна более подробная информация о бланках памяти (производитель, тип, частота), можно воспользоваться утилитой dmidecode:
Как видите, dmidecode выводит более подробную информацию о установленных модулях памяти.
Как узнать информацию о процессоре (CPU) в Linux?
Информацию о процессоре в Linux можно получить несколькими способами. Начнем с самого простого — получение информации из файла /proc/cpuinfo:
# cat /proc/cpuinfo | grep model
Чтобы узнать количество ядер, выполните:
# cat /proc/cpuinfo | grep processor
В моем случае на сервере 8 ядер.
Более подробную информацию о процессоре, можно узнать командой lscpu:
Утилита lscpu покажет вам количество ядер, модель процессора, максимальную частоту, рамеры кэшей CPU, ноды NUMA и многое другое.
Количество ядер, так же можно узнать запустив команду atop или nproc —all:
Для отображения подробной информации, можно дополнительно установить утилиту cpuid:
# yum install cpuid -y
После установки запустите командой:
Вы получите информацию не только о модели процессора, но тип и семейство процессора, конфигурацию кеша, функцию управления питанием и другое.
С помощью утилиты demidecodev вы так же можете узнать всю информацию об установленных на сервере процессорах:
# dmidecode —type processor
И, пожалуй, последняя утилита для проверки процессора inxi. Это скрипт на bash, который покажет вам модель процессора, размер кеша, частоту и дополнительные возможности процессора. Установим его:
# yum install inxi -y
Информация о жестких дисках сервера в Linux
Чтобы получить информацию о жестких дисках в системе, я обычно использую утилиту hdparm. Сначала нужно установить ее из репозитория:
# yum install hdparm -y
Чтобы получить инфу по жесткому диску, нужно указать название устройства:
# hdparm -I /dev/sdb
Как видите, при проверке отображается модель диска, серийный номер, версия прошивки диска, цилиндрах, rpm, поддерживаемые функции и ряд другой информации.
Вторая не менее популярная утилита это smartctl (она по умолчанию уже установлена в системе). Чтобы вывести информацию о диске, выполните:
# smartctl -d ata -a -i /dev/sdb
Информация будет предоставлена так же подробно:
Очередная, очень удобная утилита lshw. Установите ее:
# yum install lshw -y
# lshw -class disk
Утилита dmidecode: получения информации о материнской плате, BIOS и др.
В данном разделе я приведу примеры более расширенного использования утилиты dmidecode. Dmidecode позволяет получить информацию об аппаратном обеспечении сервера на основе данных из BIOS по стандарту SMBIOS/DMI.
С помощью dmidecode мы можем получить информацию о материнской плате, bios, шасси и слотах сервера. Например:
# dmidecode —type baseboard – получим информацию о материнской плате.
# dmidecode —type bios – информация о BIOS (версия, поддерживаемые функции).
# dmidecode —type chassis – сведения о корпусе (шасси) сервера.
# dmidecode —type slot – сведения о используемых слотах на материнской плате.
Чтобы собрать вообще всю информацию о железе вашего сервера Linux, можно воспользоваться ранее указанную утилиту lshw:
# lshw -html > server_info.html
Вся информация будет выгружена в html файл.
Итак, мы рассмотрели, как получить информацию о аппаратном обеспечении вашего сервера. Надеюсь, информация будет полезна многим пользователям, а может и администраторам.
Источник