- Как узнать модель материнской платы в Windows 10
- Командная строка
- Сторонние утилиты
- Как определить модель материнской платы без использования программного обеспечения
- Если документации нет
- Как узнать модель материнской платы через командную строку
- Как посмотреть материнскую плату через команду “Выполнить”
- Как узнать, какая материнская плата стоит в компьютере
- Как определить модель материнской платы через Speccy
- Как узнать модель материнской платы, установленной в компьютере
- Как узнать модель материнской платы в Windows 10
- Что такое «материнская плата»
- Зачем узнавать модель
- Узнаём номер модели
- Физическое изучение
- Использование встроенных средств Winodws 10
- Через командную строку
- При помощи информационной утилиты
- Через специальные утилиты
- AIDA 64
- Speccy
- Видео: узнаём модель материнской платы
- Как узнать модель материнской платы на компьютере с Windows 10
- Чтение маркировки
- Через BIOS
- Командная строка Windows
- «Сведения о системе» и DirectX
- Сторонние утилиты
- AIDA64
- Speccy
Как узнать модель материнской платы в Windows 10
Материнская плата является ядром каждого компьютера. Она соединяет большую часть необходимых компонентов и вы должны узнать её модель, перед установкой драйверов или заменой комплектующих.
Не рекомендуется приступать к установке драйверов или замене комплектующих, если не известна модель материнской платы, так как это может привести к несовместимости или неисправности. Определение модели материнской платы даст информацию о производителе и чипсете, на котором она базируется.
Есть разные способы узнать модель материнской платы в Windows 10.
Командная строка
Самый простой способ увидеть модель материнской платы — через командную строку.
1. Найдите командную строку через поиск Windows и откройте её.
2. Введите следующий код:
Нажмите Enter, и увидите основную информацию.
Сторонние утилиты
Если вам нужна дополнительная информация или альтернативный способ доступа к ней, можете скачать одно из множества доступных приложений. Большинство из них, предоставят подробный обзор аппаратных компонентов и могут оказаться весьма полезными.
Например, CPU-Z отображает все детали о важнейших компонентах системы. Анализируя ваш процессор, материнскую плату, память и графический адаптер.
Перейдите на сайт cpuid.com , нажмите «SETUP — ENGLISH«, чтобы загрузить и установить приложение. Запустив утилиту, вы увидите несколько разных вкладок.
Нажмите «Mainboard«, чтобы просмотреть информацию о вашей материнской плате. Здесь можно увидеть все, что нужно — от модели до версии BIOS.
Как определить модель материнской платы без использования программного обеспечения
Если нужно узнать модель материнской платы, а вы не можете использовать утилиты (например, по причине поломки), есть способы проверить это самостоятельно.
Обычно покупая устройство, вы получаете документацию, имеющую информацию о вашей материнской плате, поэтому обязательно проверьте её.
Если документации нет
На большинстве материнских плат указаны модель или номер серии. Возможно, придется открыть свой компьютер или ноутбук и посмотреть. Обычно располагается около слота PCI Express.
Найдите модель материнской платы на сайте производителя через другое устройство и изучите информацию.
Как узнать модель материнской платы через командную строку
10.10.2017 [17:34], nastya
Для того, чтобы узнать модель материнской платы через командную строку:
- Откройте командную строку (нажмите сочетание клавиш Win+R и введите cmd)
- В появившемся окне напишите wmic baseboard get manufacturer, чтобы узнать производителя материнской платы
- Чтобы посмотреть модель материнской платы через командную строку, напишите wmic baseboard get product
Теперь вы понимаете, как узнать модель материнской платы через командную строку.
Как посмотреть материнскую плату через команду “Выполнить”
Самый простой способ, как посмотреть модель материнской платы на компьютере, заключается в использовании команды через специальную функцию Windows – “Выполнить”. Как посмотреть материнскую плату через “Выполнить”:
- Нажмите одновременно Win+R, тем самым вызвав команду “Выполнить”
- Введите в строке появившегося окна msinfo32
- Нажмите Enter или кнопку ОК
- Появится окно “Сведения о системе”, где можно посмотреть модель материнской платы
Теперь вы знаете где посмотреть модель материнской платы на компьютере.
Как узнать, какая материнская плата стоит в компьютере
Если компьютер не включается, а узнать материнскую плату в компьютере необходимо, то есть способ, не самый простой, но результативный. Как узнать, какая материнская плата стоит в компьютере:
- Открутите болтики от системного блока и снимите крышку или снимите корпус ноутбука
- Найдите материнскую плату
- Найдите на ней нужную информацию (Обычно маркировку наносят над PCI-E слотом или рядом с процессором)
Теперь вы понимаете, как узнать модель материнской платы на ноутбуке и компьютере.
Как определить модель материнской платы через Speccy
Одним из наиболее интересных способов, как как определить модель материнской платы ноутбука или компьютера, является программа, разработанная создателями всем известной утилиты CCleaner. Она носит название Speccy. Speccy способна представить вашему вниманию большинство спецификаций ПК, при этом являясь условно бесплатной. Как определить модель материнской платы на компьютере через Speccy:
- После установки приложения запустите его
- В открывшемся окне найдите пункт “Системная плата”
- Нажмите на этот пункт
Определить модель материнской платы онлайн, к сожалению, не получится.
Как узнать модель материнской платы, установленной в компьютере
Причин, по которым вам необходимо узнать, какая материнская плата в компьютере, может быть много. В общей сложности, существует 4 очень простых способа узнать модель установленной материнской платы. Можно узнать модель материнской платы в Windows 10 (и в других версиях). Есть и другие способы, как узнать модель материнской платы на компьютере:
- Через команду “Выполнить”
- С помощью программы Speccy
Узнать какая материнская плата на компьютере, можно визуально её осмотрев.
Как узнать модель материнской платы в Windows 10
Бывают ситуации, в которых необходимо знать модель установленной в настольном компьютере или ноутбуке материнской платы. Есть несколько способов, позволяющих это сделать. В некоторых случаях, узнать нужную информацию можно, не включая компьютер.
Что такое «материнская плата»
Материнская плата (далее просто «плата») — это электрическая плата, которая обеспечивает взаимодействие различных компонентов компьютера. Благодаря ей могут работать вместе, дополняя друг друга, и процессор, и видеокарта, и устройства периферии (мышка, клавиатура, флешки и т. д.).
Плата — один из основных компонентов, ведь без неё компьютер не сможет работать. Она регулирует, кто какие данные должен получить и что кому должен отдать.
Зачем узнавать модель
Зная модель платы, вы можете найти инструкцию по её настройке и использованию. Также с помощью модели можно отыскать характеристику платы, чтобы узнать её максимальные возможности. По номеру можно определить, какие драйверы стоит устанавливать, чтобы материнская плата начала корректно выполнять свои функции.
Узнаём номер модели
Есть три основных способа, позволяющих узнать модель любой материнской платы: физический осмотр, использование стандартных средств Windows и дополнительных программ от сторонних разработчиков. Неважно, каким из них вы воспользуетесь — в результате получите точную информацию о модели установленной платы.
Физическое изучение
Почти на каждой плате имеется нарисованная надпись, содержащая номер модели. Если у вас настольный компьютер с блоком, вы можете без особого труда снять верхнюю крышку, отыскать взглядом плату и прочитать модель. Скорее всего, плата будет сразу видна и не загорожена чем-либо.

Если у вас ноутбук, вы также можете разобрать его и изучить внутренности. Но снять нужные части ноутбука сложнее, чем открыть крышку блока настольного компьютера. Занимайтесь этим только в том случае, если имеете достаточный опыт работы с техникой. В противном случае можете физически повредить компоненты компьютера, что приведёт к его поломке.
Использование встроенных средств Winodws 10
В Windows 10 есть несколько встроенных средств, позволяющих узнать модель платы. Можно прибегнуть к помощи как командной строки, так и специальных утилит, предоставляющих сведения о составляющих компьютера.
Через командную строку
Выполните следующие шаги, чтобы узнать модель платы:
- Воспользовавшись системной поисковой строкой или окошком «Выполнить», которое открывается клавишами Win+R, отыщите и откройте файл cmd (командную строку) с правами администратора.
Раскрываем командную строку
- Пропишите и выполните один из нижеописанных запросов.
Выполняем запрос wmic baseboard get product
Есть два варианта команды, выподящих информацию:
- wmic baseboard get product — для показа модели;
- wmic baseboard get manufacturer — для показа имени фирмы фирмы, изготовившей устройство.
При помощи информационной утилиты
Существует встроенное приложение, которое содержит различную информацию о системе и компьютере. Чтобы воспользоваться им, пройдите следующие шаги:
- Зажмите клавиши Win + R, раскроется окошко «Выполнить». Пропишите значение msinfo32 и выполните запрос.
Выполняем запрос msinfo32
- Развернётся новое окно, в котором содержится вся информация. Вас интересует две строки: модель и изготовитель. Просмотрев их, вы узнаете нужные данные о плате.
Узнаем информацию о плате
Через специальные утилиты
Существует несколько сторонних программ. Все они предоставляют не только информацию о плате, но и множество других данных о системе и комплектующих компьютера.
AIDA 64
Чтобы отыскать нужный пункт, используйте древо разделов в левой части окна. Перейдите к блоку «Системная плата», а в нём к подблоку «Системная плата». Здесь вы увидите название модели.

Speccy
Приложение Speccy разработано создателями известной программы по очистке памяти CCleaner. Официальный сайт, с которого можно загрузить пробную версию.
- Открыв программу, на главной странице вы увидите модель платы.
На главной странице Speccy есть информация о плате
- Если вам нужна более подробная информация, перейдите в пункт «Системная плата». В нём указаны все постоянные характеристики и нынешнее состояние платы: температура и напряжение на разных частях.
Дополнительная информация о плате
Официальный сайт программы с бесплатной версией.
Чтобы найти данные о плате в программе, разверните вкладку Mainboard. В ней есть и название модели, и информация о производителе, и остальные характеристики платы.

Видео: узнаём модель материнской платы
Есть несколько способов узнать модель платы. Можно изучить внутренности компьютера, вскрыв корпус, можно открыть установленные в системе по умолчанию приложения или прибегнуть к помощи сторонних программ.
Как узнать модель материнской платы на компьютере с Windows 10
Многие пользователи считают, что знать модель того или иного аппаратного компонента своего компьютера необязательно, поскольку данная информация не является столь важной. Это не совсем так. Не зная, скажем, название материнской платы, вам будет трудно найти для нее драйвера, обновить БИОС и, вообще, произвести апгрейд ПК. В общем, столкнуться с необходимостью определить технические характеристики «железа» рано или поздно придется чуть ли каждому. Давайте разберемся, как узнать модель материнской платы – основного компонента ПК, к которому подключаются все прочие элементы.
Чтение маркировки
Способов посмотреть модель материнской платы существует несколько, и большинство из них программные, однако и визуальный осмотр никто не отменял. Правда, это не самый лучший путь, ведь он требует извлечения материнки, ну или, по крайней мере, частичной разборки системного блока. К тому же маркировка изготовителя на разных моделях располагается в разных местах. Чаще всего она находится над PCI-E слотом либо же рядом с ЦП, но как уже было сказано, возможны и другие варианты.
Через BIOS
Узнать, какая материнская плата стоит на компьютере, позволяет BIOS. Тут есть два варианта. В момент загрузки компьютера, как только на экране появится первая текстовая информация, нажмите на клавиатуре Pause и поищите среди прочих данных название материнки. Либо же зайдите в сам BIOS, переключитесь в раздел «Advanced BIOS Features» и опять же найдите наименование материнской платы среди имеющихся данных.
Приведенные выше способы получения информации путем визуального осмотра или через БИОС хороши тем, что могут применяться на компьютерах с нерабочей операционной системой. Если же с Windows у вас всё в порядке, есть смысл использовать более простые и удобные программные способы.
Командная строка Windows
Сначала посмотрим, как узнать название материнской платы на Windows 10 с использованием командной строки. Открыв оную с повышенными правами, выполните в ней указанные на скриншоте команды.
Первая команда выводит название компании-производителя материнки, вторая – собственно саму модель устройства. Для получения сведений также можно воспользоваться командой systeminfo – при этом вы получите полный набор технических характеристик, среди которых вам нужно найти изготовителя и модель системы. Под системой тут подразумевается материнская плата.
«Сведения о системе» и DirectX
Узнать, какая материнская плата стоит на компьютере Windows 10, можно с помощью еще двух штатных инструментов. Их названия легко определить, взглянув на приложенные ниже скриншоты.
Сперва откройте окошко «Выполнить», вбейте msinfo32 и нажмите ввод. В списке характеристик найдите «Модель» – это и будет название вашей материнки.
Те же сведения легко выудить из утилиты DirectX, вызываемой командой dxdiag. Открываем ее и находим отмеченные на скрине пункты. Первый будет соответствовать названию фирмы, второй – модели платы.
Сторонние утилиты
Получить любую техническую информацию о ПК позволяют специализированные сторонние приложения. Недостатка в таковых нет, а наиболее популярные программы представлены ниже.
AIDA64
Пожалуй, самый востребованный инструмент для просмотра параметров «железа» и OC. Узнать название «мамки» здесь можно переключившись в раздел «Системная плата», там же содержится много другой полезной информации. AIDA64 не бесплатна, но у программы есть тестовый период, в течение которого она работает без всяких ограничений функционала.
Speccy
Приложение Speccy не столь универсально как AIDA64, но зато оно бесплатно. Посмотреть модель материнской платы в Windows 10 через Speccy можно в разделе «Общая информация», пункт «Системная плата». Если же вы кликните по указанной строке, то помимо названия и производителя получите данные о мостах, версии, БИОСе и так далее.
Еще одна известная утилита, умеющая собирать сведения о компьютере. Программка используется в основном для вывода информации о процессоре, но узнать материнскую плату на компьютере с ее помощью также не составит труда. Запустите приложение, переключитесь на вкладку «Mainboard» и посмотрите данные в блоке «Motherboard». Пункт «Manufacturer» будет соответствовать наименованию производителя, пункт «Model» – модели материнской платы.
Итог
На этом данную статью можно завершить. Надеемся, что после ее прочтения вопрос «как посмотреть какая материнская плата стоит на компьютере» больше не будет перед вами стоять.


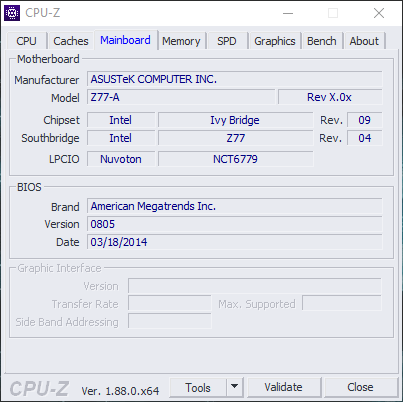



 Раскрываем командную строку
Раскрываем командную строку Выполняем запрос wmic baseboard get product
Выполняем запрос wmic baseboard get product Выполняем запрос msinfo32
Выполняем запрос msinfo32 Узнаем информацию о плате
Узнаем информацию о плате На главной странице Speccy есть информация о плате
На главной странице Speccy есть информация о плате Дополнительная информация о плате
Дополнительная информация о плате











