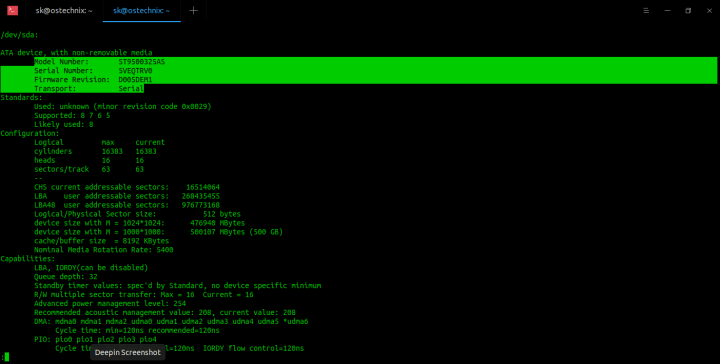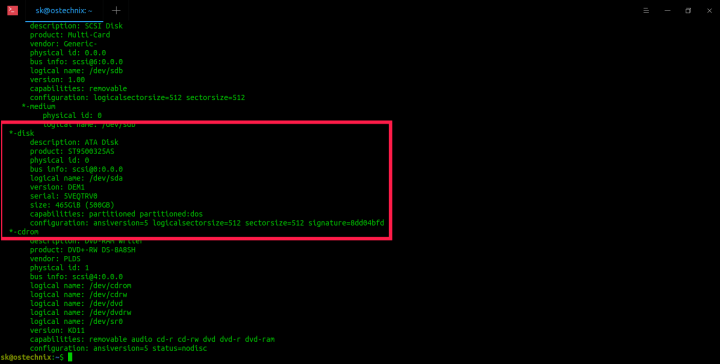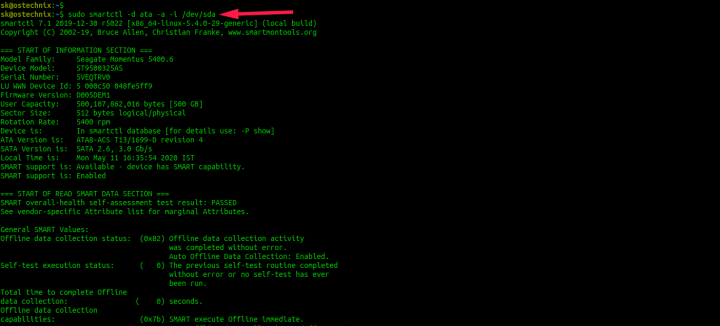- Как найти марку или модель жесткого диска?
- 4 ответа
- Как получить данные о жестких дисках в вашей Linux-системе
- 1. Hdparm
- Предупреждение
- 1.1. Установка hdparm в Linux
- 1.2. Определение параметров жесткого диска в Linux с помощью Hdparm
- 2. lshw
- 2.1. Установка lshw in Linux
- 2.2. Определение параметров жесткого диска в Linux с помощью lshw
- 3. inxi
- 3.1. Инсталляция inxi в Linux
- 3.2. Определение параметров жесткого диска в Linux с помощью Inxi
- 4. Smartctl
- 4.1. Определение параметров жесткого диска в Linux с помощью Smartctl
- 5. GNOME Disks
- 5.1. Определение параметров жесткого диска в Linux с помощью GNOME Disks
- Узнать серийный номер HDD при помощи утилит Linux
- Получение информации о компьютере на UNIX
- Информация о процессоре
- 1. lscpu (Linux)
- 2. sysctl -a (FreeBSD)
- 3. Файл /proc/cpuinfo (Linux)
- 4. Температура процессора
- Linux
- FreeBSD
- Информация об оперативной памяти
- 1. Файл /proc/meminfo (Linux)
- 2. free (Linux)
Как найти марку или модель жесткого диска?
Я использую xubuntu 14.04. Мне нужно знать название производителя внутреннего жесткого диска или подобную информацию.
Например, при использовании Windows мы можем увидеть информацию о производителе жестких дисков и других устройств в диспетчере устройств. Есть ли что-то подобное в Ubuntu для жестких дисков?
4 ответа
Ты можешь использовать lshw ,
Установите его, запустив sudo apt-get install lshw из терминала ( Ctl + Alt + T ), если еще не установлен.
Затем из терминала вы можете запустить:
Будет показана вся информация о вашем жестком диске, вы также можете использовать ее для проверки деталей любого другого оборудования. Увидеть man lshw для получения дополнительной информации.
Перейдите в Dash и найдите «Диски». Вы должны увидеть одно приложение с таким точным именем. Откройте его, чтобы получить необходимую информацию.
Ubuntu поставляется с UDisks2 библиотека, которая предоставляет демону udisks и пару инструментов командной строки для запроса информации о диске и других действий с дисками. Особенно, udisksctl status Команда полезна, если вы хотите узнать информацию без корневых привилегий локально.
Udisk2 предоставляет интерфейс D-Bus, поэтому, если вы когда-нибудь захотите использовать его в своих собственных скриптах или приложениях — это возможно. Примером этого может служить мой собственный индикатор использования диска.
Другой способ через udevadm утилита управления для подсистемы udev.
Альтернативным и косвенным способом является идентификация файловой системы, хранящейся на диске, по UUID:
Другие методы, которые содержат такую информацию:
- sudo parted -l
- cat /sys/block/sda/device/model
Источник
Как получить данные о жестких дисках в вашей Linux-системе
Оригинал: How To Find Hard Disk Drive Details In Linux
Автор: SK
Дата публикации: 11 мая 2020 г.
Перевод: В.Костромин
Дата перевода: 14 мая 2020 г.
В этой статье перечислены различные методы поиска сведений о жестких дисках в операционной системе Linux. Используя приведенные ниже методы, вы можете определить марку жесткого диска, тип жесткого диска, его размер, версию прошивки и другие параметры оборудования. Сначала мы рассмотрим, как определить данные жесткого диска с помощью утилиты командной строки hdparm.
1. Hdparm
Hdparm — это программа командной строки для получения или изменения аппаратных параметров для устройств PATA, SATA, SAS и SSD. Она рассматривает любое устройство как устройство хранения данных, подключенное к интерфейсам IDE, SATA, SAS, поэтому мы даже можем получать информацию о дисках CD / DVD. Используя утилиту hdparm, мы можем настроить жесткий диск или DVD-привод, узнать скорость жесткого диска или твердотельного накопителя, снизить уровень шума путем активации акустического режима, включить или выключить энергосберегающий режим, включить или отключить спящий режим, включить / отключить кэш диска и даже надежно стереть содержимое диска. Hdparm написан Марком Лордом (Mark Lord), ведущим разработчиком (E) IDE драйвера для Linux и текущим участником подсистемы «libata».
Предупреждение
Хотя hdparm предоставляет возможности для увеличения производительности диска, эта программа также ЧРЕЗВЫЧАЙНО ОПАСНА . При неправильном использовании некоторых ее параметров очень высока вероятность массовой потери данных. Документация hdparm предупреждает, что Вы НЕ ДОЛЖНЫ ИСПОЛЬЗОВАТЬ НЕКОТОРЫЕ КОМАНДЫ ПРИ ЛЮБЫХ ОБСТОЯТЕЛЬСТВАХ . Поэтому я не показываю такие опасные команды в этой статье. Что еще более важно, всегда рекомендуется сделать резервную копию вашего жесткого диска перед тестированием hdparm в вашей системе Linux.
1.1. Установка hdparm в Linux
Hdparm поставляется в составе большинства дистрибутивов Linux. Если она не включена в дистрибутив по каким-либо причинам, вы можете установить ее, используя имеющийся в вашей системем менеджер пакетов.
В Arch Linux и Manjaro Linux:
В Debian, Ubuntu, Linux Mint:
В Fedora, CentOS, RHEL:
1.2. Определение параметров жесткого диска в Linux с помощью Hdparm
Чтобы отобразить подробную информацию о жестком диске, просто запустите hdparm от имени root-а или используя sudo, как показано ниже:
Здесь sda — это мой жесткий диск. Замените sda на указание вашего жесткого диска. В примере я использовал утилиту “less” для того, чтобы ограничить количество выводимой на экран информации. Чтобы увидеть весь объем этой информации, используйте клавиши ENTER или клавиши UP/DOWN. Если хотите завершить вывод, нажмите q.
Пример вывода этой команды в системе с Ubuntu:
Как вы можете видеть, hdparm отображает номер модели жесткого диска, серийный номер, версию прошивки, за которой следует конфигурация жесткого диска (количество цилиндров, головок, секторов), настройки DMA, список включенных функций, параметры безопасности и т.д. Вы видите, что в данном случае активны (задействованы) возможности, помеченные звездочкой .
Подобным образом вы можете получить информацию о других устройствах.
Если команда hdparm запускается без параметров, предполагается следующий их набор -acdgkmur. Посмотрите страницу руководства man, чтобы узнать, для чего служит каждая из этих опций.
Другие детали ищите в руководстве man.
2. lshw
Lshw (Hardware Lister) — это это простая, но полнофункциональная утилита, которая предоставляет подробную информацию о конфигурации оборудования Linux-системы. Она может сообщить вам точную конфигурацию памяти, версию прошивки, конфигурацию материнской платы, версию и скорость процессора, информацию о жестком диске, конфигурацию кэша, скорость шины и многое другое.
2.1. Установка lshw in Linux
lshw включена по умолчанию в состав некоторых дистрибутивов Linux, например, Ubuntu. Если вы ее не находите в составе дистрибутива, установите lshw в вашу Linux-систему, используя менеджер пакетов по умолчанию, как показано ниже.
В Arch Linux и его вариантах, например, в Manjaro Linux, выполните:
В Debian, Ubuntu, Linux Mint:
В Fedora, CentOS, RHEL:
2.2. Определение параметров жесткого диска в Linux с помощью lshw
После инсталляции lshw, просто запустите следующую команду, чтобы получить информацию о вашем жестком диске в Linux:
Пример вывода команды lshw:
Чтобы отобразить только название дисков, запустите:
Пример вывода:
Подробности ищите на странице руководства man.
3. inxi
Inxi — еще один полнофункциональный инструмент командной строки для получения системной информации. Она показывает информацию о системном оборудовании, процессоре, драйверах, Xorg, рабочем столе, ядре, версии GCC, процессах, использовании оперативной памяти и множество других полезных сведений. Идет ли речь о жестком диске или CPU, материнской плате или полной детализации вашей системы, inxi предоставит вам нужные данные в течение нескольких секунд.
3.1. Инсталляция inxi в Linux
Inxi также представлена по умолчанию в репозиториях большинства Linux-дистрибутивов.
В Arch Linux она доступна в AUR. Вы можете установить ее с помощью любых вспомогательных программ AUR, например, Yay.
В Debian, Ubuntu:
В CentOS и RHEL:
Задействуйте репозиторий [EPEL], используя следующую команду:
3.2. Определение параметров жесткого диска в Linux с помощью Inxi
Чтобы получить подробную информацию об установленных жестких дисках в вашей системе Linux, запустите команду:
Пример вывода:
В отличие от программ Hdparm и lshw, inxi отображает только данные жесткого диска. Утилиты hdparm и lshw отобразят информацию обо всех дисководах, включая CD / DVD ROM.
Подробнее смотрите на man-странице.
4. Smartctl
Smartclt — это утилита командной строки, предназначенная для управления и мониторинга за SMART-дисками. Она основана на технологии самоконтроля, анализа и отчетности Self-Monitoring, Analysis and Reporting Technology (кратко SMART), встроенной в большинство жестких дисков ATA / SATA, SCSI / SAS и твердотельных накопителей. Команда Smartclt является частью пакета smartmontools, который предустановлен в большинстве версий Linux.
4.1. Определение параметров жесткого диска в Linux с помощью Smartctl
Чтобы получить полную информацию о жестком диске в вашей Linux-системе, запустите следующую команду:
Пример вывода:
Подробности опять же ищите на странице руководства man.
5. GNOME Disks
Disks или Gnome-disk-utility — это программа с графическим интерфейсом для просмотра, изменения и настройки доступных устройств хранения и носителей в системе Linux. Если вас не устраивает способ использования командной строки, вы можете использовать GNOME Disks для создания и восстановления образов дисков, для создания разделов, для форматирования дисков, проверки скорости дисков, тестирования дисков, проверки состояния и т.д. GNOME Disks предустановлен во всех дистрибутивах Linux, которые имеет рабочую среду GNOME.
5.1. Определение параметров жесткого диска в Linux с помощью GNOME Disks
Запустите Disks либо через меню, либо из панели. Будет выведена информация о всех доступных дисках и носителях в вашей Linux-системе.
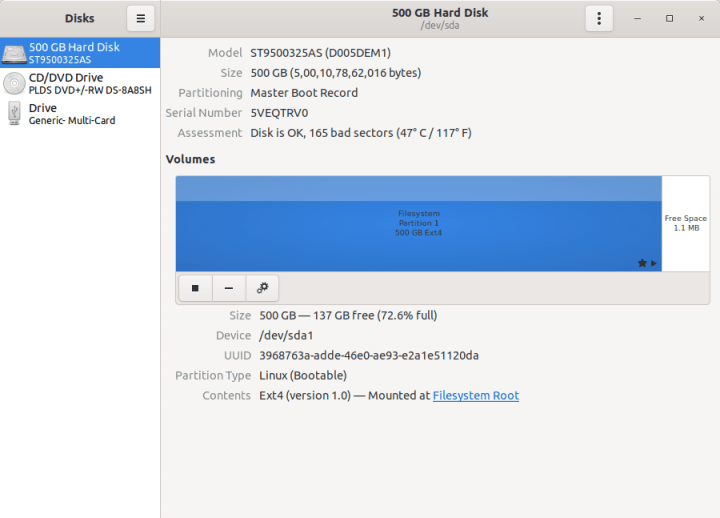
Надеюсь, что эта статья оказалась вам полезной.
Вы можете найти на нашем сайте другие статьи о программах для получения информации о вашем оборудовании:
Источник
Узнать серийный номер HDD при помощи утилит Linux
Заметка по полезным утилитам Linux, которые могут раскрыть данные о железе. Конкретно в этом случае, мне нужно было узнать серийные номера жестких дисков, установленных в серверах.
1. hdparm
# hdparm -i /dev/sda
Model=Hitachi HUA722020ALA330, FwRev=JKAOA3EA, SerialNo=JK11A8XXXXXX
Config=< HardSect NotMFM HdSw>15uSec Fixed DTR>10Mbs >
RawCHS=16383/16/63, TrkSize=0, SectSize=0, ECCbytes=56
BuffType=DualPortCache, BuffSize=29999kB, MaxMultSect=16, MultSect=16
.
2. lshw
Эта утилита дает более общий вывод по всем шинам
*-disk
description: ATA Disk
product: Hitachi HUA72202
vendor: Hitachi
physical id: 0.0.0
bus info: scsi@1:0.0.0
logical name: /dev/sdb
version: A3EA
serial: JK11A8XXXXXX
size: 1863GiB (2TB)
capabilities: partitioned partitioned:dos
configuration: ansiversion=5 logicalsectorsize=512 sectorsize=512
3. smartctl
Smartctl из пакета smartmontools в основном применял для контроля здоровья HDD, получить серийный номер, можно так, вместо ключа -a, используется -x.
-x, —xall — Show all information for device
# smartctl -x /dev/sda
=== START OF INFORMATION SECTION ===
Model Family: Hitachi Ultrastar A7K2000
Device Model: Hitachi HUA722020ALA330
Serial Number: JK11A8XXXXXXJK11A8XXXXXX
LU WWN Device Id: 5 000cca 221f48cb1
Firmware Version: JKAOA3EA
User Capacity: 2 000 398 934 016 bytes [2,00 TB]
Sector Size: 512 bytes logical/physical
Rotation Rate: 7200 rpm
Form Factor: 3.5 inches
Device is: In smartctl database [for details use: -P show]
ATA Version is: ATA8-ACS T13/1699-D revision 4
SATA Version is: SATA 2.6, 3.0 Gb/s
Источник
Получение информации о компьютере на UNIX
В данной статье пойдет речь о способах сбора сведений об оборудовании компьютера, который находится под управлением операционных систем семейства UNIX, такие как Linux и BSD. Также, будет немного затронута часть получения системной информации. Действия будут выполняться из командной строки без графической оболочки — их можно выполнить, подключившись к компьютеру удаленно по SSH.
Информация о процессоре
Команды для получения данных о процессоре.
1. lscpu (Linux)
Команда показывает информацию о характеристиках процессора в удобном виде:
Architecture: x86_64
CPU op-mode(s): 32-bit, 64-bit
Byte Order: Little Endian
CPU(s): 8
On-line CPU(s) list: 0-7
Thread(s) per core: 1
Core(s) per socket: 4
Socket(s): 2
NUMA node(s): 1
Vendor ID: GenuineIntel
CPU family: 6
Model: 62
Model name: Intel(R) Xeon(R) CPU E5-2650 v2 @ 2.60GHz
Stepping: 4
CPU MHz: 2592.918
BogoMIPS: 5187.50
Hypervisor vendor: VMware
Virtualization type: full
L1d cache: 32K
L1i cache: 32K
L2 cache: 256K
L3 cache: 20480K
NUMA node0 CPU(s): 0-7
* больше всего нас интересует:
- Architecture — архитектура процессора — 32 бит или 64.
- Core(s) per socket — количество ядер на процессор.
- Socket(s) — количество физических/виртуальных процессоров.
- CPU(s) — суммарное количество процессорных ядер.
- Model name — модель процессора.
2. sysctl -a (FreeBSD)
Команда отображает множество данных, поэтому добавляем фильтр:
sysctl -a | egrep -i ‘hw.machine|hw.model|hw.ncpu’
hw.model: Intel(R) Xeon(R) CPU X5690 @ 3.47GHz
hw.machine: amd64
hw.ncpu: 2
* на самом деле, команда sysctl работает и в Linux, но формат вывода менее удобен, по сравнению с вышерассмотренной lscpu.
3. Файл /proc/cpuinfo (Linux)
Позволяет увидеть подробную информацию по каждому ядру:
Команда для подсчета количества ядер:
cat /proc/cpuinfo | grep processor | wc -l
4. Температура процессора
Linux
Сначала необходимо установить утилиту.
yum install lm_sensors
apt-get install lm-sensors
После установки утилиты выполняем:
FreeBSD
Загружаем необходимый модуль:
* для автоматической его загрузки добавляем в файл /boot/loader.conf строку coretemp_load=»YES»
sysctl -a | grep temperature
dev.cpu.0.temperature: 40.0C
dev.cpu.1.temperature: 41.0C
Информация об оперативной памяти
1. Файл /proc/meminfo (Linux)
MemTotal: 8010284 kB
MemFree: 1058580 kB
MemAvailable: 2791616 kB
Buffers: 1884 kB
Cached: 1754092 kB
SwapCached: 122280 kB
Active: 4330296 kB
Inactive: 2006792 kB
Active(anon): 3623768 kB
Inactive(anon): 983120 kB
Active(file): 706528 kB
Inactive(file): 1023672 kB
Unevictable: 0 kB
Mlocked: 0 kB
SwapTotal: 1048572 kB
SwapFree: 597684 kB
Dirty: 20 kB
Writeback: 0 kB
AnonPages: 4466532 kB
Mapped: 92808 kB
Shmem: 25776 kB
Slab: 408732 kB
SReclaimable: 308820 kB
SUnreclaim: 99912 kB
KernelStack: 7312 kB
PageTables: 23276 kB
NFS_Unstable: 0 kB
Bounce: 0 kB
WritebackTmp: 0 kB
CommitLimit: 5053712 kB
Committed_AS: 3770324 kB
VmallocTotal: 34359738367 kB
VmallocUsed: 159328 kB
VmallocChunk: 34359341052 kB
HardwareCorrupted: 0 kB
AnonHugePages: 3248128 kB
HugePages_Total: 0
HugePages_Free: 0
HugePages_Rsvd: 0
HugePages_Surp: 0
Hugepagesize: 2048 kB
DirectMap4k: 257984 kB
DirectMap2M: 8130560 kB
* чаще всего, самое важное:
- MemTotal — общий объем оперативной памяти.
- MemFree — объем памяти, который не используется системой.
- Buffers — память, которая в данным момент ожидает записи на диск.
- Cached — объем, задействованный под кэш чтения с диска.
- MemAvailable — объем памяти, доступной в распределители без необходимости обмена.
- SwapTotal — объем файла подкачки.
- SwapFree — свободный объем файла подкачки.
* Объем используемой памяти = MemTotal – MemFree — Cached — Buffers.
Для перевода килобайт в гигабайты можно воспользоваться онлайн калькулятором.
2. free (Linux)
Данная команда позволяет получить информацию об использовании памяти в удобной таблице. Для еще большего удобства, мы выведем ее с помощью дополнительного параметра -h:
total used free shared buff/cache available
Mem: 3,7G 568M 378M 193M 2,8G 2,6G
Swap: 4,0G 94M 3,9G
Источник