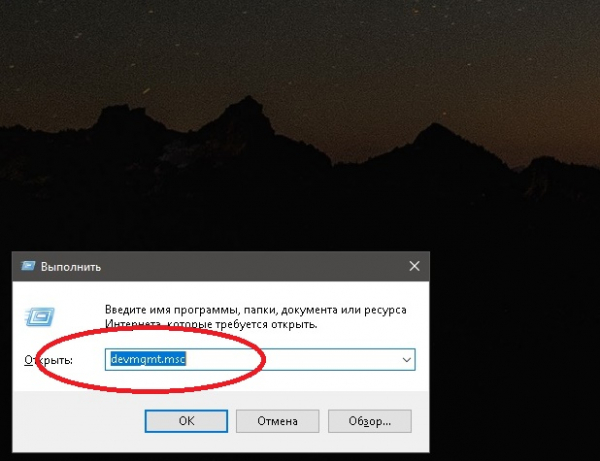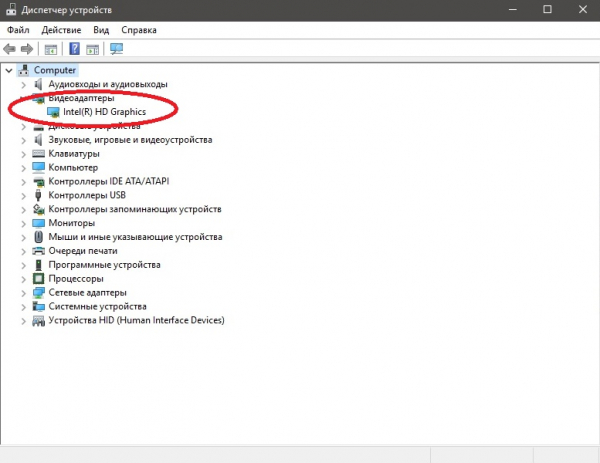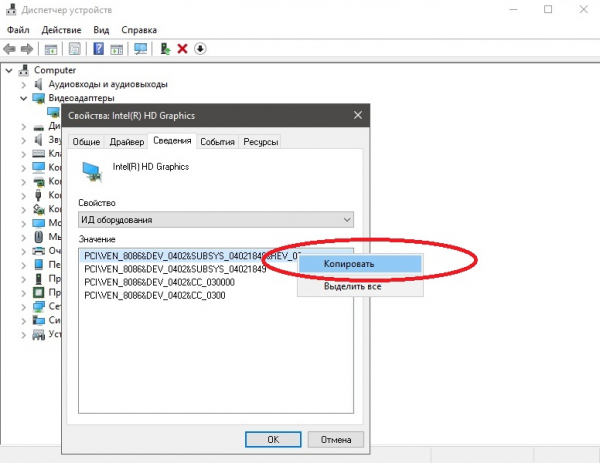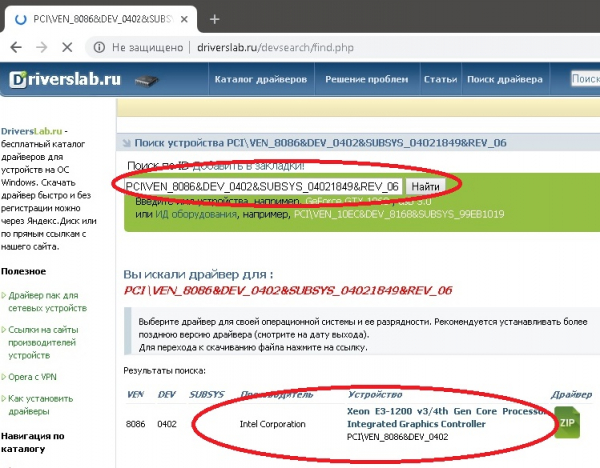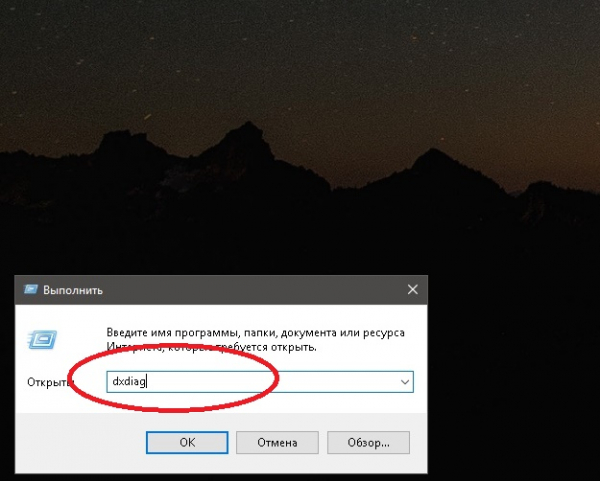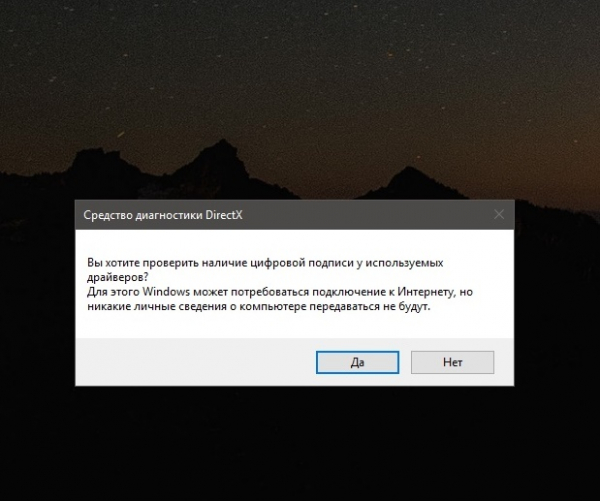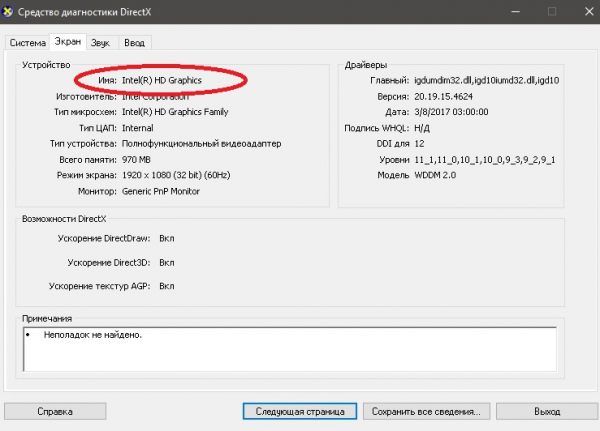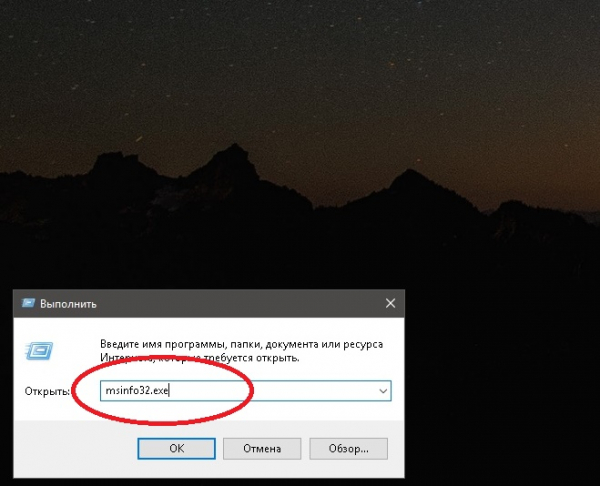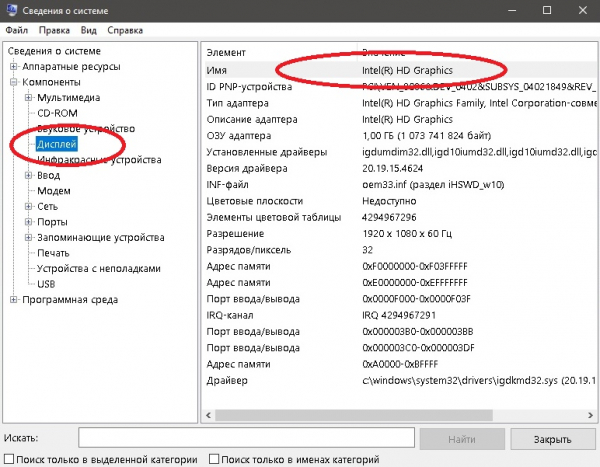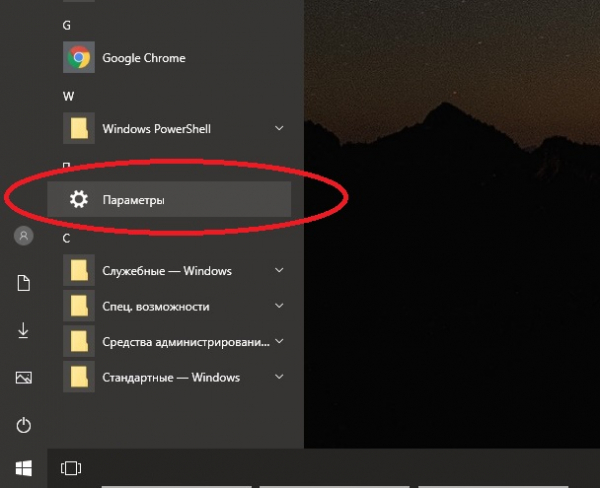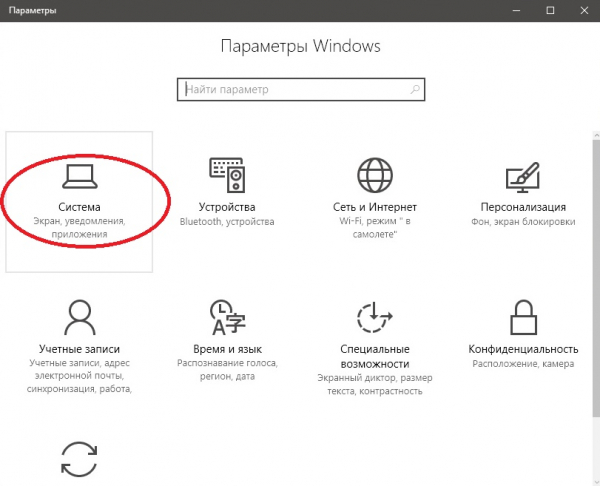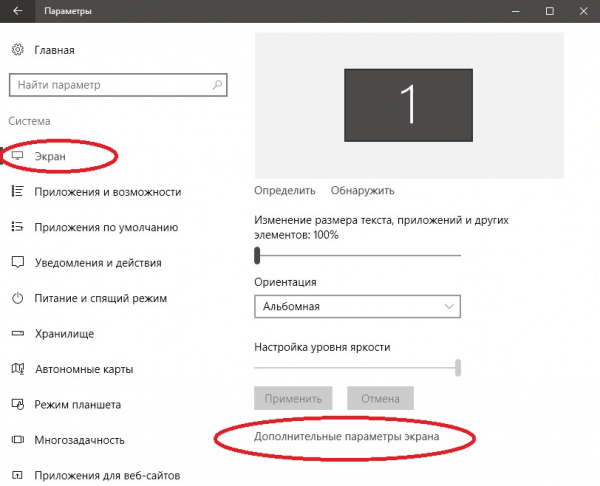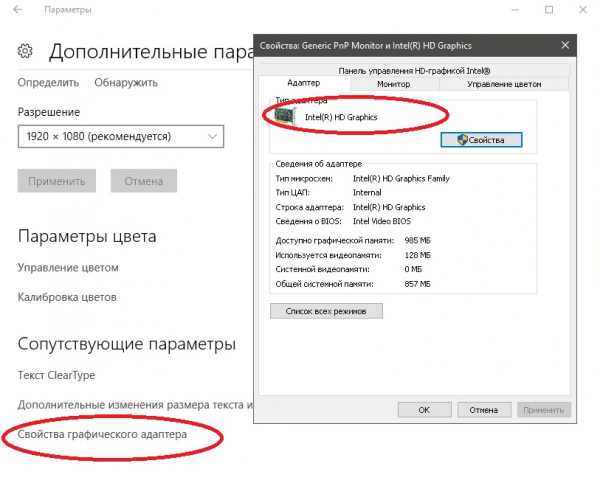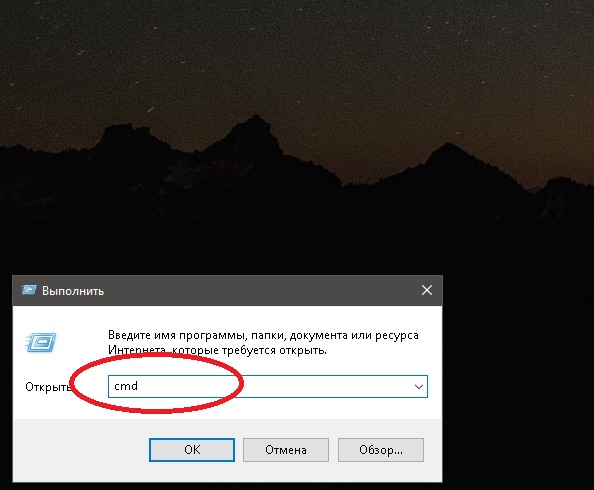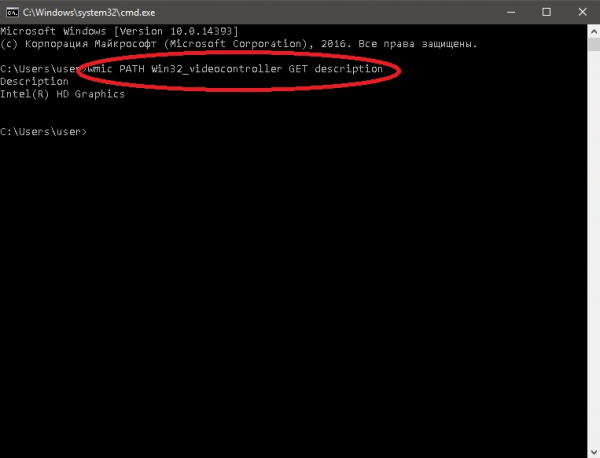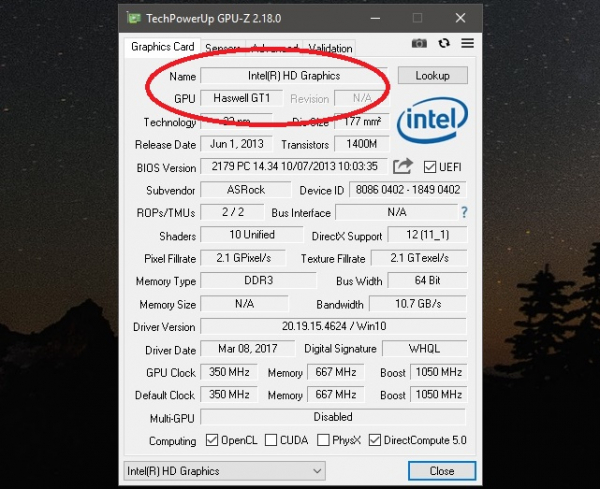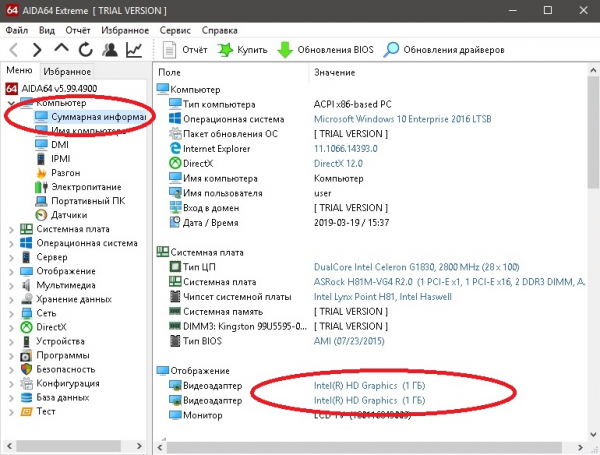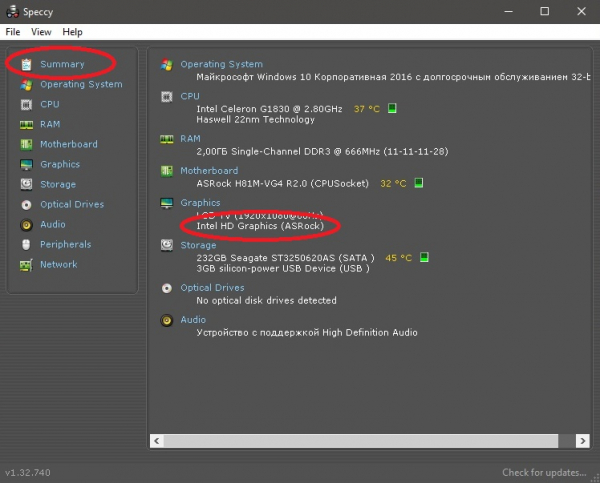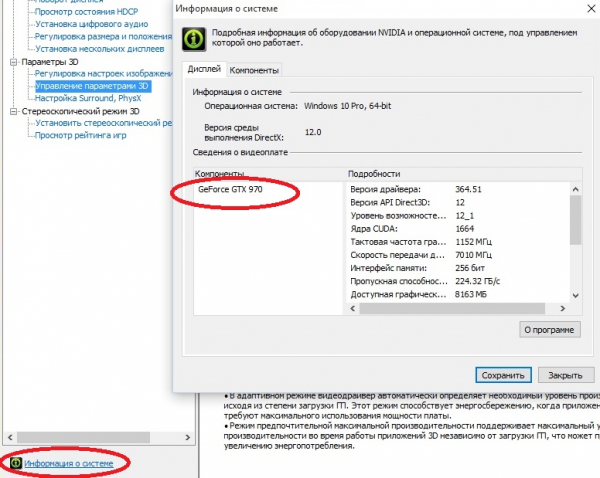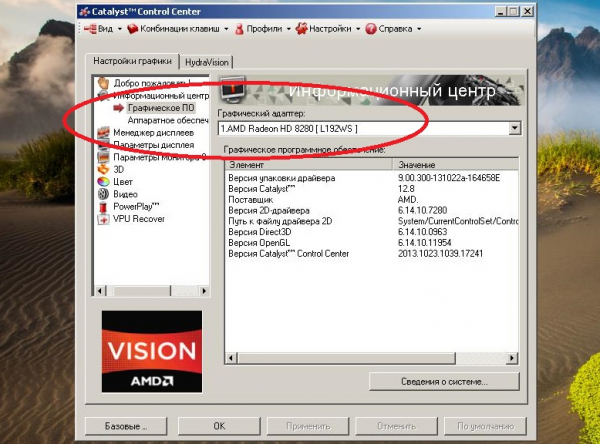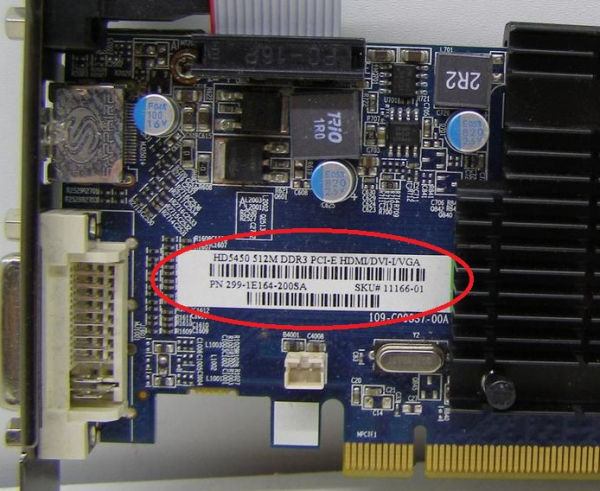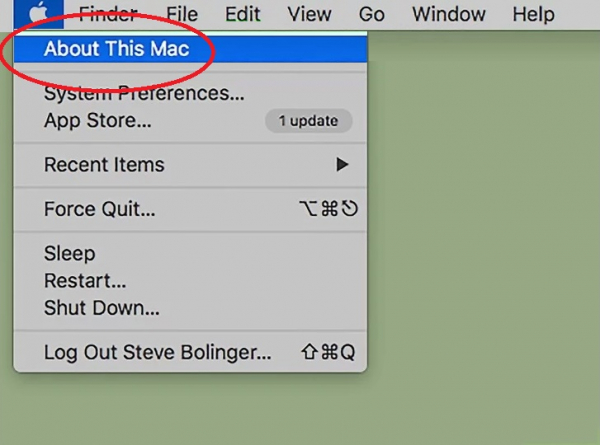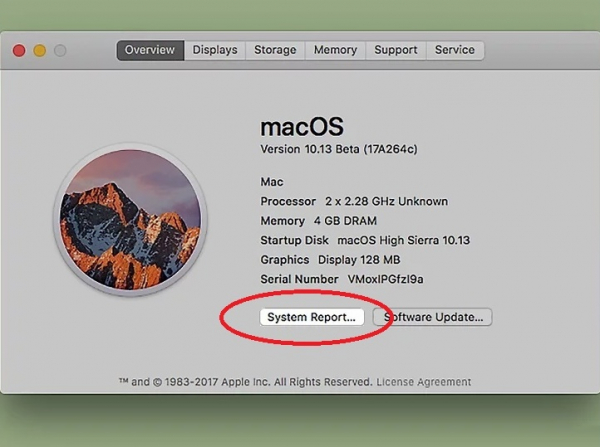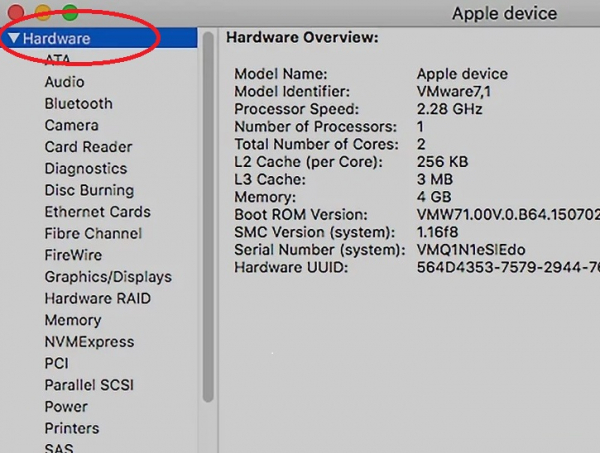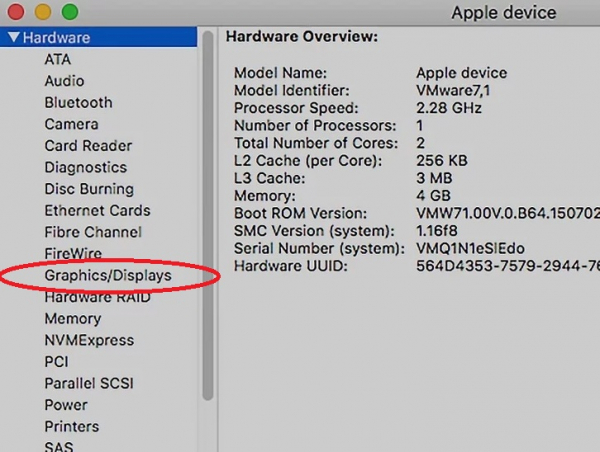- Какая видеокарта стоит на компьютере? Способы узнать модель
- Стандартные инструменты Windows
- Через диспетчер устройств
- По коду оборудования
- Настройки DirectX
- Сведения о системе
- «Параметры» в Windows 10
- Через командную строку
- Сторонние программы
- Как узнать название видеокарты через ПО производителя
- Визуальный способ: разобрать компьютер
- Видеокарта на девайсе с MacOS
- Как узнать какая видеокарта стоит на компьютере
- Узнать модель видеокарты через диспетчер устройств
- Узнать видеокарту через командную строку
- Узнать видеокарту через средство диагностики DirectX
Какая видеокарта стоит на компьютере? Способы узнать модель
На некоторых устройствах данные о видеокарте можно получить, даже не входя в систему, — через BIOS. Чтобы попасть в него, нужно при запуске/перезагрузке ПК несколько раз нажать Delete, F2 или F10. Информация о GPU обычно содержится в главном окне.
Стандартные инструменты Windows
Чтобы узнать, какая видеокарта стоит на компьютере с Windows, пользователю системных средств бывает более чем достаточно.
Через диспетчер устройств
В первую очередь пробуем посмотреть информацию в стандартном диспетчере устройств. Во всех версиях Windows это делается одинаково:
- Запустите сочетанием клавиш Win+R системную утилиту «Выполнить». В поле ввода введите devmgmt.msc. Подтвердите выполнение команды — «ОК». В «десятке» можно просто щёлкнуть правой кнопкой мыши по значку меню «Пуск» и выбрать пункт «Диспетчер устройств».
В консоли «Диспетчера» разверните вкладку «Видеоадаптеры». Её содержимое и будет названием вашей видеокарты.
Если в блоке «Видеоадаптеры» отображается надпись «Стандартный VGA графический адаптер», значит, система не определила оборудование, так как драйвера для него либо не установлены, либо не задействованы.
По коду оборудования
Данный способ работает с любым типом оборудования и графические ускорители не исключение. Правда, при этом необходимо подключение к интернету. Чтобы узнать по ID какая видеокарта стоит в вашем компьютере, необходимо:
- Вновь открыть «Диспетчер задач», развернуть «Видеоадаптеры», щёлкнуть правой кнопкой мыши по строке с названием графической карты и выбрать «Свойства». В появившемся окне перейти на вкладку «Сведения», выбрать «ИД оборудования» (в графе с описанием) и правой кнопкой мыши скопировать любой из кодов в поле «Значение».
Затем необходимо открыть любой интернет-браузер, зайти на ресурс driverslab.ru и вставить скопированную информацию в поле поиска. Теперь осталось нажать «Найти», и название вашей видеокарты, а также информация о наличие или отсутствии в базе для скачивания свежих драйверов появятся внизу экрана.
Вы можете загрузить тут же актуальные драйвера при необходимости, что, конечно, удобно, но всё же лучше взять их из официальных источников — с сайтов NVIDIA, AMD, Intel.
Настройки DirectX
Определение установленного видеоадаптера через настройки DirectX также не представляет большой сложности. Для этого вновь используем стандартную утилиту «Выполнить»:
- Введите команду dxdiag. Нажмите «ОК».
Появится предупреждение о возможности проверки наличия цифровой подписи у используемых драйверов имеющегося на борту ПК оборудования. В принципе, это делать не обязательно. На ваш выбор.
Далее откроется окно средства диагностики. Переместитесь на вкладку «Экран», где будет отображена информация о графическом адаптере и установленных видеодрайверах.
Также в средствах диагностики DirectX вы можете посмотреть данные о других компонентах ПК, например, название и тип BIOS, процессора, аудиокарты и т. д.
Сведения о системе
В сведениях о системе содержится подробная информация об аппаратных и программных ресурсах компьютера, в том числе данные по видеоадаптеру. Запустить утилиту можно следующим образом:
- Запустите утилиту «Выполнить». Введите msinfo32.exe и щёлкните «ОК».
В левой части появившейся консоли разверните список «Компоненты» и выберите «Дисплей». Справа вы увидите название вашей видеокарты и сопутствующие данные.
Здесь же содержится ID оборудования, по которому вы можете выполнить в сети поиск драйвера, если необходимо.
«Параметры» в Windows 10
Специалисты Microsoft кардинально изменили способ настройки системы в «десятке», и многие из опций теперь доступны только через раздел «Параметры». Это применительно и к свойствам видеокарты:
- Откройте меню «Пуск». Выберите «Параметры» (значок с шестерёнкой).
Откройте блок «Система (экран, уведомления, приложения)».
Щёлкните по вкладке «Экран» в левой части окна и активируйте «Дополнительные параметры экрана» справа.
Теперь нажмите «Свойства графического адаптера» слева и в появившемся окне свойств графических устройств перейдите на вкладку «Адаптер». Название видеокарты будет отображено сверху.
Если необходимо, отсюда вы можете перейти в панель управления вашим графическим адаптером для выполнения более тонких настроек.
Через командную строку
Командная строка в Windows позволяет выполнять большое количество операций без установки дополнительного программного обеспечения. Узнать название видеокарты через консоль можно следующим образом:
- Откройте программу «Выполнить» и введите cmd. Щёлкните «ОК».
В консоли введите или скопируйте и вставьте wmic PATH Win32_videocontroller GET description. Нажмите Enter. В поле Description появится название вашей видеокарты.
Выполнив в командной строке wmic PATH Win32_videocontroller GET pnpdeviceid, вы можете определить также идентификационный код видеоустройства.
Сторонние программы
Существует множество стороннего ПО, с помощью которого можно получить информацию об установленном в компьютере графическом адаптере. Некоторые из них рассмотрены далее:
- Программа GPU-Z является портативной (не требует установки) и абсолютно бесплатна. Для просмотра данных о видеокарте скачайте и запустите exe-файл. Дополнительных шагов не требуется.
Утилита AIDA64 — настоящий комбайн, с помощью которого можно узнать практически всё о железе и программной среде вашего ПК. Существует как portable-версия, так и версия для установки. Программа платная, но имеет 30-дневный бесплатный ознакомительный период.
Скачайте, установите и запустите утилиту. Разверните вкладку «Компьютер» слева и выберите «Суммарная информация». Название графического ускорителя будет отображено в блоке «Видеоадаптеры».
Приложение Speccy является бесплатным продуктом, но требует установки. Для использования скачайте, установите и запустите программу. Название видеоадаптера отобразится в блоке Summary в графе Graphics.
С помощью рассмотренных системных утилит вы можете не только определить тип видеокарты, но и получить массу полезной информации о других компонентах вашего компьютера.
Как узнать название видеокарты через ПО производителя
Этот способ работает, если на компьютере установлена фирменная утилита с драйверами от производителя. Наиболее простой вариант её активировать — щёлкнуть правой кнопкой мыши по рабочему столу и выбрать «Графические характеристики»:
- Панель управления Nvidia. Для просмотра данных о видеокарте щёлкните «Информация о системе».
AMD Radeon Settings. Название видеоадаптера можно посмотреть через вкладку «Информационный центр» — «Графическое ПО».
Панель управления графикой Intel. Для просмотра данных откройте «Параметры и поддержка» — «Информационный центр».
Также открыть панель управления графическим устройством можно, нажав на соответствующий значок в системном трее (опция может быть отключена в автозагрузках). В выпадающем списке выберите «Параметры видеокарты».
Дополнительный вариант — воспользоваться методом, описанным в пункте «Параметры» в Windows 10».
Визуальный способ: разобрать компьютер
Если в вашем ПК встроенная графика, то разборка, скорее всего, ничего не даст. Для определения названия такого ускорителя необходимо знать модель центрального процессора, а чтобы установить его спецификацию, потребуется полностью снять систему охлаждения.
Определить, что в вашем ПК присутствует именно встроенный графический ускоритель весьма просто: разъём для подключения кабеля монитора будет расположен на системной плате на одной панели с USB, аудио и другими портами, а не на панели отдельного слота.
Чтобы определить визуально, какая видеокарта установлена в компьютере, его придётся разобрать:
- После того, как вы сняли крышку с системного блока, обратите внимание на наличие наклеек и надписей на видеокарте. Маркировка, обычно расположенная в доступном месте, несёт информацию с указанием названия графического чипа. Для определения марки ускорителя карту даже не придётся вынимать из слота.
Кроме того, на видеокарте может присутствовать идентификатор модели. Данный код можно вбить в интернет-поисковик и определить тип графического адаптера по нему.
А вот разобрать ноутбук и добраться до его видеокарты будет проблематично. Информацию об ускорителе в данном случае можно получить только из описания и характеристик самого устройства.
Видеокарта на девайсе с MacOS
На устройстве от Apple информацию о графическом адаптере можно получить следующим образом:
- Нажмите на значок Apple. В выпадающем меню выберите «Об этом Mac».
Активируйте пункт «Информация о системе».
Разверните список «Оборудование».
Откроется окно с информацией о видеоадаптере. Параметры графического ускорителя будут отображены под его названием.
Как узнать какая видеокарта стоит на компьютере
Всем привет. Скажу сразу, что система роли не играет, будь это Windows 10 или Windows 7, а так же ноутбук это или ПК, все действия описанные ниже, относятся ко всем версиям ОС. Есть несколько способов узнать видеокарту, установленную в компьютер и некоторые ее параметры. А именно ее модель, версию драйвера и производителя. Я расскажу про 3 самых распространенных и наиболее простых, доступных каждому. Начнем с самого простого и относительно надежного. Чуть позже поймете почему.
Узнать модель видеокарты через диспетчер устройств
Чтобы вызвать диспетчер устройств, жмем сочетание клавиш Win + R и вписываем туда такую команду:
Или просто найти его в поисковой строке. Раскрываем раздел Видеоадаптеры и смотрим, какая видеокарта там стоит.
Но есть один нюанс. Если драйвера на видеокарту не были установлены, то скорее всего вы увидите надпись: Стандартный VGA графический адаптер. Это означает, что система пока не в состоянии определить ее модель. И мы плавно переходим ко второму способу.
Узнать видеокарту через командную строку
Не нужно пугаться CMD, она в прошлый раз помогла нам узнать материнскую плату и работать в ней не так сложно, как кажется. Таким же образом, через Win + R вызываем консоль командной строки, вписывая в строку команд: cmd.

Теперь пройдемся по командам.
Получаем модель и название видеокарты
wmic path win32_VideoController get name
Получаем версию драйвера видеокарты
wmic path win32_VideoController get DriverVersion
Получаем идентификатор видеокарты
wmic path win32_VideoController get PNPDeviceID
В консоли это выглядит так:
Узнать видеокарту через средство диагностики DirectX
Работаем по той же схеме, пишем:
И получаем развернутые характеристики видеокарты. Главное — мы узнали модель, а проверить какой объем памяти уже не проблема. Это очень легко гуглится за 2 минуты. Надеюсь, что эта статья была для вас полезной и теперь вы сами сможете узнать какая видеокарта стоит на вашем компьютере.