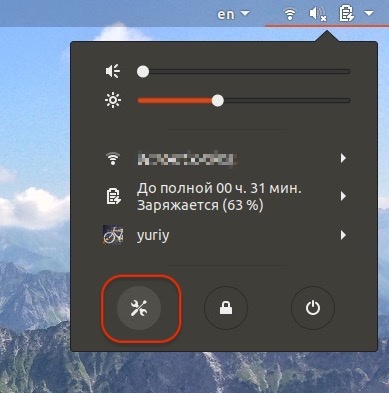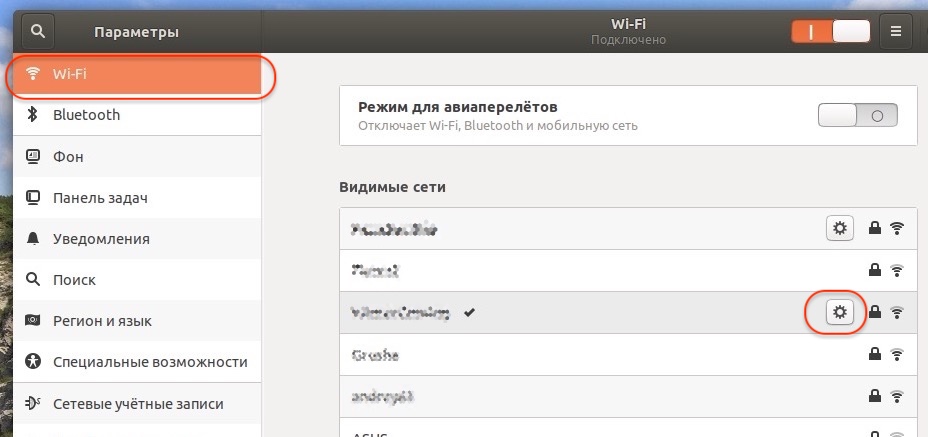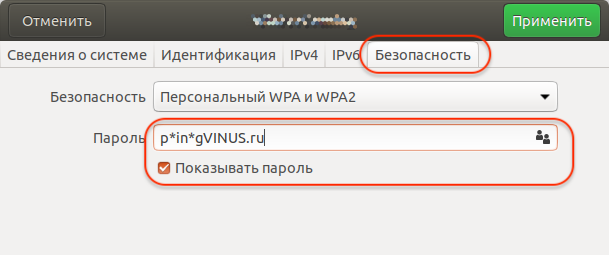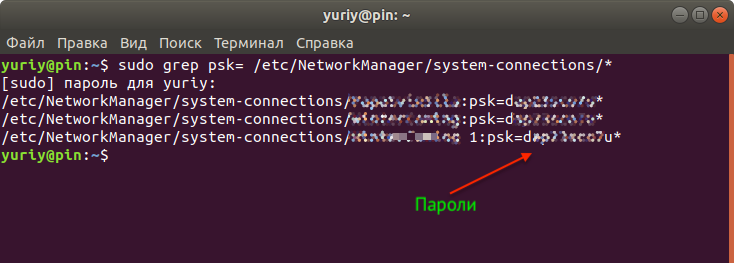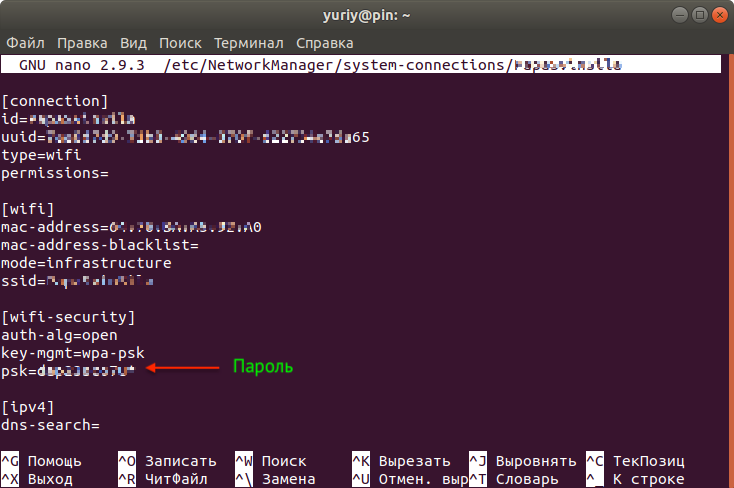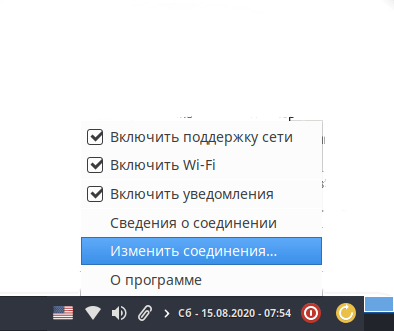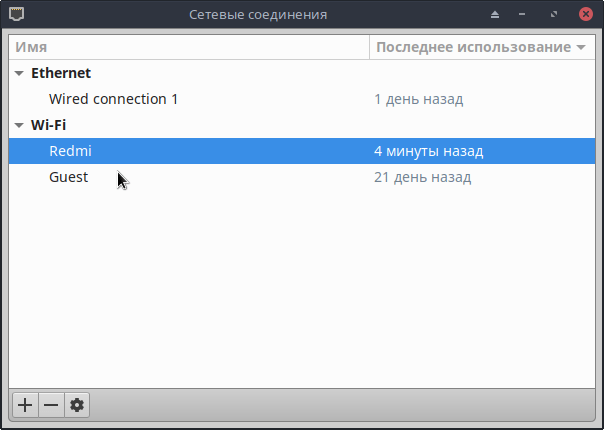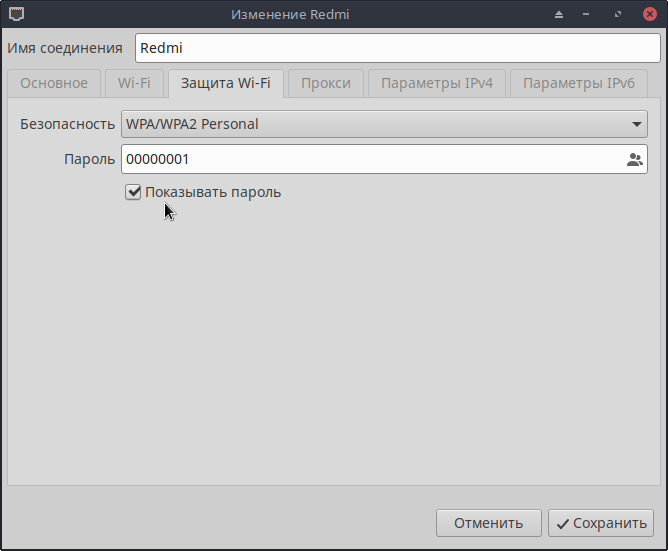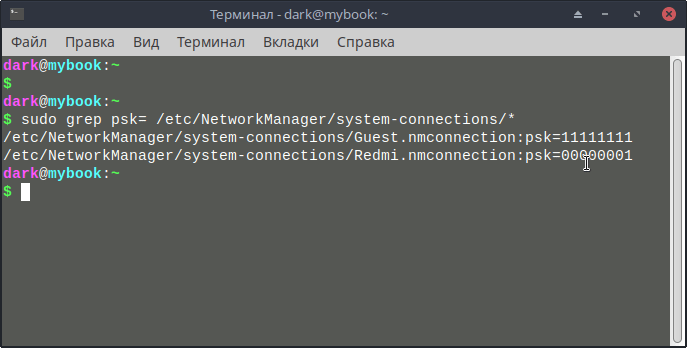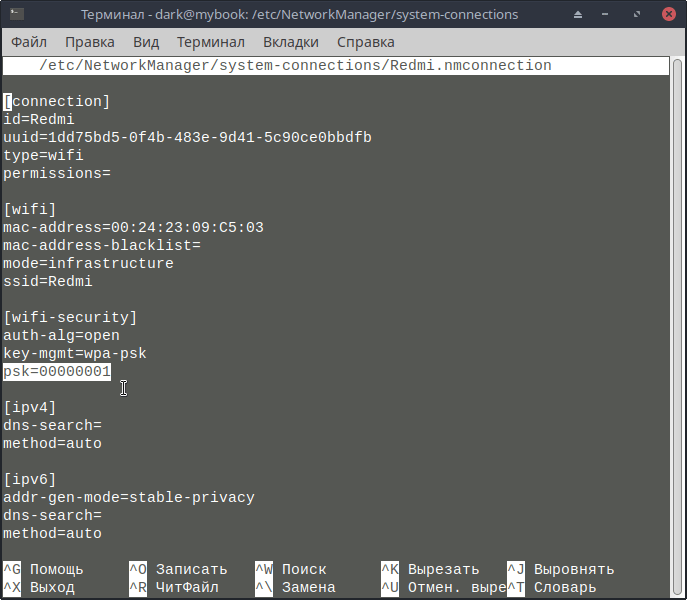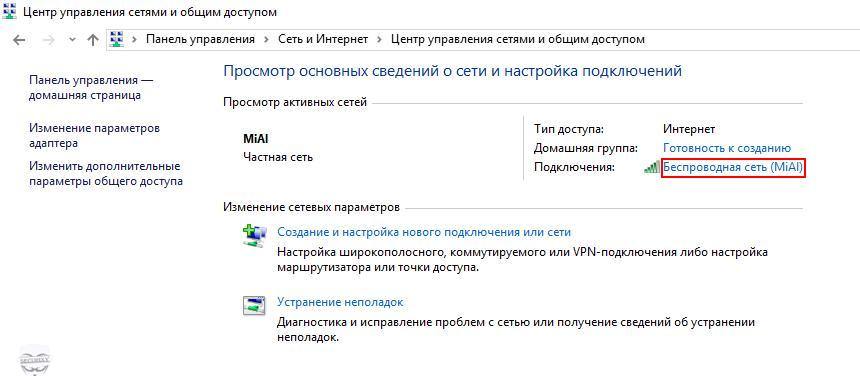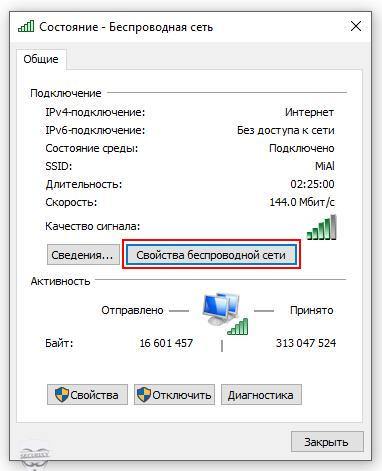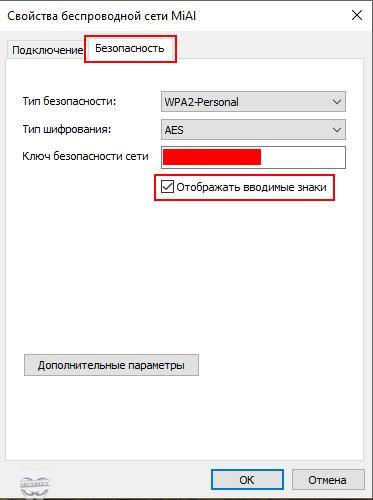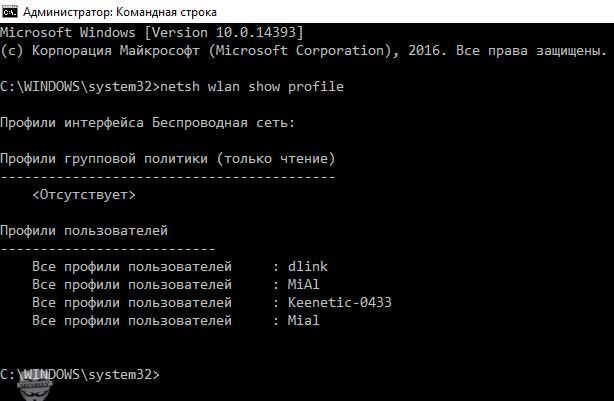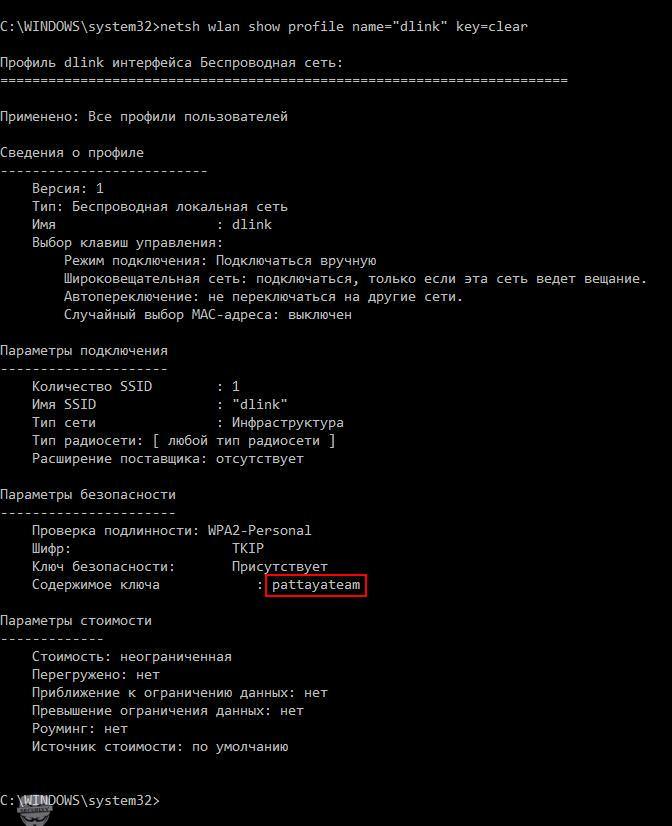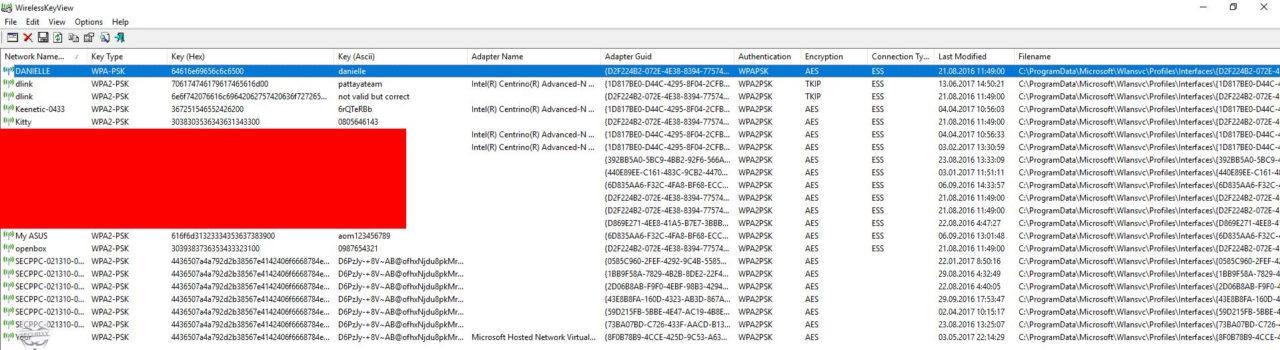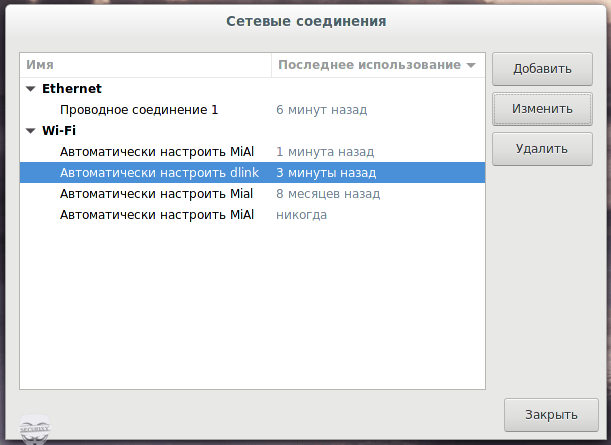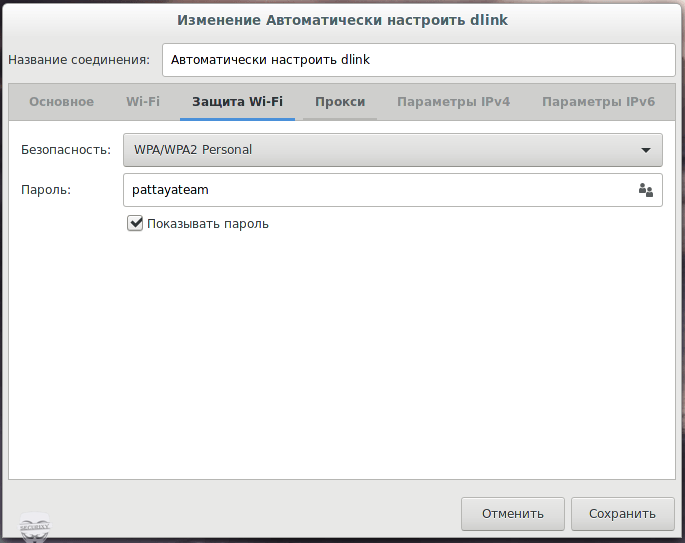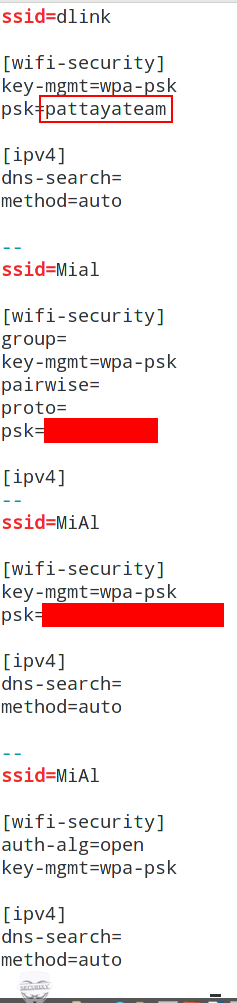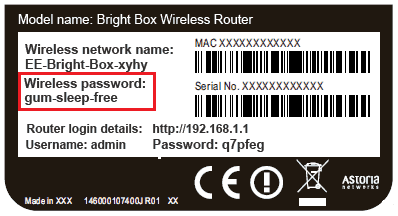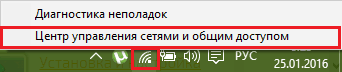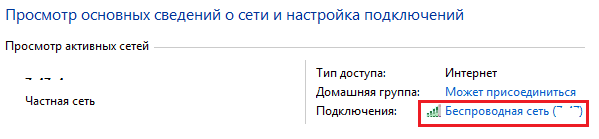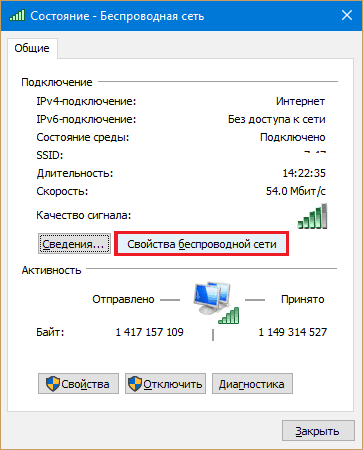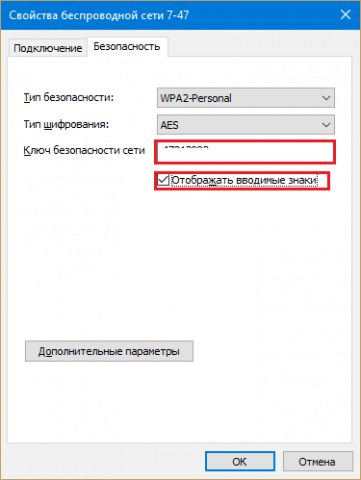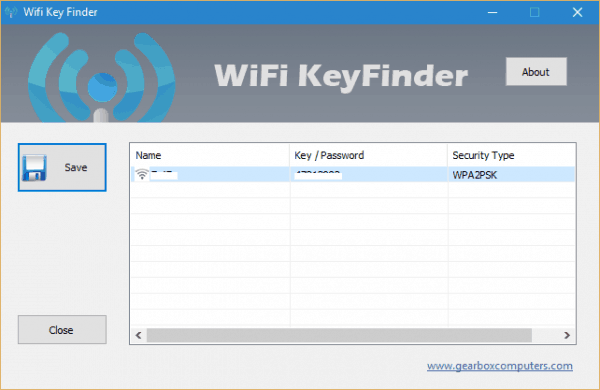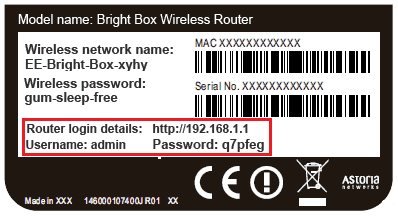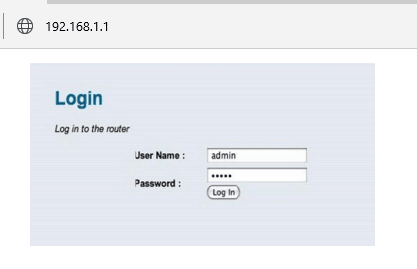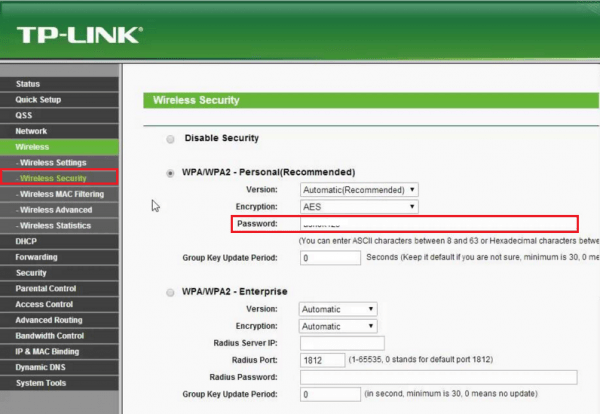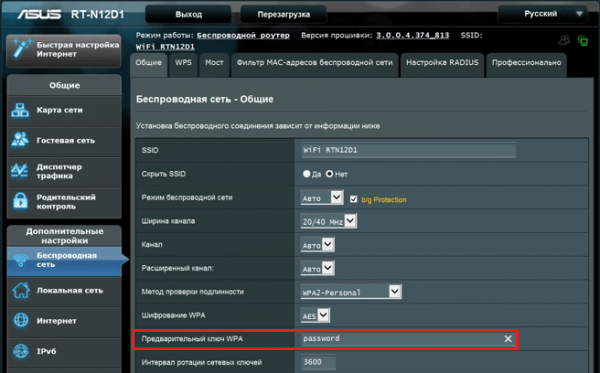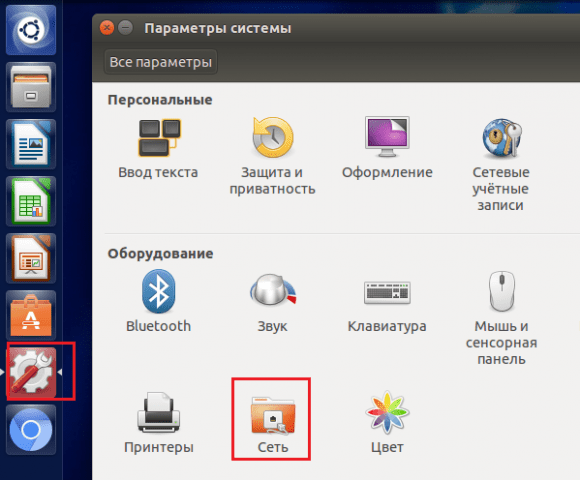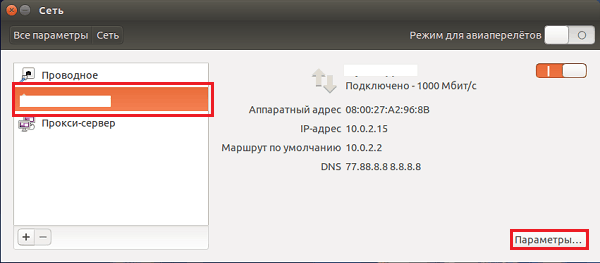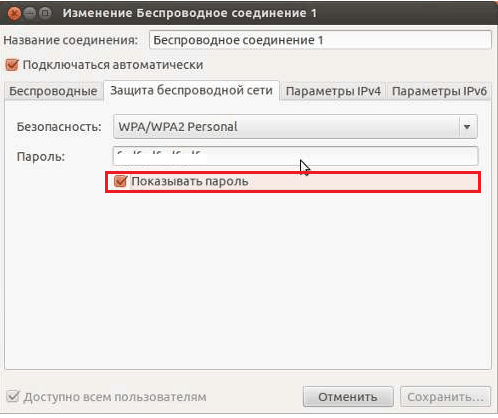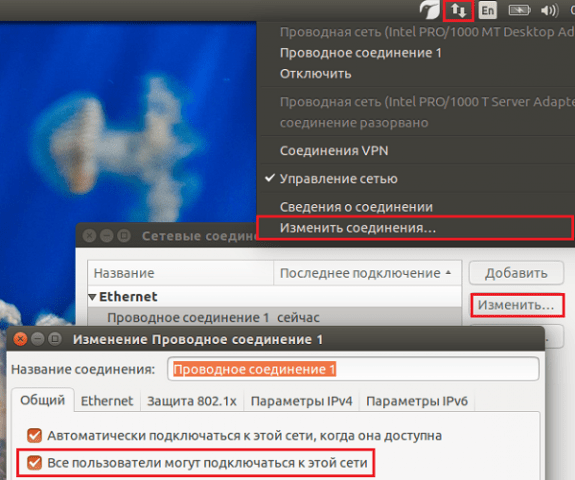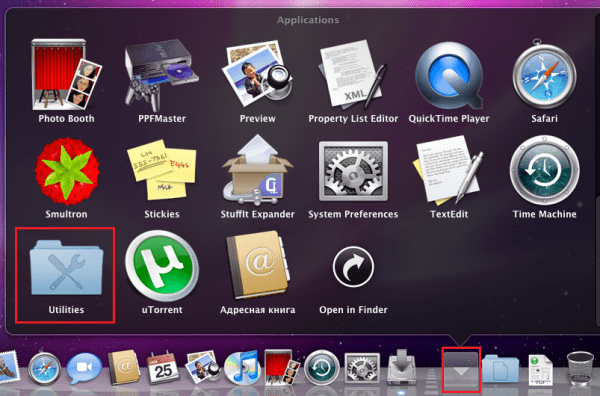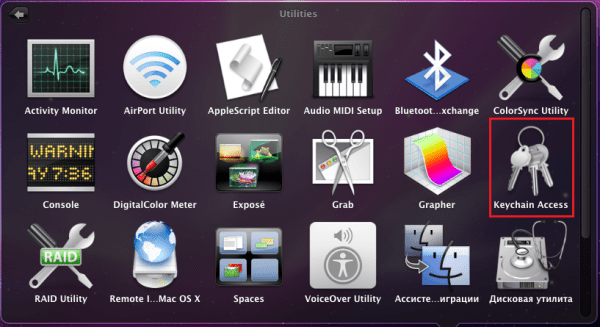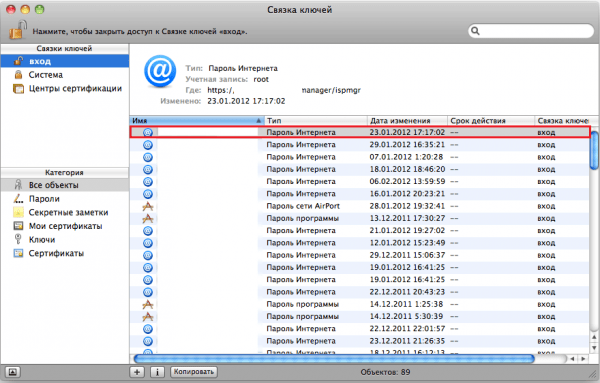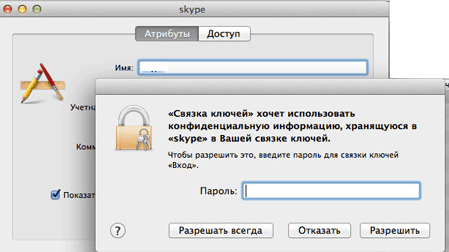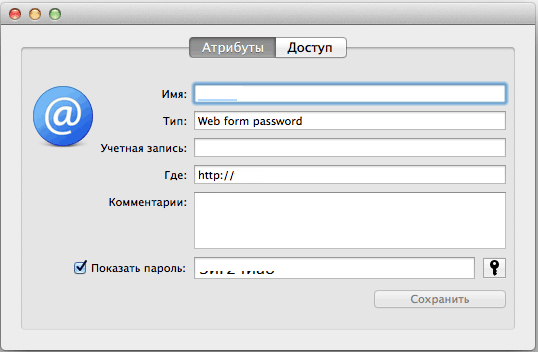- Как посмотреть сохраненные пароли WiFi в Ubuntu Linux
- Просмотр паролей WiFi через настройки системы
- Просмотр паролей WiFi из командной строки
- Как посмотреть пароли Wi-Fi в MX Linux
- Как посмотреть пароли Wi-Fi через графический интерфейс
- Как посмотреть пароли Wi-Fi из командной строки
- Как найти пароль WiFi через командную строку, используя Nmcli
- Как узнать пароли от Wi-Fi | Windows | Linux | MacOS
- Как узнать пароли от Wi-Fi в Windows
- Как узнать пароли Wi-Fi сетей у выключенного компьютера с Windows
- Как узнать пароли от Wi-Fi в Linux
- Как узнать пароли от Wi-Fi в выключенном Linux (из образа системы)
- Краткий обобщенный мануал:
- Как узнать пароль от своего WiFi за 10 секунд
- Самый легкий способ
- Определяем ключик доступа к Wi-Fi в ОС Windows
- Если связь с Wi-Fi установлена
- Если связь с Wi-Fi не установлена
- Ищем ключик доступа к Wi-Fi в настройках роутера
- Находим ключ к Wi-Fi на Ubuntu и Mac OS X
- Ubuntu
- Mac OS X
Как посмотреть сохраненные пароли WiFi в Ubuntu Linux
Когда мы подключаемся по WiFi к какой-нибудь сети, то обычно вводим пароль и сохраняем его, чтобы дальнейшие подключения к данной сети выполнялись автоматически. Введенный пароль сохраняется в системе.
Рассмотрим, как посмотреть сохраненные пароли для WiFi соединений в Ubuntu Linux.
Просмотр паролей WiFi через настройки системы
Пароль WiFi в Ubuntu Linux можно посмотреть через Параметры системы. Чтобы открыть Параметры системы вы можете кликнуть по иконке WiFi на панели в области уведомлений, и в открывшемся окошке нажать кнопку с символом «настроек».
В окне Параметров системы перейдите на вкладку Wi-Fi и в списке сетей нажмите на значок «настроек» для той сети, пароль которой вы хотите посмотреть.
Откроется окно настроек выбранной WiFi сети. Перейдите на вкладку Безопасность и поставьте галочку в поле Показывать пароль . Пароль от данной Wi-Fi сети отобразится в текстовом поле:
Просмотр паролей WiFi из командной строки
Теперь рассмотрим, как посмотреть пароль WiFi сети из командной строки.
Настройки WiFi соединений сохраняются в конфигурационных файлах, хранящихся в директории /etc/NetworkManager/system-connections . В этих же файлах прописаны пароли от WiFi соединений.
Выполним следующую команду, чтобы найти сохраненные WiFi пароли:
В результате получим одну или несколько строк для каждого сохраненного WiFi соединения. В конце каждой строки будет запись вида psk=пароль
Вы также можете найти пароль внутри конфигурационного файла соответствующей WiFi сети. Пример файла с настройками WiFi-соединения /etc/NetworkManager/system-connections/НазваниеСети :
Источник
Как посмотреть пароли Wi-Fi в MX Linux
Сегодня разберемся как можно посмотреть пароли от Wi-Fi в операционных системах Linux на примере MX Linux — Debian подобной системе.
Когда вы подключаетесь к какой либо сети по Wi-Fi, то обычно вводите от нее пароль. Данный пароль система сохраняет, чтобы в дальнейшим подключится к данной сети автоматически.
Рассмотрим, как посмотреть сохраненные пароли для Wi-Fi соединений в Ubuntu|Debian|LinuxMint.
Как посмотреть пароли Wi-Fi через графический интерфейс
Давайте посмотрим пароль Wi-Fi в Debian подобной системе MX Linux. Кликните по иконке Wi-Fi на панели в области уведомлений, и в открывшемся окошке выберите пункт «изменить соединение».
В окне «Сетевые соединения» выберите из предложенного списка нужное Wi-Fi соединение, пароль которой вы хотите посмотреть, щелкните по нему два раза или нажмите значок шестеренки в низу окна.
Откроется окно настроек выбранной WiFi сети. Перейдите на вкладку «Защита Wi-Fi» и поставьте галочку в поле «Показывать пароль». Пароль от данной Wi-Fi сети отобразится в текстовом поле:
Как посмотреть пароли Wi-Fi из командной строки
Давайте теперь рассмотрим пример, как посмотреть пароль WiFi сети из командной строки.
Все настройки WiFi соединений сохраняются в конфигурационных файлах, хранящихся в директории /etc/NetworkManager/system-connections . В этих же файлах прописаны и пароли от WiFi соединений.
Выполним следующую команду в терминале, чтобы найти сохраненные WiFi пароли:
В результате получим одну или несколько строк для каждого сохраненного WiFi соединения. В конце каждой строки будет запись вида psk=пароль
Вы также можете найти пароль внутри конфигурационного файла соответствующей WiFi сети.
Давайте посмотрим на сохраненные или подключенные файлы конфигурации сети WiFi:
Пример моего вывода:
Пример файла с настройками WiFi-соединения:
Кроме того, вы можете использовать команду grep для быстрого поиска пароля сохраненных или подключенных сетей WiFi, как показано ниже:
Эта команда отобразит psk (пароли) всех подключенных беспроводных сетей.
Если вы не хотите видеть имена SSID WiFi, а только пароли, используйте флаг -h:
Как найти пароль WiFi через командную строку, используя Nmcli
Вместо просмотра конфигурационных файлов мы можем использовать nmcli, интерфейс для NetworkManager.
Найдите список доступных проводных и беспроводных сетевых подключений, используя команду:
Смотрим нашу сеть:
Чтобы получить все сведения о данной сети, просто удалите параметр « -g 802-11-wireless-security.psk » из приведенной выше команды:
Если есть вопросы, то пишем в комментариях.
Также можете вступить в Телеграм канал, ВК или подписаться на Twitter. Ссылки в шапки страницы.
Заранее всем спасибо.
Источник
Как узнать пароли от Wi-Fi | Windows | Linux | MacOS
Дисклеймер: Данная статья написана только в образовательных целях и автор не несёт ответственности за ваши действия. Ни в коем случае не призываем читателей на совершение противозаконных действий .
Если вы забыли пароль от Wi-Fi сети, к которой подключён ваш компьютер, либо вы хотите узнать, к каким сетям ранее подключался компьютер, который находится перед вами, и какие у них пароли, то эта заметка для вас.
Т.е. данная инструкция подойдёт если у вас имеется физический доступ к компьютеру. И неважно, включен он или выключен, работает под Windows, Mac OSX или под Linux, у вас доступ к жёсткому диску или к предварительно сделанному образу с системного диска.
Если вас интересует, к каким сетям ранее подключался компьютер, к которому у вас нет физического доступа, то в некоторой степени вам могут помочь программы Airodump-ng, iSniff-GPS; а если ещё и хочется попытаться взломать пароли от этих Wi-Fi сетей, то нужно изучать «WPA2 Half Handshake (половина рукопожатия): программы для взлома Wi-Fi пароля и сценарии атак»
Как узнать пароли от Wi-Fi в Windows
-> для ленивых обобщение в самом низу статьи…
Если вы хотите узнать, какой пароль у Wi-Fi к которому вы подключены в данный момент, то это можно сделать из графического интерфейса. Перейдите в «Центр управления сетями и общим доступом», кликните на имя сети, как показано на скриншоте:
В открывшемся окне нажмите «Свойства беспроводной сети»:
Перейдите на вкладку «Безопасность» и поставьте галочку «Отображать вводимые знаки»:
Для того, чтобы узнать, к каким сетям подключался этот компьютер ранее и какие пароли у этих сетей, есть несколько способов.
Один из них – с использованием командной строки Windows, второй – с использованием стороннего программного обеспечения.
Откройте командную строку (нажмите Win+x и выберите «Командная строка (администратор)). Для просмотра доступных профилей, введите команду:
Чтобы вывести пароли для всех сетей, введите:
А чтобы вывести пароль для конкретной сети, введите команду вида:
В ней замените имя_сети на настоящее имя интересующей сети, например, в моём случае:
В моём случае, показано всего четыре профиля, и только для них можно вывести пароли в открытом виде. Но я точно знаю, что этот компьютер подключался к большему количеству беспроводных сетей.
Существует программы с графическим интерфейсом для просмотра всех ранее введённых паролей Wi-Fi сетей – это WirelessKeyView, WifiHistoryView, Homedale (пароль от архива securixy.kz)
Программы очень просты в использовании – нужно просто запустить:
Будут показаны беспроводные сети и пароли, к которым ранее подключался компьютер.
Как узнать пароли Wi-Fi сетей у выключенного компьютера с Windows
В Windows XP беспроводные ключи хранятся в реестре HKEY_LOCAL_MACHINE\SOFTWARE\Microsoft\WZCSVC\Parameters\Interfaces\[Interface Guid]. Они хорошо зашифрованы, поэтому их нельзя увидеть с RegEdit. Тем не менее, WirelessKeyView умеет восстанавливать пароли для выключенных компьютеров под управлением Windows XP, в том числе для мёртвых систем, которые невозможно загрузить. Для этого перейдите в продвинутые опции программы и укажите пути до соответствующих папок.
В Windows Vista и более поздних пароли от беспроводных сетей хранятся в c:\ProgramData\Microsoft\Wlansvc\Profiles\Interfaces\[Interface Guid]. Пароли хорошо зашифрованы и хранятся в файлах .xml.
Говоря простым языком – расшифровать их можно под пользователем, под которым они были зашифрованы, т.е. их нельзя расшифровать на выключенном компьютере или скопировав файлы на другой компьютер. Но мы то с Вами знаем, что любого юзера можно заставить запустить файл к примеруу обновлений для браузера и получить эти пароли даже из под него…
Как узнать пароли от Wi-Fi в Linux
В Linux для подключения к Wi-Fi используются Network Manager или WPA supplicant. Network Manager – это программа с графическим интерфейсом, а WPA supplicant обеспечивает Wi-Fi соединение для тех, кто предпочитает всё делать из командной строки.
Обе эти программы хранят настройки соединений в открытом виде. Но прежде чем перейти к командам, можно воспользоваться графическим интерфейсом, чтобы узнать, к каким Wi-Fi сетям был подключён компьютер на Linux. Для этого кликните на значёк Wi-Fi рядом с часами и выберите “Сетевые соединения”. Вы увидите сети, к которым подключён компьютер сейчас или был подключён ранее:
Чтобы узнать пароль, выберите интересующую вас сеть и нажмите “Изменить”. Далее перейдите во вкладку “Защита Wi-Fi” и поставьте галочку “Показывать пароль”:
Обратите внимание, что нам даже не потребовался пароль администратора – достаточно того, что произведён вход от имени любого пользователя.
Как уже было сказано, Network Manager хранит все свои настройки подключения в открытом виде. В папке /etc/NetworkManager/system-connections/. Чтобы посмотреть, какие там файлы наберите:
Чтобы просмотреть имена и пароли Wi-Fi сетей выполните:
WPA supplicant обычно хранит свои настройки в файле /etc/wpa_supplicant.conf или в файлах с расширением .conf в папке /etc/wpa_supplicant/. Тем не менее возможен запуск этой программы с ключём, после которого указан файл с произвольным именем и в произвольном расположении. Если WPA supplicant запускается автоматически при каждой загрузке компьютера, то можно изучить файл /etc/rc.local на наличие команды WPA supplicant которая будет указывать на файл с настройками беспроводной сети. Можно поискать указание на файл посмотрев статус службы (для просмотра статуса служб не требуется прав суперпользователя):
Если же WPA supplicant запускался вручную, то эти команды можно поискать в истории:
Чтобы посмотреть, что находится в папке /etc/wpa_supplicant/:
Для вывода содержимого файла используйте команду cat, например:
Обычно, файлы настроек WPA supplicant доступны для чтения всем, т.е. для этого не требуется привилегий суперпользователя.
Как узнать пароли от Wi-Fi в выключенном Linux (из образа системы)
Если компьютер под управлением Linux выключен, то возможно загрузиться с Live системы, либо подключить жёсткий диск с интересующей системой к включённому компьютеру.
сли вы ведёте исследование из Linux, то достаточно смонтировать файловую систему целевого носителя и изучить те файлы, о которых сказано чуть выше.
Краткий обобщенный мануал:
Windows:
Linux:
Нет прав на root или Вы не sudoers – грузитесь с болванки или usb
MacOS:
Нет прав root или Вы не sudoers – попробуйте статью
Источник
Как узнать пароль от своего WiFi за 10 секунд
Чаще всего мы подключаемся к домашнему Вайфаю автоматически и не считаем нужным держать в голове пароль (также называемый сетевым ключом). Но представьте, что к вам приехали гости и вы не прочь поделиться с ними Интернетом. А ключик, как назло, забыли. Что делать?
Прежде всего, сохраняйте спокойствие! Ведь вы не «чайник» и уже умеете узнавать, сколько абонентов подключилось к вашему Вайфаю. Сегодня продолжим разговор – я расскажу, как узнать пароль от своего WiFi за считанные секунды.
Самый легкий способ
Самый легкий и быстрый способ узнать заветное слово – это перевернуть роутер! Если повезет, на его фабричной этикетке вы увидите надпись «Wireless password: xxxxx». Это и есть ключик доступа к беспроводной сети – то, что вы искали.
Способ хорош, но есть два НО:
- «Wireless password» указан не на каждом роутере.
- Даже если он указан, его могли изменить.
Не повезло? Идем дальше.
Определяем ключик доступа к Wi-Fi в ОС Windows
Рассмотрим две ситуации:
- Ваш компьютер автоматически подключен к Вайфай (связь установлена). Вы хотите узнать пароль, чтобы приконнектить другие устройства.
- Раньше вы подключались к Вайфаю на этом ПК, но теперь автоматическое соединение не работает. Связь не установлена.
Если связь с Wi-Fi установлена
- Щелкнем правой кнопкой мышки по значку WiFi в трее. Откроем «Центр управления сетями и доступом».
- В разделе «Просмотр активных соединений» кликнем по имени нашей сетки.
- Щелчок по этой ссылке открывает окно «Состояние». Нажмем в нем кнопку «Свойства беспроводной сети».
- В следующем окошке откроем вкладку «Безопасность». Ключ безопасности сети – то, что мы пытаемся узнать, скрыт за звездочками. Чтобы его посмотреть, поставим метку «Отображать вводимые знаки». И вот он, ключик, перед нами.
У меня на это ушло примерно 10 секунд.
Если связь с Wi-Fi не установлена
В этом случае придется потратить чуть больше времени – на то, чтобы скачать на другом устройстве «Wifi Key Finder» – простенькую бесплатную утилиту, которая вытаскивает из недр Windows все хранимые ключики от Вайфая.
После установки запустите «Wifi Key Finder» с правами администратора – в ее окне отобразится список беспроводных сетей вместе с паролями. Нажав «Save», вы можете сохранить их на будущее в текстовый файл.
Дальше рассмотрим случай посложнее – узнаем, где искать «password Wi-Fi», к которому вы никогда не подключались.
Ищем ключик доступа к Wi-Fi в настройках роутера
Если вы ни разу не подключали ПК к вашей сетке Вайфай, то никакие утилиты не помогут – ведь компьютер не знает ключ. Но зато его знает роутер: достаточно зайти в веб-интерфейс – и он выложит нам всю «подноготную»! Сделать это придется на машине, которая имеет с роутером связь по кабелю или «воздуху».
Итак, переворачиваем роутер и читаем этикетку. Нам нужно узнать:
- Сетевой адрес веб-интерфейса – в моем примере это 192.168.1.1;
- Имя пользователя (username) – у меня, как почти везде, это «admin»;
- Пароль (password) – у меня «q7pfeg». У вас, скорее всего, будет другой.
Небольшое напоминание, как это выглядит:
Следом запускаем на ПК любой браузер, пишем в адресной строке сетевой адрес (192.168.1.1), жмем Enter, вводим username и password, еще раз – Enter и вуаля – мы на месте.
Далее отрываем меню «Беспроводная сеть» (Wireless) – «Безопасность» (Security Wireless) и смотрим, что указано в поле «WPA security key» или «Password».
Вот, как это выглядит в интерфейсе TP-Link:
На роутерах Asus нужный параметр называется «Предварительный ключ WPA».
На D-Link – «ключ шифрования PSK», на других – «PSK key», «WPA key», «Passphrase» или как-нибудь похоже.
Находим ключ к Wi-Fi на Ubuntu и Mac OS X
Ubuntu
Посмотреть пароль WiFi, к которому вы подключены в Ubuntu, так же просто, как в Windows.
- Зайдем в «Параметры системы» и откроем раздел «Сеть».
- Кликнем в списке наше беспроводное подключение и нажмем кнопку «Параметры».
- Откроем вкладку «Защита беспроводной сети» и поставим метку «Показывать пароль». Всё.
Однако если выключить опцию «Все пользователи могут подключаться к этой сети» в настройках редактора соединений, как на скриншоте ниже, просмотр ключей станет недоступным.
Mac OS X
Пользователям OS X тоже не нужно тратить много времени, чтобы узнать ключик от Вайфая, к которому подключен или когда-либо раньше подключался компьютер.
- Зайдем в меню «Applications» (Приложения) и откроем раздел «Utilites».
- Выберем из списка утилит «Keychain Access» (Связку ключей).
- Выберем сетку, к которой вам нужно подобрать pass, и щелкнем по ней 2 раза мышкой.
- В окне «Attributes» (Атрибуты), которое откроется после этого, поставим галку «Show password» (Показать пароль) и введем данные учетной записи.
- После этого в поле «Show password» отобразится заветное слово.
Убедились, насколько это просто? Десять секунд даже слишком много. Попробуйте, и у вас будет получаться находить сетевые ключики за пять, а может, и за три секунды.
Источник